Onglet Périphériques
Onglet Info (périphériques)
L’onglet Infos vous permet d’afficher et de modifier les informations de base concernant un périphérique dans un certain nombre de champs.
Tous les périphériques possèdent un onglet Infos.
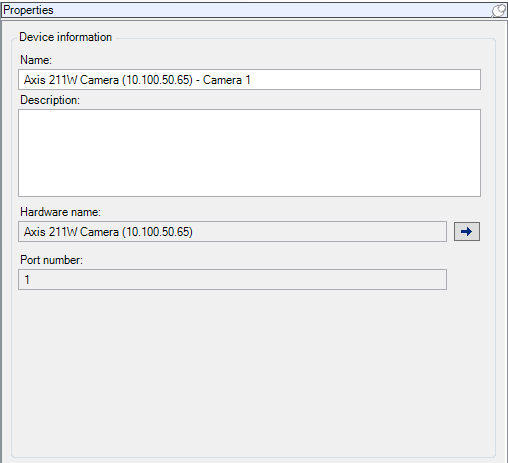
Propriétés de l’onglet Infos
Nom | Description |
|---|---|
| Nom | Le nom est utilisé partout où le périphérique apparaît dans une liste sur le système et les clients. Si vous renommez un périphérique, son nom est modifié de manière globale dans le Management Client. |
| Description | Saisissez une description du périphérique (facultatif). La description apparaît dans plusieurs listes au sein du système. Par exemple, lorsque vous survolez le nom de l’élément dans le volet Vue d’ensemble avec le curseur de la souris. |
| Nom du matériel | Affiche le nom du matériel avec lequel le périphérique est connecté. Le champ n’est pas modifiable à partir d’ici, mais peut être modifié en cliquant sur le bouton Atteindre situé à côté de lui. Vous serez dirigé vers les informations relatives au matériel, où le nom est modifiable. |
| Numéro de port | Affiche le port sur lequel le périphérique est raccordé au matériel. Pour du matériel à un seul périphérique, le numéro de port sera généralement de 1. Pour du matériel à plusieurs périphériques, tel que les serveurs vidéo comptant plusieurs chaînes, le nombre de port indique généralement le canal sur lequel le périphérique est connecté, par exemple 3. |
| Abréviation | Pour appliquer une abréviation pour la caméra, saisissez-la ici. La longueur maximale de caractères est de 128. Si vous utilisez une smart map, l’abréviation s’affiche automatiquement avec la caméra sur la smart map. Sinon, le nom complet s’affiche. |
| Coordonnées géographiques | Saisissez l’emplacement géographique de la caméra au format latitude, longitude. La valeur que vous saisissez détermine la position de l’icône de caméra sur la smart map dans XProtect Smart Client et client XProtect Mobile. Le champ est principalement destiné à smart map et aux intégrations tierces. |
| Direction | Saisissez le sens de visualisation de la caméra mesuré par rapport à un point en direction du nord sur un axe vertical. La valeur que vous saisissez détermine la direction de l’icône de caméra sur la smart map dans XProtect Smart Client et client XProtect Mobile. La valeur par défaut est 0,0. Le champ est principalement destiné à smart map et aux intégrations tierces. |
| Champ de vision | Saisissez la largeur du champ de vision en degrés. La valeur que vous saisissez définit l’angle du champ de vision pour l’icône caméra sur la smart map dans XProtect Smart Client et client XProtect Mobile. La valeur par défaut est 0,0. Le champ est principalement destiné à smart map et aux intégrations tierces. |
| Profondeur | Saisissez la profondeur du champ de vision en mètres ou en pieds. La valeur que vous saisissez définit la longueur du champ de vision pour l’icône caméra sur la smart map dans XProtect Smart Client et client XProtect Mobile. La valeur par défaut est 0,0. Le champ est principalement destiné à smart map et aux intégrations tierces. |
| Aperçu de l'emplacement sur le navigateur | Pour vérifier que vous avez saisi les coordonnées géographiques appropriées, cliquez sur le bouton. Google Maps s’ouvre dans votre navigateur Internet standard à la position que vous avez spécifiée. Le champ est principalement destiné à smart map et aux intégrations tierces. |
Onglet Paramètres (périphériques)
L’onglet Paramètres vous permet d’afficher et de modifier les paramètres d’un périphérique dans un certain nombre de champs.
Tous les périphériques possèdent un onglet Paramètres.
Les valeurs dans le tableau sont modifiables ou en lecture seule. Après avoir modifié un paramètre au profit d’une valeur autre que la valeur par défaut, la valeur apparaît en gras.
Le contenu du tableau dépend du pilote de périphérique.
Les plages autorisées sont visibles dans la zone d’informations sous le tableau des paramètres :
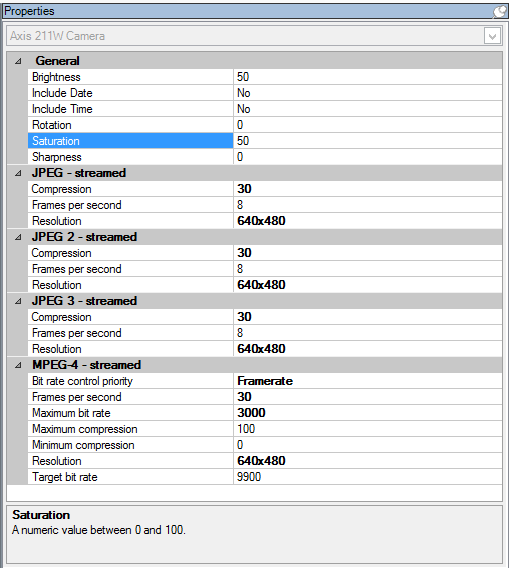
Pour plus d’informations sur les paramètres des caméras, voir Afficher ou modifier les paramètres des caméras.
Onglet Flux (périphériques)
Les périphériques suivants possèdent un onglet Flux :
- Caméras
L’onglet Flux répertorie un flux unique par défaut. Il s’agit du flux par défaut de la caméra sélectionnée, utilisée pour le direct et les vidéos enregistrées. Si vous utilisez la lecture adaptative, deux flux doivent être créés.
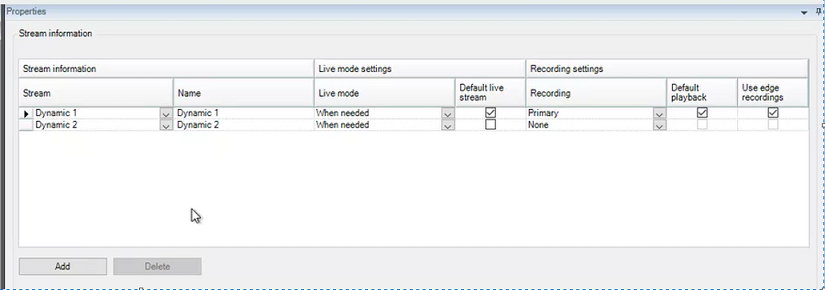
Tâches dans l’onglet Flux
Nom | Description |
|---|---|
| Ajouter | Cliquer pour ajouter un flux à la liste. |
Onglet Enregistrement (périphériques)
Les périphériques suivants possèdent un onglet Enregistrer :
- Caméras
- Microphones
- Haut-parleurs
- Métadonnées
Les enregistrements d’un périphérique sont uniquement sauvegardés dans la base de données une fois que vous avez activé l’enregistrement et que les critères de la règle associée aux enregistrements sont remplis.
Les paramètres qui ne peuvent pas être configurés pour un périphérique apparaissent en grisé.
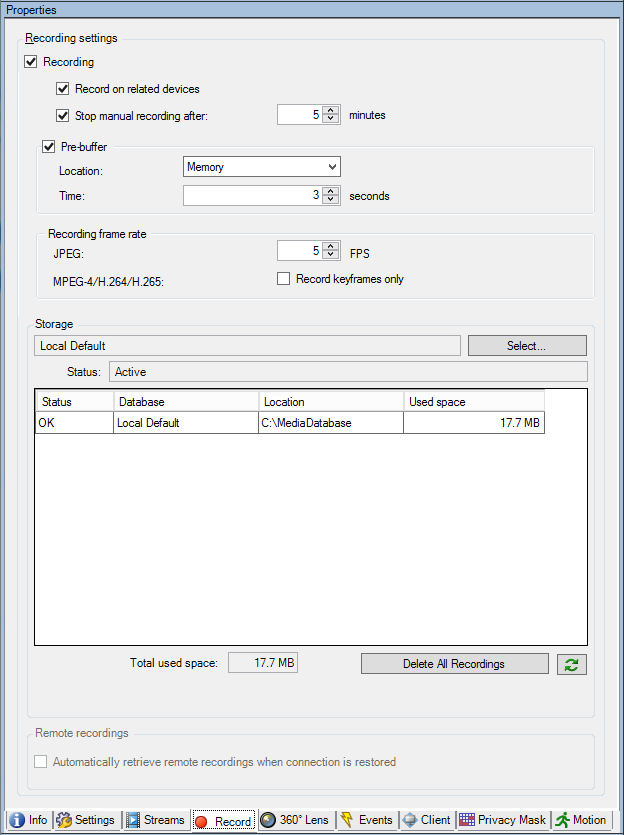
Tâches dans l’onglet Enregistrer
Nom | Description |
|---|---|
| Enregistrement | |
| Pré-enregistrement | Pré-enregistrement et stockage des pré-enregistrements (explications) |
| Fluidité d'image de l'enregistrement | |
| Stockage | Surveiller l'état des bases de données pour les périphériques |
| Sélectionner | Plus de périphériques d'un stockage à un autre |
| Supprimer tous les enregistrements | Utilisez ce bouton si vous avez ajouté tous les périphériques dans le groupe sur le même serveur : |
| Rappeler les enregistrements à distance automatiquement lorsque la connexion est rétablie |
Onglet Mouvement (périphériques)
Les périphériques suivants possèdent un onglet Mouvement :
- Caméras
L’onglet Mouvement vous permet d’activer et de configurer la détection du mouvement pour la caméra sélectionnée.
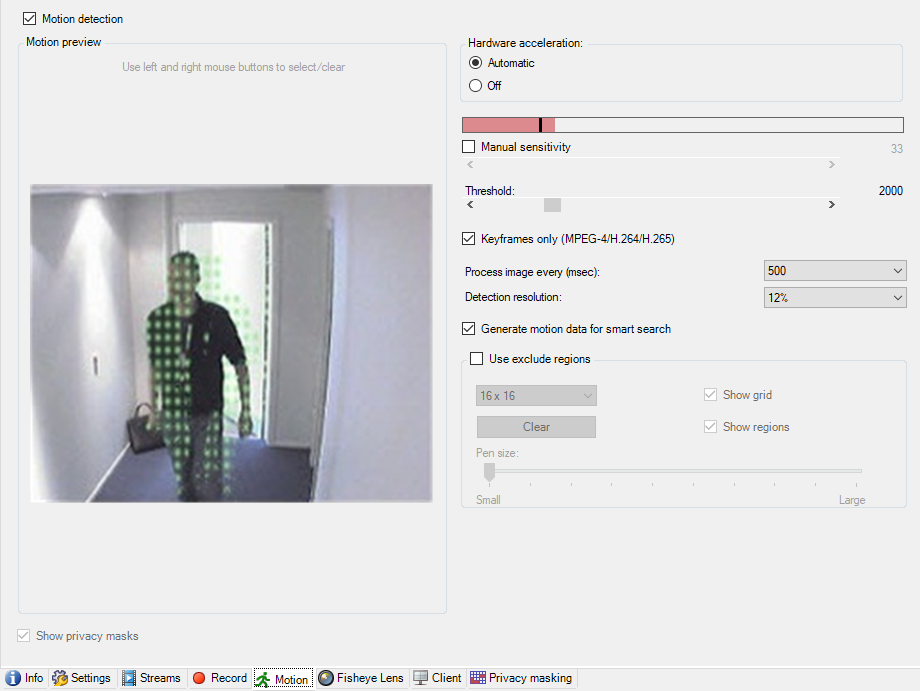
Tâches dans l’onglet Mouvement
Nom | Description |
|---|---|
| Détection des mouvements | |
| Accélération du matériel | Sélectionner Automatique pour activer l’accélération du matériel ou Off pour désactiver le paramètre. Pour plus d’informations, voir Activer ou désactiver l’accélération du matériel. |
| Masques de confidentialité | Si vous avez défini des zones comportant des masques de confidentialité permanents, vous pouvez cocher la case Masques de confidentialité pour afficher les masques de confidentialité dans l’onglet Mouvement. Vous définissez les zones comportant des masques de confidentialité dans Onglet Masquage de confidentialité (périphériques). Aucune détection du mouvement dans les zones couvertes par les masque de confidentialité permanents. |
| Sensibilité manuelle | Déterminer dans quelle mesure chaque pixel de l’image doit changer avant que l’on considère qu’il y a mouvement : |
| Seuil | Déterminer dans quelle mesure les pixels de l’image doit changer avant que l’on considère qu’il y a mouvement : |
| Images-clés uniquement (MPEG-4/H.264/H.265) | Cocher cette case pour application la détection du mouvement sur les images-clés uniquement et non sur l’intégralité du flux vidéo. S’applique uniquement à MPEG-4/H.264/H.265. La détection du mouvement sur les images-clés réduit la quantité de puissance de traitement utilisée pour l’analyse. |
| Traiter les images tous les (msec.) | Sélectionner un intervalle de traitement d’image parmi la liste pour déterminer la fréquence à laquelle le système exécute l’analyse de la détection du mouvement. Par exemple, toutes les 1000 millisecondes correspond à une fois par seconde. La valeur par défaut est de 500 millisecondes. L’intervalle est appliqué si la fluidité d’image actuelle est supérieure à l’intervalle défini à cet endroit. |
| Résolution de la détection | Sélectionner une résolution de la détection dans la liste pour optimiser la performance de la détection du mouvement. Seul le pourcentage de l’image sélectionné est analysé, 25 % par exemple. En analysant 25 % par exemple, seul un quart des pixels de l’image est analysé au lieu de tous les pixels. L’utilisation de la détection optimisée réduit la quantité de puissance du processeur utilisée pour effectuer l’analyse, mais se traduit également par une détection de mouvement moins précise. |
| Générer des données de mouvement pour la recherche intelligente | L’activation de cette case à cocher permet au système de générer des données de mouvements concernant les images utilisées pour la détection du mouvement. Par exemple, si vous sélectionnez la détection du mouvement sur les images-clés uniquement, les données de mouvement sont également produites pour les images-clés uniquement. Les données de mouvement supplémentaires permettent à l’utilisateur du client, via la fonction de recherche avancée, de rechercher rapidement les enregistrements concernés sur la base du mouvement dans la zone sélectionnée de l’image. Le système ne génère pas les données de mouvement dans les zones couvertes par des masques de confidentialité permanents, mais uniquement pour les zones comportant des masques de confidentialité amovibles (voir Détection du mouvement (explications)). Le seuil de détection du mouvement et les zones à exclure n’influencent pas les données de mouvement générées.
|
| Utiliser l'exclusion de zones | Exclure la détection du mouvement des zones spécifiques d’une vue de la caméra : Spécifier l'exclusion de régions pour la détection de mouvement |
Onglet Préréglages (périphériques)
Les périphériques suivants possèdent un onglet Préréglages :
- Caméras PTZ prenant en charge les positions prédéfinies.
L’onglet Préréglages vous permet de créer ou d’importer des positions prédéfinies, par exemple :
- Dans les règles pour le déplacement d’une caméra PTZ (pan-tilt-zoom) vers une position prédéfinie spécifique lorsqu’un événement survient
- Dans la patrouille, pour le déplacement automatique d’une caméra PTZ entre plusieurs positions prédéfinies
- Pour l’activation manuelle par les utilisateurs XProtect Smart Client
Vous assignez une permission PTZ aux rôles dans l’onglet Sécurité générale (voir Onglet Sécurité globale (rôles)) ou l’onglet PTZ (voir Onglet PTZ (rôles)).
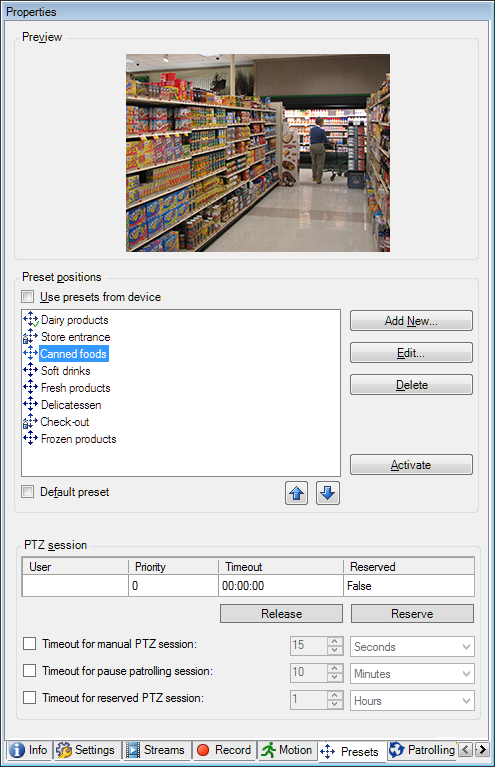
Tâches dans l’onglet Préréglages
Nom | Description |
|---|---|
| Nouveau | Ajouter une position prédéfinie pour une caméra dans le système : |
| Utiliser des préréglages à partir du périphérique | Ajouter une position prédéfinie pour des caméras PTZ sur la caméra elle-même : |
| Préréglage par défaut | Assigner l’une des positions prédéfinies d’une caméra PTZ à la position prédéfinie par défaut de la caméra : Assigner une position PTZ prédéfinie par défaut de la caméra par défaut |
| Modifier | Modifier une position prédéfinie existante, définie dans le système : Modifier une position PTZ prédéfinie pour une caméra (type 1 uniquement) Modifier le nom d’une position prédéfinie dans la caméra : Renommer une position PTZ prédéfinie pour une caméra (type 2 uniquement) |
| Verrouillé | Cocher cette case pour verrouiller une position PTZ prédéfinie. Vous pouvez verrouiller une position prédéfinie si vous souhaitez empêcher les utilisateurs de XProtect Smart Client ou les utilisateurs disposant d’autorisations de sécurité limitées de mettre à jour ou de supprimer un préréglage. Les préréglages verrouillés sont indiqués par l’icône Vous verrouillez les réglages prédéfinis dans le cadre de l’ajout (voir Ajouter une position prédéfinie (type 1)) et de la modification (voir Modifier une position prédéfinie (type 1 seulement)). |
| Activer | Cliquer sur ce bouton pour tester une position PTZ prédéfinie de la caméra : |
| Réserver et Lancer | Éviter que d’autres utilisateurs ne prennent le contrôle sur une caméra et qu’ils ne lancent la réservation. Les administrateurs dotés d’autorisations de sécurité suffisantes pour exécuter une session PTZ réservée peuvent exécuter la caméra PTZ dans ce mode. Ceci évite que d’autres utilisateurs prennent le contrôle de la caméra. Avec des autorisations suffisantes, vous pouvez lancer des sessions PTZ réservées à d’autres utilisateurs : |
| Sesson PTZ | Surveiller si la système est en cours de patrouille ou si un utilisateur a pris le contrôle : Propriétés des sessions PTZ« ». Voir l’état des caméras PTZ et gérer les temps d’expiration des caméras : |
Propriétés des sessions PTZ
Le tableau session PTZ présente l’état actuel de la caméra PTZ.
Nom | Description |
|---|---|
| Utilisateur | Affiche l’utilisateur qui a appuyé sur le bouton Réservé et contrôle la caméra PTZ à présent. Si une session de patrouille est activée par le système, Patrouille en cours s’affiche. |
| Priorité | Affiche la priorité PTZ de l’utilisateur. Vous ne pouvez prendre le contrôle que de sessions PTZ d’utilisateurs ayant une priorité inférieure à la vôtre. |
| Délai d'expiration | Affiche le temps restant de la session PTZ actuelle. |
| Réservé | Indique si la session actuelle est une session PTZ réservée ou non :
|
Les cases à cocher dans la section Session PTZ vous permettent de modifier les temps d’expiration suivant pour chaque caméra PTZ.
Nom | Description |
|---|---|
| Période d'inactivité pour la session PTZ manuelle | Spécifiez la période d’inactivité pour les sessions PTZ manuelles sur cette caméra si vous souhaitez que le délai soit différent de la période par défaut. Vous pouvez spécifier la période par défaut dans le menu Outils sous Options. |
| Délai de mise en pause d'un session PTZ en patrouille | Spécifiez le délai de mise en pause des sessions PTZ en patrouille sur cette caméra si vous souhaitez que le délai soit différent de la période par défaut. Vous pouvez spécifier la période par défaut dans le menu Outils sous Options. |
| Période d'inactivité pour les sessions PTZ réservées | Spécifiez la période d’inactivité pour les sessions PTZ réservées sur cette caméra si vous souhaitez que le délai soit différent de la période par défaut. Vous pouvez spécifier la période par défaut dans le menu Outils sous Options. |
Onglet Patrouilles (périphériques)
Les périphériques suivants possèdent un onglet Patrouille :
- Caméras PTZ
L’onglet Patrouille vous permet de créer des profils de patrouille, c’est-à-dire le mouvement automatique d’une caméra PTZ (pan-tilt-zoom) entre plusieurs positions prédéfinies.
Avant de pouvoir travailler avec la patrouille, vous devez spécifier au moins deux positions PTZ prédéfinies dans l’onglet Préréglages, voir Ajouter une position PTZ prédéfinie (type 1).
L’onglet Patrouille qui affiche un profil de patrouille avec des transitions personnalisées :
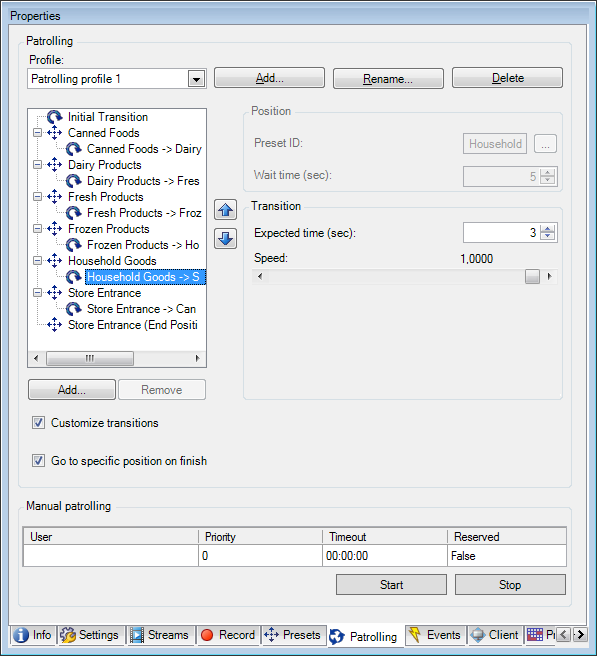
Tâches dans l’onglet Patrouille
Nom | Description |
|---|---|
| Ajouter | Ajouter un profil de patrouille |
| ID de préréglage | Spécifier des positions prédéfinies dans un profil de patrouille |
| Temps d'attente (sec.) | Spécifier la durée à chaque position prédéfinie |
| Personnaliser les transitions | Personnaliser les transitions (PTZ) |
| Atteindre une position spécifique à la fin | |
| Patrouille manuelle | Surveiller si la système est en cours de patrouille ou si un utilisateur a pris le contrôle. |
| Démarrage et Arrêt | Utiliser les boutons Démarrage et Arrêt pour démarrer et arrêter une patrouille manuelle. Voir Spécifier les temps d’expiration des sessions PTZ pour plus d’informations sur comment spécifier la durée avant que ne reprenne la patrouille régulière pour toutes les caméras PTZ ou pour les caméras PTZ individuelles. |
Propriétés des patrouilles manuelles
Le tableau Patrouille manuelle présente l’état actuel de la caméra PTZ.
Nom | Description |
|---|---|
| Utilisateur | Affiche l’utilisateur qui a réservé la session PTZ ou démarré une patrouille manuelle et contrôle actuellement la caméra. Si une session de patrouille est activée par le système, Patrouille en cours s’affiche. |
| Priorité | Affiche la priorité PTZ de l’utilisateur. Vous ne pouvez prendre le contrôle que de sessions PTZ d’utilisateurs ou de profils de patrouille ayant une priorité inférieure à la vôtre. |
| Délai d'expiration | Affiche le temps restant des sessions PTZ manuelles ou réservées actuelles. |
| Réservé | Indique si la session actuelle est une session PTZ réservée ou non.
|
Onglet Lentille fisheye (périphériques)
Les périphériques suivants possèdent un onglet Lentille fisheye :
- Caméras fixes avec une lentille fisheye
L’onglet Lentille fisheye vous permet d’activer et de configurer la prise en charge fisheye de la caméra sélectionnée.
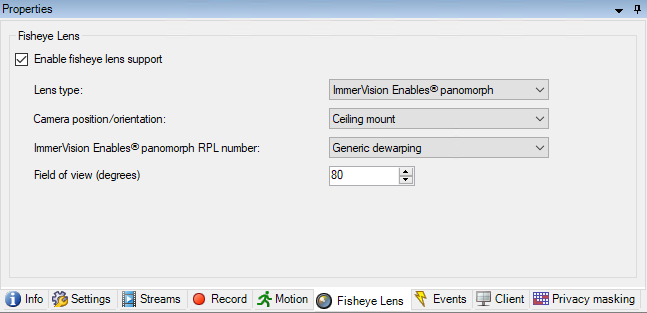
Tâche dans l’onglet Objectif fisheye
Nom | Description |
|---|---|
| Activer l'assistance pour l'objectif fisheye | Activer et désactiver la prise en charge fisheye |
Onglet Événements (périphériques)
Les périphériques suivants possèdent un onglet Événements :
- Caméras
- Microphones
- Entrées
Outre les événements du système, certains périphériques peuvent être configurés pour déclencher des événements. Vous pouvez utiliser ces événements lors de la création de règles basées sur des événements dans le système. Ils se produisent techniquement sur le matériel/périphérique et non sur le système de surveillance.
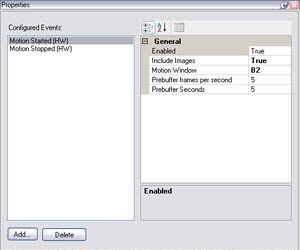
Tâches dans l’onglet Événements
Nom | Description |
|---|---|
| Ajouter et Supprimer | Ajouter ou supprimer un événement pour un périphérique |
Onglet événement (propriétés)
Nom | Description |
|---|---|
| Événements configurés | Les événements que vous sélectionnez et ajoutez dans la liste d’Événements configurés sont entièrement déterminés par le périphérique et sa configuration. Pour certains types de périphériques, la liste est vide. |
| Généralités | La liste de propriétés dépend du périphérique et de l’élément. Afin que l’événement fonctionne comme prévu, vous devez spécifier une partie ou la totalité des propriétés de la même façon sur le périphérique ainsi que sur cet onglet. |
Onglet Client (périphériques)
Les périphériques suivants possèdent un onglet Client :
- Caméras
Dans l’onglet Client, vous pouvez préciser quels autres périphériques sont vus et entendus lorsque vous utilisez la caméra dans XProtect Smart Client.
Les périphériques associés enregistrent également lorsque les caméras enregistrent, voir Activer l'enregistrement sur les périphériques connexes.
Vous pouvez également activer la Multiduffusion en direct sur la caméra. Cela signifie que la caméra effectue une multidiffusion en direct aux clients par le biais du serveur d’enregistrement.
Les flux de multidiffusion ne sont pas cryptés, même si le serveur d’enregistrement utilise le cryptage.
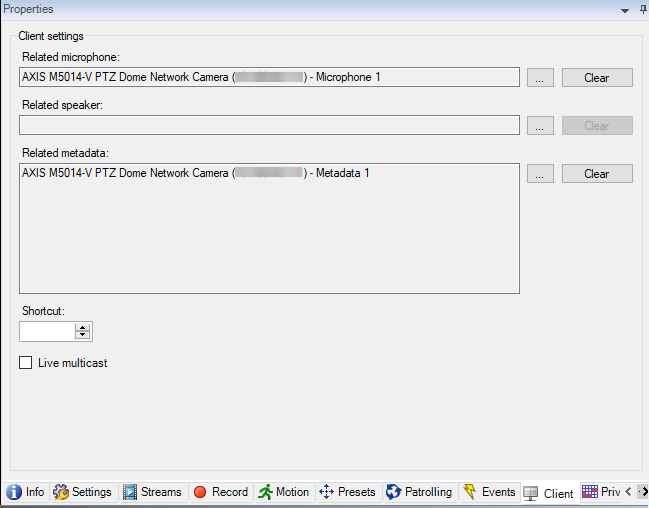
Propriétés de l’onglet Client
Nom | Description |
|---|---|
| Microphone connexe | Spécifiez depuis quel microphone de la caméra les utilisateurs XProtect Smart Client écoutent la radio par défaut. L’utilisateur XProtect Smart Client peut choisir l’écoute par un autre microphone manuellement le cas échéant. Spécifiez le microphone lié à la caméra de la vidéo push pour diffuser une vidéo avec l’audio. Les microphones connexes enregistrent lorsque la caméra enregistre. |
| Haut-parleur connexe | Spécifiez depuis quels haut-parleurs de la caméra les utilisateurs XProtect Smart Client parlent par défaut. L’utilisateur XProtect Smart Client peut sélectionner un autre haut-parleur manuellement le cas échéant. Les haut-parleurs connexes enregistrent lorsque la caméra enregistre. |
| Métadonnées connexes | Indiquez un ou plusieurs périphériques métadonnées sur la caméra à partir desquels les utilisateurs XProtect Smart Client reçoivent des données. Les dispositifs de métadonnées connexes lorsque la caméra enregistre. |
| Raccourci | Pour faciliter la sélection des caméras pour les utilisateurs XProtect Smart Client, définissez des raccourcis clavier pour la caméra.
|
| Multicast en direct | Le système prend en charge le multicast de flux en direct depuis le serveur d’enregistrement vers XProtect Smart Client. Pour permettre la multidiffusion des flux en direct depuis la caméra, sélectionnez la boîte à cocher. La multidiffusion en direct ne fonctionne que sur le flux que vous avez spécifié comme étant le flux de la caméra par défaut dans l’onglet Flux. Vous devez également configurer le mode multicast pour le serveur d’enregistrement. Voir Activez le multicast pour le serveur d’enregistrement. Les flux de multidiffusion ne sont pas cryptés, même si le serveur d’enregistrement utilise le cryptage. |
Onglet Masquage de confidentialité (périphériques)
Les fonctions disponibles dépendent du système que vous utilisez. Consultez la liste complète de fonctionnalités, qui est disponible sur la page de présentation du produit sur le site Web Milestone (https://www.milestonesys.com/products/software/xprotect-comparison/).
XProtect Essential+ 2018 R1 et les versions ultérieures ne prennent pas en charge le masquage de confidentialité ; de ce fait, si vous effectuez une mise à niveau à partir d’un système où les masques de confidentialité sont appliqués, les masques seront supprimés.
Les périphériques suivants possèdent un onglet Masque de confidentialité :
- Caméras
L’onglet Masquage de confidentialité vous permet d’activer et de configurer le masque de confidentialité de la caméra sélectionnée.
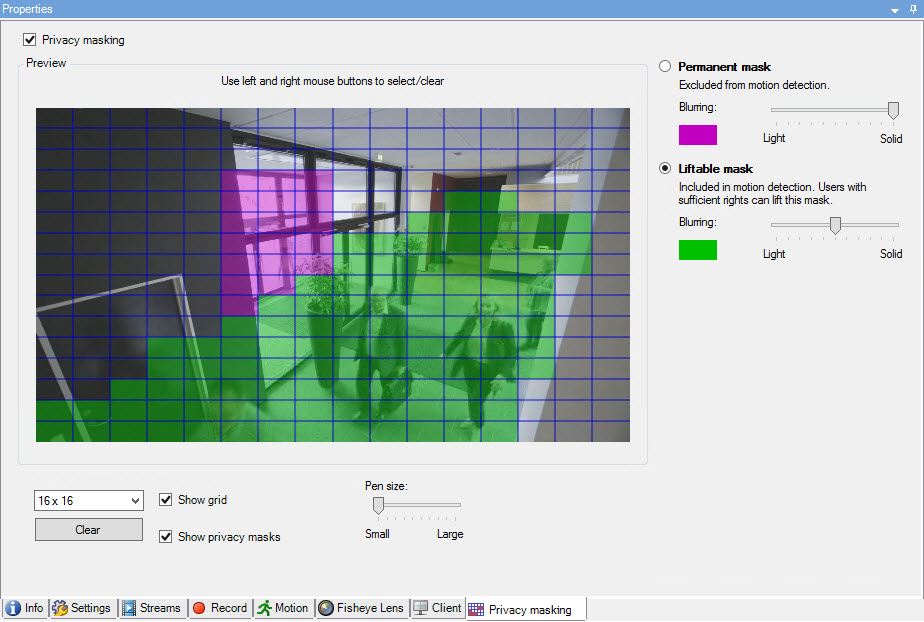
Tâches dans l’onglet Masquage de confidentialité
Nom | Description |
|---|---|
| Masquage de confidentialité | |
| Masque permanent et Masque amovible | Définir si vous souhaitez un masque de confidentialité permanent ou amovible : |
Tâches liées aux masquage de confidentialité
Tâche | Description |
|---|---|
| Changer le délai d’expiration pour les masques de confidentialité levés pour le profil Smart Client associé avec le rôle qui a la permission de lever des masques de confidentialité. | Changez le délai d'expiration des masques de confidentialité |
| Activer ou désactiver la permission de lever des masques de confidentialité pour un rôle. | Donner aux utilisateurs l’autorisation d’enlever les masques de confidentialité |
| Créer un rapport sur les périphériques avec des informations relatives aux paramètres actuels de masquage de confidentialité de vos caméras. | Créez un rapport de configuration de votre configuration du masquage de confidentialité |
Onglet Masquage de confidentialité (propriétés)
Nom | Description |
|---|---|
| Taille de la grille | La taille de grille sélectionnée détermine la densité de la grille, peut importe si cette dernière est visible ou non dans l’aperçu. Les valeurs disponibles sont 8×8, 16×16, 32×32 ou 64×64. |
| Effacer | Supprime tous les masques de confidentialité que vous avez spécifiés. |
| Afficher la grille | Cochez la case Afficher la grille pour afficher le quadrillage. |
| Afficher les masques de confidentialité | Lorsque vous cochez la case Afficher les masques de confidentialité (option par défaut), les masques de confidentialité permanents apparaissent en violet et les masques relevables en vert. Milestone vous recommande de laisser la case Afficher les masques de confidentialité sélectionnée afin que vos collègues et vous-même puissiez voir la configuration actuelle de la protection de confidentialité. |
| Taille du pinceau | Utilisez le curseur de taille du pinceau afin d’indiquer la taille des sélections que vous souhaitez effectuer lorsque vous cliquez et déplacez la grille sur les zones sélectionnées. Par défaut, la taille est définie sur petite, ce qui équivaut à un carré de la grille. |
| Masque permanent | Apparaît en violet dans l’aperçu sur cet onglet et sur l’onglet Mouvement. Les masques de confidentialité permanents sont toujours visibles dans XProtect Smart Client et ne peuvent pas être levés. Peuvent servir à couvrir les zones de la vidéo qui ne requièrent jamais de surveillance, comme les zones publiques où la surveillance n’est pas autorisée. La détection du mouvement est exclue des masques de confidentialité permanents. Vous indiquez la couverture des masques de confidentialité comme étant pleins ou comme ayant un certain niveau de flou. Les paramètres de couverture s’appliquent aussi bien à la vidéo en direct qu’à la vidéo enregistrée. |
| Masque amovible | Apparaît en ver dans l’aperçu sur cet onglet. Les masques de confidentialité peuvent être relevés dans XProtect Smart Client par des utilisateurs disposant d’autorisations utilisateur suffisantes. Par défaut, les masques de confidentialité sont levés pendant 30 minutes ou jusqu’à ce que l’utilisateur les applique à nouveau. N’oubliez pas que les masques de confidentialité sont relevés de toutes les caméras auxquelles l’utilisateur a accès. Si l’utilisateur de XProtect Smart Client ne dispose pas de l’autorisation pour lever des masques de confidentialité, le système demandera un utilisateur ayant l’autorisation d’autoriser le levage. Vous indiquez la couverture des masques de confidentialité comme étant pleins ou comme ayant un niveau de flou. Les paramètres de couverture s’appliquent aussi bien à la vidéo en direct qu’à la vidéo enregistrée. |
| Flou | Sélectionnez le niveau de flou des masques de confidentialité dans les clients ou la couverture sur plein à l’aide du curseur. Par défaut, la couverture des zones ayant des masques de confidentialité permanents sont pleins (opaque). Par défaut, les masque de confidentialité relevables sont moyennement flous. Vous pouvez informer les utilisateurs du client au sujet de l’apparence des masques de confidentialité relevables et permanents afin qu’ils soient à mesure de les distinguer. |


 .
.