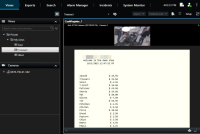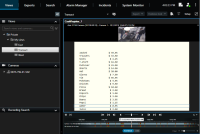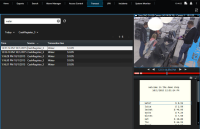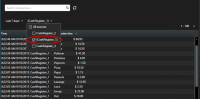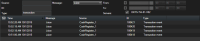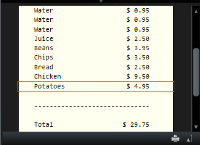Utilisation de XProtect Transact
Si XProtect Transact![]() Produit à ajouter à un système de surveillance. Avec XProtect Transact, vous pouvez combiner la vidéo à des données de transaction provenant de points de vente ou de distributeurs automatiques. a été configuré dans votre système, vous pouvez désormais observer des transactions en direct, rechercher des transactions de différentes manières et imprimer des transactions.
Produit à ajouter à un système de surveillance. Avec XProtect Transact, vous pouvez combiner la vidéo à des données de transaction provenant de points de vente ou de distributeurs automatiques. a été configuré dans votre système, vous pouvez désormais observer des transactions en direct, rechercher des transactions de différentes manières et imprimer des transactions.
Onglets avec la fonctionnalité XProtect Transact
Cette rubrique vous donne un aperçu de ce que vous pouvez faire avec XProtect Transact![]() Produit à ajouter à un système de surveillance. Avec XProtect Transact, vous pouvez combiner la vidéo à des données de transaction provenant de points de vente ou de distributeurs automatiques. dans XProtect Smart Client. Les caractéristiques sont décrites selon les onglets.
Produit à ajouter à un système de surveillance. Avec XProtect Transact, vous pouvez combiner la vidéo à des données de transaction provenant de points de vente ou de distributeurs automatiques. dans XProtect Smart Client. Les caractéristiques sont décrites selon les onglets.
Onglet | Description |
|---|---|
| Onglets vue | Dans les onglets vues, vous pouvez afficher des vidéos en direct et enregistrées avec des transactions. En mode En direct, vous pouvez observer les transactions en direct et la vidéosurveillance des caméras surveillant les transactions. La vue peut contenir plusieurs éléments de vue des transactions, où les transactions sont affichées sous forme de justificatifs qui défilent sur l’écran en synchronisation avec le flux vidéo à partir de deux caméras. En mode Lecture, vous pouvez parcourir les transactions passées et la vidéosurveillance des caméras surveillant les transactions. La vue peut contenir plusieurs éléments de vue des transactions, où les transactions sont affichées sous forme de justificatifs qui défilent sur l’écran en synchronisation avec le flux vidéo à partir de deux caméras. Vous créez et modifiez les vues de transaction dans le mode de configuration. |
| Gestionnaire d’alarme | Dans l’onglet Gestionnaire d’alarmes, vous pouvez voir les alarmes et les événements relatifs aux transactions et mener des enquêtes à leur sujet. Les événements sont affichés dans la liste des événements. Pour regrouper les événements de transaction, vous devez filtrer les événements par type de transaction. Lorsque vous cliquez sur une ligne dans la liste des événements, la vidéo associée à l’événement est affichée dans un aperçu. |
| Transact | Dans l’onglet Transact, vous pouvez enquêter sur les transactions en effectuant des recherches en texte libre et en appliquant des filtres. Les lignes de transaction apparaissent dans une liste que vous pouvez trier par heure, source de la transaction, et nom de la ligne. Lorsque vous cliquez sur une ligne, les images vidéo fixes associées à partir des caméras associées sont affichées. Le justificatif est affiché en dessous de la zone d’aperçu. |
Observer les transactions en direct
Vous pouvez observer les transactions en temps réel, en combinaison avec une surveillance vidéo en direct à partir des caméras d’enregistrement des transactions. Par exemple, vous pouvez observer une caisse enregistreuse, le vendeur et les transactions en cours.
Vous avez mis en place une vue pour afficher les transactions. Pour plus d’informations, voir Configurer des vues pour les transactions.
Étapes :
- En mode En direct, développez le volet Vues.
-
Choisissez une configuration de vue pour les transactions. Les justificatifs défilent sur l’écran s’il y a des opérations en cours, et la vidéo en direct des caméras associées est affichée.
Si l’élément de vue de la transaction est plus étroit que le justificatif, une barre de défilement horizontale vous permet de visualiser la partie du justificatif qui est cachée. Si vous essayez d’accéder à la barre de défilement, la barre d’outils de l’élément de vue s’affiche en couvrant la barre de défilement. Pour accéder à la barre de défilement, appuyez et maintenez la touche Ctrl tout en déplaçant le curseur dans la zone d’élément de vue.
Sélectionnez  pour modifier la taille de la police des reçus.
pour modifier la taille de la police des reçus.
Enquêter sur les transactions
Enquêter sur les transactions dans une vue
La méthode la plus simple pour enquêter sur les transactions est d’afficher les transactions dans une vue, où les justificatifs défilent sur l’écran en synchronisation avec les enregistrements vidéo.
Vous avez mis en place une vue pour afficher les transactions. Pour plus d’informations, voir Configurer des vues pour les transactions.
Étapes :
- Sélectionnez la vue appropriée et passez en mode Lecture.
-
Dans le volet Vues, sélectionnez la vue de la transaction. Selon la façon dont la vue a été configurée, un ou plusieurs justificatifs apparaissent ensemble avec les caméras associées à la source de la transaction.
- Pour parcourir les séquences vidéo en mode arrière, faites glisser la ligne de temps vers la droite.
- Pour parcourir les séquences vidéo en mode avance, faites glisser la ligne de temps vers la gauche.
- Utilisez le bouton
 ou
ou  pour lire la vidéo en mode de lecture normale ou la lire à l’envers.
pour lire la vidéo en mode de lecture normale ou la lire à l’envers.
Si l’élément de vue de la transaction est plus étroit que le justificatif, une barre de défilement horizontale vous permet de visualiser la partie du justificatif qui est cachée. Si vous essayez d’accéder à la barre de défilement, la barre d’outils de l’élément de vue s’affiche en couvrant la barre de défilement. Pour accéder à la barre de défilement, appuyez et maintenez la touche Ctrl tout en déplaçant le curseur dans la zone d’élément de vue.
Sélectionnez  pour modifier la taille de la police des reçus.
pour modifier la taille de la police des reçus.
Enquêter sur des transactions à l’aide de recherches et de filtres
Vous pouvez enquêter sur les transactions et les enregistrements vidéo associés en utilisant des filtres et des mots de recherche. Les filtres vous aident à affiner votre recherche, par exemple les transactions des sept derniers jours, ou une caisse spécifique. La recherche de mots vous aide à identifier les données spécifiques à partir des transactions, par exemple le nom du vendeur ou des remises non autorisées.
- Cliquez sur l’onglet Transact.
- Dans la liste déroulante Aujourd’hui, sélectionnez un intervalle de temps.
-
Dans la liste déroulante Source, sélectionnez les sources de transaction sur lesquelles vous souhaitez enquêter. Les sources désactivées sont marquées avec "()", par exemple "(CashRegister_3)".
- Saisissez vos termes de recherche. Les résultats de la recherche sont affichés sous forme de lignes de transaction en dessous des filtres, et l’élément de recherche est mis en surbrillance sur le justificatif.
- Pour mettre à jour la liste, cliquez sur
 .
. - Cliquez sur une ligne de transaction pour voir l’image vidéo fixe associée. Utilisez le bouton
 ou
ou  pour démarrer la vidéo en mode de lecture normale ou en lecture à l’envers.
pour démarrer la vidéo en mode de lecture normale ou en lecture à l’envers.
Par défaut, les données de transaction sont stockées pendant 30 jours, mais en fonction de la configuration, les données peuvent être stockées jusqu’à 1000 jours.
Enquêter sur des transactions à partir d’une source désactivée
Même si une source de transaction a été désactivée par l’administrateur de votre système, vous pouvez encore consulter les transactions passées de cette source en lien avec les enregistrements vidéo qui y ont associés.
Étapes :
- Cliquez sur l’onglet Transact.
-
Dans la liste déroulante Toutes les sources, sélectionnez une source de transaction désactivée. Les parenthèses indiquent que la source est désactivée, par exemple « (CashRegister_1) ».
- Sélectionnez un intervalle de temps, tel que 7 derniers jours, ou choisissez un intervalle personnalisé.
- Cliquez sur
 pour consulter les lignes de transaction pour l’intervalle de temps spécifié.
pour consulter les lignes de transaction pour l’intervalle de temps spécifié. - Sélectionnez une ligne de transaction pour consulter l’image fixe de la vidéo associée à cet instant précis.
- Utilisez le bouton
 ou
ou  pour lire la vidéo en mode de lecture normale ou la lire à l’envers.
pour lire la vidéo en mode de lecture normale ou la lire à l’envers.
Par défaut, les données de transaction stockées sont supprimées après 30 jours. Cependant, l’administrateur de votre système aura peut-être modifié la période de rétention pour une période comprise entre 1 et 1000 jours.
Enquêter sur des événements de transaction
Vous pouvez enquêter sur les événements de transaction, par exemple en identifiant les transactions où un article spécifique a été acheté. L’enquête sur un événement de transaction implique la visualisation des détails concernant l’événement dans la liste des alarmes et les enregistrements vidéo associés.
Pour filtrer par événements de transaction, le champ Type doit être ajouté à XProtect Smart Client. Cela ne peut être fait que par votre administrateur système.
Étapes :
- Cliquez sur l’onglet Gestionnaire d’alarme.
- Cliquez sur Configurer dans le coin supérieur droit pour entrer dans le mode configuration.
- Développez le volet Propriétés.
- Dans la liste Source de données, sélectionnez Événement et cliquez à nouveau sur Configurer pour quitter le mode configuration. Tous les événements sont affichés dans une liste comportant l’événement le plus récent en haut.
-
Pour afficher uniquement les événements de transactions, développez la section de Filtre et saisissez « événement de transaction » dans le champ transaction event. Le filtre est appliqué automatiquement et seuls les événements de transaction apparaissent dans la liste.
- Si vous voulez voir un événement spécifique défini par votre administrateur système, ouvrez la liste Message et sélectionnez l’événement.
- Pour voir les enregistrements vidéo associés à un événement, cliquez sur l’événement dans la liste. La vidéo commence dans la zone d’aperçu.
Enquêter sur des alarmes de transaction
Vous pouvez enquêter sur les alarmes qui ont été déclenchées par des événements de transaction. Les alarmes apparaissent dans la liste des alarmes, où vous pouvez voir les détails sur l’alarme et les enregistrements vidéo associés.
Pour filtrer par événements de transaction, le champ Type doit être ajouté à XProtect Smart Client. Cela ne peut être fait que par votre administrateur système.
Étapes :
- Cliquez sur l’onglet Gestionnaire d’alarme.
- Cliquez sur le bouton Configurer dans le coin supérieur droit pour entrer dans le mode de configuration.
- Développez le volet Propriétés.
- Dans la liste Source de données, sélectionnez Alarme et cliquez à nouveau sur Configurer pour quitter le mode configuration. Les alarmes les plus récentes sont affichées en haut.
- Pour afficher uniquement les alarmes déclenchées par des événements de transactions, développez la section de Filtre et tapez « transaction event » dans le champ Type. Le filtre est automatiquement appliqué à la liste.
- Pour voir des alarmes déclenchées par un événement spécifique, ouvrez la liste Message et sélectionnez l’événement.
- Pour voir les enregistrements vidéo associés à une alarme, cliquez sur l’alarme dans la liste. La vidéo commence dans la zone d’aperçu.
Imprimer les transactions
Lorsque vous regardez les transactions dans l’espace de travail Transact, vous pouvez imprimer les transactions une par une. L’impression affiche le justificatif et des images fixes à partir des caméras associées au moment correspondant à la ligne de la transaction.
Étapes :
- Cliquez sur l’onglet Transact.
-
Trouvez la transaction que vous souhaitez imprimer, tel quel décrit dans Enquêter sur les transactions.
- Cliquez Imprimer en dessous de la transaction pour l’imprimer. Une fenêtre de dialogue Windows s’affiche.
- Sélectionnez l’imprimante requise, puis cliquez sur OK.