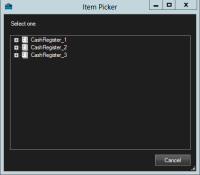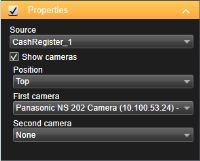En cours de configuration de XProtect Transact
Avant de commencer à observer et à enquêter sur vos transactions dans XProtect Smart Client, vous devez :
- Vérifier que votre licence de base XProtect Transact a été activée lors de l’installation du VMS. Pour ce faire, ouvrez XProtect Smart Client et vérifiez que l’onglet Transact est visible. Même si vous ne possédez pas la licence de base, vous pouvez toujours utiliser XProtect Transact avec la version d’essai. Pour plus d’informations, voir Licence d’essai XProtect Transact.
- Vérifier que les transactions sont correctement affichées. Cela comprend les justificatifs et les lignes de transaction individuels. Pour ce faire, cliquez sur l’onglet Transact et sélectionnez une source de transaction et un intervalle de temps. Si les paramètres sont correctement configurés, une liste de lignes de transaction apparaît et lorsque vous cliquez sur une ligne, une image vidéo fixe correspondante s’affiche, une pour chaque caméra connectée.
- Configurez une vue pour les transactions si vous voulez observer les transactions en mode En direct ou enquêter sur des transactions en mode Lecture. Pour plus d’informations, voir Configurer des vues pour les transactions.
Licence d’essai XProtect Transact
Avec une licence d’essai XProtect Transact, vous pouvez essayer la fonction XProtect Transact pendant 30 jours. Toutes les fonctions associées sont activées et vous pouvez ajouter une source de transaction, par exemple une caisse enregistreuse. Au terme de la période d’essai de 30 jours, toutes les fonctionnalités XProtect Transact sont désactivées, y compris l’espace de travail Transact et les éléments de vue de transaction. Après l’achat et l’activation d’une licence de base XProtect Transact et des licences de source de transaction nécessaires, vous pouvez à nouveau utiliser XProtect Transact, et vos paramètres et données sont conservés.
Vous devez obtenir la licence d’essai auprès de Milestone. L’administrateur du système doit activer la licence d’essai dans la configuration.
Configurer des vues pour les transactions
Avant de consulter des transactions en mode En direct ou en mode Lecture, vous devez configurer une vue incluant un élément de vue de transaction pour chaque source de transaction. Lorsque des transactions sont en cours, les tickets de caisse défilent sur l’écran à l’intérieur de l’élément de vue lorsque vous quittez le mode configuration.
Étapes :
- En mode En direct ou en mode Lecture, cliquez sur Configuration dans le coin supérieur droit pour passer au mode Configuration.
- Créez une nouvelle vue ou sélectionnez une vue existante.
- Développez le volet Vue d’ensemble du système.
-
Faites glisser l’élément Transact et déposez-le dans l’élément de vue, à l’endroit où vous souhaitez afficher les transactions et le flux vidéo. Une fenêtre contextuelle s’affiche.
- Sélectionnez une source de transactions, telle qu’une caisse, puis cliquez sur OK. Un aperçu du ticket de caisse s’affiche à l’intérieur de l’élément de vue.
-
Développez Propriétés et cochez la case Afficher les caméras pour ajouter les caméras associées à la source de transaction. Par défaut, la première caméra ajoutée à la source de transactions dans la configuration est sélectionnée.
- Utilisez les listes déroulantes Première caméra et Deuxième caméra pour indiquer quelles caméras doivent être affichées dans l’élément de vue. Par défaut, aucune deuxième caméra n’est sélectionnée. Si vous ne voulez pas de deuxième caméra, laissez le paramètre tel quel.
- Si vous souhaitez modifier la position des caméras, sélectionnez une valeur dans la liste déroulante Position, à gauche du ticket de caisse, par exemple.
Pour chaque élément de vue de transaction que vous souhaitez ajouter à la vue, répétez les étapes 4 à 8.
Régler les paramètres des éléments de vue de transaction
Une fois que vous avez créé une vue incluant un ou plusieurs éléments de vue de transaction, vous pouvez :
- changer les caméras sélectionnées et l’ordre dans lequel elles s’affichent (vous pouvez sélectionner un maximum de deux caméras par élément de vue de transaction, et uniquement sur les caméras associées à la source de la transaction),
- changer la façon dont les caméras sont positionnées par rapport au ticket de caisse,
- ajouter (ou supprimer) des éléments de vue de transaction.
Étapes :
- En mode En direct ou en mode Lecture, cliquez sur Configuration dans le coin supérieur droit pour passer au mode Configuration.
- Sélectionnez la vue puis l’élément de vue que vous souhaitez régler.
-
Pour modifier les caméras sélectionnées ou leur position, développez Propriétés et vérifiez que la case Afficher les caméras est bien cochée.
- Utilisez la liste déroulante Position pour indiquer comment la ou les caméras sont affichées par rapport au ticket de caisse, par exemple, en dessous du ticket de caisse.
- Utilisez les listes déroulantes Première caméra et Deuxième caméra pour modifier les caméras à afficher dans l’élément de vue.
- Si vous souhaitez ajouter une source de transaction à la vue, suivez les étapes 3 à 8 de la section Configurer des vues pour les transactions.