Nach Videodaten suchen
Die Suchfunktionen stehen vor allem auf der Registerkarte Suche zur Verfügung, sie sind jedoch in die Videoansicht im Live- und Wiedergabemodus integriert.
Nach Videoaufzeichnungen suchen
Auf der Registerkarte Suche können Sie nach Videoaufzeichnungen suchen und - je nach den Suchergebnissen - Maßnahmen ergreifen, z.B. exportieren.
- Videosequenzen
- Videosequenzen mit Bewegung
- Videoaufzeichnungen mit Lesezeichen
- Videosequenzen mit Alarmen
- Videosequenzen mit Ereignissen
- Videosequenzen mit Personen
- Videosequenzen mit Fahrzeugen
- An einem bestimmten Ort gemachte Videoaufzeichnungen
- Die Suche nach Personen, Fahrzeugen und Standorten steht nur zur Verfügung, wenn diese Suchkategorien von Ihrem Systemadministrator aktiviert wurden
- Auch die Suche nach Fahrzeugen steht zur Verfügung, wenn Sie auf Ihrem System XProtect® LPR installiert haben. Weitere Informationen erhalten Sie von Ihrem Systemadministrator
Die Suchkategorien Alarme, Ereignisse, Personen Fahrzeuge und Ort stehen nur zur Verfügung, wenn Sie eines der folgenden Produkte verwenden:
- XProtect Corporate
- XProtect Expert
Sie können nur dann Suchkategorien kombinieren, wenn Sie eines der oben aufgeführten Produkte verwenden. Weitere Informationen zu den in Ihrem XProtect VMS verfügbaren Funktionen finden Sie unter Die XProtect Produkte und Erweiterungen Ihres Unternehmens.
Schritte:
-
Klicken Sie auf den Pfeil, um eines der vordefinierten Intervalle auszuwählen, oder legen Sie ein Benutzerdefiniertes Intervall fest.
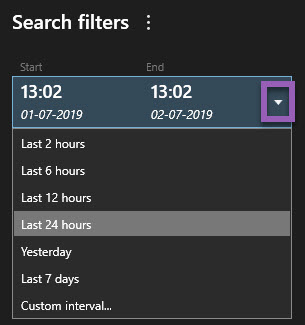
-
Nehmen Sie auf der Liste Ausgewählte Kameras eine der folgenden Einstellungen vor, um Kameras zu Ihrer Suche hinzuzufügen:
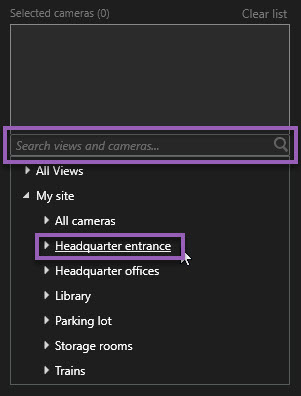
- Verwenden Sie die Suchfunktion, um Kameras oder Ansichten zu finden
- Wählen Sie die Kameras in der Baumstruktur manuell aus. Um alle Kameras auszuwählen, die innerhalb einer Ansicht enthalten sind, klicken Sie auf den Namen der Ansicht.
Während sie noch Kameras auswählen, wird die Suche unverzüglich ausgeführt.
-
Klicken Sie auf Suche nach zur Auswahl der Suchkategorien. Sie können einzelne Suchkategorien für sich verwenden oder mehrere Suchkategorien kombinieren.
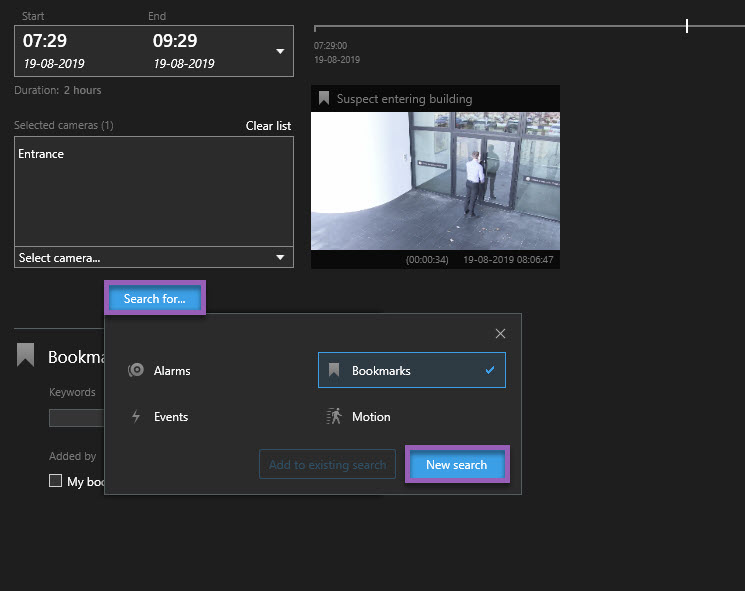
-
Für jede Suchkategorie, die Sie hinzufügen, können Sie die Suche durch Hinzufügen von Suchfiltern verfeinern. Siehe auch FAQ: Suchen.
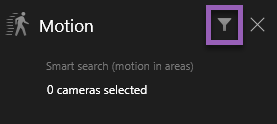
-
Um eine Vorschau der Videoaufzeichnungen aus einem Suchergebnis anzusehen, wählen Sie das Suchergebnis aus und klicken Sie in dem Vorschaufenster auf
 .
.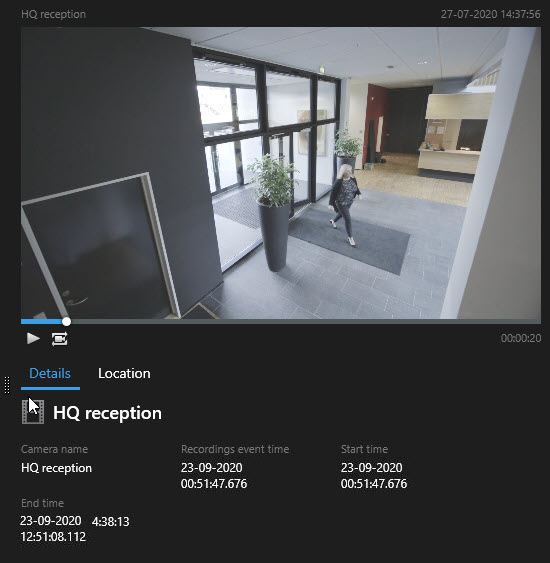
Zum Anzeigen der Videosequenz im Vollbildmodus doppelklicken Sie auf das Suchergebnis.
- Zum Aufrufen der Aktionsleiste bewegen Sie den Mauszeiger eins nach dem anderen über die Suchergebnisse und wählen Sie das blaue Kontrollkästchen aus, das angezeigt wird.
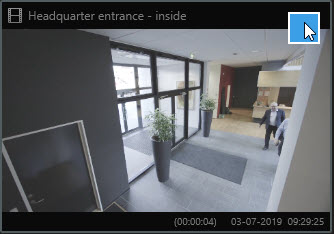
Nun erscheint die blaue Aktionsleiste .

Suche nach Bewegung (intelligente Suche)
Wenn Sie nach Videoaufzeichnungen mit Bewegungen suchen, können Sie Smart Search![]() Eine Suchfunktion, mit der Sie Videoaufnahmen mit Bewegungen in einem oder mehreren ausgewählten Bereichen von Aufnahmen einer oder mehrerer Kameras finden können.-Filter dafür verwenden, nur solche Suchergebnisse anzuzeigen, die in den von Ihnen festgelegten Bereichen Bewegungen enthalten.
Eine Suchfunktion, mit der Sie Videoaufnahmen mit Bewegungen in einem oder mehreren ausgewählten Bereichen von Aufnahmen einer oder mehrerer Kameras finden können.-Filter dafür verwenden, nur solche Suchergebnisse anzuzeigen, die in den von Ihnen festgelegten Bereichen Bewegungen enthalten.
Verwenden Sie Smart Search für die Suche nach Videoaufzeichnungen von Personen, die einen Eingang betreten, der von mehreren Kameras überwacht wird.
Zur Verwendung von Smart-Search-Filtern muss Ihr System Administrator in Ihrem Benutzerprofil Smart Search aktivieren.
Schritte:
- Wählen Sie auf der Registerkarte Suche eine Zeitspanne aus.
- Wählen Sie die Kameras aus, die Sie in Ihre Suche aufnehmen möchten.
- Klicken Sie auf Suchen nach > Bewegung > Neue Suche. Wenn die Datenbank Aufzeichnungen mit Bewegungen in dem ausgewählten Zeitraum und von den jeweiligen Kameras enthält, erscheinen die Aufzeichnungen in dem Fenster mit den Suchergebnissen als Miniaturbilder.
- Zur Bewegungserkennung nur in ausgewählten Bereichen:
Klicken Sie unter Bewegung auf 0 Kameras ausgewählt.
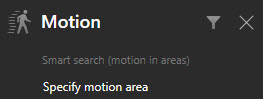
Es erscheint ein Dialog mit einer Liste der Kameras, die Sie ausgewählt haben.
Wählen Sie je eine Kamera aus und klicken Sie in dem roten Vorschaubereich auf einen Bereich und ziehen Sie, um die Maskierung dort aufzuheben. Das System sucht dann nur in diesem Bereich nach Bewegungen. Sie können die Maskierung für mehrere Bereiche aufheben.
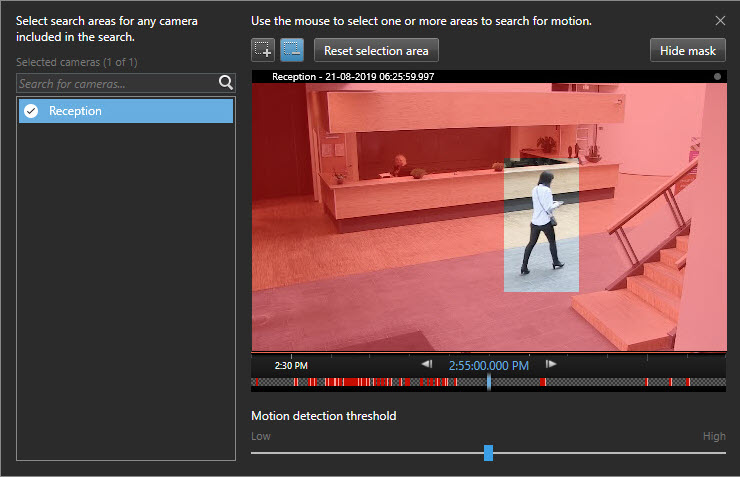
Die Empfindlichkeit der Bewegungserkennung wird von Ihrem Systemadministrator in Management Client für einzelne Kameras festgelegt. Sie können jedoch auch den Schieberegler verwenden, um die Empfindlichkeit einzustellen. Weitere Informationen finden Sie unter Schwellenwerte für die Bewegungssuche.
- Die Suche wird automatisch ausgeführt. Klicken Sie außerhalb des Dialogs, um zu den Suchergebnissen zurückzukehren.
Um Aktionen durchzuführen, z.B. ein Lesezeichen für Suchergebnisse zu setzen, bewegen Sie den Mauszeiger über die Suchergebnisse und wählen Sie das Kontrollkästchen aus
 . Nun erscheint die Aktionsleiste.
. Nun erscheint die Aktionsleiste.
Schwellenwerte für die Bewegungssuche
Wenn Sie in ausgewählten Bereichen einer Kamera nach Bewegungen suchen, können Sie für die Bewegung einen Schwellenwert einstellen. Die Schwelle für Bewegungen bestimmt, wie empfindlich der Bewegungssuchmechanismus ist:
- Je höher der Schwellenwert, desto mehr Bewegung ist erforderlich, um die Bewegungserkennung auszulösen. Dies wird aller Wahrscheinlichkeit nach weniger Suchergebnisse erbringen
- Je niedriger der Schwellenwert, desto weniger Bewegung ist erforderlich, um die Bewegungserkennung auszulösen. Dies wird aller Wahrscheinlichkeit nach mehr Suchergebnisse erbringen
Sie suchen nach den Lesezeichen.
Sie können für eine beliebige Anzahl Kameras Ereignisse suchen, die von Ihnen oder anderen mit Lesezeichen markiert wurden.
Schritte:
- Wählen Sie die Kameras aus, die Sie in Ihre Suche aufnehmen möchten.
- Klicken Sie auf Suche nach > Lesezeichen > Neue Suche. Wenn die Datenbank mit Lesezeichen markierte Aufzeichnungen enthält, erscheinen diese als Miniaturbilder in dem Fenster mit den Suchergebnissen.
-
Optional können Sie ein Schlagwort eingeben, um die Suchergebnisse zu filtern. Das Schlagwort kann sein:
-
Die vollständige Lesezeichen-ID, z.B. no.000004
-
Von wem das Lesezeichen hinzugefügt wurde, z. B. site\user2
-
Text, der ggf. in der Überschrift oder in der Beschreibung erscheint
-
-
Um eine Vorschau der Videosequenz sowie ggf. Einzelheiten zu Lesezeichen anzusehen, wählen Sie ein Suchergebnis aus und lassen Sie das dazugehörige Video im Vorschaufenster auf der rechten Seite abspielen.
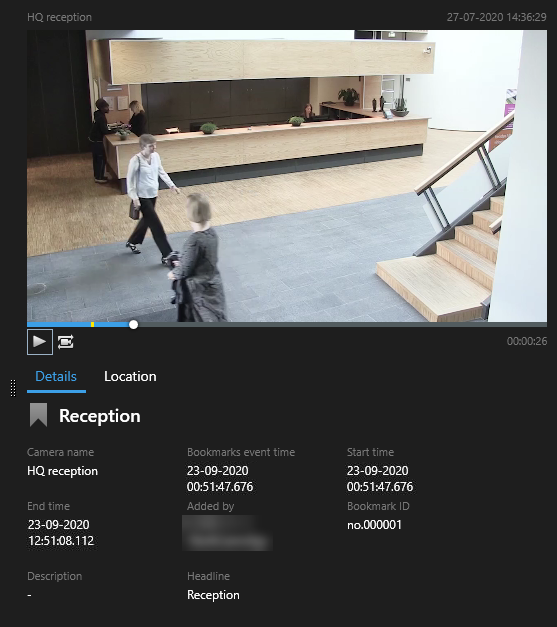
- Zum Anzeigen der Aufzeichnung im Vollbildmodus doppelklicken Sie auf das Suchergebnis.
-
Um sonstige Aktionen durchzuführen, z.B. das Lesezeichen zu bearbeiten, bewegen Sie den Mauszeiger über das Suchergebnis und wählen Sie das Kontrollkästchen aus
 . Die Aktionsleiste wird angezeigt.
. Die Aktionsleiste wird angezeigt.
Standardmäßig sucht das System sowohl in der Überschrift als auch in der Beschreibung nach dem Schlagwort. Verwenden Sie die Schlagwortsuche, um dies zu ändern.
Suche nach Alarmen
Wenn Sie nach Videoaufzeichnungen suchen, die mit Alarmen verbunden sind, so können Sie Suchfilter anwenden, damit nur solche Suchergebnisse angezeigt werden, die bestimmte Alarme enthalten, z. B. Alarme in einem bestimmten Zustand, die einem bestimmten Betreiber zugeordnet sind.
Schritte:
- Wählen Sie die Kameras aus, die Sie in Ihre Suche aufnehmen möchten.
- Klicken Sie auf Suche nach > Alarme > Neue Suche.
- Nutzen Sie Filter zur Eingrenzung von Suchergebnissen. Sie können nach folgendem filtern:
- Priorität
- Status
- ID - Geben Sie die vollständige Kennung ein, um nach dieser zu filtern
- Eigentümer
-
Server - steht nur zur Verfügung bei Verwendung von Milestone Federated Architecture™
Wenn Sie Milestone Federated Architecture™ verwenden, werden die Filter Priorität und Zustand auf alle verbundenen Standorte angewendet.
Suche nach Ereignissen
Wenn Sie nach Videoaufzeichnungen suchen, die mit Ereignissen verknüpft sind, können Sie Suchfilter anwenden, die nur Suchergebnisse mit bestimmten Ereignissen zeigen, z. B. Ereignissen, die von einer bestimmten Quelle oder einem bestimmten Server stammen.
Schritte:
- Wählen Sie die Kameras aus, die Sie in Ihre Suche aufnehmen möchten.
- Klicken Sie auf Suche nach > Ereignisse > Neue Suche.
- Nutzen Sie Filter zur Eingrenzung von Suchergebnissen. Sie können nach folgendem filtern:
- Quelle
- ID - Geben Sie die vollständige Kennung ein, um nach dieser zu filtern
-
Server - steht nur zur Verfügung bei Verwendung von Milestone Federated Architecture™
Suche nach Personen
Diese Suchkategorie und ihre Suchfilter stehen nur zur Verfügung, wenn sie von Ihrem Systemadministrator aktiviert wurden.
Wenn Sie nach Videoaufzeichnungen suchen, in denen Personen erscheinen, so können Sie Suchfilter anwenden, damit nur solche Suchergebnisse angezeigt werden, die Personen mit bestimmten Eigenschaften enthalten, z. B. Personen eines bestimmten Alters oder einer bestimmten Körpergröße.
- Wählen Sie die Kameras aus, die Sie in Ihre Suche aufnehmen möchten.
- Klicken Sie auf Suchen nach > Personen > Neue Suche.
- Nutzen Sie Filter zur Eingrenzung von Suchergebnissen. Sie können nach folgendem filtern:
- Alter - Filtern nach Personen einer bestimmten Altersgruppe
- Geschlecht - Filtern nach männlichen oder weiblichen Personen
- Körpergröße - Filtern nach Personen einer gewissen Körpergröße
- Gesicht - Aktivieren Sie das Kontrollkästchen, um die Suchergebnisse auf Personen zu beschränken, deren Gesichter sichtbar sind
Suche nach Fahrzeugen
Diese Suchkategorie und ihre Suchfilter stehen nur zur Verfügung, wenn sie von Ihrem Systemadministrator aktiviert wurden.
Auch die Suche nach Fahrzeugen steht zur Verfügung, wenn Sie auf Ihrem System XProtect® LPR installiert haben.
Weitere Informationen erhalten Sie von Ihrem Systemadministrator
Wenn Sie nach Videoaufzeichnungen suchen, in denen Fahrzeuge erscheinen, so können Sie Suchfilter anwenden, damit nur solche Suchergebnisse angezeigt werden, die bestimmte Fahrzeuge enthalten, z. B. ein Fahrzeug mit einem bestimmten Kennzeichen, das in einem bestimmten Land ausgestellt wurde.
- Wählen Sie die Kameras aus, die Sie in Ihre Suche aufnehmen möchten.
- Klicken Sie auf Suche nach > Fahrzeuge > Neue Suche.
- Nutzen Sie Filter zur Eingrenzung von Suchergebnissen. Sie können nach folgendem filtern:
- Farbe - Filtern nach Fahrzeugen bestimmter Farben
- Kennzeichen - Geben Sie einen Teil eines Kennzeichens oder das vollständige Kennzeichen ein, um danach zu filtern
- Land - Filtern nach Kennzeichen, die in bestimmten Ländern ausgestellt wurden
Dieser Suchfilter steht nur zur Verfügung, wenn Sie auf Ihrem System XProtect® LPR installiert haben.
- Fahrzeuggeschwindigkeit - Filtern nach Fahrzeugen, die sich mit einer bestimmten Geschwindigkeit bewegen
- Fahrzeugtyp - Filtern nach Fahrzeugtypen, z. B. LKW
- Übereinstimmungsliste - Nach Kennzeichen filtern, die auf bestimmten Übereinstimmungslisten stehen
Dieser Suchfilter steht nur zur Verfügung, wenn Sie auf Ihrem System XProtect® LPR installiert haben.
Nach Videoaufzeichnungen an einem bestimmten Ort suchen
Diese Suchkategorie und ihre Suchfilter stehen nur zur Verfügung, wenn sie von Ihrem Systemadministrator aktiviert wurden.
Wenn Sie nach Videoaufzeichnungen suchen, die an einem bestimmten Ort gemacht wurden, können Sie Suchfilter dafür verwenden, nur solche Suchergebnisse anzuzeigen, die an einem bestimmten Ort gemacht wurden.
- Wählen Sie die Kameras aus, die Sie in Ihre Suche aufnehmen möchten.
- Klicken Sie auf Suchen nach > Ort > Neue Suche.
- Nutzen Sie Filter zur Eingrenzung von Suchergebnissen. Sie können nach geographischen Koordinaten filtern, indem Sie den Breitengrad und Längengrad und den Radius des Suchbereichs angeben.

