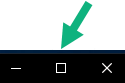Okno Nastavení
V okně Nastavení můžete nastavit, které funkce a prvky, například výběr jazyka, nastavení joysticku a nastavení klávesových zkratek, chcete používat na každé kartě aplikace.
Na globálním panelu nástrojů zvolte Nastavení a další ![]() a potom Nastavení
a potom Nastavení ![]() .
.
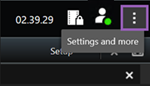
Nastavení aplikace
V nastaveních aplikace můžete přizpůsobit obecné chování a vzhled aplikace XProtect Smart Client.
Sloupec Podle serveru, je-li dostupný, vám umožní určit, že chcete, aby vaše jednotka XProtect Smart Client dodržovala doporučená nastavení serveru. Některá nastavení mohou být řízena ze serveru. V takovém případě konfigurace na serveru rozhodne, zda můžete přepsat příslušná nastavení.
Nastavení podoken
V nastaveních Podokna můžete nastavit, zda se má na určité kartě zobrazit podokno.
Některá podokna mohou obsahovat funkce, které pro vás nemusejí být dostupné – z důvodu vašich uživatelských oprávnění nebo zabezpečovacího systému, ke kterému jste připojeni.
Sloupec Režim zobrazuje, zda je podokno dostupné, sloupec Funkce obsahuje název podokna a ve sloupci Nastavení můžete vybrat, zda má být podokno dostupné nebo nedostupné.
Sloupec Podle serveru, je-li dostupný, vám umožní určit, že chcete, aby vaše jednotka XProtect Smart Client dodržovala doporučená nastavení serveru. Některá nastavení mohou být řízena ze serveru. V takovém případě konfigurace na serveru rozhodne, zda můžete přepsat příslušná nastavení.
Nastavení Funkce
V nastaveních Funkce můžete nastavit, které funkce (například přehrávání v režimu živého obrazu) chcete zobrazit na vybrané kartě aplikace XProtect Smart Client.
Sloupec Režim zobrazuje, zda je podokno dostupné, sloupec Funkce obsahuje název podokna a ve sloupci Nastavení můžete vybrat, zda má být podokno dostupné nebo nedostupné.
Sloupec Podle serveru, je-li dostupný, vám umožní určit, že chcete, aby vaše jednotka XProtect Smart Client dodržovala doporučená nastavení serveru. Některá nastavení mohou být řízena ze serveru. V takovém případě konfigurace na serveru rozhodne, zda můžete přepsat příslušná nastavení, anebo ne.
Název | Popis |
|---|---|
| Živý obraz > Přehrávání kamery | Umožňuje přehrávat zaznamenané video z jednotlivých kamer v režimu živého obrazu. |
| Živý obraz > Překryvná tlačítka | Umožňuje zobrazit a používat překryvná tlačítka v režimu živého obrazu pro aktivaci reproduktorů, událostí, výstupů |
Živý obraz a Přehrávání > Záložka | Vyberte, zda chcete přidat rychlé nebo podrobné záložky z panelu nástrojů položka zobrazení nebo prostřednictvím připravených překryvných tlačítek v režimu živého obrazu nebo přehrávání. Výběr nebo zrušení výběru této možnosti v režimu přehrávání určí, zda bude příslušné tlačítko aktivováno na kartě Hledání, anebo ne. V závislosti na vašich uživatelských oprávněních může být přístup k přidávání záložek u některých kamer omezen. |
Živý obraz a Přehrávání > Tisk | Možnost tisknout v režimu živého obrazu nebo přehrávání. Výběr nebo zrušení výběru této možnosti v režimu přehrávání určí, zda bude příslušné tlačítko aktivováno na kartě Hledání, anebo ne. |
Živý obraz a Přehrávání > Ohraničující rámce | Umožňuje zobrazit ohraničující rámečky na živém videu v režimu živého obrazu nebo na zaznamenaném videu v režimu přehrávání na všech kamerách. Ohraničující rámečky se používají například pro sledování objektů. Funkce ohraničujícího rámce je k dispozici pouze při připojení k určitým zabezpečovacím systémům a kamerám, které podporují metadata. V závislosti na vašich uživatelských oprávněních může být přístup k ohraničujícím rámečkům u některých kamer omezen. |
| Přehrávání > Nezávislé přehrávání | Umožňuje přehrávat zaznamenané video z jednotlivých kamer nezávisle na režimu přehrávání. V opačném případě budou všechny kamery v náhledu ve výchozím nastavení zobrazovat záznamy ze stejného bodu v čase (času přehrávání). |
| Nastavení > Upravit překryvná tlačítka | Umožňuje přidat nová nebo upravit existující překryvná tlačítka v režimu nastavování. Abyste mohli přidat překryvná tlačítka, musí být seznam Překryvná tlačítka nastaven na Dostupné (lze provést na kartě Podokna v okně Nastavení). |
| Nastavení > Upravit načítání videa do mezipaměti | Schopnost upravit načítání videa do mezipaměti je součást vlastností kamery v režimu nastavení. Abyste mohli upravit načítání videa do mezipaměti, musí být k dispozici podokno Vlastnosti na kartě Nastavení (nastavení lze provést v dialogovém okně Možnosti na kartě Podokna). |
Nastavení Časová osa
Nastavení Časová osa umožňuje zadat obecná nastavení časové osy v XProtect Smart Client.
Sloupec Podle serveru, je-li dostupný, vám umožní určit, že chcete, aby vaše jednotka XProtect Smart Client dodržovala doporučená nastavení serveru. Některá nastavení mohou být řízena ze serveru. V takovém případě konfigurace na serveru rozhodne, zda můžete přepsat příslušná nastavení.
Název | Popis |
|---|---|
| Příchozí zvuk, Odchozí zvuk, Dodatečné údaje, Další značky, Záložky, Indikace pohybu a Časová osa všech kamer | Viz Configure what to show on the timeline tracks. |
| Přehrávání | |
| Skrytí časové osy během nečinnosti a Skrytí časové osy v zobrazeních Smart WallSmart Wall | Viz Hide the main timeline |
Exportovat nastavení
Nastavení Export umožňují zadat obecná nastavení exportování.
Ve sloupci Podle serveru, je-li k dispozici, můžete vybrat, zda chcete, aby aplikace XProtect Smart Client převzala doporučená nastavení serveru. Některá nastavení mohou být řízena ze serveru. V takovém případě konfigurace na serveru rozhodne, zda můžete přepsat příslušná nastavení.
Název | Popis |
|---|---|
| Exportovat do | Vyberte cestu, do které chcete exportovat. |
| Maska soukromí | Vyberte, zda chcete v exportovaném videu zakrýt oblasti maskami soukromí Masky soukromí, které zde přidáte, platí pouze pro aktuální export a pro vybrané video. Export již může obsahovat video s maskami soukromí, které nakonfiguroval správce systému. Tyto masky soukromí se konfigurují v nabídce Management Client > Zařízení > Kamera > Maskování soukromí. |
| Formát přehrávače médií | Vyberte, zda můžete exportovat do formátu přehrávače médií. |
| Formát přehrávače médií - video texty | Vyberte, zda mají být texty videa při exportu do formátu přehrávače médií volitelné, povinné nebo nedostupné. S videotexty může uživatel přidat text překrytí do exportovaných nahrávek. |
| Formát přehrávače médií - vlastnosti video kodeku | Vyberte, zda má být při exportu do formátu přehrávače médií k dispozici konfigurace kodeku |
| Formát XProtect | Vyberte, zda můžete exportovat v daném XProtect formátu. |
| Formát XProtect – komentáře projektu | Vyberte, zda mají být komentáře k projektu při exportu ve formátu XProtect volitelné, povinné nebo nedostupné. |
| Formát XProtect – komentáře zařízení | Vyberte, zda mají být komentáře k zařízení při exportu ve formátu XProtect volitelné, povinné nebo nedostupné. |
| Export statického obrázku | Vyberte, zda se mohou exportovat statické obrázky |
Nastavení funkce Smart Map
Zadejte klíč pro službu Bing Maps nebo ID klienta pro službu Google Maps nebo klíč pro Bing Maps API nebo Google Maps API, které používáte.
Tato nastavení můžete upravovat pouze v případě, že vám to správce povolil v XProtect Management Client.
Název | Popis |
|---|---|
| Milestone Map Service | Zadejte, zda lze službu Milestone Map Service používat jako geografické pozadí. Pokud vyberete možnost Nedostupné, aplikace XProtect Smart Client ji nebude jako možnost zobrazovat. |
| Server OpenStreetMap | Pokud chcete použít jiný server dlaždic (viz Změna serveru dlaždic ve službě OpenStreetMap) než ten určený správcem vašeho systému, zadejte zde adresu serveru. |
| Vytvoření umístění při přidání vrstvy | Zadejte, zda se má vytvořit umístění, když uživatel přidá vlastní překrytí |
| Klíč pro službu Bing Maps | Zadejte nebo upravte soukromý kryptografický klíč, který jste pro Bing Maps API vygenerovali. |
| ID klienta pro službu Google Maps | Zadejte nebo upravte ID klienta, kterou jste pro Google Static Maps API vygenerovali. |
| Soukromý klíč pro službu Google Maps | Zadejte nebo upravte soukromý kryptografický klíč, který jste pro Google Static Maps API vygenerovali. |
| Podpisový tajný klíč ve formě URL pro Google Maps | Zadejte podpisový tajný URL klíč, který jste získali pro Google Static Maps API. |
| Odstranit soubory Smart Map z mezipaměti | Pokud jako své geografické pozadí používáte Google Maps, soubory nejsou ukládány do mezipaměti. Mapy funkce Smart Map se ve vašem místním počítači ukládají do mezipaměti, aby se mohly rychleji nahrávat. Tímto nastavením můžete určit, jak často chcete soubory z mezipaměti odstranit. |
Nastavení vyhledávání
Nastavení vyhledávání vám umožňuje přizpůsobit chování částí funkce vyhledávání, zejména na kartě Vyhledávání.
Název | Popis |
|---|---|
| Automaticky přehrávat video klip v oblasti náhledu | Ve výchozím nastavení platí, že když vyberete výsledek vyhledávání, video se v oblasti přehrávání v čase události pozastaví. Pokud chcete, aby se začalo přehrávat automaticky, vyberte možnost Ano. |
| Smyčka video klipu v oblasti náhledu | Když při výchozím nastavení přehráváte video z výsledku vyhledávání, video sekvence se přehraje jen jednou. Chcete-li vytvořit smyčku, vyberte Ano. |
Nastavení joysticku
Většinu PTZ kamer můžete ovládat joystickem, ne všechny PTZ kamery však ovládání joystickem umožňují.
Při přidání nového joysticku je mu přiřazena výchozí konfigurace otáčení, naklápění a přibližování (PTZ), kterou můžete upravit.
Název | Popis |
|---|---|
| Deaktivovat všechny joysticky | Výběrem vypnete všechny joysticky. |
| Přidat | Vyberte, zda chcete přidat joystick pro navigaci ve videu a uživatelském rozhraní. Viz Přidání joysticku pro navigaci ve videu a uživatelském rozhraní. |
| Vybrat joystick | Vyberte v seznamu dostupných joysticků. |
| Nastavení os: Název | Existují tři základní osy:
|
| Nastavení os: Invertovat | Vyberte, pokud chcete změnit výchozí směr pohybu kamery při pohybu joysticku. Můžete například určit, že se kamera PTZ posune doleva, když pohnete joystickem doprava, a kamera PTZ se posune dolů, když pohnete joystickem směrem k sobě. |
| Nastavení os: Absolutní | Vyberte, pokud chcete použít fixní nastavení místo schématu relativního umístění (pohybem joysticku posunete jím ovládaný objekt na základě aktuální polohy objektu). |
| Nastavení os: Akce | Vyberte funkci pro osu:
|
| Nastavení os: Náhled | Vyzkouší funkčnost vašich výběrů. Pokud jste vybrali funkci pro osu, kterou si přejete vyzkoušet, posuňte joystick podél požadované osy, abyste viděli její vliv, tak jak je zobrazen pohybem modrého pruhu. |
| Nastavení mrtvé zóny: Otočení/naklonění | Určuje mrtvou zónu joysticku pro funkce otočení a naklonění. Čím více posunete posuvník doprava, tím větší je mrtvá zóna a tím více budete muset pohnout joystickem, než bude informace odeslána do kamery. Přetažením posuvníku zcela doleva deaktivujete mrtvou zónu (doporučeno pouze pro velmi přesné joysticky). Pomocí náhledu Nastavení os vyzkoušejte účinek nastavení mrtvé zóny. |
| Nastavení mrtvé zóny: Zoom | Určuje mrtvou zónu joysticku pro funkci zoomu. Čím více posunete posuvník doprava, tím větší je mrtvá zóna a tím více budete muset pohnout joystickem, než bude informace odeslána do kamery. Přetažením posuvníku zcela doleva deaktivujete mrtvou zónu (doporučeno pouze pro velmi přesné joysticky). Pomocí náhledu Nastavení os vyzkoušejte účinek nastavení mrtvé zóny. |
| Nastavení tlačítek: Název | Název tlačítka. |
| Nastavení tlačítek: Akce | Vyberte jednu z dostupných akcí pro požadované tlačítko joysticku. |
| Nastavení tlačítek: Parametr | Je-li to vhodné, určete odpovídající parametr pro požadovaný příkaz nebo akci. Pokud chcete například určit okno a pozici náhledu pro parametr Kopírování vybrané položky zobrazení kamery, zadáním hodnot 2;1 zajistíte kopírování kamer do plovoucího okna (okno 2) v první položce zobrazení (položka zobrazení 1). |
| Nastavení tlačítek: Náhled | Pro ověření, zda konfigurujete správné tlačítko, stiskněte příslušné tlačítko joysticku. Příslušné tlačítko se zobrazí modře ve sloupci Náhled. |
Nastavení klávesnice
Konkrétním akcím v aplikaci XProtect Smart Client můžete přiřadit své vlastní nastavení klávesnice. Aplikace XProtect Smart Client obsahuje také malý počet výchozích klávesových zkratek, které jsou okamžitě připraveny k použití. Viz Default keyboard shortcuts.
Název | Popis |
|---|---|
| Stiskněte klávesovou zkratku | Zadejte kombinaci kláves, kterou chcete použít jako klávesovou zkratku pro danou akci. |
| Použít novou klávesovou zkratku v | Vyberte, jakým způsobem chcete klávesovou zkratku použít:
|
| Kategorie a Příkazy | Vyberte kategorii příkazů a potom vyberte jeden z přiřazených příkazů. Pokud chcete v seznamu zobrazit všechny vaše náhledy, aby se mohli vytvořit klávesové zkratky pro jednotlivé náhledy, vyberte kategorii Náhledy vše. Některé příkazy fungují, jen pokud se klávesová zkratka použije v určitém kontextu. Klávesová zkratka pro příkaz související s kamerou PTZ |
| Parametr | Je-li to vhodné, určete odpovídající parametr pro požadovaný příkaz nebo akci. Pokud chcete například určit okno a položku zobrazení pro příkaz Kopírování vybrané položky zobrazení kamery, zadáním hodnot 2;1 zajistíte kopírování kamer do plovoucího okna (okno 2) v první položce zobrazení (položka zobrazení 1). |
Nastavení kontroly přístupu
Můžete vybrat, zda se mají v aplikaci XProtect Smart Client objevovat upozornění na žádosti o přístup.
Je-li vybráno pole Podle serveru, nastavení zobrazování oznámení žádostí o přístup řídí správce systému.
Nastavení správce alarmů
Název | Popis |
|---|---|
| Spustit přehrávání videa (počet) sekund před alarmem | Zahájit přehrání videa nějakou dobu předtím, než byl alarm spuštěn. To se hodí například tehdy, když chcete vidět situaci u dveří předtím, než byly otevřeny. |
| Zobrazit náhled posledního alarmu | Je-li toto zaškrtávací políčko zaškrtnuto, výběr v seznamu alarmů se při spuštění nového alarmu změní na poslední položku seznamu. Pokud toto políčko není zaškrtnuto, výběr v seznamu alarmů zůstane při spuštění nového alarmu nezměněn. |
| Přehrát zvukové oznámení pro alarmy | Určete, zda mají alarmy přehrávat zvuková oznámení. Pokud je pole šedé, bylo uzamčeno správcem systému v XProtect Management Client. |
| Zobrazit oznámení o alarmech na ploše | Určete, zda se mají zobrazovat oznámení o alarmech na ploše. Budou se objevovat jen, pokud běží klient XProtect Smart Client. Pokud je pole šedé, bylo uzamčeno správcem systému v XProtect Management Client. |
| Použít nastavení serveru | Toto zaškrtávací políčko vyberte k použití nastavení určených správcem vašeho systému v klientu XProtect Management Client. |
Rozšířená nastavení
Rozšířená nastavení vám umožní přizpůsobit rozšířená nastavení XProtect Smart Client. Pokud s rozšířenými nastaveními a jejich fungováním nejste obeznámeni, ponechejte v platnosti výchozí nastavení. Když se připojíte k některým zabezpečovacím systémům, je možné, že uvidíte sloupec Podle serveru. Pomocí tohoto sloupce můžete nastavit, aby se aplikace XProtect Smart Client řídila doporučeným nastavením serveru, které je vymezeno v profilech aplikace Smart Client. Některá nastavení již mohou být řízena ze serveru. V takovém případě závisí na konfiguraci na serveru, zda tato nastavení budete moci přepsat.
Název | Popis |
|---|---|
| Multicast | Váš systém podporuje vícesměrové vysílání živých datových proudů ze záznamových serverů na klienty. Pokud chce živé video z jedné kamery prohlížet více uživatelů aplikace XProtect Smart Client, vícesměrové vysílání značně šetří systémové prostředky. Vícesměrové vysílání je obzvláště užitečné, pokud používáte funkci Matrix, v níž video z jedné kamery vyžaduje více klientů. Vícesměrové vysílání je možné pouze pro živé datové proudy, ne pro video/audio záznamy. Aktivováno: toto je výchozí nastavení. Záznamové servery a kamery musí mít funkci aktivovánu i v klientovi XProtect Management Client, aby bylo vícesměrové vysílání ze serverů na klienty možné. Vypnuto: vícesměrové vysílání není k dispozici. |
| Akcelerace hardwaru | Určuje, zda se používá hardwarově akcelerované dekódování. V náhledu s mnoha kamerami je zátěž pro CPU vysoká. Hardwarová akcelerace přesune část zátěže CPU do GPU (grafického procesoru). Zlepší se tak dekódovací schopnosti a výkon počítače. Je to užitečné, zejména když prohlížíte několik proudů videa H.264/H.265 Výchozí nastavení je Automaticky. Na počítači hledá prostředky pro dekódování, a pokud jsou k dispozici, vždy aktivuje hardwarovou akceleraci. Nastavení Vypnuto hardwarovou akceleraci vypne. Dekódování zpracovává pouze CPU. |
| Maximální počet vláken dekódování | Určuje, kolik vláken dekódování bude využíváno k dekódování proudů videa. Pomocí této možnosti můžete zlepšit výkon v počítačích s více jádry, v režimu živého obrazu i v režimu přehrávání. Přesné zlepšení výkonu závisí na proudu videa. Toto nastavení je využitelné především při používání silně kódovaných proudů videa ve vysokém rozlišení (například ve formátu H.264/H.265), u kterých může být potenciál zlepšení výkonu velmi významný, a méně využitelné například pro formáty JPEG nebo MPEG-4. Pamatujte, že dekódování pomocí více vláken je obecně náročné na paměť. Ideální nastavení závisí na typu používaného počítače, na počtu zobrazovaných kamer a na jejich rozlišení a snímkové frekvenci. Normální znamená, že bez ohledu na počet jader počítače bude vždy používáno pouze jedno jádro na jednu položku zobrazení kamery. Výchozí nastavení je Automaticky. Automaticky znamená, že počítač použije tolik vláken na položku zobrazení, kolik má jader. Maximální počet vláken, jež může počítač využít, je ale osm, a počet skutečně použitých vláken může být nižší v závislosti na použitém kodeku Zkušení uživatelé mohou vybrat, kolik vláken se má používat, přičemž maximem je osm. Vybraný počet představuje maximum. Počet skutečně použitých vláken může být nižší v závislosti na použitém kodeku (technologii komprese a dekomprese). Toto nastavení ovlivní všechny položky zobrazení, ve všech náhledech, v režimu živého obrazu i přehrávání. Nelze zadat zvláštní nastavení pro jednotlivé polohy kamer nebo náhledy. Vliv tohoto nastavení nemusí být stejně pozitivní pro všechny polohy kamer a náhledy, a proto doporučujeme určitou dobu sledovat jeho účinky a v případě potřeby toto nastavení poupravit tak, abyste dosáhli optimální rovnováhy mezi zlepšením výkonu a využitím paměti. |
| Adaptivní streamování | Ovládací prvky při použití adaptivného streamování. V náhledu s mnoha kamerami je zátěž pro CPU a GPU vysoká. Adaptivní streaming umožňuje aplikaci XProtect Smart Client automaticky vybírat živé proudy videa s nejlepší shodou rozlišení, která odpovídá proudům videa požadovaným v položkách náhledu. To sníží zátěž na jednotky CPU a GPU a tak zlepší schopnost dekódování a výkon počítače. Tato možnosti je ve výchozím nastavení nastavena na Deaktivováno. Neprovádí se žádný automatický výběr datového toku. Možnost Aktivováno skenuje konfiguraci systému XProtect, vyhledává dostupné datové toky a vybírá ty, které nejlépe odpovídají vybranému náhledu. Přestože lze adaptivní streamování povolit jen tehdy, když je k dispozici pouze jeden datový tok, musíte mít na to, abyste mohli využívat výhody adaptivního streamování, alespoň dva datové toky na kameru s různým rozlišením. Toto nastavení ovlivňuje všechny náhledy v živém režimu. |
| Zrušení prokládání | Prokládání určuje, jak má být obraz obnovován na obrazovce. Obraz je obnovován tak, že je nejdříve skenován každý lichý řádek obrazu a potom je skenován každý sudý řádek obrazu atd. To umožňuje rychlejší obnovovací frekvenci, protože během jednotlivých skenování se zpracovává méně informací. Prokládání obrazu však může způsobovat blikání nebo mohou být při každém skenování viditelné změny na polovině řádků obrazu. Pokud vyberete možnost Zrušení prokládání, video se bude převádět do neprokládaného formátu. Většina kamer neprodukuje prokládané video a tato možnost nebude mít žádný vliv na kvalitu nebo výkon neprokládaného videa. Výchozí nastavení je Bez filtrů. Nebude použito zrušení prokládání, díky čemuž se při pohybu objektů mohou na obrazech objevovat charakteristické roztřepené okraje. Důvodem je to, že sudé a liché řádky plného obrazu jsou skládány dohromady, aby vytvořily obraz v plném rozlišení. Avšak kamera je nezachycuje ve stejnou chvíli, a proto pohybující se objekty nebudou vyrovnány mezi dvěma soubory řádků, čímž vznikne efekt roztřepených okrajů. Vliv na výkon: Žádný. Svislé roztažení horního pole: Tato možnost používá pouze sudé řádky. Každý lichý řádek bude „zkopírován“ z předchozího (sudého) řádku. V důsledku toho se nebudou objevovat roztřepené okraje, ale dojde ke snížení svislého rozlišení. Vliv na výkon: Je méně náročné než možnost Bez filtrů, protože je třeba zpracovat pouze poloviční počet řádků. Svislé roztažení dolního pole: Tato možnost používá pouze liché řádky. Každý sudý řádek bude „zkopírován“ z předchozího (lichého) řádku. V důsledku toho se nebudou objevovat roztřepené okraje, ale dojde ke snížení svislého rozlišení. Vliv na výkon: Je méně náročné než možnost Bez filtrů, protože je třeba zpracovat pouze poloviční počet řádků. S přizpůsobením obsahu: Tato možnost použije filtr na oblasti obrazu, kde by se jinak objevily roztřepené okraje. V oblastech, kde nejsou zjištěny roztřepené okraje, není obraz nijak upravován. Při použití této možnosti nebude docházet k roztřepení okrajů a v oblastech obrazu, kde k nim není tendence, bude zachováno úplné svislé rozlišení. Vliv na výkon: Je náročnější než možnost Bez filtrů, protože celkové nároky na procesor na každý dekódovaný a vykreslený snímek stoupají asi o 10 %. |
| Překrytí diagnostiky videa | Ve vybraném náhledu můžete zobrazit nastavení a úroveň výkonu proudu videa. To je užitečné, když musíte ověřit nastavení nebo diagnostikovat problém. Na výběr máte mezi těmito možnostmi: Skrýt: Překrytí diagnostiky videa se nepoužije. Žádné překrytí diagnostiky videa. Výchozí nastavení. Úroveň 1: Snímků za sekundu, kodek videa a rozlišení videa. Snímků za sekundu, kodek videa a rozlišení videa. Úroveň 2: Snímků za sekundu, kodek videa, rozlišení videa, vícesměrové vysílání a stav hardwarové akcelerace. Snímků za sekundu, kodek videa, rozlišení videa, vícesměrové vysílání a stav hardwarové akcelerace. Úroveň 3: Úroveň ladění. Úroveň ladění. Zejména pro správce systému k odstraňování potíží nebo optimalizaci výkonu systému. |
| Časové pásmo | Změňte časové pásmo, například pokud čas zobrazený na titulním panelu kamery neodpovídá vašemu aktuálnímu času. Vyberte předdefinované časové pásmo nebo vlastní časové pásmo:
|
| Vlastní časové pásmo | Pokud jste vybrali Vlastní v poli Časové pásmo, můžete vybrat kterékoli časové pásmo dostupné v počítači. To je užitečné v situaci, kdy dva uživatelé v různých časových pásmech potřebují zobrazit incident. Když použijí stejné časové pásmo, bude pro ně snazší zjistit, že sledují stejný incident. |
| Formát zprávy ve formátu PDF | Pro PDF zprávy můžete zvolit formát A4 nebo Letter. Můžete vytvořiit zprávy o událostech. |
| Písmo zprávy ve formátu PDF | Vyberte písmo, které se má použít v PDF zprávách. |
Protokolování (pro technickou podporu) | Povolení protokolování událostí aplikace, například když dojde ke spuštění alarmů. Jeho účelem je hlavně pomoci technické podpoře řešit problémy, které mohou v aplikaci XProtect Smart Client nastat. Existují
Tyto protokoly jsou zde umístěné na zařízení, na kterém je nainstalovaná aplikace XProtect Smart Client: C:\ProgramData\Milestone\XProtect Smart Client\Logs. Tyto protokoly se liší od Systémových protokolů v aplikaci XProtect Management Client. |
Nastavení jazyka
Zadejte jazykovou verzi vaší aplikace XProtect Smart Client, včetně toho, zda chcete, aby se prvky uživatelského rozhraní zobrazovaly zprava doleva. Vyberte ze seznamu dostupných jazyků a potom restartujte aplikaci XProtect Smart Client, aby se změna projevila. Viz Změna jazyka XProtect Smart Client.