Vytváření map
Přidání map do náhledů
Do náhledu můžete přidávat existující mapy nebo vytvářet nové.
-
Na panelu nástrojů pracovního prostoru vyberte možnost Nastavení.
- V podokně Přehled systému přetáhněte položku mapy na pozici v náhledu. Otevře se okno.
- Vyberte možnost Nastavení mapy nebo Použít existující mapu. Trojúhelník vedle mapy značí, že mapa může obsahovat nejméně jednu podřízenou mapu. Přidat lze i podřízené mapy a prvky, které obsahují.
- Do pole Název zadejte název mapy. Název se zobrazí v záhlaví umístění.
Pokud necháte pole Název prázdné a kliknete na tlačítko Procházet, zobrazí se v poli Název název vybraného souboru obrázku.
- Klikněte na možnost Procházet a vyhledejte obrazový soubor, který má být použit jako mapa.
- Obrazový soubor vyberete kliknutím na možnost Otevřít.
- Klikněte na tlačítko OK.
-
Další volbou Nastavení režim nastavení ukončíte a uložíte své změny.
Pokud jste připojeni k zabezpečovacímu systému, který podporuje Milestone Federated Architecture, můžete přidávat mapy pouze ze serveru zabezpečovacího systému, ke kterému jste přihlášeni.
Nastavení mapy
V režimu nastavování můžete použít podokno Vlastnosti k úpravě řady nastavení jednotlivých map.
Název | Popis |
|---|---|
| Domovská mapa | Zobrazí mapu, která formuje základ konkrétního náhledu mapy. Toto pole je pouze pro čtení, mapu můžete nicméně změnit kliknutím na výběrové tlačítko |
| Přejmenovat mapu | Upraví název mapy. |
| Změnit pozadí | Změní mapu, ale ponechá prvky na mapě v relativních umístěních vůči sobě. |
| Velikost ikon | V rozevíracím seznamu Velikost ikon lze vybrat velikost nových prvků přidaných do mapy, od velikosti Drobné po velikost Velmi velké. Velikost ikon v mapě lze změnit tažením za úchyty v rozích ikony. |
| Zobrazit název | Zaškrtávací políčko Název umožňuje povolovat nebo zakazovat, zda jsou při přidávání nových prvků zobrazeny jejich názvy. Pokud jste k mapě přidali prvek a název prvku na mapě není zobrazen, klikněte pravým tlačítkem na požadovaný prvek a vyberte Název. Pokud nechcete, aby se název prvku zobrazoval, klikněte pravým tlačítkem na název a vyberte Odstranit text. V rozevíracím seznamu Velikost ikon lze vybrat velikost nových prvků přidaných do mapy, od velikosti Drobné až po velikost Velmi velké. Velikost ikon v mapě lze změnit tažením za úchyty v rozích ikony. |
| Povolit otáčení a zoom | Vyberte tuto možnost, pokud chcete povolit otáčení a zoom na mapě v režimu živého obrazu. |
| Automaticky maximalizovat mapu | Vyberte tuto možnost, pokud chcete v režimu živého videa automaticky maximalizovat mapu na celou obrazovku, pokud aplikace XProtect Smart Client nebyla používána po dobu několika sekund, nastavených v nabídce Časový limit. Maximálně lze nastavit 99999 sekund. |
| Při přejezdu myši | Vyberte tuto možnost, pokud chcete zobrazit náhled živého videa, když posunete kurzor myši nad kameru. |
| Použít výchozí nastavení zobrazení | Vyberte tuto možnost, pokud chcete nastavit, aby okno náhledu vypadalo stejně jako vaše ostatní náhledy. Zrušením výběru tohoto zaškrtávacího políčka umožníte konfiguraci nastavení Záhlaví a Indikátoru živého obrazu pro náhledy. Záhlaví: vyberte tuto možnost, pokud chcete zobrazit záhlaví s názvem kamery. Indikátor živého obrazu: Vyberte tuto možnost, pokud chcete zobrazit indikátor živého videa, který při aktualizaci obrazu bliká zeleně. Viz View the status of live video. Možnost Indikátor živého obrazu můžete vybrat pouze tehdy, pokud byla vybrána i možnost Záhlaví. |
| Vizualizace stavu | Vyberte tuto možnost, pokud chcete graficky znázornit stav prvků přidaných na mapu. Viz Zobrazení podrobností o stavu na mapách. |
| Povolit podporu podrobností o stavu | V případě výběru této volby si můžete v režimu živého obrazu a přehrávání prohlížet podrobnosti o stavu kamer a serverů. |
| Automaticky změnit mapu při alarmu | Vyberte tuto možnost, pokud chcete automaticky změnit mapu v náhledu, když vyberete alarm a chcete zobrazit mapu kamery, ke které je alarm přiřazen. |
| Zobrazit pouze při aktivaci myší | V případě výběru této možnosti se zóny a přednastavené pozice PTZ ukazují pouze tehdy, když ukazatelem myši najedete nad příslušnou kameru, zónu nebo přednastavenou pozici. Toto nastavení je užitečné, když máte na mapě několik kamer s překrývajícími se zónami zobrazení nebo několika přednastavenými pozicemi. Ve výchozím nastavení se zobrazují zóny zobrazení a přednastavené pozice. |
Nástroje na panelu nástrojů map
Panel nástrojů mapy obsahuje řadu nástrojů pro konfiguraci mapy. Výběrem možnosti Kamera, Server, Mikrofon, Reproduktor, Událost nebo Výstup se otevře nástroj Volič prvků s odpovídajícím seznamem kamer, serverů, mikrofonů, reproduktorů, událostí a výstupů, což umožňuje jejich přidávání do mapy.
Nabídka zobrazená po kliknutí pravým tlačítkem v mapách
Klikněte pravým tlačítkem na mapu nebo na prvky na mapě na kartě Nastavení a zobrazí se rychlá nabídka.
Změna pozadí mapy
Pokud potřebujete aktualizovat mapu, ale chcete v ní ponechat všechny informace, můžete pouze změnit pozadí mapy (máte-li potřebná oprávnění k úpravě mapy). Tato funkce umožňuje ponechat všechny vaše kamery a ostatní prvky na příslušných místech v nové mapě. Kliknutím pravým tlačítkem na mapu nebo v podokně Vlastnosti vyberte Změnit pozadí mapy.
Odebrání mapy
V náhledu klikněte pravým tlačítkem na mapu a vyberte možnost Odebrat mapu. Bude odebrána celá mapa včetně přidaných prvků představujících kamery, mikrofony, reproduktory apod. Mapa je odebrána pouze z náhledu. Obrázkový soubor je stále v zabezpečovacím systému přítomen a lze ho tedy použít k vytvoření nové mapy.
Mapu můžete také odebrat prostřednictvím nástroje Přehled mapy.
Přidávání a odebírání prvků z map
- V režimu nastavení klikněte pravým tlačítkem na mapu a vyberte Panel nástrojů.
- V panelu nástrojů klikněte na ikonu požadovaného prvku a otevře se okno Volič prvků.
- Můžete použít filtr k rychlému vyhledání požadovaného prvku: zadejte kritéria hledání pro zúžení seznamu zobrazených prvků.
- Vyberte prvek a přesuňte jej na mapu.
- Chcete-li odebrat prvek, klikněte pravým tlačítkem na nechtěný prvek (kameru, aktivní zónu, server, událost, výstup, mikrofon nebo reproduktor) a vyberte možnost Odebrat [prvek].
- Chcete-li přesunout prvek, klikněte na něj a přetáhněte jej do nové polohy na mapě.
-
Chcete-li změnit orientaci prvku, vyberte jej a umístěte kurzor myši nad jeden z úchytů prvku. Jakmile se kurzor myši změní na zakřivenou šipku, klikněte a přetažením prvek otočte.

K výběru a přesouvání prvků na mapě nebo k posouvání mapy můžete použít výběrový nástroj z panelu nástrojů.
Pokud je na vaší mapě barva, která ztěžuje čitelnost prvků na mapě, zkuste vytvořit textový rámeček a vyplnit ho barvou, která ho na mapě zvýrazní. Přidejte do mapy požadované prvky a přetáhněte je do tohoto textového rámečku.
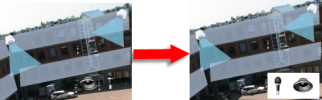
Přidání aktivní zóny do mapy
- V režimu nastavení klikněte pravým tlačítkem na mapu a vyberte Panel nástrojů (viz Nástroje na panelu nástrojů map).
- V panelu nástrojů vyberte nástroj Aktivní zóna:

- Přesuňte kurzor myši na mapu. Kurzor myši nyní zobrazí ikonu aktivní zóny a malý bílý křížek značící, že je aktivní režim kreslení aktivní zóny.

Chcete-li nakreslit aktivní zónu, klikněte na místo v mapě, kde chcete začít kreslit aktivní zónu. Počáteční bod je nyní v mapě vyznačen velkým modrým bodem – nazývaným také jako kotva:

Nástroj pro kreslení aktivních zón dokáže kreslit pouze rovné čáry. Pokud chcete nakreslit zaoblené ohraničení aktivní zóny, musíte použít několik kratších rovných čar.
- Kreslení aktivní zóny ukončíte kliknutím na počáteční bod. Aktivní zóna je nyní ohraničena tečkovanou čarou značící, že k ní není připojena žádná podřízená mapa.
Obrys aktivní zóny lze upravovat tažením za kotevní body.
- Chcete-li připojit podřízenou mapu k aktivní zóně, dvakrát klikněte na tečkovanou aktivní zónu a otevře se okno Nastavení mapy.
Změnu barvy aktivní zóny můžete provést pomocí nástroje pro výběr barvy. Použití různých barev pro aktivní zóny pomáhá uživatelům odlišit sousední aktivní zóny.
Pokud jste připojeni k zabezpečovacímu systému, který podporuje aplikaci Milestone Federated Architecture (viz Produkty a rozšíření XProtect vaší organizace), maximálně 20 aktivních zón na jedné mapě může odkazovat na mapy z jiných serverů zabezpečovacích systémů. Pro aktivní zóny odkazující na mapy uložené na serveru, k němuž jste přihlášeni, žádné takové omezení neplatí.
Změna vzhledu prvků mapy
Můžete změnit barvu textu, pozadí, aktivních zón atd. na mapě, abyste od sebe odlišili mapové prvky.
- V režimu nastavení klikněte pravým tlačítkem na mapu a vyberte Panel nástrojů.
- Vyberte prvek, který chcete změnit.
- V panelu nástrojů vyberte nástroj barevné výplně
 . Otevře se okno Výběr barvy.
. Otevře se okno Výběr barvy. Pomocí kapátka
 použijete existující barvu z mapy.
použijete existující barvu z mapy. - Vztahuje se pouze na textové prvky: Vyberte, zda se má změna barvy použít pro text nebo pro pozadí.
- V paletě barev vyberte požadovanou barvu – náhled vybrané barvy můžete zobrazit v rámečku PŘÍKLAD.
- Klikněte na prvek mapy a vyplňte ho novou barvou.
Pomocí posuvníku Gradient nastavíte způsob blednutí barvy prvku zleva doprava.
Přetažením posuvníku zcela doprava dojde k okamžitému vyblednutí barvy prvku. Přetažením posuvníku zcela doleva nastavíte, že barva prvku nebude blednout vůbec.
Přetáhněte posuvník Gradient na požadovanou úroveň, klikněte na požadovaný prvek mapy a použijte na něj barvu a gradient.
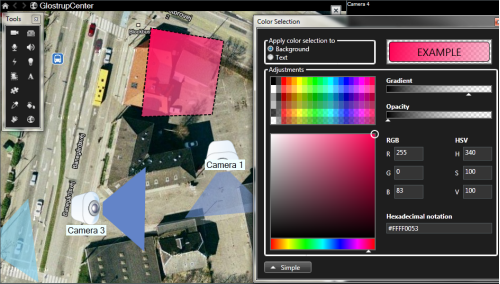
Pomocí posuvníku Neprůhlednost nastavíte průhlednost barevné výplně.
Přetažením posuvníku Neprůhlednost zcela doprava nastavíte, aby byla barva zcela průhledná, zatímco přetažením posuvníku Neprůhlednost doleva nastavíte, aby byla barva zcela neprůhledná.
Přetáhněte posuvník Neprůhlednost na požadovanou úroveň, klikněte na prvek mapy a použijte na něj barvu a neprůhlednost.
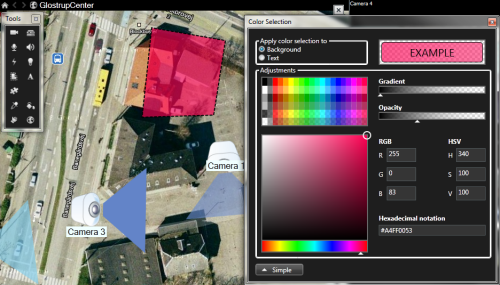
Prvky mapy lze vyplňovat libovolnou barvou. V okně Výběr barvy klikněte na tlačítko Rozšířené a otevřete rozšířené možnosti výběru barev. Proveďte jedno z následujícího:
- Pomocí posuvníku barev vyberte hlavní odstín barvy a poté v barevném kruhu tažením vyberte požadovaný tón.
- Do pole Hexadecimální zápis zadejte hexadecimální kód barvy.
Úpravy a otáčení popisků na mapě
Všechny prvky na mapě mají popisek pro snazší identifikaci.
Pokud máte na mapě velký počet prvků, nemusí být pro všechny popisky dostatek místa. Můžete upravit názvy zařízení tím, že vyberete popisek a zadáte nový (kratší) název zařízení.
Když přejmenujete popisek, jde pouze o změnu popisku na mapě, nikoli o změnu návku kamery nebo prvku v systému.
Popisky můžete také otočit, čímž zajistíte, aby se nepřekrývaly. Otočení popisku na mapě:
- Vyberte popisek a umístěte kurzor myši nad jeden z úchytů. Jakmile se kurzor myši změní na zakřivenou šipku, klikněte a přetažením popisek otočte
Další možností, jak na mapě ušetřit místo, je nastavení oblastí pohledu a přednastavených pozic PTZ pouze po najetí ukazatelem myši (viz Nastavení mapy).
Přidání/úprava textu v mapě
Můžete vložit text kamkoli na mapu, například když chcete informovat uživatele o provádění údržby.
- V režimu nastavení klikněte pravým tlačítkem na mapu a vyberte Panel nástrojů.
- V panelu nástrojů vyberte nástroj pro psaní textu:

- V okně Výběr písma upravte nastavení svého textu.
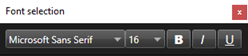
Natavení textu lze vždy upravit. Klikněte na požadovaný textový rámeček, vyberte na panelu nástrojů textový nástroj a změňte nastavení textu pro vybraný textový rámeček.
- Na mapě klikněte na místo, kam chcete umístit text.
- Zadejte svůj text. Stiskněte klávesu ENTER na klávesnici a textový rámeček se rozšíří směrem dolů.
Můžete použít nástroj barevné výplně a změnit barvu textu a pozadí.
Textové pole můžete přesouvat; vyberte nástroj pro výběr, uchopte textové pole na mapě a přesuňte textové pole.

