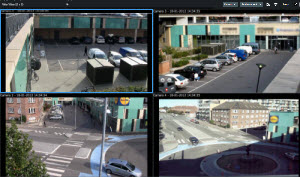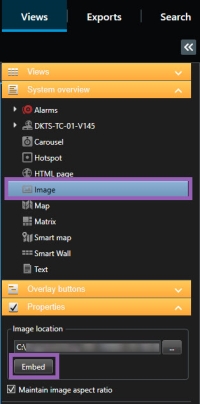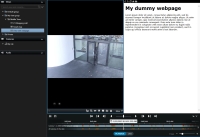Görünümler (yapılandırma)
Ayar modunda, görünümleri oluşturabilir ve her bir görünüme hangi kameraların veya diğer türlerdeki içeriğin dahil edilmesi gerektiğini belirlemelisiniz. Görünümlerinizi düzenlemek için, en az bir görünüm grubunu oluşturmalısınız. Bu sıklıkla sistem yöneticiniz tarafından yapılır.
Görünümleri ve grupları düzenleyebilmeniz kullanıcı izinlerinize bağlıdır. Görünümü veya grubu oluşturabilirseniz, ayrıca bunu düzenleyebilirsiniz.
Görünümler ve görüntüleme grubu (açıklandı)
Videoyu XProtect Smart Client uygulamasında görüntüleme şekli, bir görünüm olarak adlandırılır. XProtect Smart Client uygulaması, farklı kamera gruplarından toplanan çeşitli videoların arasında geçiş sağlayacak şekilde sınırlanmayan sayıda görünüm sağlayabilir. Görünümler bir ve yüz kamerayı tutabilirler, ancak örneğin görseller ve metin olmak üzere diğer türlerdeki içeriği de içerebilirler.
Görünümler, görünümlerinizi düzenlemeye yardımcı olan görünüm grupları içinde olmalıdır.
Görünümler canlı modda ve tekrar oynatma modunda mevcuttur. Görünümler özel veya paylaşılan olabilir:
- Özel görünümlere sadece bunları oluşturan kullanıcı tarafından erişilebilir. Görünümü özel yapmak için onu Özel klasöründe oluşturun
- Paylaşılan görünümler, operatörlerin aynı görünümleri paylaşmalarına izin verir. XProtect VYY sisteminize bağlı olarak:
- Paylaşılan görünümler için Paylaşılan veya Varsayılan gurup adında varsayılan bir klasör bulunabilir
- Paylaşılan görünümler, tüm operatörler tarafından paylaşılabilir veya seçilen paylaşılan görünümlere erişim, belirli operatörlere sağlanabilir. Tipik olarak, bir organizasyonda sadece birkaç kişi örneğin sistem yöneticileri paylaşılan görünümleri oluşturabilir ve düzenleyebilir
Tüm kullanıcıların XProtect VYY sistemindeki tüm kameralara erişimleri olmayabilir. Paylaşılan görünümünüze eklediğiniz özelliklerin bazıları önceki XProtect Smart Client sürümlerinde desteklenmiyor olabilir. Paylaşım yapmak istediğiniz kullanıcıların gerekli izinlere sahip olmasına ve sizinki ile aynı XProtect Smart Client sürümünü kullanmalarına daima dikkat edin.
Görünümleriniz ile ilgili bilgileri içeren kullanıcı ayarlarınız merkezi olarak XProtect VYY sunucusunda tutulur, böylece XProtect Smart Client kurulu herhangi bir bilgisayarda görünümlerinizi kullanabilirsiniz.
Görünümler neyi içerebilir?
Kurulum modunda Sistem genel görünümü bölmesinde, görünümlerinize ekleyebileceğiniz unsurları görebilirsiniz:
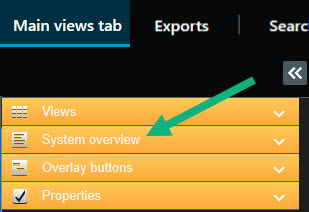
| Uzantılardan alınan içerik türleri | Kullanım amaçları ve avantajlar |
|---|---|
| Erişim Monitörü |
XProtect® Access kurulu erişim monitörü, erişim monitörlerini görünümlerinize gösterebilirsiniz, örneğin belirli bir kapı için. |
| PTS |
XProtect® LPR kurulu olarak, görünümlere PTS kameraları ekleyebilirsiniz. |
|
Akıllı haritalar |
Bu çevrim içi harita hizmetlerinden birine dayalı olarak dünyanın bir coğrafi haritasında kameralarınızda gezinmenize izin verir:
|
|
Smart Wall kontrolleri |
XProtect Smart Wall sistem yöneticiniz tarafından yapılandırılmışsa, Smart Wall kontrolleri kameralarınızın ve video duvarlarınızın içeriklerini göndermenize izin verir. |
| Transact |
XProtect Transact sisteminize kurulmuşsa, kameralarla birlikte satış noktası sistemlerini ekleyebilirsiniz. |
Görünüm grupları oluşturun
XProtect Smart Client öğeniz, görünümlerinizi ekleyebileceğiniz görünüm gruplarını görüntülemek için önceden yapılandırılabilir. Ancak, görünümlerinizi düzenlemenize yardımcı olmak için kendi görünüm gruplarınızı oluşturabilirsiniz.
Çok katlı bir binada on farklı kata kameralar kurduğunuzu düşünün. Her bir seviye için bir görünüm grubu oluşturmaya ve buna göre bunları adlandırmaya karar verirsiniz:Zemin kat, Birinci kat, İkinci kat ve bunlara benzer.
Adımlar:
- Ayarlar modundaki Görünümler bölmesinde, gruba eklemek istediğiniz Özel veya Paylaşımlı üst düzey klasörü seçin.
- Yeni grup oluştur
 öğesine tıklayın.
öğesine tıklayın.Yeni grup adında yeni bir grup oluşturulur.
- Adın üzerine yazmak için Yeni grup ögesini seçip tıklatın.
- Artık bu grup içerisinde görünüm oluşturabilirsiniz.
Görünümleri oluşturun
XProtect Smart Client içinde video görmek veya oynatmak için önce ihtiyaç duyduğunuz kameraları ekleyeceğiniz bir görünüm oluşturmanız gerekir.
Görünümü oluşturmadan önce görünümü ekleyebileceğiniz bir gurubun bulunması gerekir. Ayrıca, bkz. Görünüm grupları oluşturun.
Adımlar:
- Ayarlar moduna girmek için sağ köşedeki Ayarlar seçeneğini tıklayın.
- Görünümler bölmesinde görünümü eklemek istediğiniz gurubu seçin.
- Yeni bir görünüm oluşturmak için
 seçeneğine tıklayın.
seçeneğine tıklayın. - Bir yerleşim seçin. Yerleşimler çerçeve oranına
 Bir resmin yükseklik/genişlik ilişkisi. göre ve düzenli içerik için veya dikey modda (yüksekliğin genişlikten fazla olduğu mod) içerik için optimize edilmiş olduklarına göre gruplandırılır.
Bir resmin yükseklik/genişlik ilişkisi. göre ve düzenli içerik için veya dikey modda (yüksekliğin genişlikten fazla olduğu mod) içerik için optimize edilmiş olduklarına göre gruplandırılır.
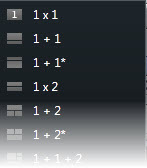
- Varsayılan Yeni Görünüm adının üstüne yeni bir ad yazarak görünümü adlandırın.
- Ayarlar modundan çıkmak için Ayarlar seçeneğine tekrar tıklayın. Değişiklikleriniz kaydedilir.
Görünümleri veya grupları kopyalayın, yeniden adlandırın veya silin
Eğer bir görünümünüz varsa ve onu yeniden kullanmak istiyorsanız, görünümü kopyalayabilirsiniz. Görünümleri grup halinde de kopyalayabileceğiniz gibi, özel bir görünümü paylaşımlı bir görünüme de kopyalayabilirsiniz.
Adımlar:
- Ayarlar modundaki navigasyon bölmesinde görünümü seçin.
- Kopyala
 öğesine tıklayın veya CTRL+C tuşuna basın.
öğesine tıklayın veya CTRL+C tuşuna basın. - Görünümü yapıştırmak istediğiniz yere göz atın ve Yapıştır
 öğesini seçin veya CTRL+V tuşlarına basın.
öğesini seçin veya CTRL+V tuşlarına basın. Ayrıca, görüntüyü seçip bir diğer klasöre de sürükleyebilirsiniz.
- Kopyalanmış olan görünüm varsayılan olarak orijinali ile aynı olur ve sonuna (2) eklenir. Adı değiştirmek için sağ tıklayın ve Yeniden Adlandır
 öğesini seçin.
öğesini seçin. - Bir görünümü silmek için sağ tıklayın ve Sil
 öğesini seçin.
öğesini seçin.
Görünümlere kameraları ve diğer unsurları ekle
Farklı türlerdeki unsurları görünümlere ekleyebilirsiniz, örneğin kameralar.
Adımlar:
- Değiştirmek istediğiniz görünümü açın.
- Ayarlar moduna girmek için Ayarlar seçeneğine tıklayın.
-
Sisteme genel bakış bölmesinde istediğiniz elemanı bir kamera konumuna sürükleyin.
- Unsur hakkında ek bilgiyi doldurun.
- Ayarlar modundan çıkmak için Ayarlar seçeneğine tekrar tıklayın. Değişiklikleriniz kaydedilir.
Ayrıntılı bilgi için, bkz. İçeriği görünümlere ekleme (ayrıntılı).
Görünümlere kısayol numaralarını atayın
Standart klavye kısayollarını kullanarak kullanıcıların görünümleri seçmelerine izin vermek için kısayol numaralarını atayabilirsiniz (bkz. Klavye kısayolları (genel bakış)).
- Ayarlar moduna girmek için Ayarlar seçeneğine tıklayın.
- Görünümler panosunda, bir kısayol atamak istediğiniz görünümü seçin.
- Kısayol alanında, bir kısayol numarasını belirleyin ve ardından ENTER öğesine basın. Kısayol numarası görünümün adının önünde parantezler içinde görünür.
- Diğer kullanıcılar için gerekli olduğu kadar tekrarlayın.
- Ayarlar modundan çıkmak için Ayarlar seçeneğine tekrar tıklayın. Değişiklikleriniz kaydedilir.
İçeriği görünümlere ekleme (ayrıntılı)
Görünümlere kameraları ve diğer unsurları ekle içinde açıklandığı gibi, kameraları veya diğeer türlerdeki unsurları görünümlerinize ekleyebilirsiniz. Bu bölümde daha ayrıntılı nasıl yapılır adımları verilmektedir:
Bir kameradan videoyu görüntülemek için, önce kamerayı bir görünüme eklemelisiniz.
- Ayarlar modunda, bir kamera eklemek istediğiniz görünümü seçin.
- Sisteme genel bakış bölmesinde, o sunucudaki kullanılabilir kameraların bir listesini görüntülemek için gerekli sunucuyu
 genişletin.
genişletin.
Sunucu kırmızı bir simgeyle listeleniyorsa, kullanılamaz ve bu durumda bu sunucudan kameraları görüntüleyemezsiniz.
-
Listeden kamerayı seçin ve bunu görüntü içinde bir görünüm öğesine sürükleyin. Seçilen görüntü öğesinde kameradan gelen bir görüntü görünür.
Videodaki alanlar bulanık veya gri hale getirilirse, bunun nedeni sistem yöneticinizin bu alanları gizlilik maskeleri
 Kamera görünümünde videonun bir alanını kaplayan bulanık veya düz renk. Tanımlı alanlar, istemcilerde canlı, oynatma, etkin görüntüleme noktası, karusel, akıllı harita, akıllı arama ve dışa aktarma modlarında bulanıklaştırılmıştır. ile kapamış olmasıdır (bkz. Gizlilik maskelemesi (açıklama)).
Kamera görünümünde videonun bir alanını kaplayan bulanık veya düz renk. Tanımlı alanlar, istemcilerde canlı, oynatma, etkin görüntüleme noktası, karusel, akıllı harita, akıllı arama ve dışa aktarma modlarında bulanıklaştırılmıştır. ile kapamış olmasıdır (bkz. Gizlilik maskelemesi (açıklama)). - Özellikler bölmesinde kamera özelliklerini belirtebilirsiniz (örneğin kalite, çerçeve oranı
 Hareketli videoda kapsanan bilgi miktarını gösteren bir ölçümdür. Genellikle FPS (Saniyedeki Çerçeve Sayısı) cinsinden ölçülür. ve daha fazlası). Ayrıntılı bilgi için, bkz. Kamera ayarları.
Hareketli videoda kapsanan bilgi miktarını gösteren bir ölçümdür. Genellikle FPS (Saniyedeki Çerçeve Sayısı) cinsinden ölçülür. ve daha fazlası). Ayrıntılı bilgi için, bkz. Kamera ayarları. - Eklemek istediğiniz her bir kamera için yukarı adımları tekrarlayın.
- Bir görünüme çok sayıda kamerayı, örneğin bir kamera klasöründen tüm kameraları eklemek için, görünüme klasörü sürükleyin. Görünümde yeterli sayıda görünüm öğesinin mevcut olduğundan emin olun.
Farklı bir kamerayı görünüm öğesine sürükleyerek görünümünüze hangi kameraların dahil edildiğini kolaylıkla değiştirebilirsiniz.
Bir görünümde statik görüntüleri görüntüleyebilirsiniz. Bu örneğin bir şüphelinin bir anlık görüntüsünü veya acil durum çıkışlarının bir şemasını paylaşmak istediğinizde yararlıdır.
Adımlar:
- Ayarlar moduna girmek için Ayarlar seçeneğine tıklayın.
-
Sistem genel görünümü bölmesinde, Resmi bir görüntü öğesine sürükleyin. Bir pencere görünür.
- Eklemek istediğiniz görüntü dosyasını bulun ve seçin.
- Açık öğesine tıklayın. Şimdi görüntü görünüm öğesi içinde görünür.
- Resmi resim dosyasının konumuna erişemeyen başka kişilerin kullanımına açmak için Özellikler bölmesinde Katıştır seçeneğine tıklayın. Dosya sistem içinde depolanmış ise.
- Ayarlar modundan çıkmak için Ayarlar seçeneğine tekrar tıklayın. Değişiklikleriniz kaydedilir.
Bir görünümde bir veya daha fazla görünüm öğesine metin ekleyebilirsiniz. Bu, örneğin, operatörlere bir mesaj veya talimatlar göndermek veya güvenlik personeli için bir iş çizelgesi yayınlamak istediğinizde yararlıdır. En fazla 1.000 karakter kullanabilirsiniz.
Adımlar:
- Ayarlar moduna girmek için Ayarlar seçeneğine tıklayın.
- Sistem genel görünümü bölmesinde, Metin unsurunu metnin görünmesini istediğiniz görüntü öğesine sürükleyin. Bir pencere görünür.
- Metni yazın.
- Kaydet üzerine tıklayın.
- Metni kaydettikten sonra değiştirmek için ayarlar modunda Özellikler bölmesinde Metni düzenle seçeneğine tıklayın.
Microsoft Word ve Microsoft Excel gibi ürünlerdeki tabloları ekleyebilirsiniz, ancak tabloların üzerinde herhangi bir değişiklik yapamazsınız.
Görünümleri örneğin HTML, PHP veya ASP sayfalarını web sayfalarına ekleyebilirsiniz. Örneğin, bu çevrimiçi talimatları sağlamak veya kameralar veya diğer türlerdeki içerik ile birlikte şirket web sayfasını göstermek için faydalıdır.
Adımlar:
- Değiştirmek istediğiniz görünümü açın.
- Ayarlar moduna girmek için Ayarlar seçeneğine tıklayın.
- Sistem genel görünümü bölmesinde HTML Sayfası öğesine tıklayıp görünüm ögelerinden birine sürükleyin. Bir pencere görünür.
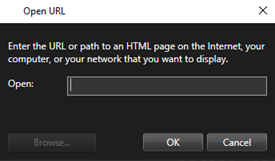
-
Aç alanına, web sayfasının web adresini girin.
Yerel bilgisayarınıza, ağınıza veya bir FTP sunucunuza yüklü bir web sayfasını kullanmak için, web sayfasının özellikleri içinde ekran modunun Uyumluluk olarak ayarlandığından emin olun. Bkz. Web sayfası özellikleri . Aksi halde, bir hata mesajı alacaksınız. Bkz. Web sayfaları (sorun giderme).
- Tamam üzerine tıklayın.
- Özellikleri ayarlamak için, Özellikler panosunu genişletin.
- Ayarlar modundan çıkmak için Ayarlar seçeneğine tekrar tıklayın. Değişiklikleriniz kaydedilir.
Ayar modunda web sayfasına gidemezsiniz.
Web sayfası özellikleri
|
Ad |
Tanım |
|---|---|
|
Düzenle |
Web sayfasına ait yeni bir URL veya dosya konumu belirleyin. |
|
Ekran modu |
Web sayfasını işlemek için tarayıcı motorunu seçin. İki seçenek bulunur:
|
|
Ölçeklendirme |
Web sayfasının ölçeklendirmesini seçin. En uygun ölçeklendirme içe aktarılan web sayfasının içeriğine ve bunu nasıl görüntülemek istediğinize bağlıdır. Bu ayar sadece Uyumluluk modunda mevcuttur. |
|
Araç çubuğunu gizle |
Her bir içe aktarılan web sayfasının üzerine yerleştirilen gezinim çubuğunu gizlemek için onay kutusunu seçin.
|
Hoparlörleri, olayları, çıkışı![]() Bir bilgisayardan dışarı çıkan verilerdir. IP gözetim sistemlerinde çıkış çoğunlukla geçitler, sirenler, çakar lambalar ve daha birçoğu gibi cihazların etkinleştirilmesi için kullanılır. ve daha birçoğunu kameralar canlı moddayken farenizin imlecini kamera konumlarının üstüne getirdiğinizde beliren katman düğmeleri
Bir bilgisayardan dışarı çıkan verilerdir. IP gözetim sistemlerinde çıkış çoğunlukla geçitler, sirenler, çakar lambalar ve daha birçoğu gibi cihazların etkinleştirilmesi için kullanılır. ve daha birçoğunu kameralar canlı moddayken farenizin imlecini kamera konumlarının üstüne getirdiğinizde beliren katman düğmeleri![]() Canlı moddayken fare imlecinizi kameralı ayrı kamera konumlarının üzerine getirdiğinizde videonun üstünde bir katman olarak bir düğme görülür. Katman düğmelerini hoparlörleri, olayları, çıkışı etkinleştirmek, PTZ kameralarını hareket ettirmek, kaydı başlatmak, kameralardan gelen sinyalleri temizlemek için kullanın. ile etkinleştirebilirsiniz.
Canlı moddayken fare imlecinizi kameralı ayrı kamera konumlarının üzerine getirdiğinizde videonun üstünde bir katman olarak bir düğme görülür. Katman düğmelerini hoparlörleri, olayları, çıkışı etkinleştirmek, PTZ kameralarını hareket ettirmek, kaydı başlatmak, kameralardan gelen sinyalleri temizlemek için kullanın. ile etkinleştirebilirsiniz.
Gerektiği kadar düğme ekleyebilirsiniz.
- Ayarlar moduna girmek için Ayarlar seçeneğine tıklayın.
- Katman düğmeleri bölmesinde eylemi seçip kamera konumunun üstüne sürükleyin.
- Farenin tuşunu bıraktığınızda katman düğmesi belirir. Düğmenin boyutunu değiştirmek için, beliren kolları sürükleyin.
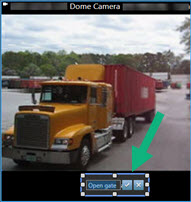
- Katman düğmesinin metnini değiştirmek için, metne çift tıklayın, üzerine yazın ve ardından kaydetmek için
 onay kutusunu seçin. Geri almak için, iptal düğmesini
onay kutusunu seçin. Geri almak için, iptal düğmesini  tıklatın. Kaydettiğinizde, metin düğmedeki olabilecek en büyük boyuta ölçeklendirilir.
tıklatın. Kaydettiğinizde, metin düğmedeki olabilecek en büyük boyuta ölçeklendirilir. - Ayarlar modundan çıkmak için Ayarlar seçeneğine tekrar tıklayın. Değişiklikleriniz kaydedilir.