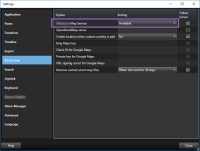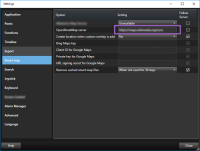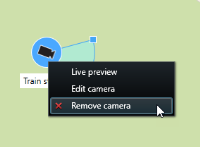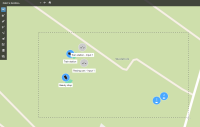Akıllı harita (yapılandırma)
Akıllı harita özelliklerinden yararlanmadan önce, XProtect Smart Client içinde belirli yapılandırma görevlerinden geçmelisiniz.
Akıllı haritanızı yalnızca bir görünüme eklendiyse görüntüleyebilirsiniz. Ayrıca, bkz. Görünümlere akıllı harita ekleyin.
Ayrıntılı bilgi için, bkz. Akıllı harita (açıklama).
Haritalar ile akıllı haritalar arasındaki farklar (açıklama)
XProtect Smart Client, gözetim sisteminizi görselleştirmenize ve olaylara hızla müdahale etmenize yardımcı olabilecek harita özelliklerine sahiptir.
- Haritalar - bu haritalar, coğrafi referanslar içermeyen hareketsiz görüntülere dayanır. Kameralar, mikrofonlar ve kayıt sunucuları gibi aygıtlar ekleyebilirsiniz. Doğrudan haritadan gözetim sisteminizle etkileşiminize olanak veren alarmları, olayları ve erişim kontrollerini de ekleyebilirsiniz. Aygıt ve özellik elemanlarını haritada manuel olarak konumlandırmanız gerekir. Daha fazla bilgi için, bkz.Haritalar (açıklandı)
- Akıllı Harita - Bu harita tipi, gerçek dünyadaki coğrafyayı doğru bir şekilde yansıtmak için bir coğrafi bilgi sistemi kullanır. Bunlar size birden fazla konumdaki kameralarınıza daha kesin bir genel bakış sunabilir. Ayrıca:
- Bing Maps ve Google Maps hizmetlerini kullanın
- Coğrafi arka planlar olarak Milestone Map Service öğesini kullanın
- Coğrafi arka planlar olarak OpenStreetMap harita projesini kullanın
- Katmanlar olarak bilgisayar yardımlı tasarım (CAD) çizimleri, şekil dosyaları ve görselleri kullanın
Daha fazla bilgi için, bkz.Akıllı harita (açıklama)
Haritalar ve akıllı haritalar birbirleriyle değiştirilemez. Haritaları kullanıyorsanız, görsel dosyasını bir akıllı harita olarak kullanabilirsiniz, ancak aygıtları yeniden eklemelisiniz. Aygıtları bir akıllı haritaya aktaramazsınız. Ama bir akıllı haritayı haritalarla ilişkilendirebilirsiniz. Ayrıntılı bilgi için, bkz. Akıllı haritada bağlantıların eklenmesi, silinmesi veya düzenlenmesi.
Görünümlere akıllı harita ekleyin
Bir akıllı haritayı![]() Coğrafi olarak kesin, gerçek dünya görüntülerinde aygıtları (örneğin, kameralar ve mikrofonlar), yapılar ve bir gözetim sisteminin topografik unsurlarını görselleştirmek için bir coğrafi bilgi kullanan bir harita işlevi. Bu işlevin unsurlarını kullanan haritalara, akıllı haritalar denir. bir görünüme ekleyerek onu kullanmaya başlayın. Varsayılan olarak temel dünya haritası gösterilir. Akıllı haritaya ekledikten sonra, coğrafi arkaplanı değiştirebilirsiniz.
Coğrafi olarak kesin, gerçek dünya görüntülerinde aygıtları (örneğin, kameralar ve mikrofonlar), yapılar ve bir gözetim sisteminin topografik unsurlarını görselleştirmek için bir coğrafi bilgi kullanan bir harita işlevi. Bu işlevin unsurlarını kullanan haritalara, akıllı haritalar denir. bir görünüme ekleyerek onu kullanmaya başlayın. Varsayılan olarak temel dünya haritası gösterilir. Akıllı haritaya ekledikten sonra, coğrafi arkaplanı değiştirebilirsiniz.
Adımlar:
- Canlı modda veya tekrar oynatma modunda, akıllı haritaya eklemek istediğiniz görünümü seçin.
- Ayarlar moduna girmek için Ayarlar seçeneğine tıklayın.
- Sistem genel görünümü bölmesini genişletin, sonra Akıllı harita öğesini görünümdeki ilgili pozisyona sürükleyin.
- Ayarlar modundan çıkmak için Ayarlar seçeneğine tekrar tıklayın. Değişiklikleriniz kaydedilir.
- Şimdi, coğrafi arka planı değiştirebilirsiniz.
Akıllı haritalarda coğrafi arka planı değiştirin
Varsayılan olarak, bir görünüme bir akıllı harita eklendiğinde temel dünya haritası görüntülenir. Akıllı haritayı bir görünüme ekledikten sonra, farklı bir coğrafi arkaplanı seçebilirsiniz. Akıllı haritayı kullanan her kullanıcı, yeni arka planı bu görünümü sonraki sefer görüntülemesinde görür.
Ancak sistem yöneticisi bunları XProtect Management Client içinde etkinleştirdiyse Bing Maps ve Google Maps coğrafi arka planlar olarak kullanılabilir.
Adımlar:
- Akıllı haritayı içeren görünümü seçin.
- Araç çubuğunda
 Katmanları ve özel katmanları göster veya gizle tuşuna tıklayın.
Katmanları ve özel katmanları göster veya gizle tuşuna tıklayın. - Coğrafi arka planlar altında göstermek istediğiniz arka planı ve detay türünü seçin. Örneğin topoğrafik bilgiler görmek istediğiniz zaman Arazi seçeneğini seçin. Yolları görmek istediğiniz zaman Yol seçeneğini seçin.
Coğrafi arka planlar (açıklama)
Siz akıllı haritanızın![]() Coğrafi olarak kesin, gerçek dünya görüntülerinde aygıtları (örneğin, kameralar ve mikrofonlar), yapılar ve bir gözetim sisteminin topografik unsurlarını görselleştirmek için bir coğrafi bilgi kullanan bir harita işlevi. Bu işlevin unsurlarını kullanan haritalara, akıllı haritalar denir. coğrafi arka planları olarak aşağıdaki hizmetleri kullanabilirsiniz:
Coğrafi olarak kesin, gerçek dünya görüntülerinde aygıtları (örneğin, kameralar ve mikrofonlar), yapılar ve bir gözetim sisteminin topografik unsurlarını görselleştirmek için bir coğrafi bilgi kullanan bir harita işlevi. Bu işlevin unsurlarını kullanan haritalara, akıllı haritalar denir. coğrafi arka planları olarak aşağıdaki hizmetleri kullanabilirsiniz:
- Bing Maps
- Google Maps
- Milestone Map Service
- OpenStreetMap
Coğrafi arkaplanı seçtiyseniz, cihazları eklersiniz, örneğin kameralar ve özel katmanlar, örneğin şekil dosyaları. Ayrıntılı bilgi için, bkz. Özel katmanlar (açıklama).
Coğrafi arka plan tipleri (açıklama)
Bir görünüme bir akıllı harita![]() Coğrafi olarak kesin, gerçek dünya görüntülerinde aygıtları (örneğin, kameralar ve mikrofonlar), yapılar ve bir gözetim sisteminin topografik unsurlarını görselleştirmek için bir coğrafi bilgi kullanan bir harita işlevi. Bu işlevin unsurlarını kullanan haritalara, akıllı haritalar denir. eklemenizden sonra, aşağıdaki coğrafi arka planlardan birini seçebilirsiniz:
Coğrafi olarak kesin, gerçek dünya görüntülerinde aygıtları (örneğin, kameralar ve mikrofonlar), yapılar ve bir gözetim sisteminin topografik unsurlarını görselleştirmek için bir coğrafi bilgi kullanan bir harita işlevi. Bu işlevin unsurlarını kullanan haritalara, akıllı haritalar denir. eklemenizden sonra, aşağıdaki coğrafi arka planlardan birini seçebilirsiniz:
- Temel dünya haritası - XProtect Smart Client’de sağlanan standart coğrafi arka planı kullanın. Bu harita genel başvuru için tasarlanmştır ve ülke sınırları, şehirler ve diğer ayrıntılar gibi özellikler içermez. Ancak diğer coğrafi arka planlar gibi, coğrafi referans verileri içerir
- Bing Maps - Bing Maps’e bağlanın
- Google Maps - Google Maps’e bağlanın
Bing Maps ve Google Maps seçenekleri internete erişim gerektirir ve Microsoft veya Google'dan bir anahtar satın almalısınız.
- Milestone Map Service -ücretsiz harita sağlayıcıya bağlanın. Milestone Map Service etkinleştirdikten sonra, ilave kurulum gerekmez.
-
OpenStreetMap - bağlanın:
- Kendi seçtiğiniz bir ticari sunucu
-
Kendi, çevrimiçi yerel karo sunucunuz
- Yok - bu seçenek coğrafi arka planı gizler. Coğrafi verinin burada kaldığını dikkate alın. Ayrıca, bkz.Akıllı haritadaki katmanlar (açıklama)
Varsayılan olarak, Bing Maps ve Google Maps uydu görüntülerini görüntüler. Görüntüleri, farklı ayrıntıları görmek için örneğin hava veya bölge olarak değiştirebilirsiniz.
etkinleştir Milestone Map Service
Milestone Map Service birlikte bir Milestone Systems karo sunucusuna bağlanabileceğiniz bir çevrimiçi hizmettir. Bu karo sunucusu ücretsiz, ticari olarak mevcut bir harita hizmetini kullanır.
Akıllı haritanızda Milestone Map Service öğesini etkinleştirdikten sonra, akıllı harita Milestone Map Service öğesini coğrafi arka plan olarak kullanır.
Milestone Map Service alanı grileştirilirse, hizmeti etkinleştirmek veya devre dışı bırakmak için gerekli kullanıcı izinlerine sahip değilsiniz. XProtect Management Client içinde özelliği etkinleştirmenize yardımcı olmak için sistem yöneticiniz ile iletişime geçin.
Milestone Map Service internet erişimi gerektirir.
Adımlar:
-
Global araç çubuğunda, önce Ayarlar ve daha fazlası
 ve ardından Ayarlar
ve ardından Ayarlar  öğesini seçerek Ayarlar penceresini açın.
öğesini seçerek Ayarlar penceresini açın. - Sol kısımda, Akıllı harita tuşuna tıklayın.
- Milestone Map Service alanında, Mevcut öğesini seçin.
- Kapat öğesine tıklayın. Akıllı haritanızı sonraki sefer yüklediğinizde, coğrafi arkaplan olarak Milestone Map Service öğesini kullanır.
OpenStreetMap karo sunucu (açıklandı)
Akıllı haritanız için coğrafi arkaplan olarak OpenStreetMap'i kullanırsanız, bir karo sunucu belirlemeniz gerekir. Yerel karo sunucusunu belirleyebilirsiniz, örneğin, kuruluşunuz havaalanı veya limanlar gibi alanlar için kendine özgü haritalara sahipse veya ticari bir karo sunucusu kullanabilirsiniz.
Yerel bir karo sunucu kullanmak için, internet erişimine ihtiyacınız olmaz.
Kare sunucusu adresi iki şekilde belirtilebilir:
- XProtect Management Client’de - Smart Client profilleri üzerinde kare sunucu adresini ayarlarsınız. Sunucu adresi XProtect Smart Client profillerine atanan tüm Smart Client kullanıcılar için geçerlidir.
- XProtect Smart Client içinde - Ayarlar iletişim kutusunda karo sunucu adresini ayarlarsınız. Sunucu adresi sadece bu kurulum için geçerlidir
OpenStreetMap kare sunucusunu değiştirin
Karo sunucusu tarafından belirlenen sunucu tarafı düzenleme için kilitlenmişse, alan grileşir ve sunucu adresini değiştiremezsiniz. XProtect Management Client içinde özelliği etkinleştirmenize yardımcı olmak için, lütfen sistem yöneticiniz ile iletişime geçin.
Adımlar:
-
Global araç çubuğunda, önce Ayarlar ve daha fazlası
 ve ardından Ayarlar
ve ardından Ayarlar  öğesini seçerek Ayarlar penceresini açın.
öğesini seçerek Ayarlar penceresini açın. - Sol kısımda, Akıllı harita tuşuna tıklayın.
- OpenStreetMap sunucusu alanında, aşağıdakilerden birini yapın:
- Sunucu adresini girin. Alan grileşirse, sunucu tarafında kilitlenmiştir
- Varsa, sunucu tarafından belirlenen sunucu tarafını kullanmak için, Sunucuyu izle onay kutusunu seçin
- Kapat öğesine tıklayın. Akıllı haritanızı sonraki sefer yüklediğinizde, belirtmiş olduğunuz OpenStreetMap sunucusunu kullanacaktır.
Hiçbir sunucu adresi belirlenmezse veya sunucu adresi geçersizse, OpenStreetMap coğrafi bir arka plan olarak kullanılamaz.
Akıllı haritada katmanların katmanları gösterilmesi veya gizlenmesi
Görmek istediğinize bağlı olarak akıllı haritanızdaki katmanları açıp kapatabilirsiniz.
Akıllı haritadaki katmanlar (açıklama)
Akıllı haritanın![]() Coğrafi olarak kesin, gerçek dünya görüntülerinde aygıtları (örneğin, kameralar ve mikrofonlar), yapılar ve bir gözetim sisteminin topografik unsurlarını görselleştirmek için bir coğrafi bilgi kullanan bir harita işlevi. Bu işlevin unsurlarını kullanan haritalara, akıllı haritalar denir. görüntülediği bilgileri filtre etmek için katmanlar kullanın. Bir akıllı haritada üç katman tipi vardır:
Coğrafi olarak kesin, gerçek dünya görüntülerinde aygıtları (örneğin, kameralar ve mikrofonlar), yapılar ve bir gözetim sisteminin topografik unsurlarını görselleştirmek için bir coğrafi bilgi kullanan bir harita işlevi. Bu işlevin unsurlarını kullanan haritalara, akıllı haritalar denir. görüntülediği bilgileri filtre etmek için katmanlar kullanın. Bir akıllı haritada üç katman tipi vardır:
- Sistem elemanları - bunlara kameralar, bağlantılar ve konumlar dâhildir
- Özel katmanlar - bit eşlem resimleri, CAD çizimleri ve şekil dosyaları
- Coğrafi arka planlar - temel dünya haritası veya aşağıdaki hizmetlerden biri:
- Bing Maps
- Google Maps
- Milestone Map Service
- OpenStreetMap
Bing Maps ve Google Maps ancak sistem yöneticisi bunları XProtect Management Client’de etkinleştirdiyse coğrafi arka planlar olarak kullanılabilir. Ayrıntılı bilgi için, bkz. Coğrafi arka planlar (açıklama).
Katmanların sırası (açıklama)
Her tipin tüm sistem elemanları aynı katmandadır![]() Akıllı haritada, özel katmanda, kamera gibi bir sistem öğesinde coğrafi arkaplan. Katmanlar, akıllı haritada var olan tüm grafik öğelerdir.. Örneğin tüm kameralar aynı katmandadır. Kamera katmanını gizlerseniz, tüm kameralar gizlidir. Sistem elemanlarının katmanları yukarıdan aşağıya doğru şu sıra ile sıralanmıştır: konumlar, kameralar, bağlantılar ve coğrafi arka plan. Bu sırayı değiştiremezsiniz.
Akıllı haritada, özel katmanda, kamera gibi bir sistem öğesinde coğrafi arkaplan. Katmanlar, akıllı haritada var olan tüm grafik öğelerdir.. Örneğin tüm kameralar aynı katmandadır. Kamera katmanını gizlerseniz, tüm kameralar gizlidir. Sistem elemanlarının katmanları yukarıdan aşağıya doğru şu sıra ile sıralanmıştır: konumlar, kameralar, bağlantılar ve coğrafi arka plan. Bu sırayı değiştiremezsiniz.
Coğrafi arka plan her zaman bir akıllı haritadaki en alt katmandır. Coğrafi arka planlar arasında geçiş yapabilirsiniz, ancak aynı anda sadece bir coğrafi arka plan seçebilirsiniz.
Özel katmanlar ayrı katmanlar olarak eklenir ve akıllı haritaya eklendikleri sırada istiflenirler. Haritanın varsayılan ayarlarını yapılandırarak, sırayı yeniden düzenlersiniz.
Bir şehir planlayıcısının, şehir sınırlarını gösteren bir şekil dosyası ve şehir içindeki tüm büyük yolları içeren bir şekil dosyası vardır. Planlayıcı, katmanların sırasını, yollar şehir sınırlarının üstünde görüntülenecek şekilde düzenleyebilir. Bu size, kameraların şehirde nerede olduğu hakkında bir genel fikir verir ve belli bir kameranın bulunduğu sokağın adını görmek için oraya yaklaştırma imkânı sunar.
Akıllı haritadaki katmanları gösterin veya gizleyin
Coğrafi arka plan da dâhil, akıllı haritanızdaki katmanları gösterebilir veya gizleyebilirsiniz. Örneğin bu, belli bir elemana odaklanmak veya sadece akıllı haritanın görüntülediği içeriği basitleştirmek istediğinizde yararlıdır.
Adımlar:
- Araç çubuğundaki
 Katmanları ve özel katmanları göster veya gizle tuşuna tıklayın.
Katmanları ve özel katmanları göster veya gizle tuşuna tıklayın. - Sistem elemanlarını ve özel katmanları göstermek veya gizlemek için, onay kutularını işaretleyin veya işaretlerini silin.
- Coğrafi arka planı gizlemek için, Yok seçeneğini seçin.
Yok seçeneği seçildiğinde coğrafi arka plan gizlenir, ancak akıllı harita için coğrafi referanslar geçerli olmaya devam eder. Örneğin, uzamsal referans içeren yeni bir shapefile eklerseniz, sistem hâlen haritaya dosyayı yerleştirmek için uzamsal referansı kullanır.
Mikrofonları gizlemek, mikrofonları tekrar gösterinceye kadar şu anda sessize alınmamış mikrofonu sessize alacaktır.
Akıllı haritanız için varsayılan ayarları belirleyin
Bir görünüme bir akıllı harita ekledikten ve katmanları, kameraları ve bağlantıları ekledikten sonra, özel katmanlar için varsayılan ayarları belirtebilirsiniz. Ayrıca temizlemek için özel katmanları silebilirsiniz.
Adımlar:
- Ayarlar seçeneğine tıklayın.
-
 Varsayılan ayarları yönet seçeneğine tıklayın.
Varsayılan ayarları yönet seçeneğine tıklayın. - Aşağıdakilerden birini gerçekleştirin:
- Bir katmanı göstermek veya gizlemek için, onay kutusunu işaretleyin veya işareti kaldırın
- Sırayı yeniden ayarlamak için, katmanın önündeki çekme kolunu kullanarak, onu listedeki yeni bir konuma çekin. Katmanlar listede yukarıdan aşağıya doğru sıralanmıştır
- Bir katmanı silmek için, imleci katmanın üzerinde bekletin, sonra Sil tuşuna tıklayın
- Kaydet üzerine tıklayın.
Özel katmanların eklenmesi, silinmesi veya düzenlenmesi
Özel katmanlar (açıklama)
Aşağıdaki dosya tiplerini XProtect Smart Client’deki bir akıllı haritaya özel kaymanlar olarak ekleyebilirsiniz:
- Şekil dosyası - örneğin noktalar, satırlar, poligonlar ve haritadaki örneğin duvarlar veya yollar gibi nesneleri veya nehirler veya göller gibi coğrafi özellikleri temsil eden öznitelikler gibi coğrafi-uzamsal vektör verileri içerebilir. Örneğin yaklaştırma ve uzaklaştırma yaptığınızda iyi ölçeklendikleri ve dosya boyutları çoğu zaman CAD çizimlerinden veya bit eşlem görüntülerinden daha küçük olduğundan, şehir planlaması ve idare daireleri çoğu zaman şekil dosyaları kullanır
- CAD – Bir bilgisayar destekli tasarım (CAD) çizimi bir katman olarak yararlıdır çünkü şekil dosyaları gibi CAD verileri de doğru coğrafi bağlamı sunmak için bir koordinat sistemini ve uzamsal referans kullanabilir. Örneğin bir konumun ayrıntılı bir hava haritasını veya yol haritasını kullanabilirsiniz
- Resim - Bir binanın zemin planı gibi bir resim dosyanız varsa, onu akıllı haritada bir katman olarak ekleyebilirsiniz. Aşağıdaki tip resim dosyalarını kullanabilirsiniz: PNG, BMP, GIF, JPG, JPEG, PHG, TIF ve TIFF
Odağa özel katmanları yerleştirmek için, geçici olarak diğer türlerdeki katmanları gizleyebilirsiniz. Bkz. Akıllı haritadaki katmanlar (açıklama).
Özel katmanlar ve konumlar (açıklama)
Akıllı haritada özel katmanlara atlayın kapsamında açıklanan şekilde akıllı haritanıza eklediğiniz özel katmanlara çabucak atlayabilirsiniz. Ancak, ayarlarda, özel katmanlar ve konumlar arasında bir bağlantı kurabilirsiniz. Yani ne zaman yeni bir özel katman ekleseniz XProtect Smart Client haritada tam aynı noktada katman ile aynı adı taşıyan bir konum oluşturur. Özel katmanın konumu artık Bir konum seçin listesinde kullanılabilir.
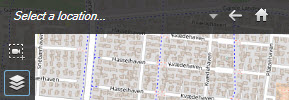
Katman ile konum birbirine bağlı değildir. Örneğin katmanı değiştirmeden konumu silebilir veya yeniden adlandırabilirsiniz veya bunun tersini yapabilirsiniz.
Bu özelliği açmak için, bkz. Özel katmanlara konumlar ekleyin (akıllı harita).
Akıllı haritada özel katmanlar ekleyin
Özel katmanlar ekleyerek akıllı haritanızdaki ayrıntı seviyesini artırın. Özel katman![]() Kullanıcıların bir akıllı haritaya ekleyebildikleri bir kullanıcı tanımlı grafik unsuru, örneğin bir binada bir zemin planını tasvir etmek veya bölgeler arasında sınırları işaretlemek. Bir özel katman, bir görüntü, bir CAD çizimi veya bir şekil dosyası olabilir. eklediğinizde, XProtect Smart Client aynı adda bir konumu yer paylaşımı olarak oluşturur.
Kullanıcıların bir akıllı haritaya ekleyebildikleri bir kullanıcı tanımlı grafik unsuru, örneğin bir binada bir zemin planını tasvir etmek veya bölgeler arasında sınırları işaretlemek. Bir özel katman, bir görüntü, bir CAD çizimi veya bir şekil dosyası olabilir. eklediğinizde, XProtect Smart Client aynı adda bir konumu yer paylaşımı olarak oluşturur.
Adımlar:
- Akıllı haritayı içeren görünümü seçin, sonra Ayarlar seçeneğine tıklayın.
-
 Özel bindirme ekle üzerine tıklayın:
Özel bindirme ekle üzerine tıklayın:
- Katman dünya referanslı ise akıllı harita üzerinde herhangi bir yere tıklayın. XProtect Smart Client, katmanı doğru coğrafi konuma yerleştirmek için dünya referans bilgilerini kullanır. Ayrıca akıllı harita, varsayılan bir yaklaştırma seviyesi ile katmana odaklanır
- Katman dünya referanslı değil ise, haritada unsuru eklemek istediğiniz noktaya gidin, sonra o noktaya akıllı harita üzerinde tıklayın
Bir katman eklemeden önce, haritada onu koymak istediğiniz konuma yaklaştırmak iyi bir fikirdir. Bu, katmanı düzgün bir şekilde konumlandırmanızı kolaylaştırır.
- Katman için bir isim girin.
- Seçtiğiniz dosya türüne bağlı olarak:
- Resim - resim dosyasını seçin ve sonra Tamam tuşuna tıklayın
- Şekil dosyası - SHP dosyasını seçin. Bir PRJ dosyanız varsa, XProtect Smart Client onu bulur ve sadece Tamam tuşuna tıklamanız yeterli olur. Bir PRJ dosyanız yoksa, katmanı ekledikten sonra onu manuel olarak yeniden yerleştirebilirsiniz. Dolgu ve çizgi renkleri de uygulayabilirsiniz. Renk eklemek, shapefile'ın akıllı haritada daha fazla öne çıkmasını sağlayabilir
- CAD - DWG dosyasını seçin. Bir PRJ dosyanız varsa, Tamam tuşuna tıklayın. Bir PRJ dosyanız yoksa ve dosyayı akıllı harita üzerine yerleştirmek için dünya referansını kullanmak istiyorsanız, uzamsal referans kimliğini (SRID) kullanın, sonra Tamam tuşuna tıklayın. Bir PRJ dosyanız veya bir SRID’niz yoksa, katmanı ekledikten sonra onu manuel olarak yeniden yerleştirebilirsiniz
Katmanların türleri hakkında daha fazla bilgi için, bkz. Özel katmanlar (açıklama).
Özel katmanlara konumlar ekleyin (akıllı harita)
Akıllı haritanızda özel katmanlara![]() Kullanıcıların bir akıllı haritaya ekleyebildikleri bir kullanıcı tanımlı grafik unsuru, örneğin bir binada bir zemin planını tasvir etmek veya bölgeler arasında sınırları işaretlemek. Bir özel katman, bir görüntü, bir CAD çizimi veya bir şekil dosyası olabilir. konumları otomatik olarak eklemek için XProtect Smart Client öğesini yapılandırabilirsiniz. Bu, Bir konum seçin listesi yoluyla özel katmanlara atlamanıza izin verir.
Kullanıcıların bir akıllı haritaya ekleyebildikleri bir kullanıcı tanımlı grafik unsuru, örneğin bir binada bir zemin planını tasvir etmek veya bölgeler arasında sınırları işaretlemek. Bir özel katman, bir görüntü, bir CAD çizimi veya bir şekil dosyası olabilir. konumları otomatik olarak eklemek için XProtect Smart Client öğesini yapılandırabilirsiniz. Bu, Bir konum seçin listesi yoluyla özel katmanlara atlamanıza izin verir.
Adımlar:
-
Global araç çubuğunda, önce Ayarlar ve daha fazlası
 ve ardından Ayarlar
ve ardından Ayarlar  öğesini seçerek Ayarlar penceresini açın.
öğesini seçerek Ayarlar penceresini açın. - Akıllı harita sekmesine gidin.
- Katmanın eklendiği yerde konum oluştur listesinde Evet seçeneğine tıklayın.
- Değişiklikleri kaydetmek için diyalog kutusunu kapatın.
Ayrıntılı bilgi için, bkz. Özel katmanlar ve konumlar (açıklama).
Akıllı haritada özel katman silin
- Akıllı haritayı içeren görünümü seçin, sonra Ayarlar seçeneğine tıklayın.
- Araç çubuğunda
 Varsayılan ayarları yönet tuşuna tıklayın.
Varsayılan ayarları yönet tuşuna tıklayın. - İmleci özel katmanın üzerinde bekletin ve sonra Sil tuşuna tıklayın.
- Özel katmanı silmek için Kaydet tuşuna tıklayın.
- İsteğe Bağlı: Özel katman için bir konum oluşturulmuş ise onu da silmek isteyebilirsiniz. Ayrıntılı bilgi için, bkz. Akıllı haritada konumların eklenmesi, silinmesi veya düzenlenmesi.
Şekil dosyalarındaki bölgeleri daha görünür yapın (akıllı harita)
Bu konu yalnızca şekil dosyalarını poligonlar ile kullandığınız zaman ilgilidir.
Akıllı haritanızda birbirine çok yakın poligonlardan oluşan şekilde bir şekil dosyası kullanmak istediğiniz zaman münferit poligonları birbirinden ayırt etmek isteyebilirsiniz. Bunu yapmak için, şekil dosyası için seçtiğiniz rengin matlığını azaltırsınız. Poligonların sınırları belirginleşir.
Adımlar:
- Akıllı haritada özel katmanlar ekleyin içinde açıklanan adımları izleyin.
-
Renk seçildiğinde, Bulanıklık kaydırıcısını şeffaflık seviyesi sizin için normal oluncaya kadar sola sürükleyin.
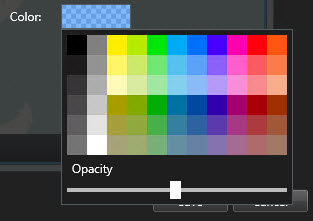
- Kaydet üzerine tıklayın.
Özel katmanın konumunu, boyutunu veya hizasını ayarlayın
Bir katmanı haritadaki farklı bir yere taşıyabilir, büyütüp küçültebilir ve döndürebilirsiniz. Örneğin bu, katmanınızın dünya referansı olmadığı veya katmanın dünya referansı olduğu ancak bir nedenden dolayı coğrafya arka planı ile tam hizalanmadığı zaman yararlı olur.
Adımlar:
- Akıllı haritayı içeren görünümü seçin, sonra Ayarlar seçeneğine tıklayın.
- Katmanı sağ tıklayın ve Konumu düzenle seçeneğini seçin.
- Katmanın boyutunu değiştirmek veya döndürmek için:
- Katmanı haritada taşımak için katmana tıklayın ve sürükleyin.
- Değişikliği kaydetmek için, Kaydet tuşuna tıklayın.
Akıllı haritaya aygıtların eklenmesi, silinmesi veya düzenlenmesi
Aygıtları çevrenizdeki fiili konumlarında bir akıllı haritaya ekleyebilirsiniz. Bu size gözetim sisteminizin iyi bir genel bakışını sunar ve bir olaya cevap vermenize yardımcı olabilir. Örneğin bir olay devam ettiği sırada bir şüpheliyi takip etmek istediğinizde, kayıtlarını görüntülemek için haritadaki kameralara tıklayabilirsiniz.
Bir akıllı haritaya bir kamera ekledikten sonra, kamera simgesinin görüş alanını, gerçek kameranın görüş alanını yansıtacak şekilde ayarlayabilirsiniz. Bu, belli bir alanı kapsayan kamerayı bulmanızı kolaylaştırır. Ayrıca haritada kamerayı temsil edecek ve haritada kamera tipini tanımanıza yardımcı olabilecek bir simge de seçebilirsiniz.
Akıllı haritalarda aşağıdaki aygıtlarla çalışabilirsiniz:
- Kameralar
- Giriş cihazları
- Çıkış aygıtları
- Mikrofonlar
Akıllı haritaya aygıtlar ekle
Aygıtınızın coğrafi koordinatları XProtect Management Client içinde sistem yöneticiniz tarafından belirlenmişse, aygıt bunu eklediğinizde otomatik olarak akıllı haritanız üzerinde konumlandırılacaktır. Aksi halde, aygıtınızı kesin coğrafi konumuna kendiniz yerleştirmelisiniz.
- Akıllı haritayı içeren görünümü seçin, sonra Ayarlar seçeneğine tıklayın.
- Bir aygıt veya bir aygıtlar grubu eklemek için:
Aygıtı eklemeden önce, haritada konuma yakınlaştırmak iyi bir fikirdir. Bu, aygıtı düzgün bir şekilde konumlandırmanızı kolaylaştırır.
- Sistem genel görünümü bölmesini genişletin, cihazı veya cihazı grubunu bulun, sonra onu akıllı haritada görüntülemek istediğiniz noktaya sürükleyin. Daha sonra bunları yeniden konumlandırmak için aygıtları sürükleyebilirsiniz
- Akıllı harita araç çubuğunda
 Bir aygıt ekle > aygıt türünü seç öğesini tıklayın.
Bir aygıt ekle > aygıt türünü seç öğesini tıklayın.- Örnek: Bir kamera durumunda,
 Bir kamera ekle öğesini seçin ve ardından kamerayı seçin.
Bir kamera ekle öğesini seçin ve ardından kamerayı seçin.
- Örnek: Bir kamera durumunda,
- Aygıtı akıllı haritaya sürükleyin
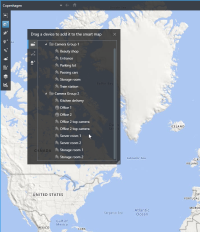
- Değişikliği kaydetmek için, ayarlar modundan çıkmak üzere Ayarlar seçeneğine tıklayın.
Kameranın görüş alanını ve yönünü değiştirin
Kamera akıllı haritaya eklendikten sonra kamera simgesini ayarlayarak görüş alanını ve yönünü değiştirebilirsiniz.
Haritada uzaklaştırma yaptığınızda görüş alanı gösterilinceye kadar yaklaştırma yapmanız gerekebilir.
- Çalışmak istediğiniz akıllı haritayı içeren görünümü seçin.
- Kamera simgesini düzenlemek için Ayarlar seçeneğine tıklayın.
-
Kamera simgesine tıklayın.
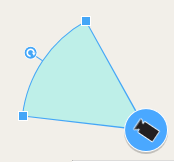
- Kamerayı doğru yöne çevirmek için, döndürme kolunu kullanın.
- Görünümdeki alanın genişlik, uzunluk ve açısını ayarlamak için, görünüm alanının ön kenarındaki kollara tıklayıp sürükleyin.
- Değişikliklerinizi kaydetmek için, ayarlar modundan çıkmak üzere Ayarlar seçeneğine tıklayın.
Aygıt simgesini seçin veya değiştirin.
Kullandığınız aygıtın türü ile eşleşen bir aygıt simgesini seçebilirsiniz.
- Çalışmak istediğiniz akıllı haritayı içeren görünümü seçin.
-
Ayar öğesine tıklayın ve ardından, haritadaki aygıt simgesine çift tıklayın.
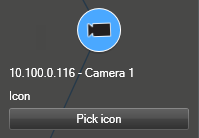
- Simge seç öğesine tıklayın ve ardından aygıt için simgeyi seçin.
- Değişikliği kaydetmek için tekrar Ayarlar seçeneğine tıklayın.
Aygıt bilgisini göster veya gizle
Bir akıllı haritadaki aygıtlar hakkındaki bilgiyi gösterebilir veya gizleyebilirsiniz. Bu, örneğin akıllı haritanızda içeriğin miktarını artırmak veya azaltmak istediğinizde kullanışlıdır.
- Çalışmak istediğiniz akıllı haritayı içeren görünümü seçin.
-
 Katmanları ve özel katmanları göster veya gizle seçeneğine tıklayın.
Katmanları ve özel katmanları göster veya gizle seçeneğine tıklayın. - Gösterilecek veya gizlenecek bilgiler için işaret kutularını seçin ve temizleyin.
Akıllı haritada mikrofondan gelen sesi dinleyin
Bir akıllı haritaya mikrofon ekledikten sonra, canlı modda her seferinde bir mikrofondan ses dinleyebilirsiniz.
Adımlar:
-
Canlı modda, akıllı harita üzerinde mikrofonun yerleştirildiği yere gidin.
-
Sesi kapamak veya açmak için mikrofona çift tıklayın.
Alternatif olarak, mikrofona sağ tıklayın ve Mikrofonu sessize al veya Sesi aç öğesini seçin.
Aygıtları akıllı haritadan kaldır
Örneğin aygıtlar fiziksel olarak kaldırılmışsa veya hatayla eklenmişse, aygıtları kaldırabilirsiniz. Bir aygıtı kaldırarak, aygıtın konumlandırma bilgisi örneğin coğrafi koordinatlar VMS sisteminizden kaldırılır.
Bu kullanıcı izinleri XProtect Management Client içinde etkinleştirilmelidir:
- Akıllı haritaların düzenlenmesi
- Aygıtları düzenleme
Adımlar:
- Kaldırmak istediğiniz aygıta gidin.
- Ayarlar moduna girmek için Ayarlar seçeneğine tıklayın.
-
Tek bir aygıtı kaldırmak için, aygıta sağ tıklayın ve Kaldır öğesine tıklayın.
Örnek: Bir kamera durumunda, Kamerayı kaldır öğesine tıklayın.
- Çok sayıda kamerayı kaldırmak için:
- Kamera olmayan çok sayıda aygıtı kaldırmak için:
- Akıllı haritada, Ctrl tuşuna basın ve tutun.
- Ctrl tuşunu basılı tuturken, kaldırmak istediğiniz aygıtlara tıklayın.
- Seçilen aygıtlardan birine sağ tıklayın ve Kaldır öğesini seçin.
- Ayarlar modundan çıkmak için Ayarlar seçeneğine tekrar tıklayın. Değişiklikleriniz kaydedilir.
Ayrıca, tek cihazı seçerek ve ardından klavyenizde SİL düğmesine basarak onu silebilirsiniz.
Akıllı haritada bağlantıların eklenmesi, silinmesi veya düzenlenmesi
Akıllı haritadaki bağlantılar (açıklama)
Akıllı haritanızdaki konumlara veya XProtect Smart Client içindeki akıllı haritalara giden bağlantılar ekleyebilirsiniz. Bu, başka bir görünüme geçmeden hızlı bir şekilde konumları ziyaret etmenizi veya haritanın başka bir tipini görüntülemenizi sağlar. Başka bir akıllı haritaya bağlantı kuramazsınız. Ayrıntılı bilgi için, bkz. Haritalar ile akıllı haritalar arasındaki farklar (açıklama).
Bağlantılar, konumları ve haritaları aşağıdaki şekilde gösterir:
- Bir konumun bir bağlantısı, konumu geçerli görünümde gösterir. Daha önce görüntülediğiniz bir konuma geri dönmek için akıllı harita araç çubuğundaki
 Geri öğesine tıklayın
Geri öğesine tıklayın - Harita bağlantısı, haritayı bağımsız bir pencerede gösterir. Bu aynı anda her iki harita tipine de erişmenizi sağlar. Bağımsız pencerede, haritayı görüntüleyip onunla etkileşimde bulunabilir, ancak kamera eklemek gibi değişiklikler yapamazsınız
Bağlantıları renk koduyla kodladığınızda veya bunları haritada görünür hale getirmek istediğinizde, bağlantı için bir renk belirtebilirsiniz. Varsayılan olarak, akıllı harita konumlarına bağlantılar mavidir, eski haritalara bağlantılar ise kırmızıdır. Farklı bir renk kullanıyorsanız, her bağlantı tipi için aynı rengi kullanmak iyi bir fikirdir. Örneğin bu, haritadaki öğeleri süzmek için katmanlar kullandığınızda bağlantıları ayırt etmenizi kolaylaştırır.
Akıllı harita konumuna veya haritaya bağlantı ekleyin
Akıllı haritanıza bağlantılar eklemek, başka bir görünüme geçmeden hızlı bir şekilde konumları ziyaret etmenizi veya başka bir harita tipini görüntülemenizi sağlar.
Adımlar:
- Akıllı haritayı içeren görünümü seçin, sonra Ayarlar seçeneğine tıklayın.
- Haritada bağlantıyı eklemek istediğiniz noktaya gidin.
- Harita araç çubuğunda
 Bir bağlantı ekle tuşuna tıklayın, sonra haritada, bağlantının olmasını istediğiniz noktaya tıklayın.
Bir bağlantı ekle tuşuna tıklayın, sonra haritada, bağlantının olmasını istediğiniz noktaya tıklayın. - Bir akıllı harita konumuna veya bir haritaya bağlantı oluşturmak isteyip istemediğinizi belirtin, sonra Ekle tuşuna tıklayın.
-
Bağlantı için bir ad girin.
Gösterme stili olarak Simge ve metin seçeneğini seçtiğinizde, bağlantının başlığını akıllı haritada gösterebilirsiniz. Genellikle adlar, bağlantının sizi götüreceği yeri belirtir.
- Hedef alanında, bağlantının işaret ettiği harita veya konumu seçin.
- Gösterge stili alanında, haritada ad veya bağlantı simgesinin mi, yoksa sadece bağlantı simgesinin mi görüntüleneceğini belirtin.
- İsteğe Bağlı: Bağlantınızın rengini belirlemek için Renk seçeneğine tıklayın.
Akıllı haritadaki bağlantıyı düzenleyin veya silin
Akıllı haritanıza bir bağlantı ekledikten sonra bunu düzenleyebilir veya silebilirsiniz.
Adımlar:
- Ayarlar moduna girmek için Ayarlar seçeneğine tıklayın.
- Bağlantıyı düzenlemek için bağlantıya sağ tıklayın ve Bağlantıyı düzenle seçeneğini seçin.
- Bağlantıyı silmek için aşağıdakilerden birisini yapın:
- Bağlantıya sağ tıklayın ve Bağlantıyı sil seçeneğini seçin
- Bağlantıyı seçin ve klavyenizde SİL tuşuna basın
Akıllı haritada konumların eklenmesi, silinmesi veya düzenlenmesi
Akıllı haritadaki konumlar (açıklama)
Akıllı haritada sizin için önemli olan noktalarda konumlar oluşturabilirsiniz. Örneğin merkez ofisiniz ve uydu ofisler için konumlar oluşturabilirsiniz. Konumlar size sadece ortamınızın tam bir resmini vermekle kalmaz, akıllı haritada gezinmek için de yararlıdırlar.
Yapılandırmanıza bağlı olarak, bir özel katman eklediğiniz zaman XProtect Smart Client, katman ile aynı adı taşıyan bir konum ekleyebilir. Bu örneğin, uzaklaştırma yaptığınız zaman akıllı haritadaki özel katmana gitmeyi kolaylaştırır. Ancak katman ile konum birbirine bağlı değildir. Örneğin katmanı değiştirmeden konumu silebilir veya yeniden adlandırabilirsiniz veya bunun tersini yapabilirsiniz. Ayrıntılı bilgi için, bkz. Özel katmanların eklenmesi, silinmesi veya düzenlenmesi.
Akıllı haritadaki başlangıç konumları (açıklama)
Başlangıç konumları, ayarlandıkları görüntü öğesine özgüdür. Farklı görüntü öğelerinde farklı başlangıç konumları bulunabilir. Bir görüntü öğesi için bir başlangıç konumu belirlenmemiş ise kullanmakta olduğunuz arka plan türüne bakılmaksızın görüntü öğesi tüm dünyayı gösterir. Başlangıç konumunu sildiğiniz zaman da böyle olur.
Akıllı harita ile çalışırken, başlangıç konumuna geri dönmek için ![]() Ana sayfa tuşuna tıklayabilirsiniz. Bu, akıllı haritayı görünümün içinde sıfırlamaya benzer. Görüntü öğesi için varsayılan ayarlara geri dönersiniz ve sistem, ziyaret ettiğiniz konumların geçmişini siler.
Ana sayfa tuşuna tıklayabilirsiniz. Bu, akıllı haritayı görünümün içinde sıfırlamaya benzer. Görüntü öğesi için varsayılan ayarlara geri dönersiniz ve sistem, ziyaret ettiğiniz konumların geçmişini siler.
Yeni bir başlangıç konumu seçmek, görüntü öğesini kullanan herkesi etkiler. Başka birisi başka herhangi bir konumu başlangıç olarak ayarladıysa, onun ayarını değiştiriyorsunuzdur.
Akıllı haritaya konum ekleyin
Sizin ilginizi çeken yerlerin izini sürmek için akıllı haritada o yerlere hızla gitmenizi sağlayan konumlar ekleyebilirsiniz.
Adımlar:
- Akıllı haritayı içeren görünümü seçin ve Ayarlar tuşuna tıklayın.
- Gerekirse yatay kaydırın ve akıllı haritada konumu eklemek istediğiniz noktaya yaklaştırın.
- Araç çubuğunda
 Bir konum ekle tuşuna tıklayın, sonra akıllı haritadaki noktaya tıklayın.
Bir konum ekle tuşuna tıklayın, sonra akıllı haritadaki noktaya tıklayın. - Konuma bir ad verin, sonra aşağıdaki isteğe bağlı ayrıntıları ekleyin:
- Birisi akıllı haritadaki konuma gittiğinde uygulanacak olan bir yaklaştırma seviyesi belirtin
- Konum simgesi için bir renk seçin. Konumları renkle kodlamak, örneğin konum tiplerini ayırt etmek için yararlıdır. Bu, konumun işlevine veya tipine bağlı olabilir veya konumun önceliğini belirtebilir
- İsteğe Bağlı: Konumu başlangıç konumunuz yapın.
 Ana Sayfa tuşuna tıkladığınızda, Akıllı Harita bu konumda odaklanır ve ona varsayılan yaklaştırma seviyesi ayarını uygular
Ana Sayfa tuşuna tıkladığınızda, Akıllı Harita bu konumda odaklanır ve ona varsayılan yaklaştırma seviyesi ayarını uygular
Akıllı haritada konumu düzenleyin veya silin
Akıllı haritanıza konumlar ekledikten sonra bunları silebilir veya ayarları düzenleyebilirsiniz, örneğin başlangıç konumunun silinmesi gibi.
Adımlar:
- Ayarlar moduna girmek için Ayarlar seçeneğine tıklayın.
- Bir konumu düzenlemek için konuma sağ tıklayın ve Konumu düzenle seçeneğini seçin.
- Bir konumu silmek için aşağıdakilerden birisini yapın:
- Konuma sağ tıklayın ve Konumu sil seçeneğini seçin
- Konumu seçin ve klavyenizde SİL tuşuna basın
Konumlar arasında bağlantı kurmak (açıklama)
Örneğin konumlar arasında bir dizi bağlantı oluşturarak bir gözlem rotası oluşturabilirsiniz. A konumunda B konumuna giden bir bağlantı oluşturun, B konumuna C konumuna giden bir bağlantı oluşturun ve saire. Ayrıntılı bilgi için, bkz. Akıllı haritada bağlantıların eklenmesi, silinmesi veya düzenlenmesi.
Akıllı haritaya binaların eklenmesi, silinmesi veya düzenlenmesi
Akıllı haritadaki binalar (açıklama)
Akıllı haritadaki![]() Coğrafi olarak kesin, gerçek dünya görüntülerinde aygıtları (örneğin, kameralar ve mikrofonlar), yapılar ve bir gözetim sisteminin topografik unsurlarını görselleştirmek için bir coğrafi bilgi kullanan bir harita işlevi. Bu işlevin unsurlarını kullanan haritalara, akıllı haritalar denir. binalar dört kenarlı poligonlar olarak gösterilir. Eklendiğinde, binanın fiili şeklini ve pozisyonunu eşleştirmek için boyutları, açıları ve ölçekleri ayarlayabilirsiniz.
Coğrafi olarak kesin, gerçek dünya görüntülerinde aygıtları (örneğin, kameralar ve mikrofonlar), yapılar ve bir gözetim sisteminin topografik unsurlarını görselleştirmek için bir coğrafi bilgi kullanan bir harita işlevi. Bu işlevin unsurlarını kullanan haritalara, akıllı haritalar denir. binalar dört kenarlı poligonlar olarak gösterilir. Eklendiğinde, binanın fiili şeklini ve pozisyonunu eşleştirmek için boyutları, açıları ve ölçekleri ayarlayabilirsiniz.
Bina çok katlı ise seviyeleri eklemeye başlayabilir ve bağımsız seviyelere kameralar ekleyebilirsiniz. Bu, bina içinde seviye seviye kameralar arasında gezinebilmenize olanak sağlar.
Bir seviyenin içini göstermeye yardımcı olmak için, seviyelere özel katmanları ekleyebilirsiniz, örneğin, zemin planını gösteren bir görüntü. Ayrıntılı bilgi için, bkz.Seviyelere zemin planları ekle (akıllı harita).
Binalara otomatik olarak bir ad verilir, örneğin Bina 4. Milestone adı değiştirmenizi önerir. Bu, binaları birbirlerinden ayırt etmenizi kolaylaştırabilir.
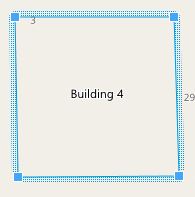
Akıllı haritaya binalar ekleme
Binaları görüntülemek için görüntüler veya şekil dosyalarını kullanmak yerine, bir binanın dış hatlarını ekleyebilirsiniz. Daha sonra, asıl binanın şeklini ve pozisyonunu eşleştirmek için boyutları, açıları ve ölçekleri değiştirebilirsiniz.
Akıllı harita düzenlemesi XProtect Management Client içinde Smart Client profilinizde etkinleştirilmiştir.
Adımlar:
- Ayarlar moduna girmek için Ayarlar seçeneğine tıklayın.
- Akıllı haritada binayı konumlandırmak istediğiniz yere gidin.
-
 üzerine tıklayın ve akıllı harita üzerinde imleci ilgili pozisyona yerleştirin.
üzerine tıklayın ve akıllı harita üzerinde imleci ilgili pozisyona yerleştirin. - Tekrar tıklayın. Akıllı haritaya bir dikdörtgen eklenir. Uzaklaştırılırsa, yaklaştırma seviyesi otomatik olarak artar.
- Gerekirse, asıl binanın şeklini ve pozisyonunu ayarlamak için köşe kollarını kullanın.
- Ayarlar modundan çıkmak için Ayarlar seçeneğine tekrar tıklayın. Değişiklikleriniz kaydedilir.
Akıllı haritadaki binaları düzenleme
Akıllı haritaya bir bina eklendiğinde, binanın adını değiştirebilir ve pozisyonu, ölçüyü, boyutları ve açıları ayarlayabilirsiniz. Ayrıca, seviyeleri ekleyebilir, kaldırabilir veya yeniden sıralayabilirsiniz.
Akıllı harita düzenlemesi XProtect Management Client içinde Smart Client profilinizde etkinleştirilmiştir.
Adımlar:
- Akıllı haritanızda binanıza gidin. Gerekirse, yaklaştırın.
- Ayarlar moduna girmek için Ayarlar seçeneğine tıklayın.
-
Bina içinde herhangi bir yere tıklayın. Mavi şeritli kenar, binayı düzenleyebileceğinizi gösterir.
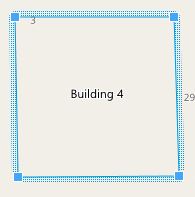
- Binayı yeniden adlandırmak için bölmenin sağ üst tarafına gidin ve
 üzerine tıklayın. Adı değiştirin ve
üzerine tıklayın. Adı değiştirin ve  üzerine tıklayın. İptal etmek için Esc üzerine tıklayın.
üzerine tıklayın. İptal etmek için Esc üzerine tıklayın. - Köşeleri ayarlamak için tıklayıp yeni bir pozisyona sürükleyin.
- Seviyeleri eklemek veya çıkarmak için, bkz. Binalara seviyeler ekleme veya kaldırma (akıllı harita).
- Ayarlar modundan çıkmak için Ayarlar seçeneğine tekrar tıklayın. Değişiklikleriniz kaydedilir.
Akıllı haritada binaları silme
Bir binaya artık ihtiyaç duyulmuyorsa silebilirsiniz. Daha sonra XProtect Smart Client‘de oturum açıldığında veya yeniden yüklendiğinde bina gider.
Akıllı harita düzenlemesi XProtect Management Client içinde Smart Client profilinizde etkinleştirilmiştir.
Adımlar:
- Akıllı haritayı açın.
- Ayarlar moduna girmek için Ayarlar seçeneğine tıklayın.
- Aşağıdakilerden birini seçin:
- Binaya sağ tıklayın ve Sil öğesini seçin
- Binayı seçin ve klavyenizde SİL tuşuna basın
Bir binayı silmenin alternatif bir yolu: ![]() Varsayılan ayarları yönet içinde, Binalar bölümüne doğru aşağı kaydırın, binanın üzerine getirin, önce Sil ve ardından Kaydet öğesine tıklayın.
Varsayılan ayarları yönet içinde, Binalar bölümüne doğru aşağı kaydırın, binanın üzerine getirin, önce Sil ve ardından Kaydet öğesine tıklayın.
Binalardaki seviyeleri ve aygıtları yönetme (akıllı harita)
Binalardaki aygıtlar ve seviyeler (açıklandı)
Bir binaya bir aygıt eklediğinizde, aygıt bir seviye belirlenmişse, varsayılan seviye ile ilişkilidir. Aksi halde, aygıt birinci seviyeye atanır. Ancak, bunu değiştirebilir ve aygıtı aynı anda diğer seviye veya çok sayıda seviyeler ile ilişkilendirebilirsiniz.
Daha fazla bilgi:
- Hiçbir seviye seçilmezse, aygıt tüm seviyelerde görünür.
- Varsayılan olarak zaten konumlandırılmış bir aygıtın üzerine bir bina eklerseniz, aygıt tüm seviyeler ile ilişkilendirilir
- Bir binanın sınırlarını zaten konumlandırılmış olan bir aygıtı kapsayacak şekilde genişletirseniz, aygıt sadece seçilen seviye ile ilişkilendirilir
Binanın sınırlarını aygıtı artık kapsamayacağı şekilde yeniden ayarlarsanız, aygıt artık bina ile ilişkilendirilmez.
Binalardaki zemin planları ve aygıtlar (açıklandı)
Bir binadaki seviyelerin iç kısmını görselleştirmeye yardımcı olmak için, özel katmanlar olarak zemin planları ekleyebilirsiniz. Bir kat planı uygulamadaysa, aygıtı kesin olarak konumlandırmak daha kolaydır. Ayrıntılı bilgi için, bkz.Seviyelere zemin planları ekle (akıllı harita).
Konumlandırdığınız aygıtlar özel katmanlar ile değil, seviyelerle ilişkilidir. Aygıtlara ve özel bir katmana sahip bir bina içinde bir seviyeyi silerseniz, aygıtlar coğrafi konumda kalırlar, ancak artık seviye ile ilişkili değildirler. Ancak, özel katman seviye ile birlikte silinir.
Bir seviyeyi yeniden sıralarsanız, hem aygıt hem de özel katman aynı seviyede kalır. Aygıtlar coğrafi pozisyonlarında kalırlar.
Binalara seviyeler ekleme veya kaldırma (akıllı harita)
Akıllı haritanıza bir bina ekledikten sonra istediğiniz seviye sayısını ekleyebilirsiniz. Birinci seviye 1 numaraya, sonraki 2 numaraya atanır ve böyle devam eder. Ardından bağımsız seviyeleri yeniden adlandırabilir ve yeniden sıralayabilirsiniz.
Akıllı harita düzenlemesi XProtect Management Client içinde Smart Client profilinizde etkinleştirilmiştir.
Adımlar:
- Akıllı haritanızda binanıza gidin. Gerekirse, yaklaştırın.
- Binayı seçin. Sağ tarafta bir bölme görünür.
- Ayarlar moduna girmek için, Ayarlar düğmesine tıklayın.
- Seviye ekle üzerine tıklayın
 .
. - Seviye adını düzenlemek için:
- Noktalara
 tıklayın ve Yeniden Adlandır öğesini seçin.
tıklayın ve Yeniden Adlandır öğesini seçin. - Yeni bir ad girin.
- Noktalara
- Bir seviyeyi silmek için noktalara
 tıklayın ve Sil öğesini seçin. Bu seviyedeki aygıtlar coğrafi konumlarındadır, ancak artık seviyeyle ilişkili değildir.
tıklayın ve Sil öğesini seçin. Bu seviyedeki aygıtlar coğrafi konumlarındadır, ancak artık seviyeyle ilişkili değildir. - Ayarlar modundan çıkmak için Ayarlar seçeneğine tıklayın.
Binalarda seviye sırasını değiştir (akıllı harita)
Akıllı harita düzenlemesi XProtect Management Client içinde Smart Client profilinizde etkinleştirilmiştir.
Adımlar:
- Akıllı haritanızda binanıza gidin. Gerekirse, yaklaştırın.
- Binayı seçin. Sağ tarafta binanın seviyelerini gösteren bir bölme görünür.
- Ayarlar moduna girmek için Ayarlar seçeneğine tıklayın.
-
 noktalı alanı tıklayıp doğru pozisyona sürükleyin. İlişkili aygıtlar ve özel katmanlar aynı seviyede kalır.
noktalı alanı tıklayıp doğru pozisyona sürükleyin. İlişkili aygıtlar ve özel katmanlar aynı seviyede kalır. - Ayarlar modundan çıkmak için Ayarlar seçeneğine tekrar tıklayın. Değişiklikleriniz kaydedilir.
Binalar için varsayılan seviyeyi ayarlama (akıllı harita)
Bir binadaki belirli bir seviye, diğerlerinden daha ilgilidir, örneğin zemin kat, bu seviyeyi varsayılan seviye olarak ayarlayabilirsiniz. Akıllı haritanızı açıp, binaya gittiğinizde, varsayılan seviye otomatik olarak seçilir.
Binadan uzaklaşıp, geri dönerseniz XProtect Smart Client sizi kaldığınız seviyeye getirir.
Akıllı harita düzenlemesi XProtect Management Client içinde Smart Client profilinizde etkinleştirilmiştir.
Adımlar:
- Akıllı haritanızda binanıza gidin. Gerekirse, yaklaştırın.
- Binayı seçin. Sağ tarafta binanın seviyelerini gösteren bir bölme görünür. Varsayılan seviye vurgulanır.
- Ayarlar moduna girmek için Ayarlar seçeneğine tıklayın. Yıldıza
 dikkat edin. Mevcut varsayılan seviyenin olduğu yeri belirtir.
dikkat edin. Mevcut varsayılan seviyenin olduğu yeri belirtir. - Varsayılan seviye olarak belirlemek istediğiniz seviyede,
 noktalar üzerine tıklayın.
noktalar üzerine tıklayın. - Varsayılan olarak ayarla öğesini seçin.
- Ayarlar modundan çıkmak için Ayarlar seçeneğine tekrar tıklayın. Değişiklikleriniz kaydedilir.
Seviyelere zemin planları ekle (akıllı harita)
Özel katmanları, bir binadaki seviyenin içini göstermenize yardımcı olmak için binanızdaki seviyelere ekleyebilirsiniz; örneğin zemin planı görüntüleri. Katlarda gezinirken, ilişkili zemin planları otomatik olarak görüntülenir.
Akıllı harita düzenlemesi XProtect Management Client içinde Smart Client profilinizde etkinleştirilmiştir.
Adımlar:
- Akıllı haritanızda binanıza gidin. Gerekirse, yaklaştırın.
- Binayı seçin. Sağ tarafta binanın seviyelerini gösteren bir bölme görünür.
- Ayarlar moduna girmek için Ayarlar seçeneğine tıklayın.
- Özel katmana eklemek istediğiniz seviyeyi seçin.
- Sol üst köşede,
 Özel katman ekle üzerine tıklayın ve ardından binanın anahattında herhangi bir yere tıklayın. Bir pencere görünür.
Özel katman ekle üzerine tıklayın ve ardından binanın anahattında herhangi bir yere tıklayın. Bir pencere görünür. - Özel katmanın türünü seçin. Ayrıntılı bilgi için, bkz. Özel katmanlar (açıklama).
-
Dosyanın saklandığı yerde bilgisayarınızdaki konumu seçin ve Devam üzerine tıklayın. Özel katman, bir mavi anahat olarak görüntülenir.
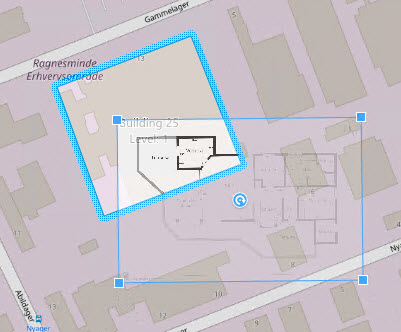
- Bunu, binanın anahattına sürükleyin ve destek noktasını ve köşe kollarını özel katmanı döndürmek ve yeniden konumlandırmak için kullanın.
- Üstteki çubukta, Kaydet üzerine tıklayın.
- Ayarlar modundan çıkmak için Ayarlar seçeneğine tekrar tıklayın. Değişiklikleriniz kaydedilir.
Katlarda zemin planları silme (akıllı harita)
Bir binanın içindeki bir seviyede bir zemin planı değişmişse, zemin planını gösteren özel katmanı değiştirmeniz gerekebilir. Milestone Yeni birini eklemeden önce eski zemin planını silmenizi önerir.
Akıllı harita düzenlemesi XProtect Management Client içinde Smart Client profilinizde etkinleştirilmiştir.
Adımlar:
- Akıllı haritanızda binanıza gidin. Gerekirse, yaklaştırın.
- Binayı seçin. Sağ tarafta binanın seviyelerini gösteren bir bölme görünür.
- Ayarlar moduna girmek için Ayarlar seçeneğine tıklayın.
- Özel katmanın olduğu seviyeyi seçin.
- Özel katmanın herhangi bir yerine sağ tıklayın ve Özel katmanı sil öğesini seçin.
- Ayarlar modundan çıkmak için Ayarlar seçeneğine tekrar tıklayın. Değişiklikleriniz kaydedilir.
Zemin planının pozisyonunu veya ölçüsünü düzenlemek için özel katmana sağ tıklayın ve Konumu düzenle öğesini seçin. Şimdi, özel katmanı taşıyabilir, döndürebilir ve ölçüsünü değiştirebilirsiniz.
Binalara aygıtlar ekle (akıllı harita)
Bir bina oluşturduktan ve seviyeler eklendikten sonra, binaya aygıtları ekleyebilirsiniz. Varsayılan bir seviye belirtilmişse, aygıtlar bununla ilişkilendirilir. Aksi halde, aygıtlar birinci seviye ile ilişkilendirilir. Bunu değiştirebilir ve aygıtı binadaki seviyelerle ilişkilendirebilirsiniz.
Akıllı harita düzenlemesi XProtect Management Client içinde Smart Client profilinizde etkinleştirilmiştir.
Adımlar:
- Akıllı haritanızda binanıza gidin. Gerekirse, yaklaştırın.
- Ayarlar moduna girmek için Ayarlar seçeneğine tıklayın.
- Bir aygıt eklemek için, simgesine tıklayın.
Örnek: Bir kamera durumunda,
 Bir kamera ekle öğesine tıklayın.
Bir kamera ekle öğesine tıklayın. - Aygıtı konumlandırmak istediğiniz konuma tekrar tıklayın. Bir iletişim kutusu görünür.
- Aygıtı seçin ve TAMAM öğesine tıklayın. Eklemek istediğiniz her bir aygıt için, 3-5. adımları tekrarlayın.
- Bir aygıtı bir veya daha fazla seviye ile ilişkilendirmek için, aygıta sağ tıklayın ve gerekli seviyeleri seçin.
- Ayarlar modundan çıkmak için Ayarlar seçeneğine tekrar tıklayın. Değişiklikleriniz kaydedilir.
Hiçbir seviye seçilmezse, aygıt tüm seviyelerde görünür.