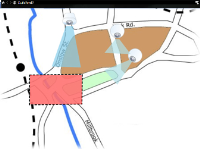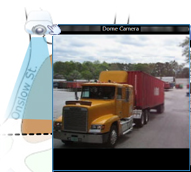Haritalar (kullanım)
Milestone Federated Architecture uygulamasını destekleyen bir gözetim sistemine bağlıysanız, sadece oturum açtığınız gözetim sisteminden haritalar ekleyebilirsiniz.
Haritalar (açıklandı)
Harita ile, gözetim sisteminizin fiziksel bir genel görünümünü elde edersiniz. Hangi kameraların nerede durduğunu ve hangi yöne baktıklarını hemen görebilirsiniz. Navigasyon için haritaları kullanabilirsiniz. Haritalar hiyerarşik olarak gruplandırılabilirler ve böylece, geniş açılardan ayrıntılı görünümlere geçerek, etkin alan olarak adlandırdığımız ilginç yerlere iyice odaklanabilirsiniz; örneğin, şehir seviyesinden sokak seviyesine veya bina seviyesinden oda seviyesine.
Bir harita konumu, canlı video görüntülemez; harita her zaman statik bir resimdir.
Haritalar kameraları, mikrofonları ve benzer teknolojiyi temsil eden unsurlar içerebilir. Harita üzerindeki bir kamera simgesinin üzerine fareyi hareket ettirdiğinizde, bir önizleme penceresinde kameralardan kaydedilen video görüntüleyebilirsiniz. Oynatma modundaki durum bilgisi kaydedilen veriye bağlı değildir ama canlı modda görüntülendiği gibi ögelerin mevcut durumundan alınır.
Kamera ögeleri ve etkin alanı bulunan harita
Haritaların coğrafi haritalar olması gerekli olmamakla birlikte, çoğu zaman öyledirler. Kuruluşunuzun gereksinimlerine bağlı olarak, fotoğraflar ve diğer görüntü dosyası türleri de harita olarak kullanılabilir.
Haritalar bir akıllı harita ile aynı değildir. Ayrıntılı bilgi için, bkz. Haritalar ile akıllı haritalar arasındaki farklar (açıklama).
Ögelerin haritalar ile nasıl iletişim içinde olduğu
Aygıtların kendileri ile iletişime geçmek için harita ögelerini şu şekillerde kullanabilirsiniz:
Kameradan canlı bir ön izleme elde etmek için fare işaretçinizi harita üstündeki bir kameranın üstüne getirin. Ayrı bir bağımsız bir pencere olarak görüntülemek için, ön izlemenin başlık çubuğunu tıklatın. Bağımsız pencereyi, köşelerini çekerek yeniden boyutlandırabilirsiniz. Kaydı başlatmak için, ilgili kameraya sağ tıklatın ve # Dakika için kayda başla'yı seçin. Bu özelliği kullanmak için belirli kullanıcı izinleri gerekebilir.
Kameranın görünüm açısını gösterecek şekilde ilişkilendirilmiş bir görünüm alanı olan haritada sabit bir kamera görüntülenir. Haritadaki açının kameranın açısıyla eşleşebilmesi için büyük olasılıkla düzeltilmesi gerekeceğini unutmayın. Açıyı ayarlamak için, açıyı uygun bir boyut ve konuma sürüklemeniz yeterli olacaktır.
Gözetim sistemindeki kamera için ayarlanmış PTZ ön ayarları olan haritada bir PTZ kamerası görüntülenir. Ön ayarlar, PTZ kamera simgesinden yayılan renkli açılar olarak gösterilir. Her bir açı, belirli bir ön ayarı temsil eder. Açının kameranın açısıyla eşleşebilmesi için büyük olasılıkla düzeltilmesi gerekeceğini unutmayın. Açıyı ayarlamak için, açıyı uygun bir boyut ve konuma sürüklemeniz yeterli olacaktır. Bir kamerada 25'in üzerinde ön ayar varsa, açılar kullanılmayacak kadar küçük olacağından ilk başta hiçbir açı görüntülenmez. Bu tür durumlarda, Öge seçici penceresinden gerekli kameradan ön ayarları haritaya sürükleyerek gerekli açıları birer birer ekleyebilirsiniz. Bir PTZ kameranın ön ayarlarına gitmek için, haritada ön ayarı tıklatmanız yeterlidir. Bu, bağımsız ön izleme penceresindee, akıllı haritada ve etkin nokta pozisyonlarında çalışır (bkz. Etkin noktalar (açıklama)). Alternatif olarak, kameraya sağ tıklayın, PTZ ön ayarlarını seçin ardından, gerekli ön ayarı seçin.
Fareyi bir mikrofonun üstüne getirin; mikrofondan gelen sesi dinlemek için farenin sol düğmesine basılı tutun veya mikrofona sağ tıklatıp Mikrofonu dinle seçeneğini seçin. Oynatma modunda harita görünümlerinde mikrofon kullanamazsınız.
Farenizi hoparlörün üstüne getirin; hoparlör aracılığıyla konuşmak için farenin sol düğmesine basılı tutun. Oynatma modunda harita görünümlerinde hoparlör kullanamazsınız.
Olayı etkinleştirmek için haritada bir olaya tıklayın (bkz. Alarmlar (açıklandı)) ve olaya sağ tıklayın ve Olayı etkinleştir ögesini seçin. Bir olaya sol tıklatıldığında fare imleci olayın etkinleştirildiğini belirtmek için kısa bir süre boyunca şimşek sembolüne dönüşür.
Haritada alarmı görüntülemek için buna tıklayın (bkz. Alarmlar (açıklandı)) veya alarm sağ tıklayın ve Alarmı Etkinleştir öğesini seçin. Alarmı onaylamak için sağ tıklatın.
Bir çıktıyı etkinleştirmek için haritada üzerine tıklayın veya çıktıya sağ tıklayın ve Çıktıyı etkinleştir ögesini seçin. Bir çıkışa tıklattığınızda fare imleci çıkışın etkinleştirildiğini belirtmek için kısa bir süre boyunca şimşek sembolüne dönüşür.
Etkin alanlar, kolayca tanınmaları için genellikle renklidir. Etkin bölgeyle ilişkili alt haritaya gitmek için bir etkin bölgeye tıklayın ve Alt haritaya git ögesini seçin.
Etkin alan noktalı bir çerçeve ile gösteriliyorsa bu etkin alanla hiçbir harita ilişkilendirilmemiştir.
Bazı gözetim sistemlerinde, farklı sunucularından gelen haritalar bir harita hiyerarşisi içinde olabilir. Bu, bir etkin alanı tıklattığınızda, sunucusu mevcut olmadığı için alt haritanın da mevcut olmayacağı anlamına gelir. Sunucuların kullanılamama sebebi, planlı bakım çalışmaları veya ağ sorunları olabiliyor. Sorun devam ederse, sistem yöneticiniz ile iletişime geçin.
Bir etkin alan, erişim izinlerinizin olmadığı bir haritaya işaret edebilir ve XProtect Smart Client sizi bu konuda bilgilendirir. Kullanıcı izinlerinin zamana bağlı olabileceğinden dolayı önceleri erişiminizin olduğu bir haritaya sonradan erişemeyebilirsiniz. Bunun sebebi, günü belli saatlerinde veya haftanın belli günlerinde erişiminizin olmadığından olabilir. Kullanıcı izinleriniz hakkında şüpheniz varsa sistem yöneticiniz ile iletişime geçin.
Eklenti ögeleri sadece gözetim sisteminde kullanırsanız kullanılabilir. Eklenti ögelerine örnekler: Erişim kontrol sistemleri, yangın algılama sistemleri, vb.
Milestone Interconnect sisteminin parçası olan birbirine bağlı donanım bazen offline durumda olabileceğinden dolayı, haritadaki birbirine bağlı donanım ögesinde sıkça hata bildirimleri görebilirsiniz.
Durum göstergesi, bir haritaya eklenen ögelerin durumlarını grafiksel olarak görüntüleyen bir özelliktir. Bir harita tam olarak işlevsel olduğunda ve normal durumdayken herhangi bir sanal durum göstergesi mevcut değildir. Durum göstergesi penceresi haritanın durum göstergesinin sanal görünümünü tanımlamanızı sağlar.
|
Gösterge |
Tanım |
|---|---|
|
|
İlgilenilmesi gerekli - bir öge çalışır durumdayken ilgilenilmesini gerektirdiğinde; örneğin bir sunucunun yeterli disk alanı kalmadığında. Söz konusu cihazın mutlaka haritada olmasının gerekmediğini unutmayın. Varsayılan görüntü rengi sarıdır. |
|
|
İşlevsel değil - ögede hata meydana geldiğinde; örneğin bir sunucu bir mikrofona veya hoparlöre bağlanamıyorsa. Varsayılan görüntü rengi turuncudur. |
|
|
Alarmlar - bir ögeye bağlı olan bir alarm mevcut ise. Varsayılan görüntü rengi kırmızıdır. |
|
|
Engellendi/durum bilinmiyor - bir öge gözetim sisteminde devre dışı bırakıldığında veya bir sunucudan durum bilgisi almak mümkün olmadığında. Varsayılan renk eflatundur. |
|
|
Durumu yoksay - ögenin durumu ilgilenmenizi gerektirmiyorsa; örneğin, sorunun ne olduğunu bildiğiniz durumlar. Varsayılan renk mavidir. |
Bir haritanın durumu, haritadaki tüm ögelerin durumunu gösterir. Harita başlığı çubuğunda etkilenen sunuculardan en fazla dört tanesi listelenebilir. Uygun olmayan bir sunucunun haritada devre dışı ögelere sebep olduğu ama sunucunun kendisinin haritaya eklenmediği durumlarda harita sadece engellenmiş ögeleri içerse de işlevsel değil durumunda görüntülenir. Uygun olmayan sunucu haritaya eklenirse harita sadece engellendi/durum bilinmiyor olarak görüntülenir. Durum bilgilerine Harita genel görünümü bölümünden de ulaşabilirsiniz.
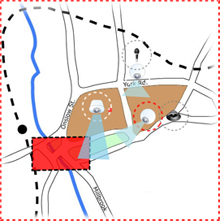
Durum göstergesi olan harita örneği
Durumu görselleştirme görünümünün değiştirmesiHarita görünümü penceresi (açıklandı)
Harita genel görünümü size XProtect Smart Client uygulamasında kurulan harita hiyerarşisinin genel bir görünümünü sağlar. Harita genel görünümü penceresini açmak için, haritayı sağ tıklayın ve Harita genel görünümü öğesini seçin veya harita başlık çubuğunda  simgesini tıklayın.
simgesini tıklayın.
Bir haritanın yanında bulunan (+) işareti haritaya etkin alanlar olarak eklenmiş bir veya daha fazla alt haritanın olabileceğini gösterir. Harita genel görünümü'ndeki bir haritaya tıklatıldığında görünümdeki seçilen harita hemen görüntülenir.
Birçok harita içeren çok büyük bir gözetim sistemine bağlıysanız Harita genel görünümü'ndeki içeriğin yüklenmesi biraz sürebilir.
Milestone Federated Architecture uygulamasını destekleyen bir gözetim sistemine bağlıysanız, sadece oturum açtığınız gözetim sisteminden haritalar ekleyebilirsiniz. Milestone Federated Architecture, ilişkili fakat fiziksel olarak ayrı gözetim sistemleriyle oluşturulmuş bir sistem kurulumudur. Böyle bir ayar, örneğin birçok ayrı fakat ilişkili gözetim sistemleri bulunan mağaza zincirleri için uygun olabilir.
Hangi gözetim sisteminin XProtect desteği sağladığı hakkında bilgi için https://www.milestonesys.com/products/software/product-index/ kapsamında Milestone Federated Architecture Karşılaştırma Tablosuna bakın.
Bir haritadaki kameraları bağımsız pencereye gönderme
Bir haritadaki tüm kameraları (bir görünümde en fazla 25 adet) aynı anda bir bağımsız pencerede görüntülemek için:
- Canlı modda veya tekrar oynatma modunda, bağımsız pencerede görüntülemek istediğiniz kameraları bulunduran haritayı seçin.
- Haritanın başlık çubuğunun üstünde Tüm kameraları bağımsız pencereye gönder seçeneğini tıklatın:
 .
.
Bağımsız pencere, görüntüde en fazla 25 kamera gösterir.
Bir haritada 25'ten fazla kameranız olduğu durumlarda bu düğmeyi tıklattığınızda, gördüğünüz kameralar her zaman aynı olmaz.
Haritadaki kameralardan kaydedilmiş videoyu görüntüleme
Harita üzerindeki bir kamera simgesinin üzerine fareyi hareket ettirdiğinizde, bir önizleme penceresinde kameralardan kaydedilen video görüntüleyebilirsiniz. Tekrar oynatma modundaki durum bilgisi, kameranın mevcut canlı durumundan alınır.
- Eğer kamera destekliyorsa, kamera ön izlemesindeki dijital yakınlaştırma ve PTZ kontrollerini kullanabilirsiniz. Ön izleme penceresinde, ya Daha Fazla düğmesine tıklayın ve dijital yakınlaştırmayı seçin ya da görünen PTZ kontrollerini (bkz. PTZ görüntüleri (açıklandı)) kullanın. Eğer belli bir kamera için PTZ ön ayarları yapmışsanız, ön izlemedeki ön ayarı seçerek, ön ayarı etkinleştirebilirsiniz.
- Bağımsız bir pencerede tüm kameraları (bir görünümde maksimum 25) eşzamanlı olarak bir haritada görüntülemek için, harita başlık çubuğu üstünde Tüm kameraları bağımsız pencereye gönder simgesine tıklayın.

Bir haritada 25'ten fazla kameranız olduğu durumlarda bu düğmeyi tıklattığınızda, her zaman aynı kameraları görmezsiniz.
Durum ayrıntılarını görüntüleme
Durum ayrıntıları kameralar (örneğin çözünürlük, görüntü boyutu ve bit oranı) ve sunucular (örneğin CPU kullanımı, bellek, ağ kullanımı) için mevcuttur.
- Durum ayrıntılarını görüntülemek için gerekli ögeye sağ tıklatın ve Durum ayrıntıları seçimini yapın. Durum ayrıntıları ayrı, bağımsız bir pencerede görüntülenir
Olay sunucusunun kayıt sunucularına erişim izinlerinin yetersiz olduğunu belirten bir hata mesajı görürseniz, kayıt sunucularından durum ayrıntılarını görüntüleyemezsiniz. Hata mesajı, gözetim sisteminde haritayla ilgili iletişimi idare eden ve Event Server hizmetiyle ilgilidir. Event Server hizmeti, gözetim sistemi sunucusunda yönetilir. Bu sorunu ele alabilecek sistem yöneticiniz ile iletişime geçin.
Yakınlaştırma ve otomatik tam ekran
Harita XProtect Smart Client uygulamasının içindeki görünüm alanından daha büyükse veya haritayı yakınlaştırdıysanız, gizlenmiş alanlarını görmek için haritayı kaydırabilirsiniz. Haritanın eklenen öğeler dışındaki bir yerini tıklayınca tıklanan nokta haritanın merkezi olur. Haritayı tıklayarak ve herhangi bir yönde sürükleyerek kaydırın.
- Bir harita üzerinde yakınlaştırma fonksiyonunu kullanmak için Yakınlaştır veya Uzaklaştır seçeneklerini kullanın. Yakınlığı normal boyutlara geri getirmek için Standart boya yakınlaştır seçeneğini kullanabilirsiniz
Alternatif olarak yakınlaştırma için farenizin kaydırma tekerleğini kullanın. Yakınlaştırmak için yukarı, uzaklaştırmak için aşağı kaydırın.
Haritayı otomatik olarak ekran boyutuna getir etkinleştirilmişse ve görünümdeki harita konumunuz birçok görünüm konumu olan bir görünümün parçasıysa ayarlar modundaki Özellikler bölmesinde tanımlandığı gibi bir zaman aralığından sonra harita otomatik olarak tam ekran boyutuna getirilir. Orijinal görünüme geri dönmek için haritanın eklenen ögelerin dışındaki bir noktasına sağ tıklatın.