Haritalar (yapılandırma)
Görünümlere haritalar ekleyin
Görünümlere var olan haritaları ekleyebilir veya yeni haritalar oluşturabilirsiniz.
- Ayarlar moduna girmek için Ayarlar seçeneğine tıklayın.
- Sistem genel görünümü bölmesinde Harita öğesini görünümdeki bir konuma sürükleyin. Bir pencere görünür.
- Yeni harita oluştur veya Mevcut haritayı kullan öğesini seçin. Bir haritanın yanındaki bir üçgen, haritanın bir veya daha fazla alt haritası olabileceğini gösterir. Alt haritalar ve içerdikleri elemanlar da eklenir.
- Ad alanında harita için bir ad girin. Bu ad, bu konumun başlık çubuğunda görüntülenir.
Ad alanını boş bırakır ve Gözat öğesine tıklarsanız, Ad alanı seçtiğiniz görüntü dosyasının adını görüntüler.
- Bir harita olarak kullanmak üzere görüntü dosyasına göz atmak için Göz At öğesine tıklayın.
- Resim dosyası seçmek için Aç ’a tıklayın.
- Tamam üzerine tıklayın.
- Ayarlar modundan çıkmak için Ayarlar seçeneğine tekrar tıklayın. Değişiklikleriniz kaydedilir.
Harita ayarları
Ayarlar modunda bulunan Özellikler bölmesini, bireysel haritalar için birçok ayar yapmak için kullanabilirsiniz.
|
Ad |
Tanım |
|---|---|
| Ana Harita |
İlgili harita görünümünün temelini oluşturan haritayı görüntüler. Bu alan salt okunurdur, ancak Harita ayarı penceresini açmak için seçim düğmesini |
| Haritayı yeniden adlandır |
Haritanızın adını düzenleyin. |
| Arkaplanı değiştir |
Haritayı değiştirin, ancak haritadaki ögeleri birbirlerine göreceli konumlarında tutun. |
| Simge boyutu |
Simge boyutu açılır listesi haritaya eklenen yeni ögelerin boyutunu Çok küçük ile Çok büyük boyutlar arasında olmak üzere seçmenizi sağlar. Haritada önceden bulunan simgeleri, köşelerinde bulunan boyutlandırma kollarını çekerek yeniden boyutlandırabilirsiniz. |
| Ad göster |
Ad onay kutusu yeni ögeler eklenirken ögelerin adlarının görüntülenmesini etkinleştirmenizi/etkisizleştirmenizi sağlar. Eğer haritaya bir öge ilave ettiyseniz, ancak bu ögenin adı haritada görünmüyorsa, ilgili ögenin üstüne sağ tıklatın ve Ad seçeneğini seçin. Ögenin adının görüntülenmesini istemiyorsanız adı sağ tıklatıp Metni sil seçeneğini seçin. Simge boyutu açılır listesi haritaya eklenen yeni ögelerin boyutunu Çok küçük ile Çok büyük boyutlar arasında olmak üzere seçmenizi sağlar. Haritada önceden bulunan simgeleri, köşelerinde bulunan boyutlandırma kollarını çekerek yeniden boyutlandırabilirsiniz. |
| Kaydırmaya ve odaklanmaya izin ver |
Harita üstünde canlı modda kaydırmaya ve yakınlaştırmaya izin vermek için seçin. |
| Haritayı otomatik olarak büyüt |
XProtect Smart Client Zaman aşımı ’nda belirlenmiş olan süre boyunca kullanılmadığında Canlı modda haritayı otomatik olarak tam ekran halinde büyütmek için seçin. Zaman aşımı maksimum 99999 saniye olabilir. |
| Fare üzerinden |
Fareyi bir kameranın üzerine getirdiğinizde bir canlı video önizlemesinin görüntülenmesi için seçin. |
| Varsayılan ekran ayarlarını kullan |
Önizleme penceresinin diğer görünümleri ile aynı şekilde görünmesi için seçin. Bu onay kutusunu temizlemeniz, önizlemeler için Başlık çubuğu ve Canlı gösterge ayarlarını yapmanızı sağlar. Başlık çubuğu: kamera adının bulunduğu bir başlık çubuğunu görüntülemek için seçin. Canlı Gösterge: görüntü güncellenirken yeşil yanıp sönen canlı videoya ilişkin göstergeyi görüntülemek için seçin (bkz. Kamera göstergeleri (açıklandı)). Canlı gösterge'yi sadece Başlık çubuğu'nu da seçtiğinizde seçebilirsiniz. |
| Durum göstergesi |
Bir haritaya eklenen unsurların durumunu grafiksel olarak görüntülemek için seçin (bkz. Haritalar (açıklandı)). |
| Durum detayları desteğini etkinleştir |
Seçildiğinde, canlı ve kayıttan izleme modunda kamera ve sunucuların durum bilgilerini görebilirsiniz. |
| Alarm durumunda haritayı otomatik olarak değiştir |
Bir kameranın haritasını görüntülemek için bu kamera ile ilgili olan bir alarmı seçtiğinizde ön izlemede beliren haritayı otomatik olarak değiştirmek için seçin. |
| Yalnızca imleç üzerinde tutulduğunda göster |
Kamera görüntü bölgelerini ve PTZ ön ayarları; yalnızca farenin imleci kameranın, görüntü bölgesinin veya ön ayarın üstünde bulunduğunda görüntülensin istiyorsanız seçin. Eğer haritanızdaki birçok kameranın görüntü bölgesi üst üste biniyor veya farklı ön ayarlara sahipse bu seçenek işinize yarayabilir. Varsayılan ayar, görüntü bölgelerinin ve ön ayarlarının gösterilmesini sağlar. |
Harita araç kutusu (açıklandı)
Harita araç kutusu harita yapılandırılması için bir dizi araçtan meydana gelir. Kamera, Sunucu, Mikrofon, Hoparlör, Olay veya Çıkış ın seçilmesiyle Öge seçici kameraları, sunucuları, mikrofonları, hoparlörleri, olayları ve çıkışı içeren bir listeyle bu ögeleri haritada yerleştirmenize olanak verecek şekilde açılır.
Haritalar - sağ tıklama menüsü (açıklandı)
Ayarlar sekmesindeki haritalara veya harita ögelerine sağ tıklatarak bir kısayol menüsüne erişim sağlayabilirsiniz.
Haritanın arka planını değiştirme
Haritayı güncellemeniz gerekiyorsa ancak haritadaki tüm bilgileri korumak istiyorsanız, sadece harita arka planını değiştirebilirsiniz (gerekli harita düzenleme kullanıcı izinlerine sahipseniz). Bu sayede tüm kameralarınızı ve diğer ögeleri haritada göreceli konumlarında tutabilirsiniz. Haritayı sağ tıklatarak veya Özellikler bölmesinden Harita arka planını değiştir seçeneğini seçin.
Haritayı kaldırma
Görünümde haritayı sağ tıklatın ve Haritayı Kaldır seçeneğini seçin. Bu; kameraları, mikrofonları, hoparlörleri, vb. gibi ilave edilmiş ögeleri ile birlikte tüm haritayı kaldırır. Harita sadece görünümden kaldırılır. Resim gözetim sisteminde hala mevcuttur ve bu sayede yeni bir harita oluşturmak için kullanılabilir.
Bir haritayı Harita genel görünümü aracılığıyla da kaldırabilirsiniz.
Haritalardaki ögelerin eklenmesi ve kaldırılması
- Ayarlar modunda haritayı sağ tıklatın ve Araç Kutusu seçeneğini seçin.
- Araç kutusunda Eleman Seçici penceresini açmak için gereken eleman simgesini tıklatın.
- Gerekli olan bir ögeyi hızlıca bulmak için filtreyi kullanabilirsiniz: Görüntülenen ögelerin listesini, gireceğiniz bir arama kriteri ile daraltabilirsiniz.
- Ögeyi seçip haritanın üzerine sürükleyin.
- Bir ögeyi (kamera, etkin alan, sunucu, olay, çıkış, mikrofon veya hoparlör) kaldırmak için sağ tıklatın ve [Ögeyi] Kaldır seçeneğini seçin.
- Bir ögeyi taşımak için onu tıklatın ve harita üzerinde yeni bir konuma sürükleyin.
-
Bir ögenin yönünü değiştirmek için onu seçin ve elemanın farenizi boyutlandırma kollarından birinin üstüne getirin. Farenin imleci yuvarlak bir ok şeklini aldığında, ögeyi tıklatıp sürükleyerek döndürebilirsiniz.

Harita üzerindeki ögeleri taşımak veya haritayı kaydırmak için araç kutusundan seçme aracını kullanabilirsiniz.
Haritanızın rengi ögelerin harita üstünde görülmesini zorlaştırıyorsa, bir metin kutusu oluşturmayı deneyin ve bu metin kutusunu haritadan ayırt edilmesini sağlayacak bir renkle doldurun. İstenen ögeleri haritaya ekledikten sonra bu metin kutusuna sürükleyin.
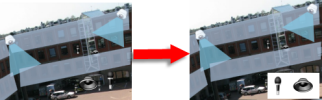
Haritaya bir etkin alan ekleme
- Ayar modunda haritayı sağ tıklatın ve Araç Kutusu seçeneğini seçin (bkz. Harita araç kutusu (açıklandı)).
- Araç kutusunda, Etkin alan aracını seçin:

- Fare imlecini haritanın üstüne getirin. Fare imleci, şimdi etkin alan simgesini ve etkin alan çiziminin etkinleştirildiğini gösteren küçük beyaz bir çarpı işareti gösterecektir.

Etkin alanı çizmek için, haritada etkin alanı çizmeye başlamak istediğiniz yeri tıklatın. Başlangıç noktası şimdi büyük mavi bir noktayla – diğer adıyla çapa – gösterilecektir:

Etkin alan çizim aracı sadece düz çizgiler yapar; yuvarlak bir etkin alan sınır çizgisi istiyorsanız birçok daha küçük düz çizgiler kullanmalısınız.
- Etkin alanın çizimini tamamlamak için etkin alan başlangıç noktasını tıklayın. Etkin alan şimdi kesikli çizgiyle gösterilecektir. Bu, etkin alana eklenen alt harita olmadığını gösterir.
Bir etkin alanın çevre çizgilerini etkin alan çengellerini çekerek değiştirebilirsiniz.
- Etkin alana bir alt harita eklemek amacıyla Harita Ayarları penceresini açmak için noktalı etkin alanı çift tıklatın.
Renk aracını kullanarak etkin alanın rengini değiştirebilirsiniz. Etkin alanlar için değişik renklerin kullanılması kullanıcıların bitişik etkin alanları ayırt etmesine yardımcı olur.
Milestone Federated Architecture (bkz. Gözetim sistemi farklılıkları) öğesini destekleyen bir gözetim sistemine bağlıysanız, tek bir haritada maksimum 20 etkin alan diğer gözetim sistemlerindeki haritalara işaret edebilir. Oturum açtığınız sunucuya ait haritaları işaret eden etkin bölgeler için böyle bir sınır yoktur.
Harita ögelerinin görünümünü değiştirme
Harita ögelerini birbirlerinden ayırt etmek için haritalardaki metinlerin, etkin alanların, vb. renklerini değiştirebilirsiniz.
- Ayarlar modunda haritayı sağ tıklatın ve Araç Kutusu seçeneğini seçin.
- Değiştirmek istediğiniz ögeyi seçin.
- Araç kutusunda,
 renk dolgu aracını seçin. Bu sayede Renk seçimi penceresi açılacaktır.
renk dolgu aracını seçin. Bu sayede Renk seçimi penceresi açılacaktır.
 renk seçim aracını haritadaki mevcut bir rengi kullanmak için kullanın.
renk seçim aracını haritadaki mevcut bir rengi kullanmak için kullanın. - Sadece metin ögeleri için uygundur: Renk değişiminin metinde mi yoksa arka planda mı uygulanacağını seçin.
- Renk paletinden gerekli rengi seçin—ÖRNEK kutusunda seçilen rengin bir ön izlemesini görebilirsiniz.
- Yeni renkle doldurulacak olan harita ögesini tıklatın.
Öge renginin soldan sağa doğru zayıflama ayarlaması için Aşamalı Değişim kaydırıcısını kullanın.
Kaydırıcıyı en sağa sürüklediğinizde ögenin rengi hemen zayıflayacaktır. Kaydırıcıyı en sola sürüklediğinizde ögenin rengi neredeyse hiç zayıflamayacaktır.
Aşamalı Değişim gerekli seviyeye sürükledikten sonra renk ve aşamalı değişim uygulaması için harita ögesini tıklatın.
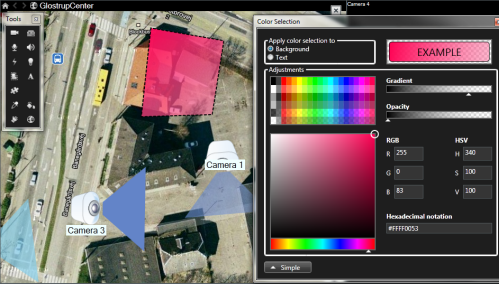
Renk dolgusunun saydamlığını ayarlamak için Bulanıklık kaydırıcısını kullanın.
Bulanıklık kaydırıcısı en sağa sürüklendiğinde renk tamamen saydam olur. Bulanıklık kaydırıcısının en sola sürüklenmesi durumundaysa renk tamamen opak olur.
Bulanıklık kaydırıcısını gerekli seviyeye sürükledikten sonra renk ve bulanıklık uygulaması için harita ögesini tıklatın.
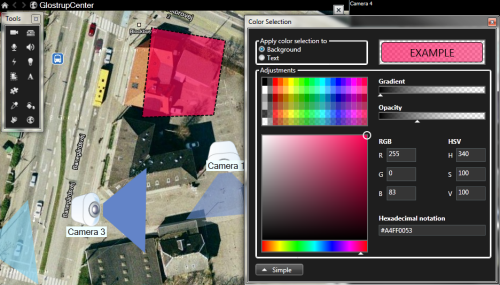
Harita ögelerinin içini istediğiniz renkle doldurabilirsiniz. Gelişmiş renk seçimi seçeneklerine erişmek için Renk seçimi penceresinin Gelişmiş düğmesini tıklatın. Aşağıdakilerden birini seçin:
- Ana renk gölgesini seçmek için renk kaydırıcısını kullanın ve gerekli tonu seçmek için renk çemberini sürükleyin.
- Onaltılı gösterim alanında onaltılı renk kodunu girin.
Haritadaki etiketleri düzenleme ve döndürme
Bir haritada bulunan tüm ögelerin etiketi vardır; bu sayede tüm ögeleri kolayca birbirlerinden ayırt edebilirsiniz.
Bir haritadaki öge sayısı çok fazla ise, tüm etiketler için yeterli yer bulunmayabilir. Herhangi bir etiketi seçip, ilgili aygıt için yeni (ve daha kısa) bir ad girerek aygıtların adlarını düzenleyebilirsiniz.
Bir etiketi yeniden adlandırdığınızda, yalnızca haritadaki etiketi değiştirmiş olursunuz; kamera veya ögenin sistemdeki adını değil.
Etiketleri döndürerek, üst üste gelmemelerini de sağlayabilirsiniz. Haritadaki bir etiketi döndürmek için:
- Etiketi seçin ve farenizin imlecini boyut değiştirme simgelerinden birinin üstüne getirin. Farenin imleci yuvarlak bir ok şeklini aldığında, etiketi tıklatıp sürükleyerek döndürebilirsiniz
Bir haritada alan kazanmanın diğer bir yolu, sadece görünüm bölgelerini ve PTZ ön ayarlarını üzerine gelindiğinde göstermek için seçmektir (bkz. Harita ayarları).
Harita üzerinde metin ekleme/düzenleme
Örneğin, kullanıcıları bakım çalışmalarından haberdar etmek için harita üzerinde herhangi bir yere metin ekleyebilirsiniz.
- Ayarlar modunda haritayı sağ tıklatın ve Araç Kutusu seçeneğini seçin.
- Araç kutusunda metin aracını seçin:

- Yazı tipi seçimi penceresinde metin ayarlarınızı düzenleyin.
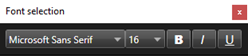
Metin ayarlarınızı her zaman düzenleyebilirsiniz; gerekli metin kutusuna tıklayıp araç kutusundan metin aracını seçtikten sonra seçilen metin kutusunun metin ayarlarını değiştirin.
- Haritada metni yerleştirmek istediğiniz yeri seçin.
- Metninizi yazın. Metin kutusunu aşağıya doğru genişletmek için klavye üzerindeki ENTER tuşuna basın.
Metin rengini ve arka planı değiştirmek için renk dolgusunu kullanabilirsiniz.
Şimdi metin kutusunu etrafta taşıyabilirsiniz; seçici aracı seçin, haritada metin kutusunu yakalayın ve ardından metin kutusunu taşıyın.

