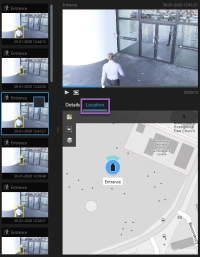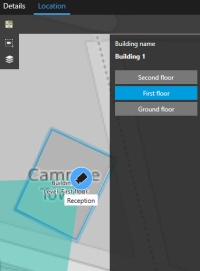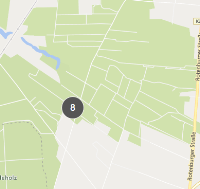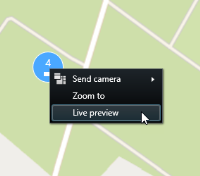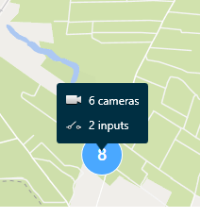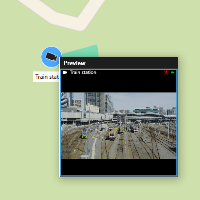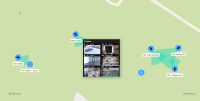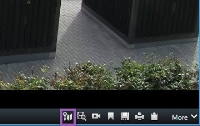Akıllı harita (kullanım)
Akıllı harita (açıklama)
Bu özellik sadece XProtect VYY sistemlerinde kullanılabilir. Daha fazla bilgi için ürün karşılaştırma tablosuna bakın: https://www.milestonesys.com/products/software/product-index/
Akıllı harita dünya genelinde coğrafi olarak doğru şekilde çok sayıda konumda aygıtları görüntülemenize ve erişmenize izin verir. Her konum için farklı bir haritanızın olduğu haritalardan farklı olarak akıllı harita, size tek bir görünümde büyük resmi sunar.
Çok sayıda şehirde, bölgede, ülkede ve kıtada konumlarınızın tümünü görmek için yakınlaştırabilirsiniz ve kameralardan videoyu görüntülemek için her bir konuma çabucak gidebilirsiniz.
Roma'daki satış ofisinizde kameralardan çekimi ön izleyebilir, ardından uzaklaşabilir, tek bir sürükleme ile dünyayı döndürebilir, Los Angeles ofisinizdeki kameralara yakınlaşabilirsiniz.
Bir akıllı haritanın temel avantajlarından birisi, sahne arkasındaki uzamsal referans verileridir. Ayrıntılı bilgi için, bkz. Coğrafi arka planlar (açıklama).
Akıllı harita ve alarmlar (açıklandı)
Akıllı harita, bir aygıt tarafından tetiklenirlerse ve aygıt akıllı haritaya eklenirse, alarmları görüntüler. Ayrıca, bkz. Akıllı haritaya aygıtların eklenmesi, silinmesi veya düzenlenmesi.
Kullanıcı izinlerinize bağlı olarak, akıllı haritalarda alarmları görebilirsiniz.
Akıllı harita ve arama (açıklandı)
Ara sekmesinde video ve ilgili veriyi ararken, aygıtları coğrafi olarak ön izleme alanında bulabilirsiniz:
Bir arama sonucunu seçtiğinizde, akıllı harita coğrafi konumunda ilişkili olduğu aygıta yakınlaşır. Etrafın genel görünümünü daha iyi görmek için uzaklaşmanız gerekebilir.
Aygıt çok katlı bir bina içinde bir yere yerleştirilirse, aygıtın seviyesine dair bir gösterge görünür:
Bir aygıt çok sayıda seviyede görünürse, sadece belirtilen birinci seviye aşağıdan yukarıya görüntülenir.
Aygıtların gruplandırması (açıklandı)
Kameralar ve diğer türlerdeki aygıtlar birbirlerine yakın yerleştirilirse ve siz görünümü uzaklaştırırsanız, aygıtlar gruplandırılır ve dairesel simgeler olarak görsel olarak görüntülenir.
Grup, grup içindeki aygıtların sayısını gösterir. Tekrar yakınlaşırken, örneğin gruba çift tıklamak, görünüm aygıtlara ve muhtemelen alt gruplara dönüşür.
Gruplar bunları seçtiğinizde maviye döner.
Bir grup farklı türlerde aygıtlar içerirse, örneğin kameralar ve mikrofonlar, bu durumda grup sadece aygıtların sayısını gösterir. Ancak, grup sadece bir türde aygıt içerirse, bu durumda grup hem aygıt türünü hem de aygıtların sayısını gösterir. Bu senaryo, aşağıdaki görselde tasvir edilir:
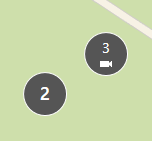
Bu şekilde görünen bir grup görürseniz, grup içindeki aygıtların sadece bazıları seçilir:
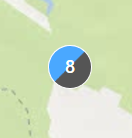
Bir gruba veya bir veya daha fazla seçilen aygıtlara sağ tıkladığınızda farklı seçeneklere sahiptir - örneğin Canlı ön izleme:
Seçenekler, duruma dayalı olarak farklılık gösterirler. Örneğin, sadece ayar modunda aygıtları kaldırabilirsiniz.
MIP öğeleri![]() MIP SDK yoluyla eklenen bir eklenti elemanı. herhangi bir aygıt ile gruplandırılmaz. Sadece aynı türdeki MIP öğeleriyle gruplandırılırlar.
MIP SDK yoluyla eklenen bir eklenti elemanı. herhangi bir aygıt ile gruplandırılmaz. Sadece aynı türdeki MIP öğeleriyle gruplandırılırlar.
Örnek 1:Bir alanda iki kamera ve bir MIP öğesi varsa, grup aşağıdaki gibi görünecektir:
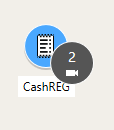
Örnek 2:Bir alanda farklı türlerde MIP öğeleri varsa, hiçbir grup olmayacaktır.
Ek olarak MIP elemanları, akıllı harita araç çubuğunda ![]() Katmanları ve özel katmanları göster veya gizle öğesine tıklayarak açıp veya kapatabileceğiniz kendi katmanlarına sahiptir.
Katmanları ve özel katmanları göster veya gizle öğesine tıklayarak açıp veya kapatabileceğiniz kendi katmanlarına sahiptir.
Gruplandırılmış aygıtlara dair bir genel bakış edinin
Gruplar, farklı türlerdeki aygıtları örneğin kameralar ve giriş aygıtları içerebilirler. Bir grupta aygıtlara dair genel bir bakış edinmek için, bir kez gruba tıklayın.
Yaklaştırma ve uzaklaştırma
Farklı türlerde yakınlaştırma veya uzaklaştırma bulunur:
-
Farenizde kaydırma tekerleğini kullanın
-
Bir grup varsa, buna çift tıklayın veya sağ tıklayın ve Yakınlaştır öğesini seçin. Harita grup içindeki tüm aygıtların veya alt grupların görünür olduğu bir seviyeye kadar yakınlaşır
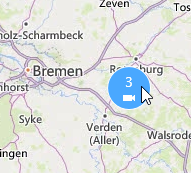
-
SHIFT tuşunu basılı tutun ve haritadaki bir alanı seçmek için işaretçiyi sürükleyin. Harita, seçiminizi yakınlaştırır ve ona merkezlenir
Aşağıdaki hizmetlerden birini kullanıyorsanız, bir haritaya ne kadar yakınlaşabileceğinize yönelik bir sınır olabilir:
- Bing Maps
- Google Maps
- Milestone Map Service
- OpenStreetMap
Yakınlaştırma sınırı, hizmetlerin talep edilen yakınlaştırma derinliğinde bir görseli sağlayıp sağlayamayacağına dayanır. Bu tür bir yakınlaştırmak sınırı oluştuğunda, görünüm öğesi coğrafi arka planı görüntülemeyi durdurur. Aygıtlar veya şekil dosyası görüntüleri gibi diğer katmanlar görüntülenmeye devam eder.
Bir kameradan canlı videoyu ön izleyin
Tek kameralardan videoyu ön izleyebilirsiniz. Video, örneğin yeni bağımsız bir pencerede videonun ilave olarak araştırılmasına izin veren bir ön izleme penceresinde görüntülenir.
Adımlar:
- Kameraya gidin.
-
Kameraya çift tıklayın veya sağ tıklayın ve Canlı ön izleme öğesini seçin. Canlı video yayını Ön izleme penceresinde görüntülenir.
- Videoyu daha ayrıntılı olarak oynatmak ve araştırmak için, aşağıdaki işlemlerden birini yapın:
- Ön İzleme penceresinde Bağımsız oynatma düğmesine tıklayın. Bağımsız oynatma kontrolleri kullanılabilir hale gelir
- Daha Fazla > Pencereye gönder > Yeni bağımsız pencere ögesine tıklayın. Bir pencere görünür.
Çok sayıda kameradan canlı videoyu ön izleyin
Aynı anda çok sayıda kameradan canlı videoyu ön izleyebilirsiniz - aynı anda maksimum 25 canlı video gösterilebilir. Video, örneğin yeni bağımsız bir pencerede videonun ilave olarak araştırmanıza izin veren bir ön izleme penceresinde görüntülenir.
Adımlar:
- Akıllı haritada kameraların bulunduğu yere gidin.
- Bu yöntemlerden birini kullanarak kameraları seçin:
Kameraları seçerken CTRL tuşuna basın ve tutun.
Araç çubuğunda,
 Çok sayıda kamera seç öğesine tıklayın, ardından bir alanda kameraları seçmek için tıklayın ve sürükleyin.
Çok sayıda kamera seç öğesine tıklayın, ardından bir alanda kameraları seçmek için tıklayın ve sürükleyin.Seçime sadece kameralar dahil edilir.
- Yakınlaştırmak için bir gruba çift tıklayın ve grup içindeki aygıtları ve potansiyel alt grupları seçin
-
Seçilen kameraların veya alt grupların herhangi birine sağ tıklayın ve Canlı ön izleme öğesini seçin veya Giriş tuşuna basın.
- Videoyu daha ayrıntılı olarak oynatmak ve araştırmak için, aşağıdaki işlemlerden birini yapın:
- Ön İzleme penceresinde Bağımsız oynatma düğmesine tıklayın. Bağımsız oynatma kontrolleri kullanılabilir hale gelir
- Daha Fazla > Pencereye gönder > Yeni bağımsız pencere ögesine tıklayın. Bir pencere görünür.
Bir akıllı haritada video görüntülemek için etkin görüntüleme noktası kullanın
Kameralarınızdan video akışını ön izleme veya bir ikincil ekranda video akışını gönderme yerine, akıllı haritanızda![]() Coğrafi olarak kesin, gerçek dünya görüntülerinde aygıtları (örneğin, kameralar ve mikrofonlar), yapılar ve bir gözetim sisteminin topografik unsurlarını görselleştirmek için bir coğrafi bilgi kullanan bir harita işlevi. Bu işlevin unsurlarını kullanan haritalara, akıllı haritalar denir. kameralar arasında çabucak geçiş yapmak için bir etkin nokta
Coğrafi olarak kesin, gerçek dünya görüntülerinde aygıtları (örneğin, kameralar ve mikrofonlar), yapılar ve bir gözetim sisteminin topografik unsurlarını görselleştirmek için bir coğrafi bilgi kullanan bir harita işlevi. Bu işlevin unsurlarını kullanan haritalara, akıllı haritalar denir. kameralar arasında çabucak geçiş yapmak için bir etkin nokta![]() XProtect Smart Client görünümlerinde büyütülmüş ve/veya yüksek kaliteli kamera resimlerinin görüntülenmesi için özel bir konumdur. kullanabilirsiniz.
XProtect Smart Client görünümlerinde büyütülmüş ve/veya yüksek kaliteli kamera resimlerinin görüntülenmesi için özel bir konumdur. kullanabilirsiniz.
Zaten bir etkin görüntüleme noktası içeren bir görünüm oluşturdunuz. Ayrıntılı bilgi için, bkz. Görünümlere etkin noktaları ekleyin.
Adımlar:
- Akıllı haritayı içeren görünümü açın.
- Ayrıca görünüm, etkin görüntüleme noktası içerirse:
- Akıllı haritada kameraları gezinin.
- İlgilendiğiniz kameralara tıklayın. Tıkladığınızda, video akışı etkin görüntüleme noktası görüntü öğesinde görüntülenir.
- Görünüm, etkin görüntüleme noktası içermezse:
- Görünümler bölmesinde, etkin görüntüleme noktası içeren görünümde sağa tıklayın.
- Görünümü gönder seçeneğini belirleyin ve bir görüntüleme seçeneği seçin örneğin, Bağımsız pencere.
- Görüntülemeleri monitörünüzde veya monitörlerinizde düzenleyerek her ikisini de görebilirsiniz.
- Akıllı haritada kameraları gezinin.
- İlgilendiğiniz kameralara tıklayın. Tıkladığınızda, video akışı etkin görüntüleme noktası görüntü öğesinde görüntülenir.
Akıllı harita konumlarına gidin
Akıllı haritada konuma doğru el ile kaydırma yapmak yerine XProtect Smart Client ürününde kendiniz veya başka kişiler tarafından eklenen konumlara hızla zıplayabilirsiniz. Konum listesi seçtiğiniz son konumu gösterir.
Adımlar:
- Akıllı haritayı içeren görünümü seçin.
-
Görünümün üst sol köşesinde Bir konum seç listesini açın.
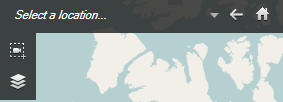
- Akıllı haritada bir konuma gitmek için o konumu seçin.
Akıllı haritada aygıta atlayın
Coğrafi bağlamında bir aygıtı görüntülemek isterseniz, aygıtın bulunduğu akıllı haritada![]() Coğrafi olarak kesin, gerçek dünya görüntülerinde aygıtları (örneğin, kameralar ve mikrofonlar), yapılar ve bir gözetim sisteminin topografik unsurlarını görselleştirmek için bir coğrafi bilgi kullanan bir harita işlevi. Bu işlevin unsurlarını kullanan haritalara, akıllı haritalar denir. yerinize atlayabilirsiniz. Bu, örneğin bir aygıtın konumunu unutmuşsanız veya yakındaki aygıtları kontrol etmek isterseniz yararlıdır.
Coğrafi olarak kesin, gerçek dünya görüntülerinde aygıtları (örneğin, kameralar ve mikrofonlar), yapılar ve bir gözetim sisteminin topografik unsurlarını görselleştirmek için bir coğrafi bilgi kullanan bir harita işlevi. Bu işlevin unsurlarını kullanan haritalara, akıllı haritalar denir. yerinize atlayabilirsiniz. Bu, örneğin bir aygıtın konumunu unutmuşsanız veya yakındaki aygıtları kontrol etmek isterseniz yararlıdır.
Aygıta sadece iki yoldan biriyle coğrafi olarak konumlandırılmışsa atlayabilirsiniz:
- Aygıtın coğrafi koordinatları içinde aygıt özelliklerinde belirtilmiştir XProtect Management Client
- Aygıt akıllı haritada şurada konumlandırılmıştır: XProtect Smart Client
Adımlar:
- Bir aygıtı aramak ve ardından buna atlayın:
- Canlı modda veya tekrar oynatma modunda Görünümler bölmesine gidin.
- Aygıtı arayın. Aygıt varsa, arama sonuçlarında görünür.
- Atlamak istediğiniz aygıtın üzerine gelin.
- Aygıta atlamak için
 öğesine tıklayın. Akıllı harita, bağımsız bir pencerede açılır.
öğesine tıklayın. Akıllı harita, bağımsız bir pencerede açılır.
- Bir görüntü öğesinden bir kameraya atlamak için:
Akıllı haritada özel katmanlara atlayın
Akıllı harita üzerindeki bir özel katmana![]() Kullanıcıların bir akıllı haritaya ekleyebildikleri bir kullanıcı tanımlı grafik unsuru, örneğin bir binada bir zemin planını tasvir etmek veya bölgeler arasında sınırları işaretlemek. Bir özel katman, bir görüntü, bir CAD çizimi veya bir şekil dosyası olabilir. hızla gitmeniz gerektiği zaman özel katmanın bulunduğu konuma zıplayabilirsiniz.
Kullanıcıların bir akıllı haritaya ekleyebildikleri bir kullanıcı tanımlı grafik unsuru, örneğin bir binada bir zemin planını tasvir etmek veya bölgeler arasında sınırları işaretlemek. Bir özel katman, bir görüntü, bir CAD çizimi veya bir şekil dosyası olabilir. hızla gitmeniz gerektiği zaman özel katmanın bulunduğu konuma zıplayabilirsiniz.
- Akıllı haritada
 Katmanları ve özel katmanları göster veya gizle seçeneğine tıklayın. Bir pencere görünür.
Katmanları ve özel katmanları göster veya gizle seçeneğine tıklayın. Bir pencere görünür. - Özel katmanlar bölümüne gidin.
- Bulmak istediğiniz katmanın yanındaki
 seçeneğine tıklayın. Bu sizi akıllı haritada o konuma götürür.
seçeneğine tıklayın. Bu sizi akıllı haritada o konuma götürür.
Önceki konumlara doğru geriye izleme (açıklama)
Bir konumda diğerine gittiğiniz zaman XProtect Smart Client ziyaret ettiğiniz konumlar hakkında bir geçmiş tutar. Bu, ![]() Geri tuşuna tıklayarak geriye doğru izleme olanağı verir. Geçmiş, tıkladığınız konumlara dayalıdır. Yani, bir konuma yatay kaydırma yaptığınız ancak ona tıklamadığınız zaman o konum geçmişinize eklenmez.
Geri tuşuna tıklayarak geriye doğru izleme olanağı verir. Geçmiş, tıkladığınız konumlara dayalıdır. Yani, bir konuma yatay kaydırma yaptığınız ancak ona tıklamadığınız zaman o konum geçmişinize eklenmez.
Geriye doğru izlediğiniz zaman XProtect Smart Client yeni terk ettiğiniz konumu geçmişten kaldırır. Geçmiş sadece ileri hareketleri içerir.
Görünümden ayrıldığınızda sistem, geçmişi siler.