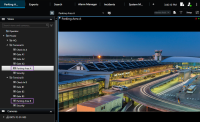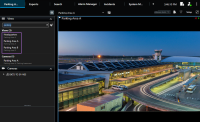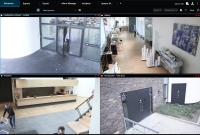Görünümleri yönetme
Görünümleriniz canlı modda ve tekrar oynatma modunda mevcuttur ve kameralar ile diğer içerik türlerini içerebilir. Görünümler kısayol numaralarına atanırlarsa, klavye kısayollarını kullanarak bir görünümü seçebilirsiniz. Ayrıca, bkz. Klavye kısayolları (genel bakış).
Görüntüleme ve kamera arama (açıklandı)
Geniş veya karmaşık bir görünüm grupları hiyerarşiniz varsa, arama işlevi, gezinimi daha da kolaylaştırır ve görünümleri, kamera özellikleri dâhil olmak üzere kameraları (ayrıca, bkz. Kamera özellikleri) ve hiyerarşi genelinde anahtar sözcükleri aramanıza izin verir. Ortak anahtar sözcüklerin bir genel bakışını bulmak için, arama alanının yanındaki ![]() seçeneğini tıklatın.
seçeneğini tıklatın.
Aşağıdaki iki görüntü, görünümlere ait bir hiyerarşiyi ve parking araması yaptığınızda neye benzediğini gösterir:
Bir üst seviyedeki klasör kırmızı bir arkaplana ![]() sahipse, korumalıdır. Korumalı üst düzey klasörün altındaki herhangi bir görünümüne yine de ulaşabilirsiniz, ancak yeni görünümler oluşturamaz ve bunun altındaki mevcut görünümleri düzenleyemezsiniz.
sahipse, korumalıdır. Korumalı üst düzey klasörün altındaki herhangi bir görünümüne yine de ulaşabilirsiniz, ancak yeni görünümler oluşturamaz ve bunun altındaki mevcut görünümleri düzenleyemezsiniz.
Arama sözcüklerini girerseniz, görünümler ve kameralar için eşleşen sonuçlar görüntülenir. Bir veya daha fazla eşleşen kamerayı seçtiğinizde, seçtiğiniz kamera sayısı için optimize edilen geçici bir görünümde kameralar görünür.
Bir 1:1 görünümdeki tek bir kamerayı görüntülemek için, Kameralar bölümünde arama sonucuna tıklayın.
Bir görünümde ilk 25 kamerayı görüntülemek için, Görünümler bölümünde arama sonucuna tıklayın. Kameralar üzerine tıklarken, Ctrl veya Shift tuşuna tıklarsanız, kameraları da seçebilirsiniz. Kameraları görüntülemek için Enter tuşuna basın.
-
Ad
-
Tanım
-
Kapasite:
-
PTZ
-
Ses
-
Giriş
-
Çıkış
-
Özel bir kamera içeren görünümler
-
Kaydeden Sunucu adı veya adresi (bağlı kameraları gösterir)
Sistem yöneticiniz, kameraların gruplandırılmasını ve bu etiketlerin aranmasını mümkün kılmak için XProtect VYY sunucusunda kamera açıklama alanına serbest metin etiketlerini ekleyebilir. Buna bir örnek, tüm dış mekan kameralarının açıklama alanında "Dış Mekan" etiketini kullanması olabilir. Bu durumda, bu türdeki tüm kameraları bulabilirsiniz.
Bağımsız kameraları geçici olarak değiştirin
Kameraları bir görünümde geçici olarak değiştirebilirsiniz. Ancak, görünümü kalıcı olarak değiştirmez. Bir görünümün içeriğini kalıcı olarak değiştirmek isterseniz, bunu için ayarlar modunda olmanız gerekir.
Görünüm öğesi bir kamera içeriyorsa, sadece kamerayı değiştirebilirsiniz.
-
Görünümde ilgili öğeyi seçin.
-
Aşağıdakilerden birini seçin:
-
Kameralar bölmesinde ilgili kamerayı görünümdeki istediğiniz kamera konumuna sürükleyin.
-
Kamera araç çubuğunda, Daha Fazlası > Pencereye gönder > Ana pencere öğesine tıklayın ve ardından görünümde bir kamera konumu seçin.
-
Orijinal görünümünüzü geri yüklemek için, çalışma alanındaki araç çubuğunda bulunan
 üzerine tıklatın.
üzerine tıklatın.
Kameralar bölmesinde, kamera listesi sunucu tarafından gruplandırılmıştır. Sunucu kırmızı bir simgeyle listeleniyorsa, kullanılamaz ve bu durumda bu sunucudan kameraları seçemezsiniz.
Kameraların yerlerini değiştirme
İki kamerayı bir görünümde geçici olarak değiştirebilirsiniz. İlgili kamera konumundaki kamera, bu şekilde diğer kamera ile yer değiştirmiş olur. Kameraların yerlerini sadece başka kameraların yerleri ile değiştirebilirsiniz. Örneğin, en önemli kameralarınızı yan yana tutmak istediğinizde bu fonksiyon işinize yarayabilir.
-
İlgili kamera başlık çubuğunu tıklayın ve yeni bir kamera konumuna sürükleyin.
-
Orijinal görünümü geri yüklemek için, çalışma alanındaki araç çubuğunda bulunan
 üzerine tıklatın.
üzerine tıklatın.
Eğer görünümünüzde kalıcı değişiklikler yapmak isterseniz ilk önce ayar moduna geçmelisiniz.
Görünümler arasında video gönderin
Açık bir görünümdeki bir kamera görüntü konumundan bir başka açık görünümdeki bir başka açık kamera konumuna video gönderebilirsiniz. Bu özellik, bağımsız pencerelerdeki açık görünümler için de geçerlidir.
Bu özellik, etkin görüntüleme noktaları, karuseller veya Matrix içeriği için kullanılamaz.
-
Kamera araç çubuğunda, Daha Fazla > Pencereye gönder ögesine tıklayın.
-
Hedef görünümü seçin ve ardından bu kameranın videosunun görüntülenmesini istediğiniz görünümdeki kamera konumunu seçin. Bazı görüntü öğelerini seçemiyorsanız bunlar kullanılamıyor veya etkin görüntüleme noktaları, karuseller veya Matrix içerikleri için kullanılıyor olabilir.
Ek görüntü sekmeleri açıp tekrar kapatın
Farklı görünümler arasında kolayca geçiş yapmak için ana pencerede ve bağımsız pencerelerde istediğiniz kadar çok görüntü sekmesi açabilirsiniz.
-
Standart menüden Yeni görüntü sekmesi seçeneğini belirleyin.
-
Görüntülemek istediğiniz videoyu içeren görünümü seçin. Yeni görüntü sekmesinin adı, artık seçtiğiniz görünümün adıdır.
-
Ek görüntü sekmesini tekrar kapatmak için Sekmeyi kapat seçeneğini belirleyin.

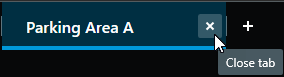
Ek görüntü sekmeleri açmak ve kapatmak için kısayol tuşları belirlebilirsiniz. Ayarlar ve daha fazlası menüsünden, Ayarlar'ı ve Klavye sekmesini seçin. Artık Seçili sekmeyi kapat ve Yeni bir görüntü sekmesi aç seçenekleri için kısayol tuşları belirlebilirsiniz.
Standart menüdeki ana sekmeleri kapatamaz, yalnızca kendi açtığınız ek sekmeleri kapabilirsiniz.
Aynı anda birden fazla görünümde video görüntüleyin
Görünümleri bağımsız pencerelere, belirli bir ekrana veya kayan bir pencereye gönderebilirsiniz. Bu, örneğin birden fazla monitörünüz varsa ve aynı anda birden fazla görünümden video görüntülemek istiyorsanız kullanışlıdır.
İstediğiniz sayıda bağımsız pencere açabilir ve bunları bilgisayarınıza bağlı olan herhangi bir monitöre sürükleyebilirsiniz.
-
Görünümler bölmesinde, bağımsız bir pencereye göndermek istediğiniz görünüme sağ tıklayın.
-
Görünümün gönderileceği konum seçeneğini belirleyin ve görünümü göndermek istediğiniz bağımsız pencere türünü seçin.
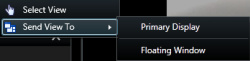
Ayrıca bkz. Bağımsız pencerelerle çalışma
XProtect Smart Client oturumunu kapattığınızda, tüm açık pencere ve sekmeler ile ilgili bilgiler yerel bilgisayarda depolanır. XProtect Smart Client oturumu açar açmaz çalışma alanınızın tercih ettiğiniz şekilde düzenlenmesi için tüm pencere ve sekmelerin geri yüklenmesini tanımlayabilirsiniz.
Bağımsız bir pencerede ana pencereyle zamanı eşitleyin
Bağımsız pencerelere gönderdiğiniz görünümlerin zamanını, ana pencerede gösterilen görünümün zamanıyla eşitleyebilirsiniz.
-
Bağımsız pencerede, Ana görüntü sekmesiyle zamanı eşitle
 seçeneğini seçin.
seçeneğini seçin. -
Artık bağımsız pencerede ana zaman çizelgesi gizlidir.
-
Ana pencereden, hem ana pencerede hem de bağımsız pencerede videoda gezinmek için ana zaman çizelgesini kullanın.
Bağımsız pencerenin ekran penceresi olması durumunda, sekme ve kontrolleri göstermek için önce Esc tuşuna basın.
Bağımsız pencerelerle çalışma
Görünümleri iki farklı türde bağımsız pencereye gönderebilirsiniz: ekran pencereleri ve kayan pencereler.
Kayan pencere, görünümü tüm sekme ve kontrollerin göründüğü bağımsız bir pencerede gösterir.
Ekran penceresi, görünümü seçtiğiniz monitörde bağımsız bir tam ekran penceresinde gösterir. Bağımsız ekran penceresi, diğer tüm XProtect Smart Client pencerelerinin üzerinde gösterilir. Varsayılan olarak sekme ve kontroller, örneğin Ana görüntü sekmesiyle zamanı eşitle ![]() gizlenmiştir. Sekme ve kontrolleri göstermek için Esc tuşuna basın.
gizlenmiştir. Sekme ve kontrolleri göstermek için Esc tuşuna basın.