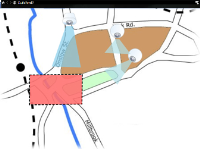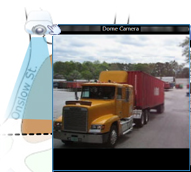Mappe (utilizzo)
Se si è connessi a un sistema di sorveglianza che supporta Milestone Federated Architecture, è possibile aggiungere mappe solo dal server del sistema di sorveglianza in cui è stato effettuato l'accesso.
Mappe (spiegazione)
Con una mappa è possibile ottenere una panoramica fisica generale del sistema di sorveglianza. E visualizzare istantaneamente la posizione delle varie telecamere e verso quale direzione sono rivolte. Per la navigazione è possibile utilizzare delle mappe. È possibile raggruppare le mappe in modo gerarchico, per permettere l'analisi dettagliata delle hotzone da una prospettiva più ampia a una prospettiva più dettagliata, ad esempio, dal livello della città al livello della strada oppure dal livello di un edificio al livello di una stanza.
Una mappa non visualizza video in tempo reale; è sempre un'immagine statica.
Le mappe possono contenere elementi che rappresentano le telecamere, i microfoni e tecnologia analoga. È possibile guardare i video registrati dalle telecamere in una finestra di anteprima spostando il mouse sull'icona di una telecamera sulla mappa. Le informazioni di stato in modalità Registrazioni non si basano sui dati registrati, ma vengono recuperate dallo stato attuale degli elementi, come viene visualizzato in modalità Live.
Mappa con elementi telecamera e hotzone
Non è necessario che le mappe siano mappe geografiche, anche se spesso lo sono. In base alle esigenze dell'organizzazione, le mappe possono essere anche foto e altri tipi di file di immagini.
Mappa e smart map non sono la stessa cosa. Per ulteriori informazioni, consultare Differenze tra mappe e smart map (spiegazione).
Modalità di interazione degli elementi con le mappe
È possibile utilizzare gli elementi della mappa per interagire con i dispositivi nei seguenti modi:
Portare il puntatore del mouse su una telecamera di una mappa per visualizzare un'anteprima in diretta dalla telecamera. Fare clic sulla barra del titolo dell'anteprima per visualizzarla in una finestra separata. È possibile ridimensionare la finestra separata tirandone gli angoli. Per avviare la registrazione, fare clic con il pulsante destro del mouse sulla telecamera richiesta e selezionare Avvia registrazione per # minuti. Per questa funzionalità possono essere necessari autorizzazioni utente particolari.
Una telecamera fissa viene visualizzata sulla mappa con una zona di visualizzazione associata che mostra l'angolo di visione della telecamera. Osservare che molto probabilmente l'angolo sulla mappa necessita di regolazione perché corrisponda all'angolo della vista della telecamera. Per regolare l'angolo, trascinarlo semplicemente su una dimensione e una posizione adatte.
Una telecamera PTZ viene visualizzata sulla mappa con le predisposizioni PTZ configurate nel sistema di sorveglianza. Le posizioni predefinite sono illustrate come angoli colorati che irradiano dall'icona della telecamera PTZ. Ogni angolo rappresenta una particolare preimpostazione. Osservare che gli angoli potrebbero probabilmente richiedere una regolazione per corrispondere a quelli preimpostati della telecamera. Per regolare un angolo, trascinarlo semplicemente su una dimensione e una posizione adatte. Se una telecamera ha più di 25 preimpostazioni, non viene inizialmente visualizzato nessun angolo poiché gli angoli sarebbero troppo piccoli per essere utili. In tali casi, è possibile aggiungere individualmente gli angoli richiesti trascinando le preimpostazioni dalla telecamera richiesta alla finestra Selettore elementi nella mappa. Per accedere a una delle preimpostazioni di una telecamera PTZ, fare clic semplicemente sulla preimpostazione sulla mappa. Questo funziona nella finestra di anteprima separata, nella mappa stessa e nelle posizioni hotspot (vedere Hotspot (spiegazione)). In alternativa, fare clic con il pulsante destro del mouse sulla telecamera, selezionare Preimpostazioni PTZ, quindi selezionare la preimpostazione richiesta.
Posizionare il mouse su un microfono; tenere premuto il pulsante sinistro del mouse per ricevere l'audio in ingresso da un microfono oppure fare clic con il pulsante destro del mouse sul microfono e selezionare Ascolta microfono. I microfoni non possono essere utilizzati nelle viste mappa in modalità di riproduzione.
Collocare il mouse su un altoparlante; premere e tenere premuto il pulsante sinistro del mouse per parlare attraverso l'altoparlante. Gli altoparlanti non possono essere utilizzati nelle viste mappa in modalità di riproduzione.
Fare clic su un evento sulla mappa (vedere Allarmi (spiegazione) per attivarlo oppure fare clic con il pulsante destro del mouse sull'evento e selezionare Attiva evento. Quando si fa clic con il pulsante sinistro del mouse su un evento, il puntatore cambia brevemente nel simbolo di un fulmine, a indicare che l'evento è in fase di attivazione.
Fare clic su un allarme della mappa (vedere Allarmi (spiegazione)) per visualizzarlo o fare clic con il pulsante destro del mouse sull'allarme e selezionare Attiva allarme. Fare clic con il pulsante destro del mouse per riconoscere l'allarme.
Fare clic su un output sulla mappa per attivarlo oppure fare clic con il pulsante destro del mouse sull'output e selezionare Attiva output. Quando si fa clic su un output, il puntatore del mouse cambia diventa il simbolo di un fulmine, a indicare che l'output è in fase di attivazione.
Una hotzone è di solito colorata per facilitarne il riconoscimento. Fare clic su una hotzone per andare alla relativa sottomappa oppure fare clic con il pulsante destro del mouse sulla hotzone richiesta e selezionare Vai a sottomappa.
Se la hotzone appare con un profilo punteggiato, ciò indica che a quella particolare hotzone non è associata alcuna mappa.
In alcuni sistemi di sorveglianza le mappe da più server diversi possono essere organizzate in modo gerarchico. Ciò può significare che, quando si fa clic su una hotzone, la sottomappa non è disponibile perché il suo server non è disponibile. I server possono diventare non disponibili per attività di manutenzione pianificata o problemi di rete. Se il problema persiste, contattare l'amministratore di sistema.
Una hotzone può puntare a una mappa per la quale non si dispone delle autorizzazioni di accesso e XProtect Smart Client informerà l’utente in merito. Poiché le autorizzazioni utente possono essere legate al tempo, potrebbe non essere possibile accedere a una mappa accessibile in precedenza. Ciò può essere dovuto al fatto che non si dispone dell'accesso in determinate ore del giorno o determinati giorni della settimana. In caso di dubbi sulle autorizzazioni utente, contattare l’amministratore di sistema.
Gli elementi plugin sono disponibili solo se utilizzati nel sistema di sorveglianza. Esempi di elementi plugin sono sistemi di controllo dell'accesso, sistemi di rilevazione incendi e così via.
Poiché l'hardware interconnesso di un sistema Milestone Interconnect può essere non in linea, una mappa potrebbe visualizzare stati di errore nell'elemento dell'hardware interconnesso.
La visualizzazione dello stato è una funzionalità che offre la visualizzazione grafica dello stato degli elementi aggiunti a una mappa. Quando una mappa è completamente operativa e in stato normale, non viene presentata alcuna indicazione di stato visiva. La finestra Visualizzazione stato permette di definire l'aspetto dell'indicazione di stato delle mappe.
|
Indicatore |
Descrizione |
|---|---|
|
|
Attenzione richiesta: quando un elemento richiede attenzione ma è ancora funzionante; ad esempio quando lo spazio su disco del server si sta esaurendo. Osservare che il dispositivo in questione non è necessariamente incluso nella mappa. Il colore di visualizzazione predefinito è il giallo. |
|
|
Non operativo: quando c'è un errore nell'elemento; ad esempio se un server non può connettersi a un microfono o a un altoparlante. Il colore di visualizzazione predefinito è l'arancione. |
|
|
Allarmi: quando a un elemento è collegato un allarme. Il colore di visualizzazione predefinito è il rosso. |
|
|
Disattivato/stato sconosciuto: quando un elemento è stato disabilitato sul server di sorveglianza o non è possibile ottenere informazioni sullo stato da un server. Il colore predefinito è il viola. |
|
|
Stato ignora: quando un elemento ha uno stato che non richiede attenzione; ad esempio, se si è già a conoscenza del problema. Il colore predefinito è il blu. |
Lo stato di una mappa riflette lo stato di tutti gli elementi della mappa. Nella barra del titolo della mappa possono essere elencati fino a quattro nomi di server interessati. Se un server non disponibile causa la disabilitazione di elementi della mappa, ma il server stesso non è incluso nella mappa, la mappa viene visualizzata nello stato non operativo, anche se la mappa contiene solo elementi disabilitati. Se il server non disponibile è incluso nella mappa, la mappa viene visualizzata con lo stato disabilitato/sconosciuto. Le informazioni sullo stato sono disponibili anche nella Panoramica mappa.
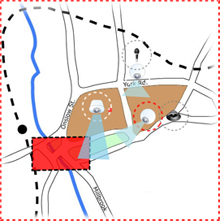
Esempio di mappa con visualizzazione dello stato
Modifica dell'aspetto della visualizzazione dello statoFinestra Panoramica mappa (spiegazione)
La finestra Panoramica mappa offre una panoramica della gerarchia di mappe configurata in XProtect Smart Client. Per aprire la finestra Panoramica mappa, fare clic con il pulsante destro del mouse sulla mappa e selezionare Panoramica mappa o fare clic sull'icona  sulla barra del titolo della mappa.
sulla barra del titolo della mappa.
Il segno (+) accanto a una mappa indica che la mappa ha una o più mappe secondarie allegate come hotzone. Facendo clic su una mappa nella Panoramica mappa si visualizza immediatamente la mappa selezionata nella vista.
Se si è connessi a un sistema di sorveglianza molto grande e con molte mappe, il caricamento del contenuto della Panoramica mappa potrebbe richiedere un certo periodo di tempo.
Se si è connessi a un sistema di sorveglianza che supporta Milestone Federated Architecture, è possibile aggiungere mappe solo dal server del sistema di sorveglianza in cui è stato effettuato l'accesso. Milestone Federated Architecture è una configurazione con sistemi di sorveglianza relazionati ma fisicamente separati. Tale impostazione può essere adatta, ad esempio, per catene di negozi con molti sistemi di sorveglianza separati ma correlati.
Consultare la tabella di confronto di XProtect su https://www.milestonesys.com/products/software/product-index/ per informazioni sui sistemi di sorveglianza che supportano Milestone Federated Architecture.
Invio delle telecamere da una mappa a una finestra separata
Per visualizzare simultaneamente tutte le telecamere (massimo 25 in una singola vista) sulla mappa in una finestra separata:
- Nella modalità riproduzione o live selezionare la mappa che contiene le telecamere da visualizzare in una finestra separata.
- In cima alla barra del titolo della mappa, fare clic sull'icona Invia tutte le telecamere alla finestra separata:
 .
.
La finestra separata visualizza un massimo di 25 telecamere nella vista.
Se in una mappa sono presenti oltre 25 telecamere, facendo clic su questo pulsante potrebbero non essere visualizzate le medesime telecamere.
Visualizza il video registrato dalle telecamere su una mappa
È possibile guardare i video registrati dalle telecamere in una finestra di anteprima spostando il mouse sull'icona di una telecamera sulla mappa. Le informazioni di stato in modalità Riproduzione vengono recuperate dall'attuale stato live della telecamera.
- È possibile utilizzare lo zoom digitale e i controlli PTZ dall'anteprima della telecamera (se supportati). Nella finestra di anteprima, fare clic sul pulsante Altro e selezionare Zoom digitale o utilizzare i controlli PTZ (vedere Immagini PTZ (spiegazione)) visualizzati. Se sono disponibili preimpostazioni PTZ per una telecamera specifica, sarà possibile attivarle selezionandole nell'anteprima.
- Per visualizzare tutte le telecamere (al massimo 25 in una sola visualizzazione) su una mappa contemporaneamente in una finestra mobile, fare clic sull'icona Invia tutte le telecamere alla finestra mobile nella parte superiore della barra del titolo della mappa:

Se in una mappa sono presenti oltre 25 telecamere, facendo clic su questo pulsante potrebbero non essere visualizzate le medesime telecamere.
Visualizzazione dei dettagli dello stato
I dettagli dello stato sono disponibili per le telecamere, ad esempio risoluzione, dimensione delle immagini e velocità in bit, e per i server, ad esempio utilizzo della CPU, memoria e utilizzo della rete.
- Per visualizzare i dettagli dello stato, fare clic con il pulsante destro del mouse sull'elemento richiesto e selezionare Dettagli stato. I dettagli di stato sono visualizzati in una finestra separata
Se viene visualizzato il messaggio di errore I diritti di accesso del server di eventi non sono sufficienti per accedere ai server di registrazione, non sarà possibile visualizzare i dettagli dello stato dei server di registrazione. Il messaggio di errore si riferisce al servizio Event Server, che gestisce la comunicazione correlata alle mappe sul sistema di sorveglianza. Il servizio Event Server è gestito sul server del sistema di sorveglianza. Contattare l'amministratore di sistema, che sarà in grado di gestire il problema.
Zoom e ingrandimento automatico
Se la mappa è più grande dell'area della vista in XProtect Smart Client oppure se è stata ingrandita, è possibile scorrere la mappa per vedere le aree della mappa altrimenti nascoste. Fare clic sulla mappa in qualsiasi punto esterno agli elementi aggiunti e la mappa verrà centrata sul punto selezionato. Scorrere la mappa facendo clic e trascinandola in qualsiasi direzione.
- Per utilizzare la funzione dello zoom su una mappa, fare clic con il pulsante destro del mouse e selezionare Zoom avanti o Zoom indietro come richiesto. Altrimenti, utilizzare la funzione Zoom a dimensione standard per riportare lo zoom indietro alla dimensione normale
In alternativa, utilizzare la rotella di scorrimento del mouse per lo zoom; scorrere in alto per ingrandire, scorrere in basso per ridurre.
Se è abilitato Ingrandimento automatico mappa e la posizione della vista fa parte di una vista con diverse posizioni, la mappa viene ingrandita automaticamente a schermo intero dopo il periodo di tempo definito nel riquadro Proprietà. Per tornare alla vista originale, fare doppio clic sulla mappa in qualsiasi punto esterno agli elementi aggiunti.