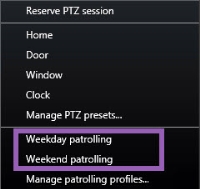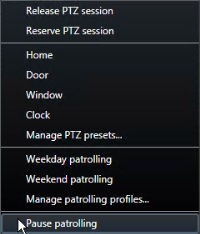PTZ e obiettivi fisheye (utilizzo)
Gli obiettivi PTZ![]() Pan-tilt-zoom, un tipo di telecamera di elevata mobilità e versatilità. e fisheye
Pan-tilt-zoom, un tipo di telecamera di elevata mobilità e versatilità. e fisheye![]() Obiettivo che consente di creare e vedere immagini panoramiche a 360 gradi. lenti sono descritti nella stessa sezione, perché sono strettamente correlati.
Obiettivo che consente di creare e vedere immagini panoramiche a 360 gradi. lenti sono descritti nella stessa sezione, perché sono strettamente correlati.
Immagini degli obiettivi fisheye (spiegazione)
Se le viste comprendono obiettivi o telecamere fisheye, è possibile esplorare le immagini delle telecamere fisheye facendo clic su puntatore mouse a freccia (joystick virtuale) o pulsanti di navigazione PTZ![]() Pan-tilt-zoom, un tipo di telecamera di elevata mobilità e versatilità. visualizzati all'interno delle immagini (alcuni tipi di telecamere fisheye presentano appositi pulsanti di zoom). Il pulsante centrale di navigazione PTZ consente di spostare rapidamente la telecamera nella sua posizione predefinita.
Pan-tilt-zoom, un tipo di telecamera di elevata mobilità e versatilità. visualizzati all'interno delle immagini (alcuni tipi di telecamere fisheye presentano appositi pulsanti di zoom). Il pulsante centrale di navigazione PTZ consente di spostare rapidamente la telecamera nella sua posizione predefinita.
Eseguire lo zoom avanti e lo zoom indietro utilizzando i pulsanti più e meno. Se il mouse utilizzato è dotato di una rotellina di scorrimento, è possibile utilizzarla per eseguire lo zoom avanti o indietro. Fare clic sulla rotella di scorrimento o sul pulsante centrale del mouse per tornare alla vista predefinita.
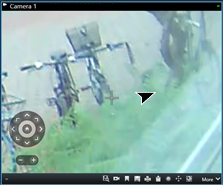
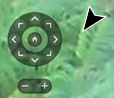
In alcuni casi è possibile che la rotellina del mouse sia stata riservata per scopi specifici e non possa pertanto essere utilizzata per l'ingrandimento. Consultare il manuale di configurazione del mouse.
Non è possibile utilizzare le preimpostazioni (vedere Spostamento di una telecamera su una preimpostazione PTZ) per la navigazione tra le immagini degli obiettivi fisheye, ma è possibile salvare una posizione preferita.
Definizione di una posizione preferita dell'obiettivo fisheye
È possibile salvare solo le posizioni per le telecamere fisheye.
- Spostarsi sulla posizione nell'immagine dell'obiettivo fisheye da salvare.
-
Sulla barra strumenti della telecamera, selezionare PTZ
 per aprire il relativo menu.
per aprire il relativo menu. - Per salvare quella posizione, selezionare Salva posizioni dell’obiettivo fisheye.

- Quando si desidera tornare nuovamente alla posizione dell’obiettivo fisheye, nella barra degli strumenti della telecamera selezionare PTZ
 > Carica le posizioni dell’obiettivo fisheye.
> Carica le posizioni dell’obiettivo fisheye.
Immagini PTZ e degli obiettivi fisheye (spiegazione)
Non tutti i sistemi di sorveglianza supportano le telecamere fisheye e alcune telecamere di questo tipo non sono supportate dalla versione a 64 bit di Microsoft Windows.
In base alle autorizzazione utente potrebbe essere limitato l’accesso ai controlli PTZ (Pan/Tilt/Zoom) per alcune telecamere. Le funzioni PTZ possono essere limitate in caso di collegamento a specifici sistemi di sorveglianza.
Immagini PTZ (spiegazione)
Se le viste (comprese quelle in un carosello![]() Una posizione particolare per visualizzare immagini video da telecamere diverse, in successione, all’interno di una vista in XProtect Smart Client. o un'anteprima mappa) contengono immagini di telecamere PTZ (Pan/Tilt/Zoom), tali telecamere si possono controllare usando il pulsante di navigazione sovrapposto PTZ.
Una posizione particolare per visualizzare immagini video da telecamere diverse, in successione, all’interno di una vista in XProtect Smart Client. o un'anteprima mappa) contengono immagini di telecamere PTZ (Pan/Tilt/Zoom), tali telecamere si possono controllare usando il pulsante di navigazione sovrapposto PTZ.
In modalità Impostazioni, nel riquadro Proprietà, si può definire la modalità clic PTZ per l'elemento della vista. Si può scegliere tra le modalità ‘fare clic per centrare’ e joystick virtuale. ‘Fare clic per centrare’ è la modalità predefinita quando si inizia a usare XProtect Smart Client. È possibile modificare la selezione predefinita nelle impostazioni XProtect Smart Client (vedere Impostazioni in XProtect Smart Client).
La maggioranza delle telecamere PTZ supportano il controllo tramite joystick e punta-e-clicca. È possibile personalizzare (vedere Impostazioni del joystick) i comandi del joystick.
La maggioranza delle telecamere PTZ si possono anche controllare semplicemente puntando e facendo clic nelle immagini della telecamera. Se quando si porta il puntatore del mouse sulle immagini di una telecamera PTZ compare una serie di mirini, significa che la telecamera supporta il controllo punta-e-clicca.

I mirini indicano la disponibilità del controllo punta-e-clicca. In alcune telecamere, i mirini hanno un aspetto diverso.
Alcune telecamere visualizzano i mirini racchiusi in un riquadro. In questo caso, è possibile ingrandire un'area dell'immagine trascinando un quadrato intorno all'area richiesta. Per tali telecamere il livello di zoom viene controllato tenendo premuto il tasto MAIUSC sulla tastiera mentre il mouse viene spostato verso l'alto o verso il basso; viene visualizzato un indicatore del livello di zoom all'interno dell'immagine.
Spostamento di una telecamera su una preimpostazione PTZ
Per portare la telecamera PTZ su una posizione predefinita, selezionare una preimpostazione PTZ![]() Può essere usato per definire le posizioni predefinite può servire per far in modo che la telecamera PTZ si sposti automaticamente in determinate posizioni predefinite al verificarsi di un certo evento e per specificare i profili di ronda PTZ. dall'elenco di posizioni disponibili definite per la telecamera PTZ.
Può essere usato per definire le posizioni predefinite può servire per far in modo che la telecamera PTZ si sposti automaticamente in determinate posizioni predefinite al verificarsi di un certo evento e per specificare i profili di ronda PTZ. dall'elenco di posizioni disponibili definite per la telecamera PTZ.
-
Sulla barra strumenti della telecamera, selezionare PTZ
 per aprire il relativo menu.
per aprire il relativo menu. - Selezionare una posizione predefinita PTZ nel menu per portare la telecamera sulla posizione richiesta. L'icona diventa verde.
Se si seleziona il predefinito Inizio, la telecamera si sposta sulla posizione predefinita. La posizione predefinita iniziale di una telecamera si imposta nella pagina principale della stessa. Le funzionalità PTZ disponibili sulla pagina principale dipendono dalla telecamera.
Preimpostazioni PTZ bloccate (spiegazione)
A seconda del sistema di sorveglianza (vedere Differenze tra i sistemi di sorveglianza), è possibile che una preimpostazione PTZ sia protetta.
Un amministratore di sistema può impedire la ridenominazione, eliminazione o modifica della posizione di una preimpostazione PTZ. L'amministratore di sistema decide se una posizione predefinita PTZ debba essere bloccata o sbloccata.
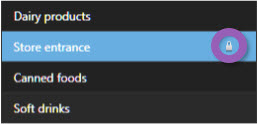
Avvio, arresto o sospensione della ronda PTZ
È possibile XProtectavviare e interrompere manualmente una ronda![]() Movimento automatico di una telecamera PTZ tra varie posizioni predefinite. con alcuni sistemi VMS . È anche possibile mettere in pausa una ronda in corso.
Movimento automatico di una telecamera PTZ tra varie posizioni predefinite. con alcuni sistemi VMS . È anche possibile mettere in pausa una ronda in corso.
Arresto ronda PTZ
Una telecamera PTZ può spostarsi continuamente fra varie preimpostazioni PTZ![]() Può essere usato per definire le posizioni predefinite può servire per far in modo che la telecamera PTZ si sposti automaticamente in determinate posizioni predefinite al verificarsi di un certo evento e per specificare i profili di ronda PTZ. seguendo una pianificazione. Si può anche arrestare una ronda
Può essere usato per definire le posizioni predefinite può servire per far in modo che la telecamera PTZ si sposti automaticamente in determinate posizioni predefinite al verificarsi di un certo evento e per specificare i profili di ronda PTZ. seguendo una pianificazione. Si può anche arrestare una ronda![]() Movimento automatico di una telecamera PTZ tra varie posizioni predefinite. del sistema in corso.
Movimento automatico di una telecamera PTZ tra varie posizioni predefinite. del sistema in corso.
Arrestare la ronda del sistema solo quando vi sono ragioni importanti per farlo. Di solito l'amministratore di sistema pianifica con cura la ronda per soddisfare i requisiti di sorveglianza dell'organizzazione.
- Nella modalità live selezionare la vista e la telecamera desiderate.
-
Sulla barra strumenti della telecamera, selezionare PTZ
 per aprire il relativo menu.
per aprire il relativo menu.Il colore rosso dell’icona indica che la telecamera sta monitorando, oppure che è sotto il controllo di un altro utente.
- Selezionare Arresto ronda PTZ per eseguire la ronda manualmente.
- Per ripristinare la ronda del sistema, selezionare nuovamente il comando Arresta ronda PTZ.
Ronda manuale (spiegazione)
A seconda del sistema di sorveglianza (vedere Differenze tra i sistemi di sorveglianza), si può avviare e arrestare manualmente la ronda![]() Movimento automatico di una telecamera PTZ tra varie posizioni predefinite..
Movimento automatico di una telecamera PTZ tra varie posizioni predefinite..
L'avviamento manuale della ronda può essere utile ad esempio, se la ronda di sistema non sorveglia correttamente un'area di una stanza o la ronda di sistema non è disponibile. Se la telecamera sta già eseguendo la ronda, è necessaria una priorità PTZ più alta dell'utente in ronda o della ronda controllata da regole per poter avviare manualmente una sessione di ronda.
I profili di ronda possono essere creati dall’amministratore di sistema, da altri utenti o dall’utente attuale (vedere Profili di ronda (configurazione)), a patto di disporre dei privilegi utente necessari.
Gli utenti con priorità PTZ superiori alla propria possono assumere il controllo della telecamera mentre si esegue una ronda manuale. Quando rilasciano di nuovo la sessione, il sistema riprende la ronda manuale impostata.
Con una priorità PTZ sufficiente, si può arrestare la ronda manuale avviata da altri utenti facendo clic sul profilo di ronda, mettendola in pausa (vedere Sospensione ronda) o avviando un'altra ronda manuale. È sempre possibile interrompere una ronda manuale avviata personalmente.
Avvio e arresto manuale della ronda
È possibile avviare e interrompere PTZ ronda![]() Movimento automatico di una telecamera PTZ tra varie posizioni predefinite. manualmente con alcuni XProtect sistemi VMS. Consultare Differenze tra i sistemi di sorveglianza.
Movimento automatico di una telecamera PTZ tra varie posizioni predefinite. manualmente con alcuni XProtect sistemi VMS. Consultare Differenze tra i sistemi di sorveglianza.
Operazioni:
- Selezionare nella vista la telecamera PTZ con cui si desidera iniziare la ronda.
-
Sulla barra strumenti della telecamera, selezionare PTZ
 per aprire il relativo menu.
per aprire il relativo menu. - Sotto la voce Gestisci posizioni predefinite PTZ si trova l'elenco dei profili di ronda configurati per la telecamera.
Esempio di un menu PTZ
- Selezionare il profilo di ronda da avviare.
Quando il profilo di ronda è attivo, tutti gli utenti possono vedere un segno di spunta
 di fronte ad esso. L'icona PTZ diventa verde per l'utente in controllo e rossa per tutti gli altri, per avvisarli che qualcuno controlla la telecamera.
di fronte ad esso. L'icona PTZ diventa verde per l'utente in controllo e rossa per tutti gli altri, per avvisarli che qualcuno controlla la telecamera. - Per arrestare la ronda manuale, selezionare di nuovo il profilo.
Il sistema riprende la ronda normale o la telecamera diventa disponibile per gli altri utenti.
-
Se la telecamera è disponibile e si dispone di privilegi PTZ sufficienti, si può assumere il controllo della telecamera facendo clic sul video nella posizione della telecamera o muovendo il joystick. Si mantiene il controllo fino a quando si rimane inattivi per 15 secondi.
Il tempo limite predefinito per il controllo manuale è 15 secondi, ma l'amministratore di sistema lo può modificare.
- Se si desidera mantenere il controllo della telecamera più a lungo, selezionare Sospensione ronda (vedere Sospensione ronda) dal menu PTZ.
Sospensione ronda
A seconda del sistema di sorveglianza (vedere Differenze tra i sistemi di sorveglianza), è possibile mettere in pausa la ronda.
Se si dispone delle priorità PTZ![]() Pan-tilt-zoom, un tipo di telecamera di elevata mobilità e versatilità. necessarie, si può sospendere una ronda di sistema o una manuale avviata da un altro utente. È sempre possibile sospendere la propria ronda manuale. Ciò può essere utile quando si richiede più tempo per controllare la telecamera.
Pan-tilt-zoom, un tipo di telecamera di elevata mobilità e versatilità. necessarie, si può sospendere una ronda di sistema o una manuale avviata da un altro utente. È sempre possibile sospendere la propria ronda manuale. Ciò può essere utile quando si richiede più tempo per controllare la telecamera.
- Selezionare nella vista la telecamera PTZ su cui si desidera sospendere la ronda.
-
Sulla barra strumenti della telecamera, selezionare PTZ
 per aprire il relativo menu.
per aprire il relativo menu.Il colore rosso dell’icona indica che la telecamera sta monitorando, oppure che è sotto il controllo di un altro utente.
- Fare clic su Sospensione ronda.
Quando la ronda è sospesa, tutti gli utenti possono vedere un segno di spunta
 di fronte a Sospensione ronda. L'icona PTZ diventa verde per l'utente in controllo e rossa per tutti gli altri, per avvisarli che qualcuno controlla la telecamera.
di fronte a Sospensione ronda. L'icona PTZ diventa verde per l'utente in controllo e rossa per tutti gli altri, per avvisarli che qualcuno controlla la telecamera.Se si avvia una ronda manuale, si annulla la sospensione della sessione di ronda.
- Per terminare la sospensione, selezionare di nuovo Sospensione ronda.
Il sistema riprende la ronda precedente o la telecamera diventa disponibile per gli altri utenti.
Se un utente con una priorità PTZ inferiore ha avviato una ronda manuale, ad esempio Feriale, la si può sospendere e assumere il controllo della telecamera:
- Fare clic su Sospensione ronda.
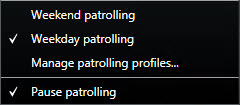
Quando si sospende la ronda manuale di un altro utente, tutti gli utenti possono vedere un segno di spunta
 di fronte all'elemento menu Sospensione ronda e al profilo di ronda. L'icona PTZ diventa verde per l'utente in controllo e rossa per gli altri, per avvisarli che qualcuno controlla la telecamera.
di fronte all'elemento menu Sospensione ronda e al profilo di ronda. L'icona PTZ diventa verde per l'utente in controllo e rossa per gli altri, per avvisarli che qualcuno controlla la telecamera. - Per terminare la sospensione, selezionare di nuovo Sospensione ronda.
Il sistema riprende la ronda manuale, in questo esempio Feriale.
La sospensione predefinita della ronda è di 10 minuti, ma l'amministratore di sistema potrebbe modificare il valore.
Sessioni PTZ riservate (spiegazione)
A seconda del sistema di sorveglianza (vedere Differenze tra i sistemi di sorveglianza), si possono riservare le sessioni PTZ![]() Pan-tilt-zoom, un tipo di telecamera di elevata mobilità e versatilità..
Pan-tilt-zoom, un tipo di telecamera di elevata mobilità e versatilità..
Gli amministratori con autorizzazioni di sicurezza per l’esecuzione di una sessione PTZ riservata possono utilizzare tale modalità sulla telecamera PTZ. Ciò impedisce agli altri utenti di assumere il controllo della telecamera. In una sessione PTZ riservata, il normale sistema di priorità PTZ viene ignorato per evitare che gli utenti con una priorità PTZ più alta interrompano la sessione.
In una sessione PTZ riservata, si può controllare la telecamera sia da XProtect Smart Client che da Management Client.
Riservare una sessione PTZ può essere utile se si devono eseguire aggiornamenti o manutenzione urgenti su una telecamera PTZ o sulle preimpostazioni![]() Può essere usato per definire le posizioni predefinite può servire per far in modo che la telecamera PTZ si sposti automaticamente in determinate posizioni predefinite al verificarsi di un certo evento e per specificare i profili di ronda PTZ. senza essere interrotti da altri utenti.
Può essere usato per definire le posizioni predefinite può servire per far in modo che la telecamera PTZ si sposti automaticamente in determinate posizioni predefinite al verificarsi di un certo evento e per specificare i profili di ronda PTZ. senza essere interrotti da altri utenti.
Non si può avviare una sessione PTZ riservata se un utente con una priorità maggiore controlla la telecamera, o se un altro utente ha già riservato la telecamera.
Riserva sessioni PTZ
- Nella modalità live selezionare la posizione della telecamera richiesta.
-
Sulla barra strumenti della telecamera, selezionare PTZ
 per aprire il relativo menu.
per aprire il relativo menu. - Selezionare Riserva una sessione PTZ. Se è stata iniziata una ronda
 Movimento automatico di una telecamera PTZ tra varie posizioni predefinite. manuale, questa si interromperà automaticamente.
Movimento automatico di una telecamera PTZ tra varie posizioni predefinite. manuale, questa si interromperà automaticamente.
La telecamera PTZ è ora stata riservata per l'utente e il timer indica il tempo rimanente della sessione.
Ricordare di rilasciare la sessione una volta terminato, per evitare che la telecamera PTZ rimanga riservata fino al termine della sessione.
Sblocca sessioni PTZ
Una volta terminato l'intervento sulla telecamera PTZ![]() Pan-tilt-zoom, un tipo di telecamera di elevata mobilità e versatilità., si può rilasciare manualmente la sessione PTZ e permettere ad altri utenti con priorità più basse di assumere il controllo della telecamera o al sistema di riprendere la ronda
Pan-tilt-zoom, un tipo di telecamera di elevata mobilità e versatilità., si può rilasciare manualmente la sessione PTZ e permettere ad altri utenti con priorità più basse di assumere il controllo della telecamera o al sistema di riprendere la ronda![]() Movimento automatico di una telecamera PTZ tra varie posizioni predefinite. normale. In caso contrario, la telecamera rimane non disponibile fino al termine della sessione.
Movimento automatico di una telecamera PTZ tra varie posizioni predefinite. normale. In caso contrario, la telecamera rimane non disponibile fino al termine della sessione.
-
Selezionare la telecamera PTZ che si sta controllando.
- Sulla barra strumenti della telecamera, selezionare PTZ
 per aprire il relativo menu.
per aprire il relativo menu. - Nel menu, selezionare Rilascia sessione PTZ.
La sessione PTZ viene rilasciata e resa disponibile ad altri utenti o per la ronda di sistema, ciò è indicato dall'icona PTZ che diventa grigia
 .
.
Il colore verde dell’icona indica che si sta controllando la sessione PTZ.
Joystick virtuale e pulsanti PTZ in sovrapposizione (spiegazione)
Se le viste includono telecamere o obiettivi fisheye o dispositivi PTZ![]() Pan-tilt-zoom, un tipo di telecamera di elevata mobilità e versatilità. (vedere Immagini PTZ e degli obiettivi fisheye (spiegazione)), è possibile spostarsi tra le immagini facendo clic sul puntatore del mouse a freccia (joystick virtuale) o sui pulsanti di navigazione PTZ visualizzati all'interno dell'immagine.
Pan-tilt-zoom, un tipo di telecamera di elevata mobilità e versatilità. (vedere Immagini PTZ e degli obiettivi fisheye (spiegazione)), è possibile spostarsi tra le immagini facendo clic sul puntatore del mouse a freccia (joystick virtuale) o sui pulsanti di navigazione PTZ visualizzati all'interno dell'immagine.

Joystick virtuale
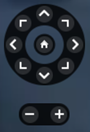
PTZ sovrapposto
Per non visualizzare la barra strumenti della telecamera quando si sposta il mouse nella vista, tenere premuto il tasto CTRL durante lo spostamento del mouse.