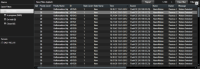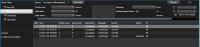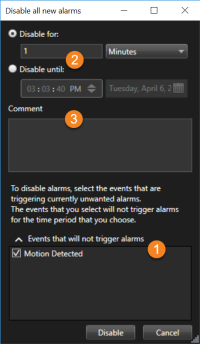Allarmi ed eventi (utilizzo)
Allarmi (spiegazione)
Questa funzionalità è disponibile solo in alcuni sistemi VMS XProtect. Per ulteriori informazioni, vedere la tabella di confronto dei prodotti. https://www.milestonesys.com/products/software/product-index/
Sul server VMS XProtect, qualsiasi genere di problema accidentale o tecnico (evento) può essere impostato in modo da attivare un allarme. Allarmi ed eventi possono essere visualizzati nella scheda Alarm Manager, che offre una panoramica centrale su incidenti, stati ed eventuali problemi tecnici del sistema VMS.
Non è possibile impostare l’attivazione degli allarmi in XProtect Smart Client. L'amministratore di sistema esegue questa operazione durante la configurazione del sistema VMS XProtect.
La scheda Alarm Manager viene visualizzata o nascosta in base alle impostazioni definite dall'amministratore di sistema.
La scheda Gestore allarmi fornisce una vista dedicata degli allarmi e della gestione degli eventi. La scheda stessa visualizza il numero di allarmi attivi. Vengono mostrati più di nove allarmi con  . La scheda Alarm Manager include un elenco di allarmi, un'anteprima dell'allarme per visualizzare in anteprima il video associato a singoli allarmi o eventi ed eventualmente anche una mappa che visualizza la posizione geografica della telecamera associata all'allarme.
. La scheda Alarm Manager include un elenco di allarmi, un'anteprima dell'allarme per visualizzare in anteprima il video associato a singoli allarmi o eventi ed eventualmente anche una mappa che visualizza la posizione geografica della telecamera associata all'allarme.
Elenco degli allarmi (spiegazione)
L'Elenco allarmi visualizza gli allarmi in arrivo per impostazione predefinita, iniziando dagli allarmi più recenti in cima all’elenco. ![]() Abbreviazione di "Milestone Integration Platform". ed eventi analitici, come, ad esempio, il controllo accesso o il riconoscimento targhe.
Abbreviazione di "Milestone Integration Platform". ed eventi analitici, come, ad esempio, il controllo accesso o il riconoscimento targhe.
Gli allarmi o gli eventi con video associati sono visualizzati con un’icona ![]() . Per vedere in anteprima un'immagine statica del momento dell'allarme o evento, passare con il mouse sull'icona. Per visualizzare un'anteprima dei video registrati dalle telecamere associate con l'allarme o l'evento, selezionare l'allarme o l'evento nell'elenco. Per interrompere la ripetizione di un allarme, selezionare l'allarme associato al suono nell'elenco.
. Per vedere in anteprima un'immagine statica del momento dell'allarme o evento, passare con il mouse sull'icona. Per visualizzare un'anteprima dei video registrati dalle telecamere associate con l'allarme o l'evento, selezionare l'allarme o l'evento nell'elenco. Per interrompere la ripetizione di un allarme, selezionare l'allarme associato al suono nell'elenco.
È possibile decidere le modalità di visualizzazione dell'evento, filtrare le colonne o trascinarle in diverse posizioni e fare clic con il pulsante destro del mouse per mostrare o nascondere determinate colonne.
L'elenco degli eventi non visualizza eventi generati dal sistema o dall'utente, come il rilevamento di oggetti in movimento o anomalie di archivio.
L'elenco viene aggiornato ogni 3 secondi.
Per visualizzare un elenco di eventi, entrare nella modalità di configurazione e selezionare Evento nel pannello Proprietà. Consultare anche Impostazioni dell'elenco allarmi.
Server nell'elenco allarmi (spiegazione)
Sul lato sinistro dell'elenco allarmi è possibile visualizzare i server di eventi da cui sono stati originati gli allarmi. Molti sistemi VMS XProtect utilizzano un unico server di eventi, ma altri sistemi possono comprendere più server di eventi organizzati in una gerarchia. Sono elencati tutti i server di eventi a cui è possibile accedere; gli allarmi possono essere filtrati in base ai server di eventi.
Stati di allarme (spiegazione)
Gli allarmi possono avere uno dei seguenti stati: Nuovo, In corso, In attesa o Chiuso. È possibile vedere lo stato di ogni allarme nella colonna Nome stato dell'elenco allarmi. Il riquadro Filtri consente di filtrare in base a determinati criteri. Inizialmente, a tutti gli allarmi viene assegnato lo stato Nuovo, che viene aggiornato dopo averlo gestito.
Filtra gli allarmi
Esistono vari modi per filtrare l'elenco degli allarmi, in modo da visualizzare solo gli allarmi o eventi di interesse.
Operazioni:
-
Nella barra degli strumenti dell'elenco allarmi, fare clic sul testo Personalizza (filtro applicato) o Nessun filtro. Il testo può differire a seconda del filtro selezionato.
- Immettere i criteri del filtro su una delle colonne che si desidera filtrare. Ad esempio, se si immette un ID utente nel campo ID, l'elenco visualizzerà solo gli allarmi assegnati a quel particolare utente.
- È possibile combinare i filtri, ad esempio il nome dello stato e il proprietario (a cui è attribuito).
- Per tornare all'elenco degli allarmi senza filtri, fare clic sul collegamento Cancella filtro.
- Per ordinare il contenuto dell'elenco degli allarmi, fare clic sul titolo della colonna.
Se le viste di gestione allarmi contengono una mappa, è possibile anche filtrare l'elenco allarmi facendo clic con il pulsante destro del mouse su un elemento (telecamera, server di eventi o simile) della mappa, quindi selezionando Visualizza allarmi. Questo farà in modo che l'elenco degli allarmi visualizzi solo gli allarmi relativi all'elemento selezionato.
Risposta all'allarme
Visualizzazione e modifica dei dettagli di un allarme
È possibile rispondere agli allarmi in diversi modi. Si può passare a qualsiasi vista dove è stato aggiunto l’Elenco allarmi e fare doppio clic su un allarme. L'allarme si apre in una finestra separata, con un'anteprima dell'incidente che ha causato l'allarme e il video in tempo reale. Si può anche rispondere all'allarme cambiando i campi nella tabella sottostante.
A seconda di come è configurato il sistema XProtect VMS![]() Abbreviazione di "Video Management Software o software di gestione video"., si potrebbero anche ricevere notifiche desktop per gli allarmi. Tali notifiche rimangono attive sullo schermo per 15 secondi. Selezionando una notifica, si accede direttamente alla scheda Alarm Manager e si apre la finestra allarmi si apre.
Abbreviazione di "Video Management Software o software di gestione video"., si potrebbero anche ricevere notifiche desktop per gli allarmi. Tali notifiche rimangono attive sullo schermo per 15 secondi. Selezionando una notifica, si accede direttamente alla scheda Alarm Manager e si apre la finestra allarmi si apre.
| Campo | Descrizione |
|---|---|
|
Stato |
Lo stato dell'allarme indica l'eventuale risposta all'evento. È possibile modificare lo stato dell'allarme. In genere, è possibile modificare lo stato da Nuovo a In corso, quindi a In attesa o Chiuso. |
|
Priorità |
Consente di cambiare la priorità dell'allarme. |
|
Assegnato a |
Consente di assegnare l'allarme a un utente dell'organizzazione, incluso se stessi. La persona a cui viene assegnato l'allarme diventa il proprietario dell'allarme e viene visualizzato nella colonna Proprietario dell'elenco allarmi. |
|
Commento |
Consente di scrivere commenti e osservazioni che verranno aggiunti alla sezione Attività. Generalmente i commenti fanno riferimento alle azioni eseguite. Ad esempio, "Sospetto trattenuto dagli addetti alla sorveglianza", "Sospetto consegnato alla polizia" o "Falso allarme". Il campo Commento viene visualizzato nella parte inferiore della finestra. |
|
Attività |
Le attività riassumono il modo in cui è stato gestito l'allarme. Qualsiasi modifica apportata allo stato o alla priorità dell'allarme, qualsiasi riassegnazione degli allarmi tra gli utenti e qualsiasi commento aggiunto verranno automaticamente inclusi nella sezione Attività. In base alla configurazione del server VMS XProtect, l'allarme può contenere istruzioni sulle azioni da eseguire al momento della ricezione dell’allarme. Le istruzioni vengono definite dal lato server nell'ambito della definizione dell'allarme. In tal caso, le attività vengono visualizzate automaticamente quando si modifica l'allarme. |
|
Stampa |
Consente di stampare un rapporto con informazioni sull'allarme, come ad esempio cronologia allarme e, se disponibile, un fermo immagine |
Tacitazione degli allarmi
Una volta ricevuto un allarme, è possibile tacitarlo per indicare che verrà svolta un'azione al riguardo.
Operazioni:
-
Nell'elenco allarmi, fare clic con il tasto destro del mouse sull'allarme e selezionare Conferma. Lo stato dell'allarme cambia in In corso.
È possibile riconoscere solo i nuovi allarmi.
- È possibile tacitare contemporaneamente più allarmi tenendo premuto CTRL e selezionando gli allarmi da tacitare.
- Fare doppio clic su un allarme per modificare i dettagli dell'allarme, ad esempio per assegnare l'allarme a qualcuno e aggiungere istruzioni.
Disabilita tutti i nuovi allarmi per i tipi di evento selezionati
Se un evento attiva falsi allarmi, è possibile disabilitare tutti i nuovi allarmi di questo tipo di evento per un certo periodo di tempo.
Ad esempio, se sono presenti diversi movimenti nell'area di una telecamera che generano dei falsi allarme, è possibile disabilitare gli allarmi per il rilevamento dei movimenti per 10 minuti. Quindi, il rilevamento del movimento per la telecamera non attiverà allarmi per 10 minuti. In questo modo, i falsi allarmi non arrecheranno disturbo e l'utente può concentrarsi sugli allarmi che richiedono attenzione.
La disabilitazione degli allarmi influisce su tutti gli operatori connessi al sistema VMS XProtect a cui l'utente è connesso.
È possibile disabilitare tutti i nuovi allarmi utilizzando Alarm Manager o una mappa.
-
Con Alarm Manager: nell’elenco allarmi, fare clic con il pulsante destro del mouse su un allarme e selezionare Disabilita tutti i nuovi allarmi.
Con una mappa: fare clic con il tasto destro del mouse su un allarme e selezionare Disabilita tutti i nuovi allarmi > Disabilita.
Viene visualizzata la finestra Disabilita tutti i nuovi allarmi.
- Nell'elenco Eventi che non attiveranno allarmi
 , selezionare quali tipi di evento non devono attivare gli allarmi.
, selezionare quali tipi di evento non devono attivare gli allarmi. - Specificare fino a quando o per quanto tempo i tipi di evento selezionati non devono attivare gli allarmi
 .
. - Eventualmente, aggiungere un commento sul motivo per cui si stanno disabilitando gli allarmi sui tipi di evento selezionati
 .
.
Se si fa clic con il pulsante destro del mouse su un evento, viene visualizzata una panoramica degli eventi disabilitati ed è possibile vedere quale evento è disabilitato e qual è il timeout di tale evento.
Disabilitare gli allarmi per server di eventi. Se un server di eventi presenta un malfunzionamento e subentra un altro server di eventi, tutti gli allarmi disabilitati sul server di eventi malfunzionante appariranno nuovamente come allarmi.
Ignorare gli allarmi sulle mappe
Su una mappa è possibile ignorare un allarme per un elemento per un determinato periodo di tempo. Ad esempio, se una telecamera è in riparazione e quindi disconnessa, è possibile ignorare l'errore sulla mappa fino a quando l'intervento non è terminato. Quando si ignora un allarme su una mappa, l'allarme viene eliminato dalla mappa, non dall'elenco.
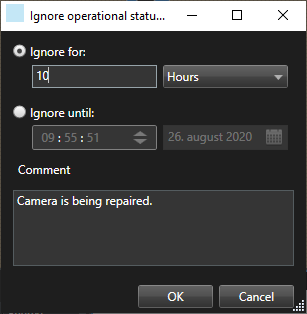
Chiusura degli allarmi
Una volta tacitato un allarme, solitamente viene assegnato a qualcuno che avvia le indagini. Durante questo periodo di tempo, l'allarme sarà nello stato In corso. Dopo aver gestito l'allarme, è possibile chiuderlo.
Per chiudere un allarme, nell'elenco allarmi, eseguire una di queste operazioni:
- Fare clic con il pulsante destro sull'allarme e selezionare Chiudi.
- Fare doppio clic sull'allarme e nell'elenco Stato, selezionare Chiuso.
Stampa di un rapporto di allarme
Consente di stampare un rapporto con informazioni sull'allarme, incluse la cronologia dell'allarme e, se disponibile, un'immagine statica dell'ora dell'allarme. Tuttavia, se sono stati selezionati più allarmi nell’elenco Allarmi, non è possibile utilizzare questa funzione. Per rispettare le regole del GDPR (Regolamento generale sulla protezione dei dati), per impostazione predefinita, il nome dell’autore del rapporto non viene visualizzato nel rapporto stampato, mentre lo è il nome della persona che ha stampato il rapporto. Per visualizzare tutti i nomi collegati al rapporto, selezionare il pulsante Nomi visualizzati.
- Selezionare con il tasto destro l'allarme nell'elenco allarmi.
- Selezionare Stampa. Viene visualizzata una finestra.
- Per aggiungere una nota, inserire il testo nel campo Nota.
- Fare clic sul pulsante Stampa.
Ottenere statistiche sugli allarmi
Ottenere i dati statistici sugli allarmi attivati nel sistema VMS XProtect nei periodi:
- Ultime 24 ore
- Ultimi 7 giorni
- Ultimi 30 giorni
- Ultimi 6 mesi
- Ultimo anno
La finestra Rapporto allarme mostra due grafici che visualizzano il numero di allarmi filtrati per categorie, ad esempio Priorità o Stato, che consentono di confrontare i due grafici affiancati.
Operazioni:
- Nell’Elenco allarmi fare clic sul pulsante Rapporti. Viene visualizzata una finestra.
- Sopra i grafici, selezionare l'intervallo di tempo, ad esempio le Ultime 24 ore.
- Nell'elenco Selezionare rapporto, selezionare una delle seguenti categorie:
- Categoria
- Stato
- Priorità
- Cause della chiusura
- Sito
- Tempo di risposta
- Per ogni grafico, selezionare un filtro secondario. Ad esempio, se è stato selezionato Stato, è possibile scegliere Nuovo nel primo grafico e In corso nel secondo. I grafici vengono popolati.
- Per stampare i grafici come rapporto PDF, fare clic su
 .
.
Allarmi sulle mappe (spiegazione)
Se la vista di gestione degli allarmi contiene una o più posizioni della mappa (vedere Mappe), è possibile visualizzare gli allarmi anche sulle mappe. Le mappe visualizzano gli allarmi in base all'ubicazione geografica della telecamera, del server di eventi o altro dispositivo di attivazione degli allarmi, in modo che l'utente possa vedere immediatamente da dove viene originato l'allarme. È possibile fare clic con il pulsante destro del mouse e riconoscere, disattivare o eliminare l'allarme direttamente dalla mappa.
Gli elementi della telecamera visualizzano i video in formato miniature quando si passa sopra con il mouse. Quando si utilizzano insieme agli allarmi, se si verificano degli allarmi gli elementi grafici delle mappe sono cerchiati di rosso. Ad esempio, se si verifica un allarme associato a una particolare telecamera, l’elemento grafico che rappresenta quella telecamera viene immediatamente cerchiato di rosso e l’utente può quindi fare clic sull’elemento della telecamera e non soltanto vedere il video dalla stessa, ma anche gestire l’allarme dal menu visualizzato.
Se il rosso non è il colore ideale per contrassegnare gli allarmi sulle mappe, è possibile cambiarlo.
Supponiamo ora che la telecamera alla quale è associato un allarme si trovi su una mappa a livello strada, ma si sta visualizzando una mappa a livello città. Come sarà possibile notare l'allarme? Grazie alle hotzone, rappresentazioni grafiche che collegano insieme i vari livelli gerarchici della mappa, ciò è possibile senza difficoltà. Se un allarme viene rilevato sulla mappa a livello strada, la hotzone sulla mappa a livello città diventa rossa, indicando che è presente un allarme su una mappa a livello inferiore, anche se sono presenti livelli di mappa intermedi.
Per tornare a una modalità dell'elenco degli allarmi in cui è possibile vedere gli allarmi da più elementi, fare clic sul server di eventi, sulla priorità o sullo stato desiderati nell'elenco degli allarmi.
Allarmi sulle smart map (spiegazione)
La smart map visualizza gli allarmi se vengono attivati da un dispositivo e se il dispositivo è stato aggiunto alla smart map. Consultare anche Aggiunta, eliminazione o modifica di dispositivi sulla smart map.
Per ulteriori informazioni sulle icone della smart map, consultare Icone della telecamera (spiegazione).
Eventi (spiegazione)
Un evento è un incidente predefinito sul sistema VMS XProtect configurabile in modo da attivare un allarme. Gli eventi sono incidenti di sistema predefiniti o eventi definiti dall'utente, ad esempio eventi di analisi o eventi generici. Essi non sono necessariamente collegati a un allarme.
Di solito, gli eventi vengono attivati automaticamente e in background, ad esempio, dall'input di sensori esterni, dal rilevamento di movimento o da dati ricevuti da altre applicazioni. Tuttavia, gli eventi possono essere attivati anche manualmente. Gli eventi vengono utilizzati dal sistema VMS per attivare le azioni, come l'avvio o l'interruzione della registrazione, la modifica delle impostazioni video, l'attivazione di output![]() Dati in uscita da un computer. Sui sistemi di sorveglianza IP l'output è spesso usato per attivare dispositivi quali cancelli, sirene, lampade stroboscopiche e così via. o la combinazione di azioni. Quando si attiva un evento da XProtect Smart Client, questo attiva automaticamente azioni sul sistema VMS, ad esempio la registrazione su una particolare telecamera con un particolare frequenza fotogrammi
Dati in uscita da un computer. Sui sistemi di sorveglianza IP l'output è spesso usato per attivare dispositivi quali cancelli, sirene, lampade stroboscopiche e così via. o la combinazione di azioni. Quando si attiva un evento da XProtect Smart Client, questo attiva automaticamente azioni sul sistema VMS, ad esempio la registrazione su una particolare telecamera con un particolare frequenza fotogrammi![]() Una misura che indica la quantità di informazioni contenuta in un filmato. Viene di solito misurata in FPS (fotogrammi al secondo). per un determinato periodo di tempo.
Una misura che indica la quantità di informazioni contenuta in un filmato. Viene di solito misurata in FPS (fotogrammi al secondo). per un determinato periodo di tempo.
L'amministratore del sistema determina cosa accade in caso di attivazione manuale di un evento.
Attivazione manuale degli eventi
L'elenco degli eventi![]() Un evento predefinito che si verifica nel sistema di sorveglianza. Viene usato dal sistema di sorveglianza per la generazione di azioni. A seconda della configurazione del sistema di sorveglianza, gli eventi possono essere determinati dall'input di sensori esterni, dal rilevamento di movimento, da dati ricevuti da altre applicazioni oppure manualmente, mediante un input fornito dall'utente. Il verificarsi di un evento può, ad esempio, essere usato per effettuare una registrazione video con una certa frequenza fotogrammi, per attivare degli output, per inviare e-mail o per creare una combinazione di vari elementi. selezionabili è raggruppato in base al server di eventi e alla telecamera/al dispositivo a cui l'evento è associato. È possibile attivare manualmente un evento. Non viene visualizzata alcuna conferma di attivazione di un evento.
Un evento predefinito che si verifica nel sistema di sorveglianza. Viene usato dal sistema di sorveglianza per la generazione di azioni. A seconda della configurazione del sistema di sorveglianza, gli eventi possono essere determinati dall'input di sensori esterni, dal rilevamento di movimento, da dati ricevuti da altre applicazioni oppure manualmente, mediante un input fornito dall'utente. Il verificarsi di un evento può, ad esempio, essere usato per effettuare una registrazione video con una certa frequenza fotogrammi, per attivare degli output, per inviare e-mail o per creare una combinazione di vari elementi. selezionabili è raggruppato in base al server di eventi e alla telecamera/al dispositivo a cui l'evento è associato. È possibile attivare manualmente un evento. Non viene visualizzata alcuna conferma di attivazione di un evento.
- In modalità live espandere il riquadro Evento.
- Fai clic su Attiva.
- In alternativa, se disponibile per la telecamera, fare clic sul pulsante sovrapposto
 Pulsante che compare come strato sopra un video quando si sposta il puntatore del mouse sulle singole posizioni della telecamera nella modalità live. Con i pulsanti sovrapposti è possibile attivare altoparlanti, eventi, output, spostare telecamere PTZ, avviare la registrazione, cancellare i segnali dalle telecamere e così via. che compare quando si passa il mouse sull'immagine.
Pulsante che compare come strato sopra un video quando si sposta il puntatore del mouse sulle singole posizioni della telecamera nella modalità live. Con i pulsanti sovrapposti è possibile attivare altoparlanti, eventi, output, spostare telecamere PTZ, avviare la registrazione, cancellare i segnali dalle telecamere e così via. che compare quando si passa il mouse sull'immagine.
Gerarchicamente, gli eventi globali appaiono sotto il server di eventi interessato. Se un server di eventi presenta un'icona rossa, significa che non è disponibile e che non è possibile attivare eventi su di esso.