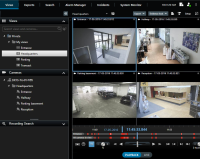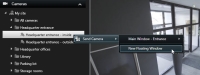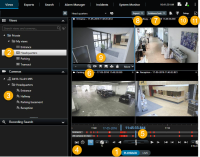Enquêter sur les incidents
Vous enquêtez sur les incidents principalement en mode Lecture à l’aide de la chronologie pour parcourir de la vidéo enregistrée. Pour visionner la vidéo enregistrée, vous devez trouver une vue qui affiche la vidéo des caméras qui vous intéressent. Les vues sont disponibles dans le volet Vues pane. Pour chaque caméra qui apparaît dans une vue, différentes options sont disponibles, par exemple, prendre des captures d'écran ou lancer une recherche. Voir également Barre d'outils de la caméra (vue d'ensemble). Si quelque chose attire votre attention, vous pouvez faire un zoom avant pour obtenir une vue rapprochée avec la manette virtuelle.
Vous pouvez effectuer des recherches avancées dans l'onglet Rechercher et utiliser les résultats de recherche comme point de départ pour d'autres enquêtes ou actions, par exemple, exporter et insérer des signets.
Si l'incident est associé à une alarme, allez à l’onglet Gestionnaire d’alarme, ou sélectionnez une vue où la Liste des alarmes a été ajoutée.
Si vous avez un onglet Incidents dans Smart Client, vous avez XProtect® Incident Manager![]() Produit intégré dans les systèmes de surveillance qui permet le contrôle des vues de caméra en direct sur des ordinateurs distants pour une visualisation distribuée. Les ordinateurs sur lesquels vous pouvez visionner une vidéo déclenchée par Matrix sont connus comme des destinataires de Matrix..
Produit intégré dans les systèmes de surveillance qui permet le contrôle des vues de caméra en direct sur des ordinateurs distants pour une visualisation distribuée. Les ordinateurs sur lesquels vous pouvez visionner une vidéo déclenchée par Matrix sont connus comme des destinataires de Matrix..
Lecture d’une vidéo enregistrée (explications)
Il existe différentes façons de visualiser la vidéo enregistrée :
En mode Lecture
En mode Lecture, l’ensemble des caméras d’une vue affiche par défaut les enregistrements du même moment, l’heure de référence. Vous pouvez lire ou parcourir des enregistrements en utilisant la chronologie. Voir également Commandes de navigation chronologique (vue d'ensemble).
Cependant, vous pouvez également voir et naviguer dans les enregistrements des caméras individuelles indépendamment du temps de maîtrise. La fonctionnalité Relecture indépendante doit être activée dans les Paramètres des fonctions. Voir également Paramètres des fonctions.
Si vous accédez à vos caméras par le biais de l'arborescence dans le volet Caméras, vous pouvez ouvrir des caméras individuelles dans une nouvelle fenêtre en mode Lecture.
En mode En direct
En mode En direct, vous pouvez visualiser la vidéo enregistrée des caméras individuelles en cliquant sur le bouton ![]() dans la barre d'outils de la caméra. Cette action ouvre une nouvelle fenêtre dans laquelle vous pouvez lire ou parcourir vos enregistrements. La lecture des caméras doit être activée. Voir également Paramètres des fonctions.
dans la barre d'outils de la caméra. Cette action ouvre une nouvelle fenêtre dans laquelle vous pouvez lire ou parcourir vos enregistrements. La lecture des caméras doit être activée. Voir également Paramètres des fonctions.
Dans l'onglet Recherche
Les résultats de recherche reflètent les séquences vidéo que vous pouvez lire :
- Prévisualiser les résultats de la recherche. Voir également Aperçu vidéo des résultats de la recherche
- Relire les résultats de recherche en mode plein écran ou dans une fenêtre séparée. Voir également Ouvrir des résultats de recherche dans des fenêtres séparées
Mode Lecture (vue d'ensemble)
| Numéro | Description |
|---|---|
|
1 |
Affichez la vidéo enregistrée en mode Lecture. |
|
2 |
Sélectionner une vue dans l'arborescence ou utiliser un raccourci clavier. Voir également Raccourcis clavier (vue d'ensemble). |
|
3 |
Modifier temporairement les caméras individuelles. Voir également Modifier temporairement les caméras individuelles. |
|
4 |
Sélectionner une plage horaire pour l'exportation de vidéo. Voir également Commandes de navigation chronologique (vue d'ensemble). |
|
5 |
Naviguer en utilisant la chronologie. Voir également Chronologie (explications). |
|
6 |
Ouvrir une nouvelle fenêtre de recherche avec la caméra présélectionnée. Voir également Démarrer une recherche depuis les caméras ou les vues. |
| 7 |
Créer une protection des preuves. |
| 8 |
Exporter les données vidéo. Voir également Exporter de la vidéo, de l'audio et des images fixes. |
| 9 |
Réaliser différentes actions sur la barre d'outils de la caméra. Voir également Barre d'outils de la caméra (vue d'ensemble). |
| 10 |
Entrer dans ou sortez du mode Configuration pour ajouter des caméras et d'autres types de contenu à vos vues. |
| 11 | Basculer en mode plein écran. |
Chronologie (explications)
La chronologie affiche une vue d'ensemble des périodes comprenant des enregistrements de toutes les caméras qui figurent dans votre vue actuelle. Le navigateur chronologique affiche deux chronologies :
- La chronologie ci-dessus affiche les périodes comprenant des enregistrements de la caméra sélectionnée
- La chronologie inférieure s'applique à toutes les caméras dans la vue, y compris la caméra sélectionnée. Si vous avez lié des fenêtres flottantes, elles seront également intégrées dans la chronologie inférieure
- Faites glissez la chronologie vers la droite ou vers la gauche pour vous déplacer dans la chronologie ou utilisez la molette de la souris.
- Pour régler la plage de la chronologie, appuyez sur CTRL et utilisez en même temps la molette de défilement.
Vous verrez ces couleurs dans la chronologie :
- Le voyant rouge indique les enregistrements
- La couleur rouge indique un mouvement
- Le voyant vert indique une sortie audio
- La couleur vert indique une sortie audio
À l'extrême droite, cliquez sur le petit point d'interrogation pour accéder à la légende des couleurs.
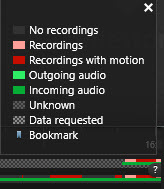
S’il y a d'autres sources de données disponibles dans votre système VMS XProtect, les incidents provenant de ces sources s'affichent comme marqueurs dans d'autres couleurs. Ces incidents pourront apparaître sous forme de fenêtres contextuelles dans la chronologie.
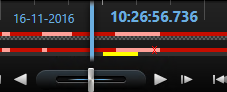
Pour voir les marqueurs et les couleurs de sources supplémentaires, les options Données supplémentaires et Marqueurs supplémentaires doivent être activées dans les paramètres de la chronologie ou du côté du serveur par votre administrateur du système. Voir également Paramètres de chronologie.
Signets dans la chronologie (explications)
Les signets de la chronologie sont mentionnés par une icône de signet bleue : ![]() . Pour voir la vidéo marquée de signets, placez le pointeur de votre souris sur l'icône.
. Pour voir la vidéo marquée de signets, placez le pointeur de votre souris sur l'icône.
Commandes de navigation chronologique (vue d'ensemble)
| Nombre ou contrôle | Description |
|---|---|
|
1 et 2 |
La date et l'heure de la lecture est le moment auquel toutes les caméras sont liées. Lorsque vous lisez des enregistrements, l'ensemble des caméras de la vue afficheront des vidéos provenant du même moment. Il arrive toutefois que certaines caméras n'enregistrent qu'en cas de détection de mouvement. Il arrive aussi que certaines caméras ne présentent aucune vidéo enregistrée dans la vue correspondant à ce moment. Dans ce cas, la dernière image qui précède le moment choisi dans la base de données sera estompée. |
|
3 |
Le temps de la chronologie est mentionné par une ligne bleue verticale. |
|
|
Choisissez une période de temps en glissant les indicateurs de lheure de début et de lheure de fin sur la chronologie, généralement lorsque vous effectuez une exportation vidéo. Cliquez à nouveau pour voir la chronologie sans sélection d'heure. |
|
|
Passez à une heure particulière en sélectionnant la date et l'heure. |
|
|
La barre de défilement de la vitesse de lecture vous permet de modifier la vitesse de lecture actuelle. Déplacez la barre vers la gauche pour ralentir le mouvement et vers la droite pour accélérer le mouvement. Cliquez sur 1x pour retrouver une vitesse normale. |
|
|
Passe à l'image juste avant celle qui est visualisée actuellement. |
|
|
Retour jusqu'à l'heure donnée. Une fois sélectionné, il se transforme en bouton Pause. |
|
|
Régler la vitesse. Glissez-la vers la droite pour accélérer la vitesse de lecture. Glissez-la vers la gauche pour accélérer la vitesse du retour en arrière. |
|
|
Lecture à partir de lheure donnée. Une fois sélectionné, il se transforme en bouton Pause. |
|
|
Passer à l'image juste après celle qui est visualisée actuellement. |
|
|
Passer à la première image de la base de données pour la caméra sélectionnée. |
|
|
Passer à la première image de la séquence précédente. |
|
|
Passer à la première image de la séquence suivante. |
|
|
Passer à la dernière image de la base de données pour la caméra sélectionnée. |
|
|
Spécifier la durée de temps de lecture dans la chronologie. |
Visionner la vidéo enregistrée indépendamment de la chronologie
Vous pouvez lire la vidéo indépendamment pour les caméras individuelles. En mode Lecture, la lecture est indépendante de la chronologie principale sélectionnée. En mode En direct, la lecture est indépendante de la vidéo en direct.
Vous ne pouvez utiliser cette fonctionnalité que pour les éléments de vue ordinaires dotés d’une seule caméra, et non pour les éléments de vue dotés de hot spots, de cycliques ou de contenu Matrix.
Dans la fenêtre Paramètres > onglet Fonctionnalités, l’option Relecture indépendante doit être réglée sur Disponible.
Étapes :
- Déplacez votre curseur vers le bas de la caméra dont vous souhaitez voir la vidéo enregistrée indépendamment. Dans la barre d’outils qui s’affiche, sélectionnez le bouton
 Relecture indépendante.
Relecture indépendante. La barre du haut pour l’élément de vue doté de la caméra devient jaune, et la chronologie de relecture indépendante apparaît :
En mode En Direct, la vidéo commence par lire la vidéo à partir de 10 secondes avant la sélection du bouton Relecture indépendante. En mode Lecture, toute action dépend de si la vidéo est active ou en pause. Si la vidéo est active, la relecture indépendante avance de 10 secondes par rapport au temps actuel sur la chronologie principale dans la direction opposée à la direction de lecture actuelle et lance la lecture de la vidéo. Si vous avez mis la vidéo sur pause en mode Lecture et sélectionné Relecture indépendante, la vidéo reste sur pause au moment actuel sur la chronologie principale.
- En option. Faites glisser la chronologie pour voir la vidéo enregistrée d’une période passée.
- En option. Si vous souhaitez visionner la vidéo enregistrée de toutes vos caméras dans votre vue à partir du même moment que dans l’élément de vue en mode Relecture indépendante, cliquez sur le bouton Utiliser le code temporel sélectionné sur la chronologie de lecture :
 .
.
Ceci affiche toutes les caméras synchronisées au code temporel que vous avez sélectionné initialement pour la relecture indépendante en mode Lecture.
Enquêter parmi vos propres résultats de recherche
Il existe différentes façons d'enquêter des accidents que vous avez trouvés dans l'onglet Recherche :
- Ouvrez les résultats de recherche dans une fenêtre séparée en mode Lecture. Voir également Ouvrir des résultats de recherche dans des fenêtres séparées
- Ouvrez le résultat de recherche dans une vue détaillée. Procédez comme suit :
- Dans la liste des résultats de recherche, effectuez un double-clic sur le résultat de recherche pour l'afficher en mode plein écran. Effectuez de nouveau un double-clic pour retourner à la liste des résultats de la recherche
- Si vous prévisualisez votre résultat de recherche dans l'aperçu, effectuez un double clic à l'intérieur de l'image vidéo. Le résultat de recherche s'ouvre en mode plein écran. Effectuez de nouveau un double-clic pour retourner à l'aperçu