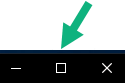Paramètres dans XProtect Smart Client
La boîte de dialogue Paramètres vous permet de contrôler les fonctionnalités et éléments que vous souhaitez utiliser sur chacun des onglets (par exemple, choix de la langue, configuration du joystick et configuration des raccourcis clavier).
Ouvrez la fenêtre Paramètres et plus de la barre d’outils générale et sélectionnez Paramètres :
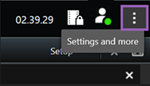
Paramètres de l'application
Grâce aux paramètres d'application, vous êtes en mesure de personnaliser le comportement général et l'aspect de votre XProtect Smart Client.
Le cas échéant, la colonne Serveur de suivi vous permet de spécifier que vous souhaitez que votre XProtect Smart Client suive les paramètres du serveur recommandés. Certains paramètres sont contrôlés par le serveur. Dans ce cas, la configuration sur le serveur décide si vous pouvez passer outre les paramètres.
|
Nom |
Description |
|---|---|
| Agrandissement de l'application |
Spécifiez comment les fenêtres dans XProtect Smart Client réagissent lorsque vous cliquez sur le bouton Agrandir.
Pour éviter que la barre de tâches Windows ne soit couverte lorsque vous agrandissez une fenêtre, sélectionnez Agrandir comme fenêtre normale. |
| Messages d'erreur de la caméra |
Spécifiez la façon dont XProtect Smart Client affiche les messages d'erreur relatifs à la caméra. Ces derniers peuvent s'afficher comme un recouvrement en haut de l'image caméra ou sur un fond noir ou complètement cachés. Si vous masquez les messages d'erreur de la caméra, l'opérateur risque de ne pas voir que la connexion à une caméra a été perdue. |
| Messages d'erreur relatifs au serveur |
Spécifiez l'affichage des messages texte relatifs à la caméra de XProtect Smart Client. Ces derniers peuvent s'afficher comme un recouvrement en haut de l'image caméra ou sur un fond noir ou complètement cachés. |
| Message indiquant que la vidéo en direct a été arrêtée | Spécifiez si le/la XProtect Smart Client affiche un message lorsqu’une caméra est connectée mais que la caméra n’envoie pas un flux vidéo en direct. Ce message peut s’afficher comme un recouvrement par-dessus l’image de la caméra ou sur un fond noir, ou masqué complètement. |
| Défaut pour la barre de titre de la caméra |
Choisissez d'afficher ou de masque la barre de titre de la caméra. La barre de titre indique le nom de la caméra et des indicateurs de couleur représentant les événements survenus, la détection de mouvement et les enregistrements vidéo. Vous pouvez recouvrir ce paramètre sur les caméras individuelles en réglant les propriétés de la caméra pour la ou les caméra(s) en mode configuration. |
| Afficher l'heure actuelle dans la barre de titre |
Spécifiez d'afficher ou de masquer l'heure et la date actuelles (celles de l'ordinateur exécutant XProtect Smart Client) dans la barre de titre. |
| Montrer dans les emplacements de vue vides |
Spécifiez ce que vous souhaitez afficher si les éléments de vue sont vides dans les vues. Par exemple, vous pouvez choisir un logo ou simplement afficher un fond noir. |
| Afficher l'entretoise de grille |
Spécifiez l’épaisseur de la bordure entre les éléments de vue des vues. |
| Qualité de l'image par défaut |
Il est utile de spécifier la qualité de la vidéo par défaut affichée dans XProtect Smart Client uniquement si vous visualisez des flux JPEG. Si vous visualisez des codes, tels que H264 et H265 et que réduisez la qualité, vous augmenterez l'utilisation de la bande passante, du CPU et du GPU lors du ré-encodage au format JPEG. Notez que la qualité d'image influe également sur l'utilisation de la bande passante. Si votre XProtect Smart Client passe par Internet, sur une connexion réseau lente, ou si pour d'autres raisons vous devez limiter l'utilisation de la bande passante, il se peut que la qualité de l'image soit réduite au niveau du serveur, en sélectionnant par exemple Faible ou Moyenne. Vous pouvez recouvrir ce paramètre sur les caméras individuelles en réglant les propriétés de la caméra pour la ou les caméra(s) en mode configuration. |
| Fluidité d’image par défaut |
Sélectionnez une fluidité d'image par défaut pour la vidéo visionnée dans le XProtect Smart Client. Vous pouvez recouvrir ce paramètre sur les caméras individuelles en réglant les propriétés de la caméra pour la ou les caméra(s) en mode configuration. |
| Mémoire tampon vidéo par défaut |
SI vous avez besoin que la vidéo en direct s’affiche de manière très fluide, sans aucune gigue, il est possible de spécifier une temporisation vidéo. La mise en cache vidéo peut significativement augmenter la mémoire utilisée pour chaque caméra affichée dans une vue. Si vous devez utiliser la mise en cache vidéo, maintenez le niveau de mise en cache aussi bas que possible. |
| Mode cliquer PTZ par défaut |
Spécifiez un mode clic PTZ par défaut pour vos caméras PTZ. Parmi les options, cliquer-pour-centrer ou manette virtuelle. Vous pouvez outrepasser ce paramètre sur les caméras individuelles en sélectionnant un différent mode cliquer PTZ par défaut pour la caméra. |
| Mode de démarrage |
Spécifiez la façon dont le XProtect Smart Client s’ouvre après la connexion. Les options sont mode plein écran, mode fenêtre, ou le dernier mode utilisé. |
| Démarrer la vue |
Spécifiez si le XProtect Smart Client affiche une vue immédiatement après la connexion. Les options sont :
|
| Cacher le curseur de la souris |
Vous permet de spécifier si vous souhaitez masquer le curseur de la souris après une période d'inactivité. Vous pouvez spécifier la durée qui doit s'écouler avant que le curseur de la souris ne disparaisse. L'option par défaut est fixée à 5 secondes. Les options sont :
Si vous déplacez la souris après une période d'inactivité, celle-ci est activée immédiatement. |
| Instantané |
Spécifiez si vous souhaitez que la fonction de prise d'instantanés soit disponible ou non. Un instantané est la capture instantanée d'une image ou d'une vidéo à partir d'une caméra à un moment donné. |
| Chemin vers les instantanés |
Spécifiez le chemin indiquant où vous souhaitez que vos instantanés soient sauvegardés. |
| Aide | Spécifiez si l'assistance doit être disponible ou non dans XProtect Smart Client. Si vous désactivez l’assistance, rien ne se passe lorsque vous appuyez sur F1, et les liens contextuels ne sont plus visibles. De plus, vous ne pouvez pas accéder à l’assistance à partir du menu Paramètres et plus. |
| Tutoriels vidéo | Spécifiez si les tutoriels vidéo sur les produits XProtect sont accessibles à partir du menu Paramètres et plus. |
Paramètres des panneaux
Les paramètres Panneaux vous permettent de faire apparaître un panneau dans un onglet spécifique.
Certains volets peuvent intégrer des fonctionnalités qui ne vous sont pas proposées, soit parce que vos autorisations utilisateur ne vous y autorisent pas, soit à cause du système de surveillance (voir Différences entre les systèmes de surveillance) auquel vous êtes connecté(e).
La colonne Mode indique l'endroit où le panneau est disponible, la colonne Fonction répertorie le nom du panneau, et la colonne Paramètres vous permettent de choisir la disponibilité ou non du panneau.
Le cas échéant, la colonne Serveur de suivi vous permet de spécifier que vous souhaitez que votre XProtect Smart Client suive les paramètres du serveur recommandés. Certains paramètres sont contrôlés par le serveur. Dans ce cas, la configuration sur le serveur décide si vous pouvez passer outre les paramètres.
Paramètres des fonctions
Les paramètres Fonctions vous permettent d'indiquer les fonctions (par exemple, lecture en mode En direct) que vous désirez afficher dans un onglet XProtect Smart Client spécifique.
La colonne Mode indique l'endroit où le panneau est disponible, la colonne Fonction répertorie le nom du panneau, et la colonne Paramètres vous permettent de choisir la disponibilité ou non du panneau.
Le cas échéant, la colonne Serveur de suivi vous permet de spécifier que vous souhaitez que votre XProtect Smart Client suive les paramètres du serveur recommandés. Certains paramètres sont contrôlés par le serveur. Dans ce cas, la configuration sur le serveur décide si vous pouvez passer outre les paramètres.
|
Nom |
Description |
|---|---|
| En direct > Lecture caméra |
Permet de lire des vidéos enregistrées à partir de chaque caméra en mode En direct. |
| En direct > Boutons de recouvrement |
Permet d'afficher et d'utiliser des boutons de recouvrement dans en mode En direct pour activer des haut-parleurs, événements et sorties |
|
En direct et Lecture > Signet |
Choisissez d’ajouter ou non des signets (de manière rapide ou détaillée) depuis la barre d’outils des éléments de vue ou via les boutons de recouvrement prêts à l’emploi en mode En direct ou en mode Lecture. Le fait d'activer ou de désactiver cette option en mode Lecture contrôlera l'activation ou la désactivation du bouton correspondant dans l’onglet Rechercher. Selon vos autorisations utilisateur, il est possible que l’accès à l’ajout de signets soit limité pour certaines caméras. |
|
En direct et Lecture > Imprimer |
La possibilité d’imprimer en mode En direct ou en mode Lecture. Le fait d'activer ou de désactiver cette option en mode Lecture contrôlera l'activation ou la désactivation du bouton correspondant dans l’onglet Rechercher. |
|
En direct et Lecture > Cadres de sélection |
La possibilité d’afficher des cadres de sélection sur la vidéo en direct en mode En direct ou sur une vidéo enregistrée en mode Lecture sur toutes les caméras. Les cadres de sélection sont utilisés, par exemple, pour le suivi d'objets. La fonctionnalité de cadre de sélection est disponible uniquement si elle est connectée à certains systèmes de surveillance et à des caméras qui prennent en charge les métadonnées. Selon vos autorisations utilisateur, il est possible que l’accès aux cadres de sélection soit limité pour toutes les caméras ou une partie d’entre elles. |
| Lecture > Lecture indépendante |
Permet de lire indépendamment les enregistrements de chaque caméra en mode Lecture où toutes les caméras d’une vue par défaut affichent normalement les enregistrements effectués au même instant (code temporel maître). |
| Configuration > Modifier les boutons de recouvrement |
Permet d'ajouter de nouveaux boutons de recouvrement ou de modifier ceux existant en mode Configuration. Pour ajouter des boutons de recouvrement, la liste Boutons de recouvrement doit être paramétrée sur Disponible (pour gérer cette fonctionnalité, utilisez l'onglet Panneaux dans la boîte de dialogue Paramètres). |
| Configuration > Modifier la mise en mémoire tampon de la vidéo |
La possibilité d'éditer la temporisation d'une vidéo fait partie des propriétés de la caméra en mode configuration. Pour modifier la mise en mémoire tampon de la vidéo, le panneau Propriétés de l'onglet Configuration doit également être disponible (pour gérer cette fonctionnalité, utilisez l'onglet Panneaux de la boîte de dialogue Paramètres). |
Paramètres de chronologie
Grâce aux paramètres de Chronologie, vous pouvez définir les paramètres généraux de chronologie.
Le cas échéant, la colonne Serveur de suivi vous permet de spécifier que vous souhaitez que votre XProtect Smart Client suive les paramètres du serveur recommandés. Certains paramètres sont contrôlés par le serveur. Dans ce cas, la configuration sur le serveur décide si vous pouvez passer outre les paramètres.
|
Nom |
Description |
|---|---|
| Audio entrant |
Choisissez d'afficher ou de masquer l'audio entrant sur la chronologie. |
| Audio sortant |
Choisissez d'afficher ou de masquer l'audio sortant sur la chronologie. |
| Données complémentaires |
Choisissez d’afficher ou de masquer les données supplémentaires provenant d'autres sources. |
| Marqueurs supplémentaires |
Choisissez d’afficher ou de masquer les marqueurs supplémentaires provenant d'autres sources. |
| Signets |
Choisissez d'afficher ou de masquer les signets sur la chronologie. |
| Indications sur les mouvements |
Choisissez d'afficher ou de masquer les indications de mouvement sur la chronologie. |
| Chronologie de toutes les caméras |
Choisissez d'afficher ou de masque la chronologie pour l'ensemble des caméras. |
| Lecture |
Choisissez de sauter ou non les blancs à la lecture. |
Paramètres de l'exportation
Grâce aux paramètres Exportation, vous pouvez définir les paramètres généraux d'exportation.
Le cas échéant, la colonne Suivre le serveur vous permet d'indiquer que vous souhaitez que XProtect Smart Client suive les paramètres recommandés du serveur. Certains paramètres sont contrôlés par le serveur. Dans ce cas, la configuration sur le serveur décide si vous pouvez passer outre les paramètres.
|
Nom |
Description |
|---|---|
| Exporter vers |
Sélectionnez le chemin vers lequel vous souhaitez réaliser l'exportation. |
| Masque de confidentialité |
Sélectionnez si vous souhaitez dissimuler des zones avec des masques de confidentialité Les masques de confidentialité ajoutés ici s’appliquent uniquement à l’exportation actuelle et aux vidéos sélectionnées. L’exportation peut déjà inclure des vidéos contenant des masques de confidentialité configurés par votre administrateur système. Ces masques de confidentialité sont configurés dans le Management Client > Appareils > caméra > Masquage de confidentialité. |
| Format lecteur media |
Choisissez de pouvoir exporter ou non au format lecteur média. |
| Format Media player - textes vidéo |
Choisissez de mettre le statut option, obligatoire ou indisponible sur vos textes vidéo au moment d'exporter au format du lecteur média. Avec les textes vidéo, l’utilisateur peut ajouter du texte de recouvrement sur les enregistrements exportés. |
| Format Media player - propriétés codec vidéo |
Sélectionnez la disponibilité de la configuration du codec |
| Format XProtect |
Choisissez de pouvoir exporter ou non au format XProtect. |
| Format XProtect - Commentaires de projet |
Choisissez de mettre le statut option, obligatoire ou indisponible sur vos commentaires de projet au moment d'exporter au format XProtect. |
| Format XProtect - Commentaires de périphérique |
Choisissez de mettre le statut option, obligatoire ou indisponible sur vos périphériques au moment d'exporter au format XProtect. |
| Exportation d'image fixe |
Choisissez de pouvoir exporter ou non les images fixes |
Paramètres de Smart Map
Saisissez la clé Bing Maps ou l'ID client Google Maps ou la clé pour l'API Bing Maps ou l'API Google Maps que vous utilisez.
Vous ne pouvez modifier ces paramètres que si votre administrateur vous y a autorisé dans XProtect Management Client.
|
Nom |
Description |
|---|---|
| Milestone Map Service |
Spécifiez si Milestone Map Service peut être utilisé comme arrière-plan géographique. Si vous avez sélectionné Indisponible, XProtect Smart Client ne l’affiche pas comme option. |
| Serveur OpenStreetMap |
Saisissez l’adresse du serveur ici pour utiliser un serveur de tuile différent (voir Modifier le serveur de tuile OpenStreetMap) autre que celui indiqué par votre administrateur système. |
| Créer la localisation quand une couche est ajoutée |
Spécifiez s’il faut créer une localisation quand un utilisateur ajoute une superposition personnalisée |
| Clé Bing Maps |
Saisissez ou modifiez la clé cryptographique privée que vous avez générée pour l'Bing Maps API. |
| ID client pour Google Maps |
Saisissez ou modifiez l'ID client que vous avez généré pour l'Google Static Maps API. |
| Clé privée pour Google Maps |
Saisissez ou modifiez la clé cryptographique privée que vous avez générée pour l'Google Static Maps API. |
| Signature de l'URL secrète pour Google Maps | Saisissez la signature secrète que vous avez récupérée pour l’Google Static Maps API. |
| Suppression de fichiers Smart Map en cache |
Si vous utilisez Google Maps en tant qu'arrière-plan géographique, les fichiers ne sont pas mis en cache. Smart Map sauvegarde dans le cache de votre ordinateur local afin de pouvoir charger plus vite. Utilisez ce paramètre pour préciser à quelle fréquence vous souhaitez supprimer les fichiers en cache. |
Paramètres de la recherche
Les paramètres de la recherche vous permettent de personnaliser le comportement d'une partie des fonctionnalités de la recherche, principalement dans l'onglet Rechercher.
|
Nom |
Description |
|---|---|
| Lancer automatiquement la séquence vidéo dans l'aperçu |
Lorsque vous sélectionnez un résultat de recherche, l'aperçu affiche par défaut la vidéo mise en pause à l'heure de l'événement. Si vous souhaitez la lire automatiquement, sélectionnez Oui. |
| Lire en boucle un clip vidéo dans la zone de prévisualisation |
Par défaut, lorsque vous prévisualiser une vidéo provenant d'un résultat de recherche, le clip vidéo est lu une fois seulement. Pour le lire en boucle, sélectionnez Oui. |
Paramètres du joystick
Même si la commande par manette est prise en charge pour un grand nombre de caméras PTZ![]() Pan/Tilt/Zoom (Panoramique/Inclinaison/Zoom) ; type de caméra très mobile et flexible., les caméras PTZ ne sont pas toutes contrôlées par manette.
Pan/Tilt/Zoom (Panoramique/Inclinaison/Zoom) ; type de caméra très mobile et flexible., les caméras PTZ ne sont pas toutes contrôlées par manette.
En cas de détection d'un nouveau joystick par le XProtect Smart Client, une configuration PTZ (Panoramique/Inclinaison/Zoom) par défaut est ajoutée automatiquement pour ce joystick. Cependant, les paramètres du joystick vous permettent de personnaliser le paramétrage pour l'ensemble de vos joysticks XProtect Smart Client.
|
Nom |
Description |
|---|---|
| Joystick sélectionné |
Sélectionnez un joystick à partir de la liste de joysticks disponibles. |
| Configuration d'Axis : Nom |
Il existe trois axes :
|
| Configuration d'Axis : Inverser |
Sélectionnez cette fonctionnalité pour modifier la direction de déplacement par défaut de la caméra lorsque vous déplacez la manette. Par exemple, une caméra PTZ se déplace vers la gauche lorsque vous bougez votre manette vers la droite, et se déplace vers le bas lorsque vous amenez votre manette vers vous. |
| Configuration d'Axis : Absolu |
Sélectionnez cette fonctionnalité pour utiliser une position fixe plutôt qu'un modèle de positionnement relatif (le fait de déplacer la manette déplace les objets contrôlés par la manette en fonction de la position actuelle des objets). |
| Configuration d'Axis : Action |
Sélectionnez la fonction pour un axe :
|
| Configuration d'Axis : Aperçu |
Testez les effets de vos choix. Une fois que vous avez sélectionné une action pour l'axe que vous souhaitez tester, il vous suffit de déplacer la manette le long de l'axe concerné pour en voir les effets, qui se traduisent par un mouvement de la barre bleue. |
| Configuration zone morte : Pan/Tilt |
Définit la zone morte qui convient pour les fonctions de panoramique et d'inclinaison de la manette. Plus vous faites glisser le curseur vers la droite, plus vous augmentez la zone morte. Autrement dit, vous devrez déplacer d'autant plus la poignée de la manette pour que cela soit interprété comme un mouvement et que les informations correspondantes soient transmises à la caméra. Positionner le curseur à l'extrême gauche désactive la zone morte (recommandé uniquement pour des manettes de haute précision). Utilisez la fonction d'aperçu de la configuration d'Axis pour tester l'effet des paramètres de zone morte. |
| Configuration zone morte : Zoom |
Définit la zone morte qui convient pour la fonction de zoom de la manette. Plus vous faites glisser le curseur vers la droite, plus vous augmentez la zone morte. Autrement dit, vous devrez déplacer d'autant plus la poignée de la manette pour que cela soit interprété comme un mouvement et que les informations correspondantes soient transmises à la caméra. Positionner le curseur à l'extrême gauche désactive la zone morte (recommandé uniquement pour des manettes de haute précision). Utilisez la fonction d'aperçu de la configuration d'Axis pour tester l'effet des paramètres de zone morte. |
| Configuration bouton : Nom |
Le nom du bouton. |
| Configuration bouton : Action |
Sélectionnez l'une des actions disponibles pour le bouton de la manette requis. |
| Configuration bouton : Paramètre |
Le cas échéant, indiquez un paramètre pour la commande ou l'action. Par exemple, si vous voulez indiquer la fenêtre et l’élément de vue pour le paramètre Copier l’élément de vue de la caméra sélectionnée, saisissez 2:1 pour copier la caméra dans la fenêtre flottante (fenêtre 2), dans le premier élément de vue (élément de vue 1). |
| Configuration bouton : Aperçu |
Vérifiez la bonne configuration du bouton adéquat en appuyant sur le bouton correspondant sur la manette. Le bouton adéquat apparaîtra en bleu dans la colonne Aperçu. |
Paramètres du clavier
Les paramètres du clavier vous permettent d'attribuer votre propre combinaison de touche à des actions spécifiques dans le XProtect Smart Client. Le XProtect Smart Client dispose aussi d'un petit nombre de raccourcis clavier standard (voir Raccourcis clavier (vue d'ensemble)), utilisables directement.
|
Nom |
Description |
|---|---|
| Appuyer sur la touche de raccourci |
Entrez la combinaison de touches que vous souhaitez utiliser comme raccourci pour une action spécifique. |
| Utiliser le nouveau raccourci dans |
Sélectionnez cette option afin de définir la manière dont vous souhaitez appliquer le raccourci :
|
| Catégories et commandes |
Sélectionnez une catégorie de commande puis choisissez l'une des commandes associées. Si vous souhaitez que toutes vos vues répertoriées vous permettent de créer des raccourcis clavier pour les vues individuelles, sélectionnez la catégorie Vues dans toutes les catégories. Certaines commandes ne fonctionnent que quand le raccourci clavier est utilisé dans certains contextes. Par exemple, un raccourci clavier avec une commande PTZ |
| Paramètre |
Le cas échéant, indiquez un paramètre pour la commande ou l'action. Par exemple, si vous voulez indiquer la fenêtre et l’élément de vue pour la commande Copier l’élément de vue de la caméra sélectionnée, saisissez 2:1 pour copier la caméra dans la fenêtre flottante (fenêtre 2), dans le premier élément de vue (élément de vue 1). |
Paramètres de contrôle d'accès
Choisissez de voir ou non les notifications de demande d’accès s’afficher dans XProtect Smart Client.
Si le champ Serveur de suivi est sélectionné, l'administrateur de votre système contrôle le paramètre Afficher les notifications de demande d’accès.
Paramètres du Gestionnaire d'alarme
|
Nom |
Description |
|---|---|
| Démarrer la lecture vidéo quelques secondes avant l'alarme |
Démarrer une lecture de vidéo un certain temps avant que l’alarme ne se soit déclenchée. Cette fonction est utile quand, par exemple, vous souhaitez visionner ce qu'il s’est passé avant qu’une porte ne s’ouvre. |
| Prévisualiser l'alarme la plus récente |
Lorsque cette case est cochée, la sélection dans la liste des alarmes changera à l'élément de la liste la plus récente au déclenchement de la nouvelle alarme. Si cette case n'est pas cochée, la sélection dans la liste des alarmes ne changera pas au déclenchement de la nouvelle alarme. |
| Jouer la notification sonore des alarmes |
Précisez si vous souhaitez lire ou non les notifications sonores des alarmes. Si ce champ est grisé, cela signifie qu'il a été verrouillé par votre administrateur du système dans XProtect Management Client. |
| Afficher les notifications de bureau pour les alarmes |
Précisez si vous souhaitez afficher ou non les notifications de bureau pour les alarmes. Elles ne s'afficheront uniquement lorsque XProtect Smart Client est en cours d'exécution. Si ce champ est grisé, cela signifie qu'il a été verrouillé par votre administrateur du système dans XProtect Management Client. |
| Utiliser les paramètres du serveur | Cochez cette case pour utiliser les paramètres spécifiés par votre administrateur du système dans XProtect Management Client. |
Paramètres avancés
Sous Paramètres avancés vous pouvez personnaliser les paramètres avancés XProtect Smart Client. Si vous n'êtes pas familier avec les paramètres avancés et leur fonctionnement, il suffit de conserver les paramètres par défaut. Si vous vous connectez à certains systèmes de surveillance (voir Différences entre les systèmes de surveillance), vous pouvez voir la colonne Serveur de suivi. Dans cette colonne, vous pouvez demander à XProtect Smart Client de suivre les paramètres recommandés du serveur comme définis sous les Profils Smart Client. Vous verrez parfois que certains paramètres sont déjà contrôlés par le serveur ; dans ce cas, la configuration définie sur le serveur décide si vous êtes ou non autorisé à passer outre ces paramètres.
|
Nom |
Description |
|---|---|
| Multicast |
Votre système prend en charge le multicast de diffusions en continu et en direct à partir de serveurs d'enregistrement jusqu'aux clients. Si de multiples utilisateurs de XProtect Smart Client souhaitent visualiser des vidéos en direct à partir de la même caméra, le multicast contribue à économiser une quantité considérable de ressources du système. Ainsi, le multicast est particulièrement utile si vous utilisez la fonction Matrix, où de multiples clients requièrent la diffusion en direct d'une vidéo provenant de la même caméra. Le multicast est possible uniquement pour les diffusions en direct, et non pour les enregistrements vidéo/audio. Activé : est le paramètre par défaut. Dans le XProtect Management Client, les serveurs d'enregistrement et les caméras doivent également être activés pour faire du multicast des serveurs aux clients disponibles. Désactivé : la multidiffusion est indisponible. |
| Accélération du matériel |
Contrôle si le décodage d'accélération matérielle est utilisé. La charge sur le processeur est élevée dans une vue avec de nombreuses caméras. L'accélération matérielle déplace une partie de la charge du processeur à l'unité de traitement graphique (GPU). Cela améliore la capacité et la performance de décodage de l'ordinateur. Ceci est utile, surtout si vous affichez plusieurs flux vidéo H.264/H.265 Auto est le paramètre par défaut. Il scanne l'ordinateur pour le décodage des ressources et permet toujours l'accélération matérielle le cas échéant. Off désactive l'accélération matérielle. Seul le processeur traite le décodage. |
| Fils de décodage maximum |
Détermine combien de fils de décodage sont utilisés pour décoder les flux vidéo. Cette option peut vous aider à améliorer les performances sur des ordinateurs à processeur multicœur ; l'amélioration est tout aussi visible que vous soyez en mode En direct ou en mode Lecture. L’amélioration exacte de la performance dépend du flux vidéo. Ce paramètre est ainsi principalement utile si vous utilisez des flux vidéo haute résolution fortement encodés comme le format H.264/H.265—pour lequel le potentiel d'amélioration des performances peut être significatif—et se justifie moins si vous utilisez par exemple des formats de type JPEG ou MPEG-4. Notez que le décodage multi fils est généralement une opération gourmande en mémoire. Cette configuration idéale dépend du type d'ordinateur que vous utilisez, du nombre de caméras dont vous avez besoin, de leur résolution et de leur débit d'images. Normal signifie que votre ordinateur n'utilisera qu'un cœur par élément de vue doté d’une caméra, peu importe le nombre de cœurs dont il dispose.
Auto est le paramètre par défaut. Auto signifie que l’ordinateur utilise autant de fils par élément de vue doté d’une caméra qu’il a de cœurs. Notez cependant que le nombre maximum de fils que l'ordinateur peut utiliser est de huit et que le nombre de fils effectivement utilisés peut être inférieur en fonction du codec Les utilisateurs avancés peuvent sélectionner manuellement le nombre de fils devant être utilisés, le nombre maximum étant de huit. Le nombre que vous sélectionnez représente un maximum théorique ; en effet, le nombre de fils effectivement utilisés peut être inférieur en fonction du codec (technologie de compression/décompression) utilisé. Cette configuration affecte l’ensemble des éléments de vue doté d’une caméra, dans toutes les vues, aussi bien en mode En direct qu’en mode Lecture. Vous ne pouvez pas spécifier de paramètre individuel pour chaque élément de vue doté d’une caméra ou d’une vue. Puisque ce paramètre peut ne pas être adapté à tous vos éléments de vue dotés d’une caméras et toutes vos vues, nous vous recommandons d’observer pendant un certain temps les effets produits et, si nécessaire, de réajuster le paramètre de façon à atteindre l’équilibre optimal entre effets positifs (amélioration des performances) et effets négatifs (utilisation de la mémoire). |
| Flux adaptatif |
Contrôle si le flux adaptatif est en cours d'utilisation. La charge sur le processeur et le GPU est élevée dans une vue avec de nombreuses caméras. Le flux adaptatif permet à XProtect Smart Client de sélectionner automatiquement les flux vidéo en direct avec la meilleure correspondance de résolution pour les flux requis par les éléments de vue. Cela diminue la chargement sur le CPU et le GPU et améliore donc la capacité et la performance de décodage de l'ordinateur. Désactivé est le paramètre par défaut. Aucune sélection de flux automatique faite. Activé analyse la configuration du système XProtect pour les flux disponibles et sélectionne les meilleures correspondances pour la vue sélectionnée. Même si vous pouvez activer le flux adaptatif lorsqu'un seul flux est disponible, vous devez quand même en avoir au moins deux par caméra avec différentes résolutions pour profiter du flux adaptatif. Ce paramètre affecte tous les vues en mode En direct. |
| Désentrelacement |
L’entrelacement détermine la manière dont une image est rafraîchie à l’écran. L'image est rafraîchie par une première analyse des lignes impaires de l'image, puis une analyse de chaque ligne paire. Cela permet de disposer d’un taux de rafraîchissement plus rapide, car il y a moins d’informations à traiter à chaque analyse. Toutefois, l’entrelacement peut causer des fluctuations ou les changements dans la moitié des lignes de l’image peuvent être remarqués. Le mode désentrelacement vous permet de convertir votre vidéo dans un format non entrelacé. Les caméras dans leur majorité ne produisent pas de vidéos entrelacées et cette option n'influe donc en aucune manière sur la qualité ou les performances des vidéos non entrelacées. Aucun filtre est le paramètre par défaut. Aucun désentrelacèrent n'est appliqué, ce qui signifie que des brèches caractéristiques peuvent apparaître dans les images où des objets sont en mouvement. Cela est dû au fait que les lignes paires et impaires de l'image sont tissées ensemble pour composer une image en pleine résolution. Cependant, elles ne sont pas capturées au même moment par la caméra. Les objets en déplacement ne seront donc pas alignés entre deux ensembles de lignes, ce qui induit un effet de brèche au niveau des bords. Impact sur les performances : Aucun. Étirement vertical de la trame supérieure : Cette option n'utilise que les lignes paires. Chaque ligne impaire est « copiée » à partir de la ligne précédente (paire). Cela a pour effet d'empêcher l'apparition de brèches, mais induit également une diminution de la résolution verticale. Impact sur les performances : Moindre que pour l'option Aucun filtre car seule la moitié des lignes nécessite un post-traitement. Étirement vertical champ inférieur : Cette option n'utilise que les lignes impaires. Chaque ligne paire est « copiée » à partir de la ligne suivante (impaire). Cela a pour effet d'empêcher l'apparition de brèches, mais induit également une diminution de la résolution verticale. Impact sur les performances : Moindre que pour l'option Aucun filtre car seule la moitié des lignes nécessite un post-traitement. Adaptatif en fonction du contenu : Applique un filtre sur les zones de l'image où des brèches sont susceptibles d'apparaître. Dans les zones où aucune brèche n'est détectée, l'image reste intacte. Ainsi, les brèches sont supprimées et la résolution verticale est préservée dans son intégralité dans les zones où aucune brèche n'est perçue dans l'image. Impact sur les performances : Supérieure à celle de l'option Aucun filtre car le taux d'occupation total du processeur par image décodée et restituée augmente d'environ 10 %. |
| Superposition des diagnostics vidéo |
Voir les paramètres et le niveau de performance du flux vidéo dans la vue sélectionnée. Ceci est utile lorsque vous devez vérifier les paramètres ou diagnostiquer un problème. Sélectionnez l'une de ces options : Masquer : Pas de recouvrement de diagnostic vidéo. Paramètres par défaut. Niveau 1 : Images par seconde, codec vidéo, et résolution vidéo. Niveau 2 : Images par seconde, codec vidéo, résolution vidéo, multicast et le statut de l'accélération matérielle. Niveau 3 : Niveau de débogage. Principalement pour les administrateurs système afin de dépanner ou d'optimiser les performances du système. |
| Fuseau horaire |
Modifiez le fuseau horaire, par exemple si l'heure affichée dans la barre de titre de la caméra ne correspond pas à votre heure actuelle. Sélectionnez un fuseau horaire prédéfini ou personnalisé :
|
| Personnaliser fuseau horaire |
Si vous avez sélectionné Personnaliser dans le champ Fuseau horaire vous pouvez sélectionner à tout moment, l'un des fuseau horaire que l'ordinateur connaît. Cette fonction s'avère utile si deux utilisateurs dans différents fuseaux horaires doivent visualiser un incident, avoir le même fuseau permet d'identifier et de prouver plus facilement qu'ils en train de regarder le même incident. |
| Format du rapport PDF |
Sélectionnez un format A4 ou lettre pour vos rapports PDF. Vous pouvez créer des rapports d'événements. |
| Police de rapport PDF |
Sélectionnez une police à utiliser dans vos rapports PDF. |
|
Journalisation (pour une assistance technique) |
Activer la journalisation des événements d'application, par exemple, lorsque des alarmes sont déclenchées. Cette fonctionnalité tend principalement à aider l'assistance technique à procéder au dépannage des problèmes pouvant survenir dans XProtect Smart Client. Il existe
Les journaux situés sur l'ordinateur où XProtect Smart Client est installé : C:\ProgramData\Milestone\XProtect Smart Client\Logs. Ces journaux sont différents des Journaux système dans XProtect Management Client. |
Paramètres de langue
Indiquez la version linguistique de votre XProtect Smart Client, y compris si vous souhaitez afficher les éléments de l'interface utilisateur de droite à gauche. Choisissez une langue dans la liste des langues disponibles et redémarrez le XProtect Smart Client pour que les modifications soient prises en compte.