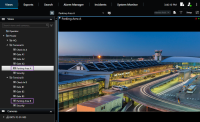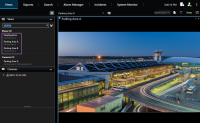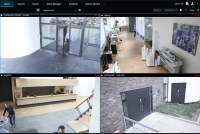Gestion des vues
Vos vues sont disponibles en mode En direct et en mode Lecture, et peuvent contenir des caméras et d’autres types de contenu. Si des numéros de raccourci ont été attribués à des vues, vous serez également en mesure de sélectionner une vue à l’aide des raccourcis clavier. Voir également Raccourcis clavier (vue d'ensemble).
Recherche de vues et de caméras (explications)
Si vous avez une hiérarchie importante ou complexe de groupes de points vue, la fonction de recherche facilite non seulement la navigation, mais vous permet également de rechercher des vues, des caméra (voir également Caractéristiques de la caméra) et des raccourcis clavier au sein de la hiérarchie. Un aperçu des mots-clés communs est disponible si vous cliquez sur ![]() à côté du champ de recherche.
à côté du champ de recherche.
Les deux images suivantes affichent une hiérarchie des vues et à l'affichage lorsque vous rechercher un stationnement :
Si un dossier de premier niveau possède un arrière-plan rouge ![]() , cela signifie qu'il est protégé. Vous pouvez utiliser les vues qui se trouvent dedans, mais vous ne pouvez ni les modifier, ni en créer de nouvelles (dans ce dossier spécifiquement).
, cela signifie qu'il est protégé. Vous pouvez utiliser les vues qui se trouvent dedans, mais vous ne pouvez ni les modifier, ni en créer de nouvelles (dans ce dossier spécifiquement).
Les résultats correspondants aux vues et aux caméras apparaissent au fur et à mesure que vous saisissez votre texte. Lorsque vous sélectionnez une ou plusieurs caméras correspondantes, elles s'affichent dans un aperçu temporaire optimisé pour le nombre de caméras que vous sélectionnez.
Pour voir la caméra en mode 1:1, cliquez sur le résultat de recherche dans la section Caméras.
Cliquez sur la résultat de la recherche dans la rubrique Vues pour afficher les 25 première caméras. Vous pouvez également sélectionner les caméras manuellement si vous maintenez Ctrl ou Maj en cliquant sur les caméras. Appuyez sur Entrée pour afficher les caméras.
- Nom
- Description
- Capacité :
- PTZ
- Son
- Entrées
- Sortie
- Vues contenant une caméra spécifique
- Nom ou adresse du serveur d'enregistrement (affiche les caméras connectées)
Votre administrateur système peut ajouter des balises de texte libre dans le champ de description de la caméra sur le serveur VMS XProtect pour permettre de regrouper les caméras et rechercher ces balises. Par exemple, toutes les caméras en extérieur utilisent la balise « Extérieur » dans le champ de description. Dans ce cas, vous pouvez trouver toutes les caméras de ce type.
Modifier temporairement les caméras individuelles
Vous pouvez changer temporairement les caméras d'une vue. Toutefois, cela ne change pas la vue de façon permanente. Si vous désirez changer de manière permanente le contenu d'une vue, vous devez vous trouver en mode configuration.
Vous pouvez changer la caméra uniquement si l'élément de vue contient une caméra.
Étapes :
- Sélectionnez l'élément souhaité dans la vue.
- Procédez comme suit :
- Dans le volet Caméras, faites glisser la caméra appropriée dans l’élément de vue souhaité dans la vue.
- Dans la barre d’outils de la caméra, cliquez sur Plus > Envoyer vers la fenêtre > Fenêtre principale, puis sélectionnez un élément de vue dans la vue.
- Pour revenir à la vue d'origine, cliquez sur
 sur la barre d'outils du bureau.
sur la barre d'outils du bureau.
Dans le panneau Caméras, la liste des caméras est groupée par serveur. Si un serveur est listé avec une icône rouge, cela signifie qu'il n'est pas disponible ; dans ce cas, vous ne pouvez pas sélectionner de caméras de ce serveur.
Échange de caméras
Vous pouvez temporairement échanger deux caméras dans une vue. La caméra se trouvant dans cet élément de vue échange alors sa place avec celle avec laquelle vous l’échangez. Vous ne pouvez échanger les caméras qu'avec d'autres caméras. Cette fonctionnalité peut s’avérer utile, par exemple, si vous souhaitez conserver toutes vos caméras les plus importantes dans un certain élément de vue dans votre vue.
Étapes :
- Cliquez sur la barre de titre de caméra appropriée et faites-la glisser vers son nouvel élément de vue.
- Pour revenir à la vue d'origine, cliquez sur
 sur la barre d'outils du bureau.
sur la barre d'outils du bureau.
Si vous souhaitez effectuer des changements permanents sur votre vue, vous devez d'abord passer en mode configuration.
Envoyer une vidéo entre des vues ouvertes
Cette fonctionnalité vous permet d’envoyer une vidéo d’un élément de vue doté d’une caméra sélectionné à un élément de vue doté d’une caméra unique dans une autre vue ouverte, y compris les vues dans des fenêtres flottantes ou sur des affichages secondaires.
Cette fonctionnalité n'est pas disponible pour les éléments de vue dotés de hot spots, de cycliques ou de contenu Matrix.
Étapes :
- Dans la barre d'outils de la caméra, cliquez sur Plus > Envoyer à la fenêtre.
- Sélectionnez la vue de destination et sélectionnez l’élément de vue dans la vue sur lequel vous souhaitez que la vidéo de cette caméra s’affiche. Si vous ne pouvez pas sélectionner certains éléments de vue, c'est peut-être parce que ces derniers sont indisponibles, utilisés pour des hot spots, des cycliques ou encore du contenu Matrix.
Envoyer des vues entre les écrans
Vous pouvez envoyer une vue à un écran spécifique ou à une fenêtre flottante. Ceci est utile, par exemple, si vous avez plusieurs moniteurs. Vous pouvez ensuite synchroniser l’heure de l’écran de destination avec l’heure utilisée dans la fenêtre principale.
- Dans le panneau Vues, faites un clic droit sur la vue concernée.
- Cliquez sur Envoyer la vue à puis indiquez la manière dont vous souhaitez afficher votre vue.
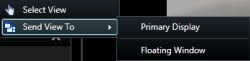
S'il existe plusieurs affichages secondaires, ils seront numérotés automatiquement.
- Pour synchroniser l’heure entre les deux écrans, cliquez sur Relier la fenêtre dans le coin supérieur droit. La chronologie est masquée dans la fenêtre de destination, mais reste visible dans la fenêtre principale.
Tout élément de vue doté d’un hot spot, d’un cyclique, de contenu Matrix, d’images fixes ou de pages HTML intégré dans la vue fonctionnera comme d'habitude dans une fenêtre flottante.
Fenêtres ou affichages multiples (explications)
Vous pouvez envoyer des vues individuelles aux boîtes de dialogue ou aux affichages séparés, tout en conservant la fenêtre principale de XProtect Smart Client en arrière-plan, de sorte à pouvoir visualiser plusieurs vues en même temps. La caméra ou l'élément sélectionné s'affiche toujours avec une bordure bleue.
Vous pouvez envoyer n'importe quelle vue à :
-
Un affichage principal qui affiche la vue dans une fenêtre plein écran indépendante sur l'affichage principal de votre ordinateur avec la principale fenêtre cachée derrière
Les onglets et les commandes sont masqués par défaut. Appuyez sur Esc pour faire réapparaître les onglets et certaines commandes.
-
Un affichage secondaire qui affiche la vue sur une fenêtre plein écran sur un autre écran (si vous disposez d'un autre écran). La fenêtre principale reste visible sur le moniteur principal
Les onglets et les commandes sont masqués par défaut. Appuyez sur Esc pour faire réapparaître les onglets et certaines commandes.
-
Une fenêtre flottante qui affiche la vue dans une fenêtre indépendante. Vous pouvez ouvrir autant de fenêtres flottantes que souhaité et les déplacer vers tout moniteur connecté à votre ordinateur.
Cliquez sur Lier la fenêtre pour synchroniser l'heure de la fenêtre flottante à celle de la fenêtre principale.
Votre configuration de fenêtres multiples est stockée dans XProtect Smart Client. Ainsi vous pourrez la réutiliser lors de votre prochaine connexion. Ce paramètre s'applique uniquement sur l'ordinateur que vous utilisez actuellement. Pour utiliser plusieurs fenêtre sur plusieurs ordinateurs, vous devez refaire la configuration de vos fenêtres sur chacun de ces ordinateurs.