調查事件
您主要將透過時間軸在播放標籤進行事件調查,以瀏覽錄影視訊。要檢視錄製視訊,您必須尋找顯示自己感興趣的攝影機中的視訊的檢視。檢視可在檢視窗格中使用。對於在檢視中出現的每個攝影機,可使用不同動作,例如拍攝快照或啟動搜尋。另請參閱攝影機工具列 (概觀)。如果某些東西引起您的注意,您可以使用虛擬操縱桿放大以進一步檢視。
您可以在搜尋標籤中執行進階搜尋,並將搜尋結果用作進一步調查或動作的起始點,例如匯出和加入書籤。
如果該事件與警報有關,您可前往警報管理員標籤,或選擇一個已加入警報清單的檢視。
檢視錄影視訊(說明)
有不同方法可以檢視視訊錄影:
在播放標籤上
在播放標籤上,檢視上的所有攝影機會顯示從相同時間點 (主時間) 開始的錄影。您可以使用時間軸播放或瀏覽錄影。另請參閱時間導覽控制項 (概觀)。
但您也可以檢視和導覽除主時間以外的個別攝影機中的錄影。獨立播放必須在功能設定中啟用。另請參閱功能設定。
如果您想透過攝影機窗格中的三個結構存取攝影機,您可以從播放標籤的新視窗中開啟個別攝影機。
在即時標籤上
盡管即時標籤通常顯示即時視訊,但您可以按一下攝影機工具列中的 ![]() 按鈕以觀看個別攝影機的錄影視訊。這將開啟一個便於您播放或瀏覽錄影的新視窗。必須啟用攝影機播放。另請參閱功能設定。
按鈕以觀看個別攝影機的錄影視訊。這將開啟一個便於您播放或瀏覽錄影的新視窗。必須啟用攝影機播放。另請參閱功能設定。
在搜尋標籤上
搜尋結果主要為可以播放的視訊片段:
- 預覽搜尋結果。另請參閱從搜尋結果預覽視訊
- 以全螢幕模式或在單獨視窗中播放搜尋結果。另請參閱在單獨視窗中開啟搜尋結果
播放標籤 (概觀)
| 編號 | 說明 |
|---|---|
|
1 |
在播放標籤檢視錄影視訊。 |
|
2 |
選取樹狀結構中的檢視或使用鍵盤快速鍵。另請參閱鍵盤快速鍵 (概觀)。 |
|
3 |
暫時變更個別攝影機。另請參閱暫時變更個別攝影機。 |
|
5 |
選取匯出視訊的時間範圍。另請參閱時間導覽控制項 (概觀)。 |
|
6 |
以時間軸瀏覽。另請參閱時間軸(說明)。 |
|
7 |
當預先選取攝影機時,請開啟新的搜尋視窗。另請參閱從攝影機或檢視中啟動搜尋。 |
| 8 |
建立證據鎖定。 |
| 9 |
匯出視訊資料。另請參閱匯出視訊、語音及靜態影像。 |
| 10 |
在攝影機工具列上執行各種動作。另請參閱攝影機工具列 (概觀)。 |
| 11 |
進入或結束設定模式以將攝影機或其他類型的內容新增至您的檢視。 |
| 12 | 切換至全螢幕模式。 |
時間軸(說明)
時間軸顯示目前檢視中顯示之所有攝影機的錄影期間的概觀。時間軸區域會顯示兩個時間軸:
- 上方時間軸顯示所選攝影機的錄影期間
- 下方時間軸顯示檢視中的所有攝影機,包括所選攝影機。如果您已連結浮動視窗,這些也會包含在下方時間軸中
- 將時間軸拖至右側或左側以按時移動,或使用滑鼠滾輪。
- 若要調整時間軸的範圍,按下 CTRL 並同時使用滾輪。
您將在時間軸中看到以下顏色:
- 淺紅色表示錄影
- 紅色表示移動
- 淺綠色表示傳出語音
- 綠色表示傳入語音
在顏色代碼圖例的最右邊,按一下小問號。
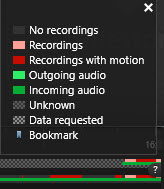
時間導覽控制項 (概觀)
| 編號 | 說明 |
|---|---|
|
1 和 3 |
播放日期和時間與所有攝影機相同。播放錄影時,檢視中的所有視訊會顯示相同時間的視訊。不過,有些攝影機只會在偵測到移動時錄影。此外,檢視中的一或多個攝影機在指定時間點可能沒有匹配的錄影視訊。如此一來,資料庫中在指定時間點之前的最後一個影像會呈灰色。 |
|
2 |
時間軸時間由藍色垂直線表示。 |
|
4 |
|
|
5 |
|
|
6 |
播放速度滑桿可讓您變更目前的播放速度。向左移動滑桿會放慢移動速度,向右會加快移動速度。按一下 1x 可獲得正常速度。 |
|
7 |
 移動至目前檢視之影像的上一個影像。 移動至目前檢視之影像的上一個影像。 |
| 8 |
|
| 9 |
|
| 10 |
 時間向前播放。 時間向前播放。 |
| 11 |
 移動至目前檢視之影像的下一個影像。 移動至目前檢視之影像的下一個影像。 |
| 12 |
 移動至選定之攝影機的資料庫中的第一個影像。 移動至選定之攝影機的資料庫中的第一個影像。 |
| 13 |
 移動至前一個片段的第一個影像。 移動至前一個片段的第一個影像。 |
| 14 |
 移動至下一個片段的第一個影像。 移動至下一個片段的第一個影像。 |
| 15 |
 移動至選定之攝影機的資料庫中的最後一個影像。 移動至選定之攝影機的資料庫中的最後一個影像。 |
| 16 |
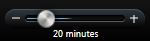 - 可讓您在時間軸中指定播放的時間範圍。 - 可讓您在時間軸中指定播放的時間範圍。 |
獨立於時間軸的錄影視訊檢視
當您在播放標籤進行視訊播放時,所有檢視中的錄影將與時間軸同步。對於單個攝影機,您可以獨立於時間軸播放視訊。
此功能僅能用於一般單攝影機位置,無法用於焦點框、輪跳功能或 Matrix 位置。
在設定視窗 > 功能標籤中,獨立播放選項必須設定為可用。
步驟:
調查您的搜尋結果
調查您在搜尋標籤中找到的事件有不同的方法:
- 在預先選取播放標籤的單獨視窗中開啟搜尋結果。另請參閱在單獨視窗中開啟搜尋結果
- 開啟詳細檢視中的搜尋結果。執行下列其中一個動作:
- 在搜尋結果清單中,按兩下搜尋結果,以便以全螢幕模式檢視。再次按兩下以返回搜尋結果清單
- 如果在預覽區域預覽您的搜尋結果,在視訊影像內按兩下。搜尋結果以全螢幕模式開啟。再次按兩下以返回預覽區域


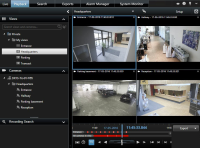
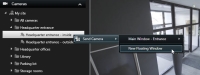
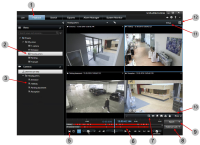

 。若要檢視設為書籤的視訊,請將滑鼠移至圖示上。
。若要檢視設為書籤的視訊,請將滑鼠移至圖示上。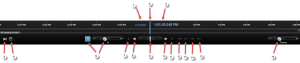
 拖曳時間軸上的開始與結束時間指標,以選取一段時間 (一般是當您要匯出視訊時)。再按一下,可看到未選取時間的時間軸。
拖曳時間軸上的開始與結束時間指標,以選取一段時間 (一般是當您要匯出視訊時)。再按一下,可看到未選取時間的時間軸。 指定日期與時間以跳轉至特定時間點。
指定日期與時間以跳轉至特定時間點。 時間向後播放。
時間向後播放。 當您按一下
當您按一下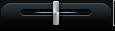 調整速度。將其拖曳至右側可提高向前播放速度。將其拖曳至左側可提高向後播放速度。
調整速度。將其拖曳至右側可提高向前播放速度。將其拖曳至左側可提高向後播放速度。

 。這樣會顯示
。這樣會顯示