導覽攝影機和檢視
瞭解一些在 XProtect Smart Client 中的攝影機之間導覽的方法。
焦點框(說明)
焦點框![]() 用於在 XProtect Smart Client 檢視中檢視放大和/或高畫質攝影機影像的特定位置。可讓您在檢視中的專用位置,以放大和或更高品質檢視所選攝影機的視訊。 焦點框非常實用,因為您可以在檢視的正常位置針對攝影機使用低影像品質或影格速率
用於在 XProtect Smart Client 檢視中檢視放大和/或高畫質攝影機影像的特定位置。可讓您在檢視中的專用位置,以放大和或更高品質檢視所選攝影機的視訊。 焦點框非常實用,因為您可以在檢視的正常位置針對攝影機使用低影像品質或影格速率![]() 一種表示移動視訊內含資訊量的度量方法。通常以 FPS (每秒影格數) 進行度量。,而針對焦點框使用高影像品質或影格速率。 這樣可大幅節省遠端連線的頻寬。
一種表示移動視訊內含資訊量的度量方法。通常以 FPS (每秒影格數) 進行度量。,而針對焦點框使用高影像品質或影格速率。 這樣可大幅節省遠端連線的頻寬。
焦點框分為兩種:
- 全域焦點框,這會顯示選取的攝影機,無論攝影機在主視窗或次要顯示中都會顯示
- 本地焦點框,這只會顯示本地顯示中所選的攝影機
建議您在檢視中的較大位置之一使用焦點框,例如 1+7 檢視中的較大位置: .
.
使用焦點框
- 在檢視中按一下攝影機時,會以攝影機的視訊來源更新焦點框位置
- 標題列會顯示焦點框圖示:

當您檢視即時或錄製的視訊時,可按兩下焦點框 (或檢視中的其他攝影機位置) 以將其最大化。如果您這樣做,無論您的影像品質選項為何,焦點框中的視訊都會以完整品質顯示。若您希望確認最大化時仍會套用所選影像品質,請在設定模式中,於屬性窗格選取最大化時保留。
輪跳功能(說明)
輪跳功能用於在單一檢視中位置輪流顯示多個攝影機的視訊。您可以指定輪跳功能包含的攝影機,以及攝影機之間的切換間隔。顯示輪跳功能時,工具列上會出現輪跳功能圖示: .
.
輪跳功能中無法包含魚眼鏡頭攝影機。
可按兩下輪跳功能位置來最大化輪跳功能。如果您這樣做,無論您的影像品質選項為何,輪跳功能中所包含攝影機的視訊都會預設為以完整品質顯示。輪跳功能的此預設值無法覆寫。
如果攝影機支援,您可以從輪跳功能使用數位變焦及 PTZ![]() 全景-变焦-倾斜;一种具有高度移动性和灵活性的摄像机。 控制項。使用出現的 PTZ 或數位變焦控制項時,輪跳功能將自動暫停。
全景-变焦-倾斜;一种具有高度移动性和灵活性的摄像机。 控制項。使用出現的 PTZ 或數位變焦控制項時,輪跳功能將自動暫停。
使用輪跳功能
如果您的任何檢視包含輪跳功能![]() 用於在 XProtect Smart Client 的檢視中輪流顯示多部攝影機視訊的特定位置。,該圖示將出現在攝影機名稱旁的標題列中:
用於在 XProtect Smart Client 的檢視中輪流顯示多部攝影機視訊的特定位置。,該圖示將出現在攝影機名稱旁的標題列中:  .
.
步驟:
- 在即時標籤內,開啟包含輪跳功能的檢視。當您游標停在檢視項目上時,此工具列將顯示:
 .
. - 輪跳功能自動啟動。若要暫停,請按一下暫停按鈕。
- 若要在輪跳功能中切換攝影機,請按一下上一個攝影機或下一個攝影機按鈕。
- 工具列中可用的其他動作:
- 跳至智慧地圖
 一種地圖功能,利用地理資訊系統將監視系統的裝置 (例如攝影機和麥克風)、建築和地形元件視覺化,在現實世界的影像中的精確位置上呈現。利用此功能呈現各項元件的地圖,稱為智慧地圖。上攝影機所在的地方
一種地圖功能,利用地理資訊系統將監視系統的裝置 (例如攝影機和麥克風)、建築和地形元件視覺化,在現實世界的影像中的精確位置上呈現。利用此功能呈現各項元件的地圖,稱為智慧地圖。上攝影機所在的地方 - 在新視窗中,從目前對焦的攝影機中啟動搜尋
- 建立快照
- 複製到剪貼簿
- 跳至智慧地圖
可按兩下輪跳功能位置來最大化輪跳功能。無論您的影像品質選項為何,輪跳功能中所包含攝影機的視訊都會預設為以完整品質顯示。
數位變焦(說明)
數位變焦可讓您放大指定影像的部分區域,讓您更仔細地查看。可同時在即時和播放模式下使用。
對於本身沒有光學變焦功能的攝影機來說,數位變焦是一項很有用的功能。數位變焦不會影響視訊的任何錄影。攝影機仍會以一般格式進行錄影。
對於非 PTZ![]() 全景-变焦-倾斜;一种具有高度移动性和灵活性的摄像机。 攝影機,數位變焦預設是啟用的。若您在一個攝影機上啟用或停用數位變焦,檢視中的所有攝影機都會受影響。對於 PTZ 攝影機,此設定一次只能套用至一部攝影機。
全景-变焦-倾斜;一种具有高度移动性和灵活性的摄像机。 攝影機,數位變焦預設是啟用的。若您在一個攝影機上啟用或停用數位變焦,檢視中的所有攝影機都會受影響。對於 PTZ 攝影機,此設定一次只能套用至一部攝影機。
當您匯出視訊資料時,您可以選擇匯出 AVI![]() 一種廣為使用的視訊檔案格式。此格式檔案的副檔名為 .avi。 或 JPEG
一種廣為使用的視訊檔案格式。此格式檔案的副檔名為 .avi。 或 JPEG![]() 一種影像壓縮方法,亦稱為 JPG 或 Joint Photographic Experts Group。此方法亦即所謂的失真壓縮,壓縮時會失去某些影像細節。以此方法压缩的图像一般被称为 JPG 或 JPEG。 格式的一般影像或經過數位變焦的影像。以 XProtect 格式匯出時無法使用,因為接收端可在匯出錄影中使用數位變焦。若您要在使用數位變焦的影像上進行列印,會列印影像中經過數位變焦的區域。
一種影像壓縮方法,亦稱為 JPG 或 Joint Photographic Experts Group。此方法亦即所謂的失真壓縮,壓縮時會失去某些影像細節。以此方法压缩的图像一般被称为 JPG 或 JPEG。 格式的一般影像或經過數位變焦的影像。以 XProtect 格式匯出時無法使用,因為接收端可在匯出錄影中使用數位變焦。若您要在使用數位變焦的影像上進行列印,會列印影像中經過數位變焦的區域。
使用數位變焦
若要啟用數位變焦,在攝影機工具列上按一下更多並選擇數位變焦。
步驟:
- 在影像內按一下並拖曳以進行縮放。選取的區域會以虛線醒目顯示。釋放滑鼠按鈕後變焦效果就會生效。
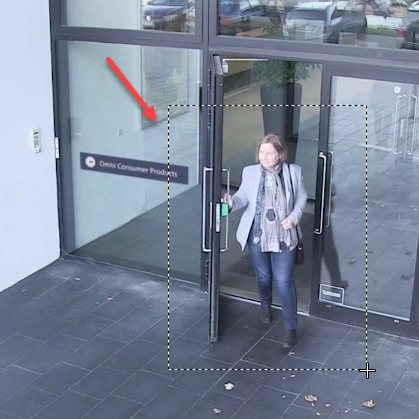
- 若要在維持變焦層級的情況下,同時移動到影像中的另一個區域,請在概覽畫面中將醒目顯示區域拖曳到所需位置。

- 若要調整縮放比例,請在影像內按一下並使用滑鼠滾輪。
-
按一下虛擬操縱桿內的初始位置圖示以回到一般變焦層級。
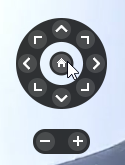
虛擬操縱桿與 PTZ 快捷按鈕(說明)
若您的檢視包含魚眼攝影機/鏡頭或是 PTZ![]() 全景-变焦-倾斜;一种具有高度移动性和灵活性的摄像机。 裝置,可使用虛擬操縱桿或影像內可能出現的 PTZ 導覽按鈕,以導覽影像。另請參閱PTZ 和魚眼鏡頭影像(說明)。
全景-变焦-倾斜;一种具有高度移动性和灵活性的摄像机。 裝置,可使用虛擬操縱桿或影像內可能出現的 PTZ 導覽按鈕,以導覽影像。另請參閱PTZ 和魚眼鏡頭影像(說明)。
虛擬操縱桿:
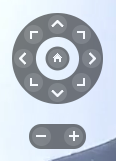
若您不希望游標懸停在檢視項目上時彈出攝影機工具列,可在移動滑鼠時按住 CTRL 鍵。
檢視與快速鍵 (說明)
如果檢視已指派編號,您可以使用鍵盤快速鍵選擇檢視。您可以在即時和播放標籤上的設定模式中將編號指派給檢視。另請參閱設定模式 (概觀)。
使用鍵盤快速鍵選取一個檢視,此功能僅在使用數字鍵盤時有效。
如果您已將編號 1 指派給一個特定檢視,則可按一下 * + 1 + Enter 以選取該檢視。
鍵盤快速鍵 (概觀)
當您處理即時和播放標籤時,大量鍵盤快速鍵可使您在檢視之間導航。
這些快速鍵無法用於包含 Matrix 內容或靜態影像的檢視中位置。
您也可以在 XProtect Smart Client 中針對特定的動作指派自訂快速鍵組合。另請參閱鍵盤設定。
|
按這些鍵 |
執行此動作 |
|---|---|
|
Enter |
切換檢視中所選項目中的最大化顯示與一般顯示。 |
|
Alt |
選取檢視中特定的檢視項目。 先按一下 Alt。每個開啟視窗將顯示一個編號。例如,如果您要選取第二個視窗中的檢視項目,請按一下 2。隨即顯示多個編號,每個編號對應在第二個視窗中可見的每個檢視項目。按一下您要選取的檢視項目的編號,例如 4。檢視項目對焦時,將顯示藍色外框。 如果您使用 PTZ 攝影機或焦點框,這可讓您使用操縱桿控制攝影機,或直接將檢視項目傳送到焦點框,而不需要使用滑鼠。 |
|
/+<攝影機快速鍵編號>+Enter |
將所選檢視項目中的攝影機變更為符合快速鍵編號的攝影機。例如:如果需要之攝影機的快速鍵編號為 6,請按 /+ 6+Enter。 您的 XProtect VMS 系統不一定要使用攝影機快速鍵編號。伺服器上已對它們進行定義。 |
|
/+Enter |
將所選檢視項目中的攝影機變更為預設的攝影機。 |
|
/+/+Enter |
將所有檢視項目中的攝影機變更為預設的攝影機。 |
|
*+<檢視快速鍵編號>+Enter |
將選取的檢視變更為符合快速鍵編號的檢視。例如:如果所需檢視的快速鍵編號為 8,請按 *+ 8+Enter。 如果使用檢視快速鍵編號,您可以在檢視窗格的即時和播放標籤上看到這些編號顯示在檢視名稱前面的括號中。 |
|
6 (僅限數字鍵台) |
將選擇的檢視位置向右移動一個位置。 |
|
4 (僅限數字鍵台) |
將選擇的檢視位置向左移動一個位置。 |
|
8 (僅限數字鍵台) |
將選擇的檢視位置向上移動一個位置。 |
|
2 (僅限數字鍵台) |
將選擇的檢視位置向下移動一個位置。 |

