XProtect Smart Client 中的設定
藉由設定視窗,您可以控制在每個標籤上要使用哪些功能和元件 (例如語言選項、操縱桿設定及鍵盤快速鍵設定)。
從應用程式工具列開啟設定視窗:
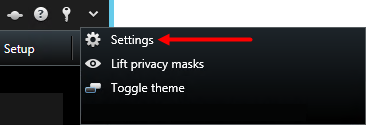
應用程式設定
應用程式設定可讓您自訂 XProtect Smart Client 的一般行為與外觀。
若可用的話,遵循伺服器欄可讓您指定 XProtect Smart Client 遵循伺服器的建議設定。特定設定是由伺服器所控制的,在這種情況下,伺服器的配置會決定您是否能覆寫設定。
|
名稱 |
說明 |
|---|---|
| 應用程式最大化 |
當您按一下最大化按鈕時,指定 XProtect Smart Client 視窗如何反應。
若要避免將視窗最大化時覆蓋 Windows 工具列,請選取最大化為正常視窗。 |
| 攝影機錯誤訊息 |
指定 XProtect Smart Client 顯示相機相關錯誤訊息的方式。可重疊於相機影像上方顯示,或顯示於黑色背景上,或完全隱藏。 如果隱藏相機錯誤訊息,操作員會忽視與相機的連線遭到丟失的風險。 |
| 伺服器錯誤訊息 |
指定 XProtect Smart Client 顯示伺服器相關訊息文字的方式。可重疊顯示或完全隱藏。 |
| 視訊指標預設值 |
指定要在相機標題列顯示或隱藏綠色視訊指標。 當與攝影機的連線已建立時會亮起。 您可在設定模式中調整攝影機屬性,以覆寫個別攝影機的此設定。 |
| 攝影機標題列的預設值 |
選取要顯示或隱藏攝影機標題列。標題列會顯示攝影機的名稱,也會顯示彩色指標,指出事件、偵測的動作及視訊錄影。 您可在設定模式中調整攝影機屬性,以覆寫個別攝影機的此設定。 |
| 在標題列中顯示目前時間 |
指定在標題列中顯示或隱藏 (執行 XProtect Smart Client 的電腦之) 目前時間和日期。 |
| 在空白檢視位置中顯示 |
指定檢視中有空白位置時,要顯示的內容,例如,您可選取標誌,或僅顯示黑色背景。 |
| 檢視網格空格字元 |
指定檢視中相機位置之間的邊界厚度。 |
| 預設影像品質 |
只有在您檢視 JPEG 串流時,指定 XProtect Smart Client 中檢視的預設視訊品質才有意義。如果您正在檢視如 H264 和 H265 等其他編解碼器,並降低品質,您將在重新編碼為 JPEG 時增加頻寬、CPU 和 GPU 用量。 請注意,影像品質也會影響頻寬使用量。如果您的 XProtect Smart Client 是透過網際網路使用、透過速度較慢的網路連線使用,或是基於其他原因需要限制頻寬用量,則可選取例如低或中,在伺服器處降低影像品質。 您可在設定模式中調整攝影機屬性,以覆寫個別攝影機的此設定。 |
| 預設影格速率 |
選取 XProtect Smart Client 中檢視的視訊預設的影格速率。 您可在設定模式中調整攝影機屬性,以覆寫個別攝影機的此設定。 |
| PTZ 點選模式 |
指定 PTZ 相機的預設 PTZ 點選模式。選項有「按一下居中」或「虛擬操縱桿」。您可選取攝影機的不同預設 PTZ 點選模式,以覆寫個別攝影機的此設定。 |
| 開始模式 |
指定 XProtect Smart Client 在登入後開啟的方式。選項有全螢幕模式、視窗模式或您最近一次使用的模式。 |
| 開始檢視 |
指定 XProtect Smart Client 是否在您登入後立即顯示檢視。選項包括:
|
| 隱藏滑鼠指標 |
讓您指定是否要滑鼠指標在一段無動作期間之後隱藏。您可以指定先等候多久時間才隱藏滑鼠指標。預設選項為 5 秒後。選項包括:
如果在一段無動作期間之後移動滑鼠,將立即啟用滑鼠。 |
| 快照 |
指定是要啟用還是停用快照功能。快照是在指定時間立即擷取的攝影機視訊影格。 |
| 快照的路徑 |
指定儲存快照的路徑。 |
| 線上說明 | 指定是否在 XProtect Smart Client 中提供此說明。 如果停用此說明,當您按下 F1 後,不會發生任何情況,並且內容相關連結和說明按鈕將不再可見。 |
| 視訊教學 | 指定當您按一下 |
窗格設定
窗格設定可讓您指定是否要在特定標籤中顯示窗格。
由於您的使用者權限或所連線的監視系統 (參閱 監視系統差異),有些窗格可能包含您無法使用的功能。
模式欄會顯示可使用窗格的位置,功能欄會列出窗格名稱,設定欄可讓您指定要讓窗格成為可用或不可用。
若可用的話,遵循伺服器欄可讓您指定 XProtect Smart Client 遵循伺服器的建議設定。特定設定可能已由伺服器所控制,在這種情況下,伺服器的配置會決定您是否能覆寫設定。
功能設定
功能設定可讓您指定要顯示於特定 標籤的功能 (例如在即時 XProtect Smart Client 標籤上播放)。
模式欄會顯示可使用窗格的位置,功能欄會顯示功能名稱,設定欄可讓您指定是否要讓窗格可用。
若可用的話,遵循伺服器欄可讓您指定 XProtect Smart Client 遵循伺服器的建議設定。特定設定是由伺服器所控制的,在這種情況下,伺服器的配置會決定您是否能覆寫設定。
|
名稱 |
說明 |
|---|---|
| 即時 > 攝影機播放 |
在即時標籤上,從個別攝影機中播放錄製視訊的能力。 |
| 即時 > 快捷按鈕 |
在即時標籤上檢視和使用快捷按鈕,以啟動喇叭、事件、輸出 |
|
即時與播放 > 書籤 |
您可以從檢視位置工具列或透過即時或播放標籤上現成的快捷按鈕,選擇要新增快速或詳細的書籤。 在播放標籤上啟用/停用此選項,會影響搜尋標籤上是否啟用對應的按鈕。 根據您的使用者權限而定,從某些攝影機新增書籤時,存取權限可能會受到限制。 |
|
即時與播放 > 列印 |
從即時和播放標籤列印的功能。在播放標籤上啟用/停用此選項,會影響搜尋標籤上是否啟用對應的按鈕。 |
|
即時與播放與播放 > 週框方塊 |
在所有攝影機的即時標籤的即時視訊上或播放標籤的錄製的視訊上顯示週框方塊的功能。週框方塊的用途是,例如追蹤物件。 只有在已連線至特定監視系統及支援中繼資料的攝影機時,才能使用週框方塊功能。 根據您的使用者權限而定,從某些攝影機存取週框方塊時,存取權限可能會受到限制。 |
| 播放 > 獨立播放 |
在播放標籤上,從個別攝影機獨立播放錄製視訊的能力,否則檢視中的所有攝影機依預設會顯示相同時間點 (播放時間) 的錄影。 |
| 設定 > 編輯快捷按鈕 |
在設定模式中新增或編輯現有覆蓋按鈕之能力。若要新增快捷按鈕,則快捷按鈕清單必須設定為可用(您可以在設定視窗中的窗格標籤管理此項)。 |
| 設定 > 編輯視訊緩衝 |
編輯視訊緩衝是設定模式的攝影機屬性其中一項功能。 若要編輯視訊緩衝,設定標籤的屬性窗格必須設為可用(可在設定視窗的窗格標籤內管理此功能)。 |
時間軸設定
時間軸設定可讓您指定一般時間軸設定。
若可用的話,遵循伺服器欄可讓您指定 XProtect Smart Client 遵循伺服器的建議設定。特定設定是由伺服器所控制的,在這種情況下,伺服器的配置會決定您是否能覆寫設定。
|
名稱 |
說明 |
|---|---|
| 傳入語音 |
選取要在時間軸上顯示或隱藏傳入語音 |
| 傳出語音 |
選取要在時間軸上顯示或隱藏傳出語音。 |
| 其他資料 |
選取以顯示或隱藏不同來源的其他資料。 |
| 其他標記 |
選取以顯示或隱藏不同來源的其他標記。 |
| 書籤 |
選取要在時間軸上顯示或隱藏書籤。 |
| 移動指示 |
選取要在時間軸上顯示或隱藏移動指示。 |
| 所有攝影機時間軸 |
選取要顯示或隱藏所有攝影機的時間軸。 |
| 播放 |
選取是否要在播放時跳過空白部份。 |
匯出設定
藉由匯出設定,您可以指定一般匯出設定。
在可用情況下,遵循伺服器欄可讓您指定 XProtect Smart Client 遵循伺服器的建議設定。特定設定可能已由伺服器所控制,在這種情況下,伺服器的配置會決定您是否能覆寫設定。
|
名稱 |
說明 |
|---|---|
| 匯出至 |
選取要匯出的目的地路徑。 |
| 隱私遮蔽 |
選取您是否希望在匯出的視訊中使用隱私遮蔽 您在此處新增的隱私遮蔽僅會套用至目前的匯出及所選的視訊。匯出可能已包括隱私遮蔽經系統管理員設定的視訊。可以在 Management Client > 裝置 > 攝影機 > 隱私遮蔽中設定這些隱私遮蔽。 |
| 媒體播放器格式 |
選取是否可使用媒體播放器格式匯出。 |
| 媒體播放器格式 - 視訊文字 |
選取使用媒體播放器格式匯出時,希望視訊文字是選用、必須,還是無法使用。使用視訊文字,使用者可在匯出的錄影上新增覆蓋文字。 |
| 媒體播放器格式 - 視訊編解碼器屬性 |
選取在以媒體播放器格式匯出時,您是否希望可以使用編解碼器 |
| XProtect 格式 |
選取是否可使用 XProtect 格式匯出。 |
| XProtect 格式 - 專案備註 |
選取在使用 XProtect 格式匯出時,您希望專案備註是可選、必須,還是無法使用。 |
| XProtect 格式 - 裝置備註 |
選取在使用 XProtect 格式匯出時,您希望裝置備註是可選、必須,還是無法使用。 |
| 靜態影像匯出 |
選取是否可以匯出靜態影像 |
智慧地圖設定
輸入您所使用的 Bing Maps API 或 Google Maps API 適用的 Bing Maps 金鑰或 Google Maps 用戶端 ID 或金鑰。
只有當您的管理員允許您在 XProtect Management Client 進行操作時,您才能編輯這些設定。
|
名稱 |
說明 |
|---|---|
| Milestone Map Service |
指定 Milestone Map Service 是否可作為地理背景使用。如果您選取無法使用,XProtect Smart Client 則不會將其顯示為一個選項。 |
| OpenStreetMap 伺服器 |
除了由您的系統管理員指定的伺服器外,如果您要使用其他動態磚伺服器 (參閱變更 OpenStreetMap 動態磚伺服器),請在此處輸入伺服器位址。 |
| 新增圖層時建立位置 |
指定是否在使用者新增自訂覆蓋 |
| Bing Maps 金鑰 |
輸入或編輯您為 Bing Maps API 所產生的私人加密金鑰。 |
| Google Maps 的用戶端 ID |
輸入或編輯您為 Google Static Maps API 所產生的用戶端 ID。 |
| Google Maps 的私人金鑰 |
輸入或編輯您為 Google Static Maps API 所產生的私人加密金鑰。 |
| 移除快取的智慧地圖檔案 |
如果您使用 Google Maps 作為您的地理背景,將無法快取檔案。 智慧地圖儲存至本機電腦中的快取資料夾,以便能夠更快速地載入。使用此設定來指定您希望移除快取檔案的頻率。 |
鍵盤設定
鍵盤設定可讓您指派自己的快速鍵組合,以在 XProtect Smart Client 中執行特定動作。XProtect Smart Client 也提供少數隨插即用的標準鍵盤快速鍵 (請參閱鍵盤快速鍵 (概觀))。
|
名稱 |
說明 |
|---|---|
| 按下快速鍵 |
輸入您要作為特定動作快速鍵使用的按鍵組合。 |
| 使用新的快速鍵於 |
選取以定義您希望套用快速鍵的方法:
|
| 類別 |
選擇命令類別,然後選取其中一個相關聯的命令。若您希望列出的所有檢視,都能讓您為個別檢視建立鍵盤快速鍵,請選取全部檢視類別。 某些命令只有在特定內容中使用鍵盤快速鍵時才可用。例如,與 PTZ |
| 參數 |
如果有相關性,請為命令或動作指定參數。例如,如果您要為複製所選取攝影機檢視項目參數指定視窗和檢視位置,輸入 2;1,將攝影機複製到第一個檢視位置 (檢視位置 1) 的浮動視窗 (視窗 2) 中。 |
搜尋設定
搜尋設定方便您主要在搜尋標籤中自訂搜尋功能部分的行為。
|
名稱 |
說明 |
|---|---|
| 在預覽區域自動播放視訊片段 |
依照預設,當您選取搜尋結果時,預覽區域中的視訊將在事件時間暫停。若要使其自動啟動播放,請選取是。 |
| 在預覽區域重複播放視訊剪輯 |
依照預設,當您從搜尋結果中預覽視訊時,將僅播放一次視訊剪輯。若要重複播放,請選擇「是」。 |
操縱桿設定
雖然多數 PTZ![]() 全景-变焦-倾斜;一种具有高度移动性和灵活性的摄像机。 攝影機均支援操縱桿控制,但並非所有 PTZ 攝影機都能藉著操縱桿進行控制。
全景-变焦-倾斜;一种具有高度移动性和灵活性的摄像机。 攝影機均支援操縱桿控制,但並非所有 PTZ 攝影機都能藉著操縱桿進行控制。
若 XProtect Smart Client 偵測到新的操縱桿,就會自動新增操縱桿的預設平移/傾斜/變焦 (PTZ) 設定。但操縱桿設定可讓您自訂所有 XProtect Smart Client 操縱桿的設定。
|
名稱 |
說明 |
|---|---|
| 選取操縱桿 |
從可用操縱桿的清單選取。 |
| Axis 设置:名稱 |
有三個軸:
|
| Axis 设置:反轉 |
選取在移動操縱桿時,變更攝影機移動的預設方向。 例如,選取在將操縱桿向右移動時,將 PTZ 攝影機向左移動,而將操縱桿朝您移動時,將 PTZ 攝影機向下移動。 |
| Axis 设置:絕對 |
選取以使用固定而非相對置放配置 (移動操縱桿時,會根據物件的目前位置移動操縱桿控制的物件)。 |
| Axis 设置:動作 |
對某個軸選取功能:
|
| Axis 设置:預覽 |
測試所選選項的效果。替要測試的軸選取功能之後,將操縱桿沿著該軸移動即可檢視結果 (由移動的藍色長條列表示)。 |
| 盲區設定:平移/傾斜 |
指定操縱桿平移與傾斜功能的盲區。越將滑桿向右移動,盲區就變得越大,而資訊在傳送到攝影機之前所需的操縱桿把手的移動幅度也越大。將滑桿拖曳到最左邊的位置會停用盲區 (僅建議高精確度的操縱桿使用)。用軸設定預覽即可測試盲區設定的結果。 |
| 盲區設定:變焦 |
指定操縱桿變焦功能的盲區。越將滑桿向右移動,盲區就變得越大,而資訊在傳送到攝影機之前所需的操縱桿把手的移動幅度也越大。將滑桿拖曳到最左邊的位置會停用盲區 (僅建議高精確度的操縱桿使用)。用軸設定預覽即可測試盲區設定的結果。 |
| 按鈕設定:名稱 |
按鈕名稱。 |
| 按鈕設定:動作 |
為必要的操縱桿按鈕指定其中一個可用動作。 |
| 按鈕設定:參數 |
如果有相關性,請為命令或動作指定參數。例如,如果您要為複製所選取攝影機檢視項目參數指定視窗和檢視位置,輸入 2;1,將攝影機複製到第一個檢視位置 (檢視位置 1) 的浮動視窗 (視窗 2) 中。 |
| 按鈕設定:預覽 |
要驗證您配置的是正確的按鈕,請按操縱桿上的對應按鈕。相關按鈕會以藍色顯示於預覽欄中。 |
警報管理員設定
|
名稱 |
說明 |
|---|---|
| 警報前 秒開始視訊播放。 |
|
| 預覽最新警報 |
如果選取此核取方塊,則在觸發新警報時,警報清單中的選項將變更為最新的清單項目。如果未選取此核取方塊,則在觸發新警報時,警報清單中的選項將保持不變。 |
| 播放警報的聲音通知 |
指定是否希望警報播放聲音通知。 如果此欄位呈現灰色,說明其已在 XProtect Management Client 中由您的系統管理員鎖定。 |
| 顯示警報的桌面通知 |
指定是否希望顯示警報的桌面通知。 它們僅會在 XProtect Smart Client 執行時顯示。 如果此欄位呈現灰色,說明其已在 XProtect Management Client 中由您的系統管理員鎖定。 |
| 使用伺服器設定 | 選取此核取方塊,可在 XProtect Management Client 中使用由您的系統管理員指定的設定。 |
進階設定
進階設定能讓您自訂進階 XProtect Smart Client 設定。若您不熟悉進階設定與其運作方式,請保留預設設定即可。如果連線到某些監視系統上(參閱監視系統差異),您可能會看到遵循伺服器欄。您可以使用此欄,讓 XProtect Smart Client 遵循伺服器的建議設定,與 Smart Client 設定檔一致。您可能會發現伺服器已控制了某些設定,在此情況下,伺服器的設定會決定您是否能覆寫那些設定。
|
名稱 |
說明 |
|---|---|
| 多點傳送 |
您的系統支援從錄影伺服器至用戶端的即時串流多點傳送。如果有多個 XProtect Smart Client 使用者想檢視同一個攝影機的即時視訊,多點傳送有助於節省可觀的系統資源。如果您使用 Matrix 功能,其中多個用戶端會要求同一個攝影機的即時視訊,此時,多點傳送特別實用。 多點傳送僅適用於即時串流,不適用於錄製的視訊/音訊。 已啟用:是預設設定。在 XProtect Management Client 中,錄影伺服器和攝影機也必須啟用功能,才能使用從伺服器至用戶端的多點傳送。 已停用:無法使用多點傳送。 |
| 硬體加速 |
控制是否使用硬體加速解碼。在有許多攝影機的檢視中,CPU 負載很高。硬體加速會將部分 CPU 負載移到「圖形處理器」(GPU)。這可改善電腦的解碼功能與效能。主要是,如果您檢視多個高影格速率 自動是預設設定。它會掃描電腦的解碼資源,如果可用,便一律啟用硬體加速。 關閉會停用硬體加速。僅由 CPU 處理解碼。 |
| 最大解碼執行緒 |
控制可用來解碼視訊串流的解碼執行緒個數。此選項可協助您改善多核心電腦在即時與播放模式中的效能。實際上的效能改善取決於視訊串流。若使用編碼繁複的高解析度視訊串流 (如 H.264/H.265),此設定對效能的改善較為顯著,但若使用 JPEG 或 MPEG-4 等,則其效果較不顯著。請注意,多執行緒解碼通常須耗費大量記憶體。理想的設定取決於所用電腦的類型、要檢視的攝影機數量,以及解析度和影格速率。 一般表示無論您使用幾個核心的電腦,一部攝影機位置只會使用一個核心。
自動是預設設定。自動表示電腦在各攝影機位置使用的執行緒數量等於其核心數量。然而,執行緒上限是八個,根據所用的編解碼器 進階使用者可手動選取所用的執行緒數量,最多八個。您選取的數量代表最大值;根據編解碼器 (壓縮/解壓縮技術),實際可用的執行緒數量可能更少。 此設定會影響即時與播放模式中所有檢視的所有攝影機位置。無法指定單一攝影機位置或檢視的設定。由於此設定並非對所有攝影機位置和檢視都同樣理想,我們建議您監視效果,並依需要重新調整設定,以取得效能改善和記憶體耗用之間的最佳平衡。 |
| 調適串流 |
對調適串流是否在用存在影響。在有許多攝影機的檢視中,CPU 和 GPU 負載很高。調適串流使 XProtect Smart Client 能自動選擇最符合檢視項目要求的串流解析度的即時視訊串流。這可降低對 CPU 和 GPU 的負載,進而改善電腦的解碼功能與效能。 已停用是預設設定。未完成任何自動串流選擇。 已啟用可掃描可用串流的 XProtect 系統設定,並選擇所選檢視的最符合的內容。 盡管彈性串流可以在僅有一個串流可用時啟用,但每部攝影機必須至少設定具有不同解析度的兩個串流以利用彈性串流。 此設定會影響即時模式下的所有檢視。 |
| 去交錯 |
交錯處理決定影像在螢幕上重新整理的方式。第一次掃描影像奇數行時,會重新整理影像,接著掃描各偶數行。這樣可獲得較快的更新率,因為每次掃描時要處理的資訊較少。但交錯處理可能導致閃爍,或讓一半影像行的變動變得很明顯。透過「去交錯」,您可將視訊轉換為非交錯處理格式。大部分攝影機不會產生交錯處理的視訊,此選項不會影響非交錯處理視訊的品質或效能。 無篩選器是預設設定。此設定不使用去交錯處理,因此如果影像中包含正在移動的物體,會顯示特有的鋸齒邊緣。這是因為完整影像的偶數與奇數行交織在一起,構成完整解析度的圖片。但這些行其實不是由攝影機在同一時間擷取到的,因此移動中的物體在兩組畫面行之間無法對齊,導致鋸齒邊緣效果。效能影響:無。 垂直延展頂部域:此選項僅使用偶數行。會從上一行 (偶數行) 複製每個奇數行。這樣就不會出現鋸齒邊緣,但代價是降低了垂直解析度。效能影響:代價比無篩選器選項較低,因為要進行後處理的行數只有一半。 垂直延展底部域:此選項僅使用奇數行。會從下一行 (奇數行) 複製每個偶數行。這樣就不會出現鋸齒邊緣,但代價是降低了垂直解析度。效能影響:代價比無篩選器選項較低,因為要進行後處理的行數只有一半。 內容調適:此選項會對影像中顯示鋸齒邊緣的區域套用篩選器。未偵測到鋸齒邊緣的地方會保留影像原貌。效果是可移除鋸齒邊緣,並讓影像中無鋸齒邊緣的部分保留完整垂直解析度。效能影響:代價比無篩選器選項較高,因為解碼和生成影格的總 CPU 用量會增加約 10%。 |
| 視訊診斷覆蓋 |
檢視所選檢視中的視訊串流的設定和效能層級。 當您必須確認設定或診斷問題時,這很實用。 在以下選項之間選取: 隱藏: 沒有視訊診斷覆蓋。 預設設定。 層級 1:每秒影格數、視訊編解碼器和視訊解析度。 層級 2:每秒影格數、視訊編解碼器、視訊解析度、多點傳送和硬體加速狀態。 層級 3:偵錯層級。主要供系統管理員疑難排解或最佳化系統效能。 |
| 時區 |
變更時區,例如顯示在攝影機標題列中的時間與目前時間不相符時。選取預先定義的時區或自訂時區:
|
| 自訂時區 |
如果您已經選取時區欄位中的自訂,則可以選取電腦已知的任何時區。 如果不同時區中的兩個使用者需要檢視事件,這將非常實用 – 因為擁有相同時區,可更輕鬆地識別和建立他們檢視相同事件這一情景。 |
| PDF 報告格式 |
為您的 PDF 報告選擇 A4 或 Letter 格式。您可以建立事件報告。 |
| PDF 報告字型 |
選取要在您的 PDF 報告中使用的字型。 |
|
記錄 (技術支援) |
例如,觸發警報時,啟用應用程式事件記錄。這主要用於幫助技術支援解決 XProtect Smart Client 中可能發生的問題。 有三個不同的記錄檔案:
記錄位於 XProtect Smart Client 所安裝的機器所在路徑: C:\ProgramData\Milestone\XProtect Smart Client\Logs。 這些記錄不同於 XProtect Management Client 中的系統記錄。 |


