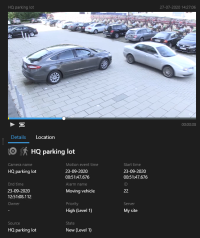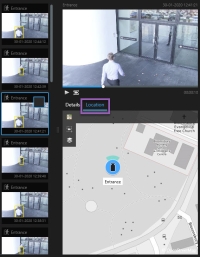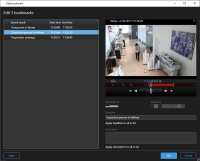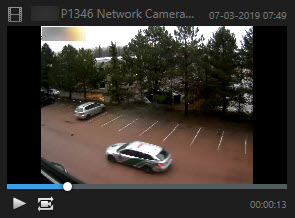搜尋結果、設定和動作
本節介紹搜尋時間軸和不同設定,以及您在搜尋時可執行的事項。
如需儲存和管理搜尋的資訊,請參閱管理您的搜尋。
搜尋標籤中的時間軸(說明)
時間軸為您提供如何散發搜尋結果的概觀。 時間軸還允許您導覽搜尋結果。
時間軸範圍將隨所選的時間範圍(例如前 6 小時)變更。
白色標記指示搜尋結果的所在位置。
個別標記可能指示存在多個搜尋結果。透過將游標移到標記,將顯示與對這些活動或事件進行錄影的時間和攝影機的相關資訊。
若要導覽搜尋結果,請按一下標記。 標記變為藍色,然後關聯的搜尋結果將以藍色框線標示。
如果您選擇的標記顯示多個搜尋結果,將標示第一個搜尋結果。
如果標記指示 10 個以上搜尋結果,訊息將告知您搜尋結果的數量和關聯攝影機的數量。
可從搜尋結果中執行的動作 (概觀)
基於您的搜尋結果,有多個動作可用。某些動作可在藍色動作列中使用,其他動作可在預覽區域中使用。
可用的動作可能因您的使用者權限而異。
|
動作 |
說明 |
|---|---|
|
|
將選定片段新增至匯出標籤 > 匯出清單。 您新增至匯出清單的所有片段可供在匯出標籤上匯出。另請參閱匯出視訊、語音及靜態影像。 |
|
|
建立包含搜尋結果 (例如視訊片段中的靜態影像) 的相關資訊的 PDF 報告。 |
|
|
同時將多個搜尋結果加入書籤。 |
|
|
同時編輯多個書籤。 |
|
|
新增證據鎖定可保護相關裝置中的視訊片段和資料,例如可避免刪除語音。 |
|
|
在單獨視窗中開啟多個搜尋結果,以便您能在即時或播放模式下檢視視訊,匯出、建立證據鎖定,並從互連 VMS 系統的裝置和攝影機中擷取錄影。 |
|
|
同時拍攝您的搜尋結果的多個快照。 |
|
|
當您預覽視訊時,您可以將目前時間傳送至播放時間軸。這非常實用,例如在您想要查看某個事件發生時的播放標籤上的相關攝影機的情況下。 |
與 MIP 相關的動作
可能存在其他與第三方軟體相關的可用的動作。 MIP SDK![]() Milestone Integration Platform 軟體開發套件的簡稱。 用於新增這些其他動作。
Milestone Integration Platform 軟體開發套件的簡稱。 用於新增這些其他動作。
合併的搜尋結果 (已說明)
如果您正在使用多個搜尋結果,並且這些搜尋結果存在時間重疊,它們會合併為一個搜尋結果。某些情況下,會進入多個搜尋結果。當不同搜尋條件符合同一時間範圍內相同攝影機中的視訊時,將發生此情況。XProtect Smart Client 無需退回顯示基本相同的視訊片段的不同搜尋結果,僅需為您提供一個包含所有詳細資料的搜尋結果,例如攝影機名稱、事件時間指示及搜尋類別。
例如:
與任何或所有搜尋條件相符 (已說明)
如果您使用 XProtect Corporate 或 XProtect Expert,可使用同一個搜尋中的多個搜尋類別。設定您的搜尋時,指定您的搜尋是否必須與任何或所有搜尋類別相符。
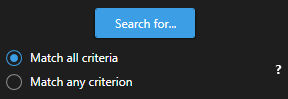
若與所有條件相符,則您獲得的搜尋結果將更少,但更為準確。此外,如果搜尋結果重疊,它們將合併至更少的結果。另請參閱合併的搜尋結果 (已說明)。
若與任何條件相符,則您獲得的搜尋結果將更多,但不夠準確。
通常可在此動作列中使用的動作可能無法用於合併的搜尋結果。如果您嘗試執行的動作無法與其中一個搜尋類別一起使用,將發生此情況。另請參閱為什麼我需要的動作在此動作列中無法使用?
從攝影機或檢視中啟動搜尋
如果您要搜尋一個或多個視訊串流中特定的某些內容,您可以從單一攝影機或整個檢視中啟動搜尋。搜尋工作區將在新的浮動視窗中開啟。
步驟:
- 移至即時或播放標籤。
- 若要搜尋單一攝影機:
- 將游標停在檢視項目上。此時將顯示攝影機工具列。
- 按一下
 。一個新的搜尋視窗開啟,並根據檢視項目中的攝影機立即啟動錄影視訊搜尋。
。一個新的搜尋視窗開啟,並根據檢視項目中的攝影機立即啟動錄影視訊搜尋。
- 若要在檢視中搜尋所有攝影機:
- 確保開啟正確的檢視。
- 在檢視的頂部,按一下
 。一個新的搜尋視窗開啟,並根據檢視中的攝影機立即啟動錄影視訊搜尋。
。一個新的搜尋視窗開啟,並根據檢視中的攝影機立即啟動錄影視訊搜尋。
- 根據您的目標,變更時間範圍、搜尋類別和篩選等。如需更多資訊,請參閱搜尋視訊資料。
從搜尋結果預覽視訊
若要確定您是否找到您要搜尋的視訊片段,您可以執行快速預覽。
步驟:
-
當您已執行搜尋標籤中的搜尋後,請選擇一個搜尋結果。關聯視訊片段中的靜態影像顯示在預覽區域中。
- 按一下
 以播放此視訊。
以播放此視訊。 - 若要以全螢幕模式預覽視訊,請按兩下個人搜尋結果。再次按兩下以返回搜尋結果。
- 滾動滑鼠滾輪以拉近或拉遠。 您可以按一下並拖曳以拉近特定區域。
時間軸中的黃色標記表示事件時間。將游標停在此標記上以檢視事件時間。

當搜尋結果合併時,多個標記將顯示在同一個時間軸中。

例如,如果您搜尋到移動和車輛,並且搜尋結果與兩個條件都相符,將發生此情況。在此範例中,當開始移動時,將指示一個標記。當將車輛識別為車輛時,將指示其他標記。
搜尋時顯示或隱藏週框方塊
搜尋時,週框方塊可協助您識別物件,例如基於移動偵測的物件。您可以開啟或關閉週框方塊。
週框方塊通常顯示在您的搜尋結果的縮圖影像中。但是,如果您的 VMS 系統設定為搜尋中繼資料,週框方塊可能也會在您預覽搜尋結果中的視訊時顯示。
步驟:
- 移至搜尋標籤,並執行搜尋。
-
在週框方塊下的右上角,執行下列其中一個動作:
- 選取顯示以顯示週框方塊
-
選取隱藏以隱藏週框方塊
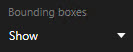
排序選項
您可以依以下條件排序搜尋結果:
|
名稱 |
說明 |
|---|---|
|
相關性 |
此排序選項僅在使用以下產品之一時可用:
相關性是指取決於搜尋如何設定的不同事項:
|
|
最新事件時間 |
具有最新事件時間的搜尋結果最先出現。 |
|
最早事件時間 |
具有最早事件時間的搜尋結果最先出現。 |
|
最新啟動時間 |
具有最新開始時間的搜尋結果最先出現。 |
|
最早啟動時間 |
具有最早開始時間的搜尋結果最先出現。 |
搜尋時尋找相機
如果您的 VMS 系統設定為使用智慧地圖![]() 一種地圖功能,利用地理資訊系統將監視系統的裝置 (例如攝影機和麥克風)、建築和地形元件視覺化,在現實世界的影像中的精確位置上呈現。利用此功能呈現各項元件的地圖,稱為智慧地圖。,則可在搜尋視訊及相關資料時檢視攝影機在智慧地圖預覽中的地理位置。
一種地圖功能,利用地理資訊系統將監視系統的裝置 (例如攝影機和麥克風)、建築和地形元件視覺化,在現實世界的影像中的精確位置上呈現。利用此功能呈現各項元件的地圖,稱為智慧地圖。,則可在搜尋視訊及相關資料時檢視攝影機在智慧地圖預覽中的地理位置。
- 您正在使用下列其中一項 XProtect 產品:
- XProtect Corporate
XProtect Expert
如需與 XProtect VMS 中可用功能相關的資訊,請參閱監視系統差異。
- 相機必須確定地理位置。若有疑問,請詢問您的系統管理員
步驟:
相機圖示 (說明)
本主題中所述的某些圖示僅在搜尋標籤的位置區域中顯示,而紅色圖示則與警報關聯,也在包含智慧地圖的檢視中顯示。這些圖示因不同情況而異。
在下表中:
- 灰色背景表示您未選取該相機
- 藍色背景表示您已選取該相機。
|
圖示 |
標籤 |
說明 |
|---|---|---|
|
|
搜尋 |
該相機未與任何搜尋結果關聯。 |
|
|
搜尋 |
您已選取該相機相關聯的搜尋結果。 |


|
即時、播放和搜尋 |
這是一個來源相機:一個觸發警報的相機。 |

|
即時、播放和搜尋 |
這是一個相關相機:一個與所選的來源相機關聯的相機,從而觸發警報。 此圖示僅在您選取來源相機後顯示。 |

|
即時、播放和搜尋 |
這既是來源相機,又是相關相機。此相機:
此圖示僅在您選取來源相機後顯示。 |
來源相機和相關相機作為警報定義的一部分在 XProtect Management Client 中定義。
將搜尋結果加入書籤
若要記錄或共用您透過搜尋找到的事件,您可以同時將多個搜尋結果加入書籤。 為事件加上書籤方便您和其他操作員之後查找事件。
步驟:
- 對於您想要加上書籤的每個搜尋結果,請將游標停在搜尋結果上並選擇藍色核取方塊
 。
。 -
在藍色動作列中,按一下
 。畫面上會出現視窗。該圖片顯示您已選取兩個搜尋結果的情況。
。畫面上會出現視窗。該圖片顯示您已選取兩個搜尋結果的情況。 - 逐一選取搜尋結果以將詳細資料新增至書籤,並遵循以下步驟:
若要變更預設時間範圍,將時間軸中的控點拖曳至新位置。
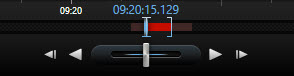
- 輸入一個標題及事件說明。
- 如果您向將同一個標題或說明套用至所有書籤,按一下:
- 將標題套用至所有清單
- 將說明套用至所有清單
- 按一下確定以儲存書籤。 進度列會通知您書籤建立的時間。
如果在您的系統中設定 XProtect Smart Wall,按一下在 Smart Wall 上顯示以向 Smart Wall 中的監視器傳送書籤。
編輯搜尋結果中的書籤
您可以在系統中編輯書籤的詳細資料,例如時間範圍、標題和說明。 您還可以同時編輯多個書籤。
您必須具有編輯書籤的使用者權限。 這由您的系統管理員在角色 > 整體安全性下的 Management Client 中執行。
步驟:
- 在搜尋標籤中,找到您想要編輯的書籤。 當您執行完搜尋後,確保您已選取搜尋 > 書籤。
- 對於您想要編輯的每個書籤,請將游標停在書籤上並選擇藍色核取方塊
 。
。 -
在藍色動作列中,按一下
 。畫面上會出現視窗。
。畫面上會出現視窗。 - 逐一選取搜尋結果以編輯詳細資料,例如時間範圍、標題和說明。
- 按一下確定以儲存您的變更。 進度列會通知您儲存變更的時間。
如果在您的系統中設定 XProtect Smart Wall,按一下在 Smart Wall 上顯示以向視訊墻傳送書籤。
拍攝搜尋結果中的快照
若要從您的搜尋結果中儲存並共用靜態影像,您可以同時拍攝多個 快照![]() 在给定时间内对视频帧的即时捕捉。。
在给定时间内对视频帧的即时捕捉。。
步驟:
- 當您執行了您的搜尋後,請將游標逐一停在搜尋結果上,並選擇核取方塊
 .
. - 在蓝色動作列中,按一下
 並選擇建立快照。進度列會通知您建立快照的時間。
並選擇建立快照。進度列會通知您建立快照的時間。 - 若要找出您電腦上的快照,請移至設定對話方塊 > 應用程式 > 快照的路徑中指定的位置。









 以開啟
以開啟