Buttons in XProtect Smart Client (overview)
XProtect Smart Client has multiple buttons that allow you to perform different actions. The buttons are located in the following places:
-
In the upper-right corner
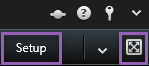
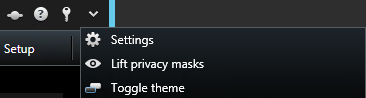
-
In the lower-right corner

The buttons available vary depending on the tab you are standing on. For example, Setup is not available on all tabs.
|
Button |
Description |
|---|---|
|
Setup |
Enter setup mode. See also Setup mode (overview). |
|
Export |
Export video evidence. See also Export video, audio, and still images. |
|
Evidence lock |
Create an evidence lock to prevent evidence from being deleted. See also Create evidence locks. |
|
Retrieve |
Retrieve recordings from interconnected hardware devices or cameras that support edge storage. |
Toggle full screen mode

|
Toggle between full screen and a smaller window that you can adjust to the size you want. |
|
Status |
Access the Status window. See also Status window (explained) |
|
Help |
Access the help system, play online video tutorials, or view version number and plug-in information. See also View version and plug-in information |
|
Log out |
Log out of XProtect Smart Client. See also Log in and out. |
|
Settings |
Configure XProtect Smart Client settings and behavior, joysticks, keyboard shortcuts, language, and more. See also Settings in XProtect Smart Client. |
|
Lift privacy masks |
Users with sufficient rights can temporarily lift privacy masks |
|
Toggle theme |
Switch the XProtect Smart Client theme to dark or light. |

