Olayların incelenmesi
Kayıtlı videoya göz atmak için zaman çizelgesini kullanarak esas olarak Oynatma sekmesinde olayları araştırırsınız. Kayıtlı videoyu görüntülemek için, ilgilendiğiniz kameralardan videoyu gösteren bir görünümü bulmalısınız. Görünümler Görünümler bölmesinde mevcuttur. Bir görünümde görünen her bir kamera için, farklı işlemler mevcuttur, örneğin ekran görüntüleri almak veya arama başlatmak. Ayrıca, bkz. Kamera araç çubuğu (genel bakış). Bir şey dikkatinizi çekerse, sanal oyun çubuğunu kullanarak daha yakından bakmak için yakınlaşabilirsiniz.
Ara sekmesinde gelişmiş aramalar yapabilir ve ilave araştırma veya işlemler için bir başlangıç noktası olarak arama sonuçlarını kullanabilirsiniz, örneğin dışa aktarma veya yer işareti koyma.
Olay, bir alarm ile ilişkili ise, Alarm Yöneticisi sekmesine gidin veya Alarm Listesinin eklendiği bir görünümü seçin.
Kaydedilmiş videoyu görüntüleme (açıklandı)
Kayıtlı videoyu görüntülemenin farklı yolları bulunur:
Oynatma sekmesinde
Oynatma sekmesinde, bir görünümdeki tüm kameralar zamanda aynı noktadan, ana zamandan kayıtları görüntüler. Zaman çizelgesini kullanarak kayıtları yeniden oynatabilir veya göz atabilirsiniz. Ayrıca, bkz. Zaman gezinim kontrolleri (genel bakış).
Ancak, ana zamandan bağımsız olarak münferit kameralardaki kayıtları da görüntüleyebilir ve gezebilirsiniz. Bağımsız oynatmaFonksiyonlar ayarlarında etkinleştirilmelidir. Ayrıca, bkz. İşlev ayarları.
Kameralar panosundaki ağaç yapısı yoluyla kameralarınıza erişiyorsanız, Oynatma sekmesinden yeni bir pencerede bağımsız kameraları açabilirsiniz.
Canlı sekmesinde
Canlı sekmesi normal olarak canlı videoyu göstermesine karşın, kamera araç çubuğunda ![]() düğmesine tıklayarak bağımsız kameralar için kaydedilen videoyu izleyebilirsiniz. Bu, kayıtları yeniden oynatabileceğiniz veya göz atabileceğiniz yeni bir pencere açacaktır. Kamera oynatma etkinleştirilmelidir. Ayrıca, bkz. İşlev ayarları.
düğmesine tıklayarak bağımsız kameralar için kaydedilen videoyu izleyebilirsiniz. Bu, kayıtları yeniden oynatabileceğiniz veya göz atabileceğiniz yeni bir pencere açacaktır. Kamera oynatma etkinleştirilmelidir. Ayrıca, bkz. İşlev ayarları.
Arama sekmesinde
Arama sonuçları temel olarak tekrar oynatabileceğiniz video dizileridir:
- Arama sonuçları listesini ön izleyin. Ayrıca, bkz. Arama sonuçlarından video önizleme
- Arama sonuçlarını tam ekran modunda veya ayrı bir pencerede tekrar oynatın. Ayrıca, bkz. Arama sonuçlarını ayrı pencerelerde açın
Oynatma sekmesi (genel bakış)
| Sayı | Tanım |
|---|---|
|
1 |
Oynatma sekmesinde kayıtlı videoyu görüntüleyin. |
|
2 |
Ağaç yapısında bir görünüm seçin veya klavye kısayollarını kullanın. Ayrıca, bkz. Klavye kısayolları (genel bakış). |
|
3 |
Bağımsız kameraları geçici olarak değiştirin. Ayrıca, bkz. Bağımsız kameraları geçici olarak değiştirin. |
|
5 |
Videoyu dışa aktarmak için bir zaman aralığı seçin. Ayrıca, bkz. Zaman gezinim kontrolleri (genel bakış). |
|
6 |
Zaman çizelgesini kullanarak göz atın. Ayrıca, bkz. Zaman çizelgesi (açıklandı). |
|
7 |
Kameranın önceden seçildiği yeni bir arama penceresini açın. Bkz. Kameralardan veya görünümlerden aramaya başlayın. |
| 8 |
Bir kanıt kilidi oluşturun. |
| 9 |
Video verilerini dışa aktarın. Ayrıca, bkz. Videoyu, sesi ve hareketsiz görüntüleri dışa aktarın. |
| 10 |
Kamera çubuğunda çeşitli işlemler yapın. Ayrıca, bkz. Kamera araç çubuğu (genel bakış). |
| 11 |
Kameraları ve diğer içerik türlerini görünümlerinize eklemek için kurulum moduna girin ve çıkın. |
| 12 | Tam ekran moduna geçin. |
Zaman çizelgesi (açıklandı)
Zaman çizelgesi mevcut görünümünüzde gösterilen tüm kameralardan gelen kayıtları içeren dönemlere ait genel bir görünümü sunar. İki zaman çizelgesi zaman çizelgesi alanında gösterilir:
- Üst zaman çizelgesi, seçilen kameranın kayıt dönemlerini gösterir
- Alt zaman çizelgesi seçilen kamera dahil olmak üzere görünümdeki tüm kameralar içindir. Bağımsız pencereleri ilişkilendirmişseniz, bunlar alttaki zaman çizelgesine de dahil edilecektir
- Zaman çizelgesini zamanda sağa veya sola sürükleyin veya farenizin kaydırma tekerleğini kullanın.
- Zaman çizelgesinin aralığını ayarlamak için CTRL ve kaydırma tekerleğini aynı anda kullanın.
Zaman çizelgesinde bu renkleri göreceksiniz:
- Açık kırmızı kayıtlara işaret eder
- Kırmızı harekete işaret eder
- Açık yeşil, çıkan sese işaret eder
- Yeşil gelen sese işaret eder
Sağa doğru renk kodlarına ait bir açıklama için, küçük soru işaretine tıklayın.
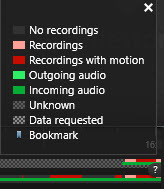
XProtect VYY sisteminizde mevcut ek veri kaynakları varsa, bu kaynaklardan gelen olaylar diğer renklerde işaretler olarak gösterilir. Olaylar, zaman çizelgesinde açılır pencereler olarak görünebilir.
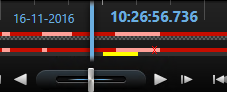
Ek kaynaklardan işaretleyicileri ve renkleri görüntülemek için, Ek veri ve Ek işaretleyiciler sistem yöneticiniz tarafından gerek zaman çizelgesinde gerekse sunucu tarafında etkinleştirilmelidir. Ayrıca, bkz. Zaman çizelgesi ayarları.
Zaman çizelgesindeki yer imleri (açıklandı)
Zaman çizelgesindeki yer imleri, mavi bir yer imi simgesi ile belirtilir:  . Yer imi ile belirlenmiş bir videoyu görüntülemek için farenizi simgenin üzerine getirin.
. Yer imi ile belirlenmiş bir videoyu görüntülemek için farenizi simgenin üzerine getirin.
Zaman gezinim kontrolleri (genel bakış)
| Sayı | Tanım |
|---|---|
|
1 ve 3 |
Oynatma tarih ve saati, tüm kameraların bağlandığı zamandır. Kayıtları tekrar oynattığınızda, görünümdeki tüm kameralar aynı zamandaki videoyu gösterecektir. Fakat bazı kameralar hareket algılandığında sadece kayıt yapabilir. Dahası, belirlenen zamandaki nokta ile eşleşen görünümde bir veya daha fazla kameradan alınan kaydedilmiş video olmayabilir. Ardından, zamanda belirlenen noktadan önce veri tabanındaki son görüntü karartılacaktır. |
|
2 |
Zaman çizelgesinin zamanı, mavi dikey çizgi ile belirtilir. |
|
4 |
|
|
5 |
|
|
6 |
Oynatma hızı kaydırıcısı mevcut oynatma hızını değiştirmenize izin verir. Yavaş hareket için kaydırıcıyı sola ve hızlı hareket için sağa hareket ettirin. Normal hız için 1x seçeneğini tıklatın. |
|
7 |
 Şu anda görüntülenenden hemen önceki görüntüye gidin. Şu anda görüntülenenden hemen önceki görüntüye gidin. |
| 8 |
|
| 9 |
|
| 10 |
 Zamanı ileri oynatın. Zamanı ileri oynatın. |
| 11 |
 Şu anda görüntülenenden hemen sonraki görüntüye gidin. Şu anda görüntülenenden hemen sonraki görüntüye gidin. |
| 12 |
 Seçilen kamera için veritabanındaki ilk görüntüye gidin. Seçilen kamera için veritabanındaki ilk görüntüye gidin. |
| 13 |
 Önceki dizide birinci görüntüye gidin. Önceki dizide birinci görüntüye gidin. |
| 14 |
 Aşağıdaki dizide birinci görüntüye gidin. Aşağıdaki dizide birinci görüntüye gidin. |
| 15 |
 Seçilen kamera için veritabanındaki son görüntüye gidin. Seçilen kamera için veritabanındaki son görüntüye gidin. |
| 16 |
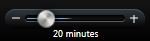 Zaman çizelgesinde oynatmanın zaman aralığını belirleyin. Zaman çizelgesinde oynatmanın zaman aralığını belirleyin. |
Kayıtlı videoyu zaman çizelgesinden bağımsız olarak görüntüle
Videoyu oynattığınızda Oynatma sekmesinde, görünümdeki tüm kayıtlar zaman çizelgesiyle senkronize edilir. Bağımsız kameralar için, videoyu zaman çizelgesinden bağımsız olarak oynatabilirsiniz.
Bu özelliği normal tek kameralı konumlar için kullanabilirsiniz, etki alanları, karuseller veya Matrix konumları için değil.
Ayarlar penceresi > Fonksiyonlar sekmesi içinde, Bağımsız oynatma seçeneği Mevcut olarak ayarlanmalıdır.
Adımlar:
- İmlecinizi, kaydedilen videoyu seyretmek istediğiniz kameranın altına getirin. Beliren araç çubuğunda Bağımsız Oynatma düğmesini tıklatın.

Bağımsız oynatma zaman çizelgesi belirir:
- Başlangıç zamanını ayarlamak için zaman çizelgesini sürükleyin.
- Araç çubuğunda görünümünüzde seçilen zaman için kayıtlı videoyu hemen görüntülemek için, Oynatma zaman çizelgesinde seçilen zamanı kullan düğmesine tıklayın:
 . Oynatma sekmesi açılacaktır ve bütün kameralar ayarlamış olduğunuz zamana senkron olarak ayarlı olacaktır.
. Oynatma sekmesi açılacaktır ve bütün kameralar ayarlamış olduğunuz zamana senkron olarak ayarlı olacaktır.
Arama sonuçlarınızı araştırın
Arama sekmesinde bulmuş olduğunuz olayları araştırmanın farklı yolları bulunur:
- Arama sonucunu Oynatma sekmesinin önceden seçildiği ayrı bir pencerede açın. Ayrıca, bkz. Arama sonuçlarını ayrı pencerelerde açın
- Ayrıntılı bir görünümde arama sonucunu açın. Aşağıdakilerden birini seçin:
- Arama sonuçları listesinde, arama sonucunu tam ekran modunda görüntülemek için çift tıklayın. Arama sonuçları listesine dönmek için yeniden çift tıklayın
- Ön izleme alanında arama sonucunun ön izlemesini yapıyorsanız, video görüntüsünün içine çift tıklayın. Arama sonucu tam ekran modunda açılır. Ön izleme alanına geri dönmek için yeniden çift tıklayın


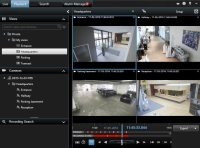
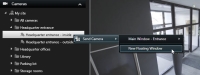
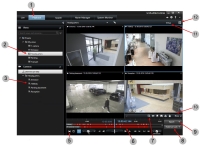
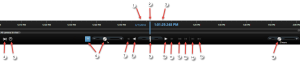
 Zaman çizelgesindeki başlangıç ve bitiş zamanı göstergelerini sürükleyerek bir zaman dönemi seçin - tipik olarak videoyu dışa aktardığınızda. Zaman çizelgesini seçili olan zaman olmadan görmek için yeniden tıklatın.
Zaman çizelgesindeki başlangıç ve bitiş zamanı göstergelerini sürükleyerek bir zaman dönemi seçin - tipik olarak videoyu dışa aktardığınızda. Zaman çizelgesini seçili olan zaman olmadan görmek için yeniden tıklatın. Tarih ve saati belirleyerek zamanda belirli bir noktaya atlayın.
Tarih ve saati belirleyerek zamanda belirli bir noktaya atlayın. Zamanı geri oynatın.
Zamanı geri oynatın. 
 Hızı ayarlayın. İleri oynatma hızını artırmak için sağa sürükleyin. Geri oynatma hızını artırmak için sola sürükleyin.
Hızı ayarlayın. İleri oynatma hızını artırmak için sağa sürükleyin. Geri oynatma hızını artırmak için sola sürükleyin.