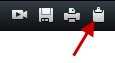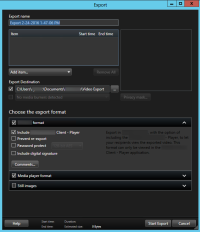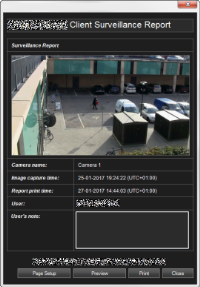Video kanıt oluşturma
XProtect Smart Client içinde olayları ve etkinlikleri belgelemenin birkaç yolu vardır. Örneğin, kayıtları aktararak ve video akışından tek hareketsiz görüntüler oluşturarak.
Video kanıtını kilitleme ve kanıt kilitlerinin nasıl dışa aktarılacağı hakkında bilgi için, bkz. Video kanıtını kilitleme.
Videoyu, sesi ve hareketsiz görüntüleri dışa aktarın
Video kanıtını paylaşmak için, farklı biçimlerde videoyu ve ilişkili sesi dışa aktarabilirsiniz. Ayrıca, XProtect VYY sisteminize bağlı olarak mevcut olabilecek hareketsiz görüntüler ve diğer veri türleri de dışa aktarılabilir.
Adımlar:
-
Oynatma sekmesinde, zaman çizelgesinde,
 düğmesini tıklayarak dışa aktarmak istediğiniz dizinin başlangıç ve bitiş zamanını (bkz. Zaman gezinim kontrolleri (genel bakış)) seçin.
düğmesini tıklayarak dışa aktarmak istediğiniz dizinin başlangıç ve bitiş zamanını (bkz. Zaman gezinim kontrolleri (genel bakış)) seçin. - Dışa aktarmada dahil etmek istediğiniz her bir öğe için, ilişkili
 onay kutusunu seçin.
onay kutusunu seçin. - Dışa aktar penceresini açmak için, zaman çizelgesinin sağında Dışa aktar > Dışa aktar seçeneğini tıklatın.
- Daha başka görüntü öğeleri eklemek için Öğe ekle düğmesine tıklayarak bunları seçin.
- Dışa Aktarma adı alanında, varsayılan adı değiştirebilirsiniz.
- Dışa aktarılanın gideceği yer için bir yol veya ortam yakıcısı veya her ikisini de belirleyin.
- Aşağıdaki dışa aktarma formatlarından birini veya daha fazlasını seçin:
- XProtect formatı - XProtect Smart Client – Player ile birlikte dışa aktarmayı dahil etmek istiyorsanız, XProtect veritabanı formatını kullanın. Diğer medya oyuncuları çalışmayacaktır
- Ortam çalar biçimi - çoğu ortam çaların çalabileceği bir biçim kullanın. Bu, bir medya oynatıcının dışa aktarımın görüntüleneceği bilgisayara kurulu olmasını gerektirir
- Hareketsiz görüntüler - seçilen dönemin her çerçevesi için bir hareketsiz görüntü dosyasını dışa aktarın
- Alıcının dışa aktarılan kanıtı kurcalayamamasını istiyorsanız, aşağıdaki onay kutularını seçin:
- XProtect biçimi
Dijital imzayı dahil et
Bu, XProtect Smart Client – Player içindeki İmzaları Doğrula düğmesini etkinleştirir.
- Kanıtınızı dışa aktarmak için Dışa Aktarmayı Başlat seçeneğine tıklayın.
Ayrıca, bkz. Video dışa aktarma ayarları.
Dışa aktarma sırasında bir alanı maskelemek için, bkz. Dışa aktarma sıırasında kayıtlarda alanları maskeleyin.
Dışa aktarma sıırasında kayıtlarda alanları maskeleyin
Videoyu dışarı aktardığınızda, seçilen alanları kaplamak için gizlilik maskeleri ekleyebilirsiniz. Herhangi bir kişi videoyu izlediğinde, gizlilik maskesinin olduğu alanlar katı bloklar olarak görünür.
Buraya eklediğiniz gizlilik maskeleri sadece mevcut dışarı aktarma için ve seçilen video için geçerlidir. Dışa aktarma, belirli kameralar için sistem yöneticiniz tarafından tanımlanmış olan gizlilik maskelerine zaten içerebilir. Ayrıca, bkz. Gizlilik maskelemesi (açıklama).
Adımlar:
- Dışa aktar penceresinde, Gizlilik maskesi düğmesine tıklayın. Bir pencere görünür.
- Maskelemek istediğiniz her bir alan için,
 düğmesine tıklayın ve ardından, işaretçiyi maskelemek istediğiniz alan üzerine sürükleyin.
düğmesine tıklayın ve ardından, işaretçiyi maskelemek istediğiniz alan üzerine sürükleyin. -
Bir gizlilik maskesinin bir kısmını kaldırmak için,
 düğmesine tıklayın ve ardından, işaretçiyi maskeyi kaldırmak istediğiniz alan üzerine sürükleyin. Maskesini kaldırmak istediğiniz her kısım için bu adımı tekrarlayın.
düğmesine tıklayın ve ardından, işaretçiyi maskeyi kaldırmak istediğiniz alan üzerine sürükleyin. Maskesini kaldırmak istediğiniz her kısım için bu adımı tekrarlayın.Maskeleri geçici olarak gizlemek için, Maskeyi gizle düğmesine tıklayın ve tutun.
- Dışa aktar penceresine dönmek için TAMAM üzerine tıklayın.
Ön izleme görüntüsü hücrelerle görünmez bir grid içerir. Seçtiğiniz alanda bir hücrenin herhangi bir kısmı varsa, sistem bütün hücreyi maskeler. Sonuç, sistemin istediğiniz resimden biraz daha fazlasını maskelemesi olabilir.
Film şeritleri (açıklandı)
Film şeridi, bir kameradan veya birden fazla kameradan gelen video sıralarını birleştirerek tutarlı bir akış sağlamanıza yardımcı olur. Olayların sırasını, film şeridini şirket içi soruşturmalarda veya mahkemede kanıt olarak kullanabilirsiniz.
İlgili olmayan tüm sıraları atlayabilir ve size lazım olmayan uzun video sıralarına bakarak zaman kaybetmekten kaçınabilirsiniz. Ayrıca ilgili video içermeyen saklı sıralarla depolama alanı israf etmekten de kaçınmış olursunuz.
Dışa aktar penceresinden öğeleri doğrudan dışa aktarabilirsiniz. Ayrıca, bkz. Videoyu, sesi ve hareketsiz görüntüleri dışa aktarın.
Film şeritlerini dışa aktar
Video dizilerini tek bir tutarlı akış halinde birbirine yapıştırarak bir film şeridi oluşturabilir ve ardından dışa aktarabilirsiniz.
Adımlar:
- Oynatma sekmesinde, film şeridinize eklemek istediğiniz öğeleri içeren bir görünümü açarak başlayın.
- Zaman çizelgesinde,
 öğesine tıklayın.
öğesine tıklayın. - Film şeritleri için başlangıç zamanını ve bitiş zamanını seçin. Bkz. Zaman gezinim kontrolleri (genel bakış).
- Eklemek istediğiniz görünümde her bir öğe için, karşılık gelen onay kutusu
 seçin ve Dışa Aktar > Dışa aktarma listesi ekle öğesine tıklayın.
seçin ve Dışa Aktar > Dışa aktarma listesi ekle öğesine tıklayın. - Film şeridiniz için ihtiyaç duyduğunuz tüm öğeleri ekleyinceye kadar 1-4. adımları tekrarlayın.
- Dışa aktarma penceresini açmak için Dışa Aktar > Dışa Aktar öğesine tıklayın. Seçilen tüm öğeler, dışa aktarmaya hazır olarak Öğe listesinde görünür.
- Dışa aktarma adı alanında, dışa aktarma için bir ad girin. Program geçerli tarih ve saatle otomatik olarak bir adı oluşturur. Adı değiştirebilirsiniz.
- Dışa aktarılanın gideceği yer için bir yol belirleyin.
- Aktarılacak olan bir biçim seçmek için ilgili sekmeyi tıklatın.
- Seçtiğiniz biçim için gerekli ayarları belirtin. Ayrıca, bkz. Video dışa aktarma ayarları. XProtect Smart Client dışa aktarmanın boyutunu tahmin eder ve pencerenin altında bu bilgiyi görüntüler.
- Kanıtınızı dışa aktarmak için Dışa Aktarmayı Başlat seçeneğine tıklayın.
Dışa aktarılan film şeridini görüntüleme hakkında bilgi için, bkz. Dışa aktarılan videoyu görüntüle.
Kanıt kilitlerini dışa aktar
Kanıt kilitlerini![]() Korumalı olan ve bu nedenle silinemeyecek bir video dizisi. dışa aktarırken, kameralarla ilgili cihazlardan gelen veriler de dışa aktarmaya dahil edilir.
Korumalı olan ve bu nedenle silinemeyecek bir video dizisi. dışa aktarırken, kameralarla ilgili cihazlardan gelen veriler de dışa aktarmaya dahil edilir.
Adımlar:
- Oynatma sekmesini tıklatın.
- Zaman çizelgesinin sağındaki Kanıt Kilidini tıklatın ve Görüntüle seçeneğini seçin.
-
Oynatma sekmesi yerine Canlı görüntü sekmesinde kalmak istiyorsanız, uygulama araç çubuğundaki Durum düğmesini
 tıklatın ve Kanıt Kilidi Listesi seçeneğini seçin.
tıklatın ve Kanıt Kilidi Listesi seçeneğini seçin. - Bir kanıt kilidini seçin ve Dışa Aktar düğmesini tıklatın.
- Dışa Aktar penceresi açılır. Ayarlarınızı tanımlayın. Ayrıca, bkz. XProtect biçimi ayarları.
Dışa aktarılan videoyu görüntüle
Farklı bir klasör belirtmediğiniz sürece, XProtect Smart Client altında oluşturduğunuz dışa aktarmalar, yerel bilgisayarınızdaki varsayılan bir klasörde saklanır. Bir dışa aktarmayı, onu oluşturduktan hemen sonra veya daha sonra görüntüleyebilirsiniz.
Adımlar:
- Dışa aktarılan videoyu, onu oluşturduktan hemen sonra görüntülemek için:
- Dışa aktarmayı oluşturun. Ayrıca, bkz. Videoyu, sesi ve hareketsiz görüntüleri dışa aktarın.
- Dışarı aktarma tamamlandığında, sağ üst köşedeki Ayrıntılar düğmesini tıklatın. Çıkış klasörüne bir bağlantı ile bir iletişim kutusu görüntülenir.
- Çıkış klasörünü açmak için bağlantıya tıklayın.
- Önceki bir zamanda video dışarı aktardıysanız:
- Dışa aktarma dosyalarını depoladığınız klasöre gidin. Varsayılan konum, C:\Users\<Kullanıcı adı\Documents\Milestone\Video Export‘tur. Klasör konumunu, Dışa aktar penceresinden kontrol edebilirsiniz. Bu ancak her zaman aynı dışa aktarma hedefini kullandığınızda kullanılabilir.
- Çıkış biçimine bağlı olarak, ilgili klasörü açın ve video dosyasını veya hareketsiz görüntüyü çift tıklatın. Format, XProtect formatında ise, .exe uzantısı ile Smart Client – Player dosyasını çift tıklatın.
Gözetim raporlarını yazdırma veya oluşturma
İhtiyaçlarınıza bağlı olarak, gözetim kameralarından gelen hareketsiz görüntülere dayalı olarak o anda gözetim raporlarını yazdırabilir veya bilgisayarınıza kaydettiğiniz gözetim raporları oluşturabilirsiniz.
Ayrıca bkz. Alarm raporlarını yazdır ve Alarmlar hakkında istatistikler alın.
Tek kameralardan rapor yazdırın
Canlı kameralardan veya kayıtlı videodan tek hareketsiz görüntüleri ve ilgili bilgileri yazdırabilirsiniz. Eklediğiniz notlar da yazdırılır.
Adımlar:
- Kayıtlı hareketsiz bir görüntüyü yazdırmak için, Oynatma sekmesine gidin.
- Canlı bir hareketsiz görüntüyü yazdırmak için, Canlı sekmesine gidin.
- İlgilendiğiniz kamerayı içeren görünümü açın.
-
Görünüm öğesinin üzerine gelin. Kamera araç çubuğu belirir.

-
 simgesini tıklayın. Bir pencere görünür.
simgesini tıklayın. Bir pencere görünür. - Gerekirse notlar ekleyin.
- Yazdır öğesine tıklayın. Windows Yazdır iletişim kutusu görünür.
- Gerekirse, yazdırma ayarlarını değiştirin ve yazdırın. Aksi halde, sadece Yazdır öğesine tıklayın.
Organizasyonunuz alarm işleme özelliklerini kullanıyorsa, alarmlar hakkındaki bilgiyi de yazdırabilirsiniz. Ayrıca, bkz. Alarmlar (açıklandı).
Arama sonuçlarından raporları oluşturun
Arama sonuçlarına dayalı olarak, olaylar ve durumlar hakkında bilgiyi içeren bir gözetim raporu oluşturabilirsiniz, örneğin, hareketsiz görüntüler, olay zamanı, kameralar hakkında bilgi ve notlar. Rapor, bir PDF dosyası olarak kaydedilir.
Adımlar:
- Arama sekmesine gidin ve bir aramayı çalıştırın.
- Rapor dahil etmek istediğiniz her bir arama sonucu için, üzerine gelin ve mavi onay kutusunu
 seçin.
seçin. - Mavi işlem çubuğunda,
 öğesine tıklayın . Bir pencere görünür.
öğesine tıklayın . Bir pencere görünür. - Varsayılan rapor adını anlamlı bir şey olarak değiştirin. Raporda, ad sayfa başlığı olarak görüntülenir.
-
Rapor hedefi bölümünde raporların kaydedildiği klasörü değiştirmek için,
 öğesine tıklayın ve farklı bir klasör seçin.
öğesine tıklayın ve farklı bir klasör seçin. - Bir not eklemek için, Not alanına metin girin.
-
Oluştur öğesine tıklayın. Bir ilerleme çubuğu rapor oluşturulduğunda sizi bilgilendirir.

-
Raporu açmak için, Ayrıntılar öğesine tıklayın ve ardından Aç öğesine tıklayın. Hedef klasörü açmak için, bağlantıya tıklayın.
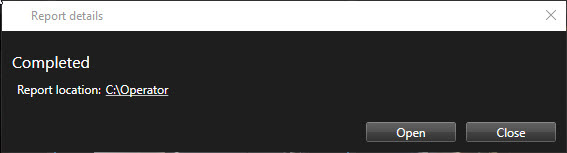
Raporun düzenini değiştirmek için, Ayarlar iletişim kutusunu açın, Gelişmiş öğesine tıklayın ve ardından PDF rapor formatı listesinde farklı bir değer seçin.
Görüntüleri panoya kopyalayın
Seçilen kameralardan gelen statik görüntüleri tek tek kopyalayabilirsiniz. Daha sonra kopyalanan görüntüler kelime işlemcisi, e-posta istemcileri, vb. gibi diğer uygulamalara (bit eşlem görüntüler olarak) yapıştırılabilir. Bir defada sadece tek bir kameradan alınan tek görüntüyü kopyalayabilirsiniz.
- Bir görüntüyü kopyalamak için kamera araç çubuğundan Panoya Kopyala simgesini tıklatın