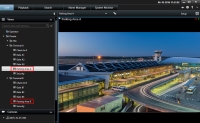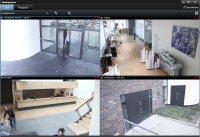Görünümleri yönetme
Görünümler Canlı ve Oynatma sekmelerinde bulunur ve kameraları ve diğer içerik türlerini içerebilirler. Görünümler kısayol numaralarına atanırlarsa, klavye kısayollarını kullanarak bir görünümü seçebilirsiniz. Ayrıca, bkz. Klavye kısayolları (genel bakış).
Görüntüleme ve kamera arama (açıklandı)
Geniş veya karmaşık bir görünüm grupları hiyerarşiniz varsa, arama işlevi, gezinimi daha da kolaylaştırır ve görünümleri, kamera özellikleri dâhil olmak üzere kameraları (ayrıca, bkz. Kamera özellikleri) ve hiyerarşi genelinde anahtar sözcükleri aramanıza izin verir. Ortak anahtar sözcüklerin bir genel bakışını bulmak için, arama alanının yanındaki  seçeneğini tıklatın.
seçeneğini tıklatın.
Aşağıdaki iki görüntü, görünümlere ait bir hiyerarşiyi ve otopark araması yaptığınızda neye benzediğini gösterir:
Bir üst seviyedeki klasör kırmızı bir arkaplana  sahipse, korumalıdır. Korumalı üst düzey klasörün altındaki herhangi bir görünümüne yine de ulaşabilirsiniz, ancak yeni görünümler oluşturamaz ve bunun altındaki mevcut görünümleri düzenleyemezsiniz.
sahipse, korumalıdır. Korumalı üst düzey klasörün altındaki herhangi bir görünümüne yine de ulaşabilirsiniz, ancak yeni görünümler oluşturamaz ve bunun altındaki mevcut görünümleri düzenleyemezsiniz.
Arama sözcüklerini girerseniz, görünümler ve kameralar için eşleşen sonuçlar görüntülenir. Bir veya daha fazla eşleşen kamerayı seçtiğinizde, seçtiğiniz kamera sayısı için optimize edilen geçici bir görünümde kameralar görünür.
Bir 1:1 görünümdeki tek bir kamerayı görüntülemek için, Kameralar bölümünde arama sonucuna tıklayın.
Bir görünümde ilk 25 kamerayı görüntülemek için, Görünümler bölümünde arama sonucuna tıklayın. Kameralar üzerine tıklarken, CTRL veya Shift tuşuna tıklarsanız, kameraları da seçebilirsiniz. Kameraları görüntülemek için Enter tuşuna basın.
- Ad
- Tanım
- Kapasite:
- PTZ
- Ses
- Giriş
- Çıkış
- Özel bir kamera içeren görünümler
- Kaydeden Sunucu adı veya adresi (bağlı kameraları gösterir)
Sistem yöneticiniz, kameraların gruplandırılmasını ve bu etiketlerin aranmasını mümkün kılmak için XProtect VYY sunucusunda kamera açıklama alanına serbest metin etiketlerini ekleyebilir. Buna bir örnek, tüm dış mekan kameralarının açıklama alanında "Dış Mekan" etiketini kullanması olabilir. Bu durumda, bu türdeki tüm kameraları bulabilirsiniz.
Bağımsız kameraları geçici olarak değiştirin
Kameraları bir görünümde geçici olarak değiştirebilirsiniz. Ancak, görünümü kalıcı olarak değiştirmez. Bir görünümün içeriğini kalıcı olarak değiştirmek isterseniz, bunu için ayarlar modunda olmanız gerekir.
Görünüm öğesi bir Smart Wall genel görünümü içinde bir kamera veya bir pozisyon içeriyorsa, sadece kamerayı değiştirebilirsiniz.
Adımlar:
- Görünümde ilgili öğeyi seçin.
- Aşağıdakilerden birini seçin:
- Kameralar bölmesinde ilgili kamerayı görünümdeki konuma sürükleyin.
- Kamera araç çubuğunda, Diğer > Pencereye gönder > Ana pencere ögesine tıklayın ve sonra görünümde bir konum seçin.
- Orijinal görünümünüzü geri yüklemek için, çalışma alanındaki araç çubuğunda bulunan
 üzerine tıklatın.
üzerine tıklatın.
Kameralar bölmesinde, kamera listesi sunucu tarafından gruplandırılmıştır. Sunucu kırmızı bir simgeyle listeleniyorsa, kullanılamaz ve bu durumda bu sunucudan kameraları seçemezsiniz.
Kameraların yerlerini değiştirme
İki kamerayı bir görünümde geçici olarak değiştirebilirsiniz. İlgili konumdaki kamera, bu şekilde diğer kamera ile yer değiştirmiş olur. Kameraların yerlerini sadece başka kameraların yerleri ile değiştirebilirsiniz. Bu fonksiyon, en önemli kameralarınızı görünümde belli bir yere toplamak istediğinizde işinize yarayabilir.
Adımlar:
- İlgili kamera başlık çubuğunu tıklayın ve yeni bir konuma sürükleyin.
- Orijinal görünümü geri yüklemek için, çalışma alanındaki araç çubuğunda bulunan
 üzerine tıklatın.
üzerine tıklatın.
Eğer görünümünüzde kalıcı değişiklikler yapmak isterseniz ilk önce ayar moduna geçmelisiniz.
Görünümler arasında video gönderin
Bir görünümde, seçilen bir kamera konumundan bir tekli kamera konumuna video gönderebilirsiniz; buna, bağımsız pencerelerde veya ikincil ekranlarda olabilecek görünümler de dâhildir.
Bu özellik, etkin görüntüleme noktaları, karuseller veya Matrix konumları için kullanılamaz.
Adımlar:
- Kamera araç çubuğunda, Daha fazla > Pencereye Gönder.üzerine tıklayın.
- Kamera araç çubuğunda sırasıyla Hedef görünümü seçin ve ardından ilgili kameranın videosunu görüntülemek istediğiniz görünümde pozisyonu seçin. Eğer kamera konumlarından bazıları seçilemiyorsa, ya mevcut değillerdir ya da etki alanları, karuseller veya Matrix içeriği için kullanılmıştır.
Ekranlar arasında görünüm gönder
Belirli bir ekrana veya yüzen bir pencereye bir görünüm gönderebilirsiniz. Bu, örneğin, birkaç monitörünüz varsa yararlıdır. Daha sonra, hedef ekranın zamanını ana pencerede kullanılan zamanla senkronize edebilirsiniz.
- Görünümler bölmesinde, ilgili görünümü sağ tıklatın.
-
Görünümü Gönder üzerine tıklayın ve sonra görünümünüzün nasıl görünmesini istediğinizi belirtin.
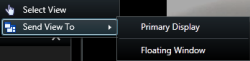
Eğer çok sayıda ikincil ekran varsa bunlar numaralandırılacaktır.
- İki ekran arasındaki zamanı senkronize etmek için, sağ üst köşede Pencereyi bağla üzerine tıklayın. Zaman çizelgesi, hedef pencerede gizlenir, ancak ana pencerede hala görünür durumdadır.
Görünüme dahil edilen etkin noktalar, karuseller, Matrix pozisyonları, hareketsiz görüntüler veya HTML sayfaları bağımsız bir pencerede olağan şekilde çalışacaktır.
Çoklu pencereler veya ekranlar (açıklandı)
Aynı anda birden çok görüntüyü izlemek için, farklı görünümleri tek başlarına ayrı pencere veya ekranlara gönderebilirsiniz ve aynı zamanda ana XProtect Smart Client penceresini arka planda tutabilirsiniz. Seçili kamera veya öge, her zaman mavi bir çerçeve ile görüntülenir.
Her görünümü gönderebileceğiniz yerler:
-
Bilgisayarınızın arkasında gizlenen ana pencerenin bulunduğu ana ekranında ayrı bir tam ekranlı penceredeki görünümü gösteren birincil bir ekran
Varsayılan olarak, sekmeler ve kontroller gizlenir. Sekmelerin ve belirli kontrollerin yeniden görünmesi için ESC tuşuna basın.
-
Başka bir monitördeki (varsa) tam ekranlı bir penceredeki görünümü gösteren ikincil bir ekran. Ana pencere birincil monitörde görünür kalır
Varsayılan olarak, sekmeler ve kontroller gizlenir. Sekmelerin ve belirli kontrollerin yeniden görünmesi için ESC tuşuna basın.
-
Ayrı bir penceredeki görünümü gösteren bağımsız bir pencere. İstediğiniz sayıda bağımsız pencere açabilir ve bunları bilgisayarınıza bağlı olan herhangi bir monitöre sürükleyebilirsiniz.
Bağımsız penceredeki zamanı, ana pencerenin zamanı ile eşitlemek için Pencereyi bağla öğesine tıklayın.
Çoklu pencere kurulumunuz XProtect Smart Client içinde saklanır, böylece sonraki oturum açılışında, bunu yeniden kullanabilirsiniz. Ancak, kurulum sadece kullandığınız bilgisayar için geçerlidir. Birden fazla bilgisayarda çok sayıda pencereyi kullanmak için, her bir bilgisayarda çoklu pencere kurulumunuzu yapılandırmalısınız.