Ayarlar XProtect Smart Client
Ayarlar penceresi, sekmelerinin her birisinde kullanmak istediğiniz özellikleri ve öğeleri örneğin dil seçimi, oyun çubuğu ayarları ve klavye kısa yol tuşları ayarları gibi, yönetmenize yarar.
Uygulama araç çubuğundan Ayarlar penceresini açın:
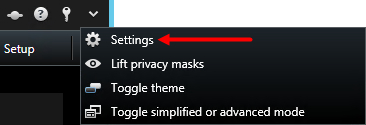
Uygulama ayarları
Uygulama ayarları, XProtect Smart Client uygulamasının genel işleyişini ve görünümünü kişiselleştirmenize yarar.
Varsa, Sunucuyu İzle sütunu, XProtect Smart Client uygulamasının sunucunun tavsiye edilen ayarlarına uymasını istediğinizi belirtmenizi sağlar. Belirli ayarlar sunucu tarafından yönetilir ve bu, ayarları değiştirebilmenizin sunucunun yapılandırmasına bağlı olduğu anlamına gelir.
|
Ad |
Tanım |
|---|---|
| Uygulama büyütme |
XProtect Smart Client öğesinin, araç çubuğunda Tam ekran moduna geç düğmesine tıklayarak ekranı kaplamasını sağladığınızda nasıl tepki vereceğini belirtin. Tam ekrana büyüt seçeneğini belirtirseniz, XProtect Smart Client büyütüldüğünde ekranınızdaki tüm Windows görev çubuğunu kaplayacaktır.
Tam ekrana büyütme, tam ekranda görüntüleme ile aynı şey değildir. |
| Kamera hata mesajları |
XProtect Smart Client öğesinin kamera ile ilgili hata mesajlarını nasıl görüntülediğini belirtin. Bunlar, kamera görüntüsünün üstünde veya siyah bir arkaplanda bir katman olarak görüntülenebilir veya tamamen gizlenebilir. Kamera hata mesajlarını Gizle rseniz, operatörün bir kamera bağlantısının kaybedildiğini denetleme riski bulunmaktadır. |
| Sunucu hata mesajları |
XProtect Smart Client öğesinin sunucu ile ilgili mesaj metinlerini nasıl görüntülediğini belirtin. Bu mesajlar ya katman olarak görüntülenir ya da tamamen gizlenir. |
| Video göstergesi varsayılan ayarı |
Kamera başlık çubuğunda yeşil video göstergesinin gösterilmesini veya gizlenmesini belirleyin. Kamera bağlantısı kurulduğunda yanar. Bu ayarı, ayarlar modunda kameraların özelliklerini ayarlarak münferit kameralarda geçersiz kılabilirsiniz. |
| Kamera başlık çubuğu için varsayılan |
Kamera başlık çubuğunu görüntülemek isteyip istemediğinizi belirleyin. Başlık çubuğunda kameranın adı ve olayları, tespit edilen hareketi ve video kayıtlarını belirten renkli göstergeler görüntülenir. Bu ayarı, ayarlar modunda kamera(lar) için kamera özelliklerini ayarlayarak münferit kameralarda değiştirebilirsiniz. |
| Başlık çubuğunda şu anki saati göster |
Başlık çubuğunda (XProtect Smart Client öğesini çalıştıran bilgisayarın) güncel zaman ve tarihi göstermesini veya gizlemesini belirleyin. |
| Boş görünüm konumlarında göster |
Görünümlerde boş pozisyonlar varsa neyin gösterileceğini belirleyin, örneğin, bir logo seçebilir veya sadece siyah bir arka plan görüntüleyebilirsiniz. |
| Izgara ayırıcıyı görüntüle |
Görünümlerdeki kamera pozisyonları arasında sınırın kalınlığını belirleyin. |
| Varsayılan görüntü kalitesi |
XProtect Smart Client içinde görüntülenen videonun varsayılan görüntü kalitesini belirtmek sadece JPEG akışlarını görüntülüyorsanız ilgilidir. H264 veya H265 gibi diğer kodekleri görüntülüyorsanız ve kaliteyi azaltırsanız, JPEG'e yeniden kodladığınızda bant genişliği, CPU'yu ve GPU kullanımını artıracaksınız. Görüntü kalitesinin bant genişliği kullanımını da etkilediğini dikkate alın. XProtect Smart Client uygulaması İnternet üzerinden, yavaş bir ağ bağlantısı üzerinden kullanılıyorsa veya bant genişliği kullanımını sınırlandırmanızı gerektiren başka sebepler varsa görüntü kalitesi Düşük veya Orta seçimi yapılarak sunucu tarafında düşürülebilir. Bu ayarı, ayarlar modunda kamera(lar) için kamera özelliklerini ayarlayarak münferit kameralarda değiştirebilirsiniz. |
| Varsayılan çerçeve hızı |
XProtect Smart Client uygulamasında görüntülenen video için varsayılan bir çerçeve hızı seçin. Bu ayarı, ayarlar modunda kamera(lar) için kamera özelliklerini ayarlayarak münferit kameralarda değiştirebilirsiniz. |
| PTZ tıkla modu |
PTZ kameralarınız için varsayılan bir PTZ tıklatma modunu belirtin. Seçenekleriniz ortalamak-için-tıkla veya sanal oyun çubuğudur. Bu ayarı, kameraların her biri için ayrı ayrı geçersiz kılabilirsiniz. Bunun için, her kameraya farklı bir varsayılan PTZ tıkla modu seçmeniz yeterli. |
| Başlangıç modu |
XProtect Smart Client öğesinin oturum açıldıktan sonra nasıl açıldığını belirleyin. Seçenekler tam ekran modu, pencere modu veya son kullandığınız moddur. |
| Görünümü başlat |
Oturum açıldıktan hemen sonra, XProtect Smart Client öğesinin bir görünümü görüntüleyip görüntülemeyeceğini belirleyin. Seçenekler şunlardır:
|
| Farenin imlecini gizle |
Belirli bir etkisizlik döneminden sonra fare imlecinin gizlenmesini isteyip istemediğinizi belirlemenize izin verir. Farenin imlecinin kaç saniye sonra gizlenmesini istediğinizi de belirleyebilirsiniz. Varsayılan seçenek, 5 saniye sonradır. Seçenekler şunlardır:
Bir süre işlem yapmadıktan sonra fareyi hareket ettirdiğiniz an, imleç yeniden etkinleşir. |
| Anlık görüntü |
Anlık görüntü özelliğinin kullanılabilir olmasını isteyip istemediğinizi belirleyin. Anlık görüntü, kameradan gelen görüntünün bir karesinin anlık olarak yakalanmış halidir. |
| Anlık görüntü yolu |
Anlık görüntülerinizin kaydedilmesini istediğiniz yere giden yolu belirtin. |
| Çevrimiçi yardım | Yardımın XProtect Smart Client içinde mevcut olup olmayacağını belirtin. Yardımı devre dışı bırakırsanız, F1 tuşuna bastığınızda hiçbir şey olmaz ve artık metin duyarlı bağlantılar ve Yardım düğmeleri görünmez. |
| Öğretici videolar |
|
Bölme ayarları
Bölmeler ayarları, belli bir sekmede bir bölme görmek isteyip istemediğinizi belirlemenizi sağlar.
Bazı bölmeler, bağlandığınız kullanıcı haklarınız veya gözetim sisteminiz nedeniyle (bkz. Gözetim sistemi farklılıkları) size sunulamayabilecek olan işlevi içerebilirler.
Mod sütunu bölmenin nerede mevcut olduğunu görüntüler, İşlev sütunu bölmenin adını belirtir ve Ayar sütunu, bölmenin mevcut olup olmamasını belirlemenize yarar.
Varsa, Sunucuyu İzle sütunu, XProtect Smart Client uygulamasının sunucunun tavsiye edilen ayarlarına uymasını istediğinizi belirtmenizi sağlar. Belirli ayarlar sunucu tarafından yönetiliyor olabilir ve bu da ayarları değiştirebilmenizin sunucunun yapılandırmasına bağlı olduğu anlamına gelir.
İşlev ayarları
İşlev seçenekleri, belirli bir XProtect Smart Client sekmesinde görüntülenmesini istediğiniz işlevleri (örneğin Canlı sekmesinde oynatma gibi) belirlemenizi sağlar.
Mod sütunu bölmenin nerede mevcut olduğunu görüntüler, İşlev sütunu işlevin adını belirtir ve Ayar sütunu, bölmenin mevcut olup olmamasını belirlemenize yarar.
Varsa, Sunucuyu İzle sütunu, XProtect Smart Client uygulamasının sunucunun tavsiye edilen ayarlarına uymasını istediğinizi belirtmenizi sağlar. Belirli ayarlar sunucu tarafından yönetilir ve bu, ayarları değiştirip değiştiremeyeceğinizin sunucunun yapılandırmasına bağlı olduğu anlamına gelir.
|
Ad |
Tanım |
|---|---|
| Canlı > Kamera oynatma |
Ayrı ayrı kameralardan kaydedilmiş videoları Canlı sekmesinde oynatma olanağı. |
| Canlı > Katman düğmeleri |
Hoparlörleri, olayları, çıkışı |
|
Canlı ve Oynatma > Yer işareti |
Görünüm konumu araç çubuğundan veya Canlı veya Oynatma sekmelerindeki hazır katman düğmelerini kullanarak, ekleyeceğiniz yer imlerinin basit veya ayrıntılı olacağını seçin. Bu seçeneğin Oynatma sekmesinde etkinleştirilmesi veya devre dışı bırakılması, karşılık gelen düğmenin Arama sekmesinde etkinleştirilip etkinleştirilmeyeceğini kontrol edecektir. Kullanıcı haklarınıza bağlı olarak, bazı kameralardan yer imi eklemeye erişim kısıtlı olabilir. |
|
Canlı ve Oynatma > Yazdır |
Canlı ve Oynatma sekmelerinden yazdırmaya yarar. Bu seçeneğin Oynatma sekmesinde etkinleştirilmesi veya devre dışı bırakılması, karşılık gelen düğmenin Arama sekmesinde etkinleştirilip etkinleştirilmeyeceğini kontrol edecektir. |
|
Canlı ve Oynatma > Sınırlayıcı kutular |
Sınırlayıcı kutularını tüm kameralardaki Canlı sekmesindeki canlı videoda veya Oynatma sekmesindeki kaydedilen videoda gösterme yeteneği. Sınırlayıcı kutuları, örneğin nesneleri takip etmek için kullanılır. Sınırlayıcı kutu özelliği sadece bazı gözetim sistemlerine ve meta verileri destekleyen kameralara bağlandığında kullanılabilir. Kullanıcı haklarınıza bağlı olarak bazı kameralardan sınırlayıcı kutularına erişim kısıtlanabilir. |
| Oynatma > Bağımsız oynatma |
Oynatma sekmesinde ayrı ayrı kameralardan alınan kayıtları bağımsız olarak oynatma olanağı; aksi durumda burada, bir görünümdeki tüm kameralar varsayılan olarak aynı zamandan (oynatma zamanı) alınan kayıtları görüntüler. |
| Ayar > Katman düğmelerini düzenle |
Ayarlar modunda yeni katman düğmeleri ekleme veya var olan düğmeleri düzenleme olanağı. Katman düğmeleri eklemek için Katman Düğmeleri listesi Mevcut olarak ayarlanmalıdır (bunu Ayarlar penceresinde Bölmeler sekmesinde yönetirsiniz). |
| Ayar > Canlı video ara belleğe almayı düzenle |
Video ara belleğini düzenleme yeteneği, ayarlar modundaki kamera özelliklerinin parçasıdır. Videoyu ara belleğe almayı düzenlemek için,Ayar sekmesinin Özellikler bölmesinin kullanılabilir hale getirilmesi gerekir (bunu Ayarlar penceresinin Bölmeler sekmesinden yönetebilirsiniz). |
Zaman çizelgesi ayarları
Zaman çizelgesi ayarları, zaman çizelgenizin genel ayarlarını yapmanıza yarar.
Varsa, Sunucuyu İzle sütunu, XProtect Smart Client uygulamasının sunucunun tavsiye edilen ayarlarına uymasını istediğinizi belirtmenizi sağlar. Belirli ayarlar sunucu tarafından yönetilir ve bu, ayarları değiştirebilmenizin sunucunun yapılandırmasına bağlı olduğu anlamına gelir.
|
Ad |
Tanım |
|---|---|
| Gelen ses |
Gelen sesin zaman çizelgesinde görüntülenip görüntülenmeyeceğini seçin. |
| Giden ses |
Giden sesin zaman çizelgesinde görüntülenip görüntülenmeyeceğini seçin. |
| İlave Bilgi |
Ek verileri göstermeyi veya diğer kaynaklardan gizlemeyi seçin. |
| İlave işaretleyiciler |
Ek işaretçileri göstermeyi veya diğer kaynaklardan gizlemeyi seçin. |
| Yer imleri |
Yer imlerinin zaman çizelgesinde görüntülenip görüntülenmeyeceğini seçin. |
| Hareket göstergesi |
Hareket belirtilerinin zaman çizelgesinde görüntülenip görüntülenmeyeceğini seçin. |
| Tüm kameraların zaman çizelgesi |
Tüm kameraların zaman çizelgesinin görüntülenip görüntülenmeyeceğini seçin. |
| Oynat |
Oynatma sırasında boşlukların atlanıp atlanmayacağını seçin. |
Dışa aktarma ayarları
Dışa aktarma seçenekleri, genel dışa aktarma ayarlarını yapmanıza izin verir.
Varsa, Sunucuyu İzle sütunu, XProtect Smart Client uygulamasının sunucunun tavsiye edilen ayarlarına uymasını istediğinizi belirtmenizi sağlar. Belirli ayarlar sunucu tarafından yönetiliyor olabilir ve bu, ayarları değiştirebilmenizin sunucunun yapılandırmasına bağlı olduğu anlamına gelir.
|
Ad |
Tanım |
|---|---|
| Şu konuma dışa aktar |
Dışa aktarmak istediğiniz yolu seçin. |
| Gizlilik maskesi |
Dışarı aktarılan videoda gizlilik maskeleri Buraya eklediğiniz gizlilik maskeleri sadece mevcut dışarı aktarma için ve seçilen video için geçerlidir. Dışa aktarma, sistem yöneticiniz tarafından yapılandırılan gizlilik maskelerine sahip videoyu zaten içerebilir. Bu gizlilik maskeleri, Gizlilik maskelemesi sekmesinde Management Client içerisinde yapılandırılmaktadır. |
| Medya yürütücüsü formatı |
Ortam Yürütücüsü biçiminde dışa aktarım yapıp yapamayacağınızı seçin. |
| Ortam yürütücüsü formatı - Video metinleri |
Ortam Yürütücüsü biçimine dışa aktarım yaparken video metinlerinin opsiyonel mi olacağını, şart mı olacağını yoksa mevcut olmamasını mı istediğinizi seçin. Video metinleri ile, dışarı aktarılan kayıtlarda kullanıcı düzen metnini ekleyebilir. |
| Ortam yürütücüsü formatı - Video kodek özellikleri |
Kodek |
| XProtect formatı |
XProtect biçiminde dışa aktarma yapıp yapamayacağınızı seçin. |
| XProtect formatı - Proje yorumları |
XProtect biçiminde dışa aktarırken proje yorumlarının opsiyonel mi, şart mı yoksa bulunmamalarını mı istediğinizi seçin. |
| XProtect formatı - Aygıt yorumları |
XProtect biçiminde dışa aktarırken aygıt yorumlarının opsiyonel mi, şart mı yoksa bulunmamalarını mı istediğinizi seçin. |
| Statik görüntü dışa aktarımı |
Hareketsiz görüntülerin |
Akıllı harita ayarları
Bing Maps anahtarını veya Google Maps istemci kimliğini veya kullandığınız Bing Maps API veya Google Maps API anahtarını girin.
Bu ayarları ancak yöneticiniz size XProtect Management Client erişim izni verdiyse düzenleyebilirsiniz.
|
Ad |
Tanım |
|---|---|
| Milestone Map Service |
Milestone Map Service öğesinin coğrafi arka plan olarak kullanılıp kullanılamayacağını belirtin. Mevcut Değil seçeneğini seçerseniz, XProtect Smart Client bunu bir seçenek olarak görüntülemez. |
| OpenStreetMap sunucusu |
Sistem yöneticinizden tarafından belirtilenden farklı bir karo sunucusunu (bkz. OpenStreetMap kare sunucusunu değiştirin) kullanmak için, sunucu adresini buraya girin. |
| Katman eklendiğinde konum oluşturun |
Bir kullanıcı bir özel katman |
| Bing Maps anahtarı |
Bing Maps API için oluşturduğunuz kişisel kriptografik anahtarı girin veya düzenleyin. |
| Google Maps için İstemci Kimliği |
Google Static Maps API için oluşturduğunuz istemci kimliğini girin veya düzenleyin. |
| Google Maps için özel anahtar |
Google Static Maps API için oluşturduğunuz kişisel kriptografik anahtarı girin veya düzenleyin. |
| Önbelleğe alınmış akıllı harita dosyalarını kaldırın. |
Google Maps'i coğrafi arka planınız olarak kullanıyorsanız, dosyalar ön belleğe yüklenmezler. Akıllı harita yerel bilgisayarınızda daha hızlı yükleyebilmesi için ön bellek klasörüne kayıt yapar. Bu ayarı, önbelleğe alınan dosyaları hangi sıklıkta silmek istediğinizi belirtmek için kullanın. |
Klavye ayarları
Klavye seçenekleri ile kendi özel kısa yol tuş bileşimlerinizi XProtect Smart Client uygulamasındaki belirli işlemlere atayabilirsiniz. Ayrıca, XProtect Smart Client derhal kullanım için az sayıda standart klavye kısayollarına (bkz. Klavye kısayolları (genel bakış)) sahiptir.
|
Ad |
Tanım |
|---|---|
| Kısayol tuşuna basın |
Belli bir eylem için kısayol olarak kullanmak istediğiniz tuş kombinasyonunu girin. |
| Yeni kısayolu şunun için kullan |
Yeni kısayolu nasıl uygulamak istediğinizi belirlemek için seçin:
|
| Kategoriler |
Bir komut kategorisini seçin ve ardından ilgili olan komutlardan birini seçin. Eğer listelenen tüm görünümlerinizin her bir görünüm için kısayol tuşları oluşturmanıza izin vermesini isterseniz Görünümler.Tümü kategorisini seçin. Bazı komutlar sadece klavye kısayolu belli içeriklerde kullanıldığında çalışır. Örneğin PTZ |
| Parametre |
Gerektiğinde, komut veya eylem için bir parametre belirleyin. Örneğin, Seçili kamera görüntü ögesini kopyala parametresi için pencereyi ve görüntüleme konumunu belirlemek için, birinci görüntüleme konumunda (görüntüleme konumu 1) kameranın bağımsız pencereye (pencere 2) kopyalanması amacıyla 2;1 girin. |
Arama ayarları
Arama ayarları esas olarak Ara sekmesinde arama işlevine ait kısımların davranışını özelleştirmenize izin verir.
|
Ad |
Tanım |
|---|---|
| Önizleme alanında video klibi otomatik oynatın |
Varsayılan olarak, bir arama sonucunu seçtiğinizde, önizleme alanındaki video olay zamanında duraklatılır. Otomatik olarak oynatmaya başlatmak için, Evet öğesini seçin. |
| Ön izleme alanında video klibin döngüsünü oluşturun |
Varsayılan olarak, bir arama sonucundan videoyu ön izlediğinizde, video klip yalnızca bir kez oynatılır. Döngü oluşturmak için, Evet öğesini seçin. |
Oyun çubuğu ayarları
Oyun çubuğu kontrolü çok sayıda PTZ![]() Kaydırma-eğme-yakınlaştırma yüksek derecede hareketli ve esnek bir kamera türüdür. kamerası tarafından desteklense de tüm PTZ kameraları oyun çubuğu kontrollü olmayabilir.
Kaydırma-eğme-yakınlaştırma yüksek derecede hareketli ve esnek bir kamera türüdür. kamerası tarafından desteklense de tüm PTZ kameraları oyun çubuğu kontrollü olmayabilir.
XProtect Smart Client tarafından yeni bir oyun çubuğu algılandığı zaman oyun çubuğu için varsayılan bir PTZ (Kaydırma/Eğme/Yakınlaştırma) yapılandırması otomatik olarak eklenir. Oyun çubuğu seçenekleri, bütün XProtect Smart Client oyun çubuklarınız için ayarları kişiselleştirmenize yarar.
|
Ad |
Tanım |
|---|---|
| Oyun çubuğunu seç |
Mevcut oyun çubuklarından birini seçin. |
| Axis ayarı: Ad |
Üç eksen mevcuttur:
|
| Axis ayarı: Ters Çevir |
Oyun çubuğunu hareket ettirdiğinizde kameranın hareket edeceği varsayılan yönü değiştirmek için seçin. Örneğin, oyun çubuğunu sağa doğru hareket ettirdiğinizde PTZ kameranın sola doğru gitmesi, kendinize doğru çektiğinizde de aşağıya doğru gitmesi için seçin. |
| Axis ayarı: Tam |
Sabit yerine göreceli bir konumlandırma şekli kullanmak için seçin (oyun çubuğunu hareket ettirdiğinizde, kontrol edilen nesne o anki yerine göre harekete geçer). |
| Axis ayarı: Eylem |
Bir eksen için fonksiyon seçin:
|
| Axis ayarı: Ön izleme |
Seçimlerinizin etkisini test edin. Test etmek istediğiniz eksen için bir fonksiyon seçtiyseniz mavi çubuğunun bir hareketini belirten etkiyi görüntülemek için oyun çubuğunu ilgili eksen boyunca hareket ettirin. |
| Ölü alan ayarı: Kaydır/Eğ |
Oyun çubuğunun kaydırma ve eğme fonksiyonları için ölü bölgeyi belirleyin. Kaydırıcıyı ne kadar sağa sürüklerseniz ölü bölge daha geniş olur ve bilgiler kameraya gönderilmeden önce oyun çubuğunun kolunu daha fazla hareket ettirmeniz gerekecektir. Kaydırıcıyı en sola getirmeniz, ölü bölgeyi etkisizleştirir (yalnızca yüksek hassasiyetli oyun çubukları için önerilir). Ölü bölge ayarlarınızın etkisini test etmek için Axis ayarı ön izlemesini kullanın. |
| Ölü alan ayarı: Yakınlaştır |
Oyun çubuğunun yakınlaştırma fonksiyonu için ölü bölgeyi belirleyin. Kaydırıcıyı ne kadar sağa sürüklerseniz ölü bölge daha geniş olur ve bilgiler kameraya gönderilmeden önce oyun çubuğunun kolunu daha fazla hareket ettirmeniz gerekecektir. Kaydırıcıyı en sola getirmeniz, ölü bölgeyi etkisizleştirir (yalnızca yüksek hassasiyetli oyun çubukları için önerilir). Ölü bölge ayarlarınızın etkisini test etmek için Axis ayarı ön izlemesini kullanın. |
| Düğme ayarı: Ad |
Düğmenin adı. |
| Düğme ayarı: Eylem |
Gerekli oyun çubuğu düğmesi için mevcut eylemlerden birini seçin. |
| Düğme ayarı: Parametre |
Gerektiğinde, komut veya eylem için bir parametre belirleyin. Örneğin, Seçili kamera görüntü ögesini kopyala parametresi için pencereyi ve görüntüleme konumunu belirlemek için, birinci görüntüleme konumunda (görüntüleme konumu 1) kameranın bağımsız pencereye (pencere 2) kopyalanması amacıyla 2;1 girin. |
| Düğme ayarı: Ön izleme |
Doğru düğmeyi yapılandırmakta olduğunuzu, oyun çubuğundaki ilgili düğmeye basarak doğrulayın. İlgili düğme, Önizleme sütununda mavi renkte görüntülenir. |
Erişim kontrol ayarları
XProtect Smart Client üzerinde erişim isteği bildirimlerinin açılmasını isteyip istemediğinizi seçin.
Sunucuyu İzle alanı seçildiyse, sistem yöneticiniz Erişim Kontrolü Bildirimlerini Göster ayarını kontrol ediyordur.
Alarm Yöneticisi ayarları
|
Ad |
Tanım |
|---|---|
| Alarmdan önceki video oynatım saniyesini/saniyelerini başlatın. |
|
| En son alarmı ön izleyin |
Bu onay kutusu seçildiğinde, alarmlar listesindeki seçim, yeni bir alarm tetiklendiğinde en son liste öğesine değişecektir. Bu onay kutusu seçilirse, alarmlar listesindeki seçim, yeni bir alarm tetiklendiğinde değişmeden kalacaktır. |
| Ses bildirimi ver |
Alarmların ses bildirimleri vermesini isteyip istemediğinizi belirtin. |
| Alarmlar için masaüstü bildirimlerini gösterin |
Görüntülenecek alarmlar için masaüstü bildirimleri isteyip istemediğinizi belirtin. Bunlar yalnızca XProtect Smart Client çalışırken görünecektir. Alan grileştirilirse, XProtect Management Client içinde sistem yöneticiniz tarafından kilitlenmiştir. |
| Sunucu ayarlarını kullanın | XProtect Management Client içinde sistem yöneticiniz tarafından belirlenen ayarları kullanmak için bu onay kutusunu seçin. |
Gelişmiş ayarlar
Gelişmiş ayarlar gelişmiş XProtect Smart Client ayarlarını özelleştirmenize olanak verir. Gelişmiş seçenekleri ve nasıl çalıştıklarını iyi bilmiyorsanız varsayılan ayarlarını koruyun. Bazı gözetim sistemlerine bağlanırsanız (bkz. Gözetim sistemi farklılıkları), Sunucuyu İzle sütununu görebilirsiniz. Bu sütunu XProtect Smart Client öğesinin Smart Client profillerinde ayarlanan şekilde sunucunun önerilen ayarlarını izlemesini sağlamak için kullanabilirsiniz. Bazı ayarların zaten sunucu kontrolü altında olduğunu görebilirsiniz. Bu durumda bu ayarların üzerine yazıp yazamayacağınızı sunucudaki yapılandırma belirler.
|
Ad |
Tanım |
|---|---|
| Çok noktalı |
Sisteminiz kaydeden sunuculardan istemcilere canlı akışların çok noktaya yayınını destekliyor. Birden fazla XProtect Smart Client kullanıcısı aynı kameradan canlı video görüntülemek istediği zaman çok noktaya yayın sayesinde sistem kaynaklarından büyük oranda tasarruf sağlanır. Çok noktaya yayın özellikle birden fazla istemcinin aynı kameradan canlı videoya ihtiyacı olduğu Matrix işlevselliğini kullandığınızda yararlıdır. Çok noktaya yayın ancak canlı akışlar için mümkündür, kaydedilen video/ses için değil. Etkin: varsayılan ayardır. Sunuculardan istemcilere çok noktaya yayını kullanılabilir hale getirmek için XProtect Management Client ’de kayıt sunucularının ve kameraların da etkinleştirilmesi gerekir. Devre dışı: çok noktaya yayın kullanılamaz. |
| Donanım hızlandırması |
Donanım hızlandırmalı kod çözmenin kullanımda olup olmadığını kontrol eder. Birden fazla kamera görüntülendiğinde, işlemcideki yük yüksektir. Donanımı hızlandırma, işlemci yükünün bir kısmını Grafik İşleme Birimine (ekran kartına) aktarır. Bu, bilgisayarın kod çözme kapasitesini ve performansını artırır. Bu, genellikle yüksek kare hızına Otomatik, varsayılan ayardır. Bilgisayarı kod çözme kaynakları için tarar ve varsa donanım hızlandırmasını her zaman etkinleştirir. Kapalı, donanım hızlanmasını devre dışı bırakır. Kod çözmeyi sadece işlemci işler. |
| Maksimum deşifre dizisi sayısı |
Video akışlarını deşifre etmek için kullanılan deşifre dizisi sayısını denetler. Bu seçenek çok çekirdekli bilgisayarlarda, hem canlı modda hem de oynatma modunda, performansı iyileştirmenize yardımcı olabilir. Performanstaki iyileştirme oranı, video akışına bağlıdır. Bu ayar özellikle, H.264/H.265 gibi yoğun biçimde kodlanmış yüksek çözünürlüklü video akışlarının kullanıldığı durumlarla ilgili olurken (performans iyileşmesi potansiyeli bu açıdan önemli olabilir); örneğin, JPEG veya MPEG-4 kullanılması halinde daha az ilgilidir. Çok dizili deşifrelemenin genellikle bellek yoğun olduğuna dikkat edin. İdeal ayar kullandığınız bilgisayarın türüne, görüntülemeniz gereken kamera sayısına ve çözünürlük ile çerçeve hızına bağlıdır. Normal, bilgisayarınızın sahip olduğu çekirdek sayısına bakılmaksızın, kamera konumu başına tek bir çekirdek kullanılacağı anlamına gelir.
Otomatik, varsayılan ayardır. Oto, bilgisayarın, çekirdeklerinde sahip olduğu gibi kamera pozisyonu başına çok sayıda diziyi kullandığı anlamına gelir. Yine de, maksimum dizi sayısı sekizdir ve kullanılan kodek Gelişmiş kullanıcılar, maksimum sekiz olmak üzere, kullanılması gereken dizi sayısını seçebilirler. Seçtiğiniz sayı maksimum bir değeri yansıtır; gerçekte kullanılan dizi sayısı kullanılan “kodek”e (sıkıştırma/açma teknolojisi) bağlı olarak daha düşük olabilir. Bu ayar tüm kamera konumlarını tüm görünümlerde, hem canlı hem oynatma modlarında etkiler. Tek tek kamera konumları veya görünümler için bu ayarı belirtemezsiniz. Bu ayar tüm kamera konumlarınız ve görünümleriniz için eşit derecede ideal olmayabileceğinden, etkileri incelemenizi ve gerekirse performans iyileştirme ile bellek kullanımı arasında en iyi dengeye ulaşmak için yeniden ayarlama yapmanızı öneririz. |
| Adaptif yayın akışı |
Adaptif yayın akışının kullanımda olup olmadığını kontrol eder. CPU ve GPU'daki yük, çok sayıda kamerayı içeren bir görünümde yüksektir. Adaptif yayın akışı XProtect Smart Client öğesinin canlı video akışlarını, görünüm öğeleri tarafından istenen akışlara göre çözünürlük bakımından en iyi eşleşenle otomatik olarak seçilmesine olanak sağlar. Bu, CPU ve GPU'daki yükü azaltır ve buna istinaden, bilgisayarın kod çözme kabiliyetini ve performansını iyileştirir. Devre dışı bırakıldı varsayılan ayardır. Hiçbir otomatik akış seçimi yapılmadı. Etkinleştirildi mevcut akışlar için XProtect sistem yapılandırmasını tarar ve seçilen görünüm için en iyi eşleşenleri seçer. Adaptif yayın akışı sadece bir akış mevcut olduğunda bile etkinleştirilebilirse, adaptif yayın akışından yararlanmak için kamera başına farklı çözünürlüklere sahip en az iki akışınız olmalıdır. Bu ayar, canlı modda tüm görünümleri etkiler. |
| Geçmeli taramayı kaldırma |
Geçmeli tarama, ekranda gösterilen bir resmin nasıl yenileneceğini belirler. Resim, önce resimdeki her tek satırın taranması ve ardından her çift satırın taranmasıyla yenilenir. Her tarama sırasında daha az bilgini işlendiğinden, bu yöntem daha hızlı bir yenileme hızı sağlar. Ancak, geçmeli tarama titreşime neden olabilir veya resmin satırlarının yarısındaki değişiklikler fark edilebilir. Gecikmeli tarama ile videoyu geçmeli taranmamış bir biçime dönüştürürsünüz. Çoğu kamera geçmeli taranmış video oluşturmaz ve bu seçenek, geçmeli taranmamış bir videonun kalitesini veya performansını etkilemeyecektir. Filtre yok; varsayılan ayardır. Geçmeli tarama uygulanmaz ki nesnelerin hareket ettiği görüntülerde karakteristik sivri uçlu kenarlar belli olabilsin. Bunun nedeni, tam çözünürlüklü resmi oluşturmak için, tam resmin sırasıyla çift ve tek satırları ile birlikte dokunmasıdır. Ancak, bunlar kamera tarafından aynı anda yakalanmaz, bu yüzden de hareket halindeki nesneler iki satır kümesi arasında hizalanmaz, bu da pürüzlü-kenar etkisine yol açar. Performansa etkisi: Yok. Üst alanı dikey olarak esnet: Bu seçenek sadece çift satırları kullanır. Her tek satır önceki (çift) satırdan “kopyalanacaktır”. Sivri uçlu kenarlar görünmeyecek şekilde etki eder, ancak bu dikey çözünürlüğün azalmasına neden olur. Performansa etkisi: Filtre Yok seçeneğinden daha ucuzdur, çünkü sadece satırların yarısı için işlem sonrası gerekir. Alt alanı dikey olarak esnet: Bu seçenek sadece tek satırları kullanır. Her çift satır sonraki (tek) satırdan “kopyalanacaktır”. Sivri uçlu kenarlar görünmeyecek şekilde etki eder, ancak bu dikey çözünürlüğün azalmasına neden olur. Performansa etkisi: Filtre Yok seçeneğinden daha ucuzdur, çünkü sadece satırların yarısı için işlem sonrası gerekir. İçerik uyarlamalı: Resmin, aksi durumda sivri uçların belli olacağı alanlarına bu seçenek bir filtre uygular. Sivri uçlu kenarların algılanmadığı alanlarda resme rötuş yapmadan geçilir. Bunun etkisi, sivri uçlu kenarların kaldırılması ve resmin sivri uçlu kenarların algılanmadığı alanlarında tam dikey çözünürlüğün korunmasıdır. Performansa etkisi: Deşifrelenen ve işlem yapılan çerçeve başına toplam CPU maliyeti yaklaşık %10 artacağından, Filtre yok seçeneğinden daha pahalıdır. |
| Video teşhis katmanı |
Seçilen görünümdeki video akışının ayarlarını ve performans seviyesini görüntüleyin. Bu, ayarları doğrulamanız veya bir sorunu teşhis etmeniz gerektiğinde yararlıdır. Bu seçenekler arasında seçim yapın: Gizle: Video teşhisi yer paylaşımı yoktur. Varsayılan ayar. Seviye 1: Çerçeve/saniye, video kodeki ve video çözünürlüğü. Seviye 2: Çerçeve/saniye, video kodeki, video çözünürlüğü, çok noktaya yayın ve donanımı hızlandırma durumu. Seviye 3: Hata ayıklama seviyesi. Genellikle sistem yöneticileri için, sorun giderme veya sistem performansını iyileştirme amaçlı. |
| Zaman dilimi |
Önceden belirlenmiş bir saat dilimi veya özel bir saat dilimi seçin. Mevcut olan seçenekler: Yerel: XProtect Smart Client uygulamasını yürüten bilgisayarın saat dilimi Sunucu zaman dilimi: sunucunun zaman dilimi UTCÖzel saat dilimi: özel bir saat dilimi istiyorsanız bu seçeneği seçin ve Özel saat dilimi alanındaki listede bulunan mevcut saat dilimlerinden birini seçin. |
| Özel zaman dilimi |
Eğer Saat dilimi alanında Kişisel seçeneğini seçtiyseniz, bilgisayar tarafından tanınan herhangi bir saat dilimini seçebilirsiniz. Bu, farklı saat dilimlerinde bulunan iki kullanıcının aynı olayı seyredecekleri durumlarda işe yarar. Aynı saat dilimine sahip olmaları, aynı olayı seyrettiklerinden emin olabilmeleri açısından kolaylık sağlar. |
| PDF rapor biçimi |
PDF raporlarınız için A4 veya mektup biçimi seçin. Olayların raporlarını oluşturabilirsiniz. |
| PDF rapor yazı tipi |
PDF raporlarınızda kullanılacak bir yazı tipi seçin. |
|
Günlükleme (teknik destek için) |
Uygulama olaylarının günlük kaydını etkinleştirin, örneğin alarmlar tetiklendiğinde. Bu, esas olarak XProtect Smart Client içinde oluşabilecek teknik destek sorunlarını gidermeye yardımcı olmayı amaçlar. Üç farklı günlük dosyası bulunur:
Günlükler makinede XProtect Smart Client kurulumunun yapıldığı yerde bulunur: C:\ProgramData\Milestone\XProtect Management Client\Logs. Bu günlükler XProtect Management Client içindeki Sistem günlüklerinden farklıdır. |


