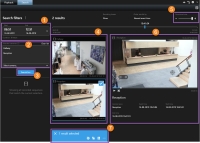XProtect Smart Client – Player (utilisation)
XProtect Smart Client – Player est une version légère de XProtect Smart Client qui peut être incluse dans les données de la vidéo exportée. XProtect Smart Client – Player laisse le destinataire visionner les fichiers exportés sans avoir de logiciel de surveillance à installer.
XProtect Smart Client – Player est aussi automatiquement inclus dans les répertoires d'archives vidéo et de bases de données d'enregistrement pour garantir la disponibilité des enregistrements en cas de retrait du disque contenant les enregistrements.
Vous pouvez utiliser XProtect Smart Client – Player pour afficher les archives et les données vidéo et réparer les bases de données corrompues. L'application ressemble à XProtect Smart Client et en intègre de nombreuses fonctionnalités.
XProtect Smart Client – Player (vue d'ensemble)
| Numéro | Description |
|---|---|
|
1 |
Enquêter les enregistrements exportés dans l'onglet Relecture et effectuer des recherches dans l'onglet Rechercher. |
|
2 |
Sélectionner la vue contenant les caméras qui vous intéressent. |
|
3 |
Déplacer la chronologie de part et d'autre pour naviguer dans la vidéo enregistrée. Voir Chronologie (explications). |
|
4 |
Utiliser les commandes de navigation chronologique pour lire une vidéo ou vous rendre à un moment spécifique. Voir Commandes de navigation chronologique (vue d'ensemble). |
|
5 |
Modifier la plage de temps. La plage va de cinq minutes à quatre semaines. |
|
6 |
Faire un zoom avant ou arrière. |
|
7 |
Copier une image fixe |
|
8 |
Démarrer une recherche dans un nouvelle fenêtre de recherche avec des caméras présélectionnées dans la vue actuelle. |
Rechercher dans XProtect Smart Client – Player
Dans l'onglet Rechercher, vous pouvez rechercher les enregistrements inclus dans l'export, par exemple, si vous souhaitez rechercher une partie des caméras.
Vous pouvez rechercher des enregistrements, du mouvement et des signets.
| Numéro | Description |
|---|---|
|
1 |
La plage de temps est automatiquement configurée en fonction de la plage de temps exportée. Vous pouvez définir votre propre plage de temps, par exemple, Intervalle personnalisé. |
|
2 |
Ajouter les caméras que vous souhaitez rechercher. |
|
3 |
Spécifier le critère à rechercher, par exemple Mouvement. Vous pouvez mélanger les catégories de recherche. |
|
4 |
Consulter la liste des résultats de la recherche. Faites défiler pour accéder aux résultats de la recherche suivants ou précédents. |
|
5 |
Utiliser le glisseur de la Taille de la miniature pour rétrécir ou agrandir les vignettes. |
|
6 |
Lire une vidéo depuis les résultats de la recherche. |
|
7 |
Prendre d'autres mesures en fonction de vos résultats de la recherche, par exemple, la création de rapports PDF pour partager ou imprimer des preuves. La barre d'actions s'affiche lorsque vous cochez la case bleue dans les résultats de la recherche. |
Pour plus d'informations sur les fonctionnalités de l'onglet Rechercher, voir également Rechercher vidéo.
Vérification des signatures numériques
Si vous examinez des preuves vidéo dans le Smart Client – Player et que les documents exportés sont dotés de signatures numériques, vous pouvez vérifier que l’enregistrement n’a pas été falsifié depuis sa création, ou depuis l’exportation, ou les deux.
La signature numérique ne fonctionne pas sur XProtect Smart Client 2017 R1 ni sur les versions antérieures se connectant à un système VMS XProtect 2017 R2 ou une version plus récente. L'exportation vidéo échouera.
- Dans XProtect Management Client, la signature a été activée pour le serveur d'enregistrement
- Dans XProtect Smart Client, durant le processus d’exportation, les cases à cocher Format XProtect et Inclure une signature numérique ont été sélectionnées.
Étapes :
- Dans la barre d'outils, cliquez sur le bouton Vérifier les signatures. La fenêtre de Vérification manuelle s'affichera. Ici, vous trouverez tous les périphériques sélectionnés pour l’export.
- Cliquez sur Vérifier pour entamer le processus de vérification. Le système vérifie l’authenticité de la signature de l’enregistrement et de la signature d’exportation.
- Pour vérifier que vous pouvez vous fier à la vérification de la signature d’enregistrement :
- Dans la colonne Signatures d’enregistrement, cliquez sur le lien Vérifié. La fenêtre de dialogue Certificats s'affiche.
- Comparez les valeurs public_key et signature aux valeurs correspondantes dans le fichier PublicKey.xml (C:\Program Files\Milestone\Management Server\Tools\CertificateIssuer). Si les valeurs diffèrent, l’enregistrement a été modifié.
- Pour vérifier que vous pouvez vous fier à la vérification de la signature d’exportation :
- Dans la colonne Signatures d’exportation, cliquez sur le lien Vérifié. La fenêtre de dialogue Certificats s'affiche.
- Comparez les valeurs public_key et signature aux valeurs correspondantes contenues dans le fichier Public Key Certificate.xml file (<répertoire de destination de l’export>\<nom de l’export>\Client Files\Data\Mediadata\<nom de la caméra>\<nom de la caméra>\Export signatures). Si les valeurs diffèrent, les documents exportés ont été modifiés.
Vous pouvez vérifier une base de données, la vérifier partiellement (si certains fichiers n'ont pas de signatures jointes) ou la vérifier si elle n'est pas signée.
Voir les bases de données et les preuves exportées au préalable
L'assistant Ouvrir une base de données vous permet d'ouvrir une base de données depuis une archive ou un matériel précédemment exporté et de l'ajouter à votre projet. L'assistant Ouvrir base de données répare aussi automatiquement les bases de données corrompues.
Étapes :
- Cliquez sur le bouton Configuration dans le coin supérieur droit. Les panneaux du côté gauche s'affichent en orange.
- Développez le panneau Vue d'ensemble.
-
Cliquez sur
 . L’assistant Ouvrir base de données apparaît.
. L’assistant Ouvrir base de données apparaît.N'essayez pas d'ouvrir une base de données en direct ou une archive en direct, car cela pourrait endommager votre système.
-
Sélectionnez le dossier contenant les fichiers pertinents. Quand vous sélectionnez une base de données, le nom du périphérique s'affiche à côté du champ Caméra, Microphone, ou Haut-parleur.
Si le système ne peut pas identifier une caméra, par exemple si vous ouvrez des enregistrements archivés, le nom sera Inconnue et les trois types de périphériques seront ajoutés comme périphériques Inconnus (même s'ils n'existent pas), avec le nom du fichier de base de données affecté. S'il n'y a pas de périphérique, le champ contient la mention S/O.
-
Si la base de données que vous tentez d'ouvrir est corrompue, l'assistant la répare automatiquement.
- Après avoir ajouté la base de données, vous pouvez voir si la base de données contient ou non des signatures numériques. Ensuite, vous pouvez vérifier l'authenticité des enregistrements. Voir Signatures numériques (explication).