XProtect Smart Client – Player (configuration)
Gestion des vues dans XProtect Smart Client – Player
Pour créer et gérer des vues, cliquez sur Configurer dans la barre d’outils XProtect Smart Client – Player. Les panneaux du côté gauche s'affichent en jaune.
Panneau Projet (explications)
Dans le XProtect Smart Client – Player, un projet consiste en une collection de fichiers créés lors de l'exportation de vidéo au format de base de données, et émanant de XProtect Smart Client. Vos paramètres utilisateurs, y compris les informations concernant vos vues, sont conservées comme faisant partie intégrante du projet.
Le panneau Projet apparaît lorsque vous cliquez sur Configuration. En mode configuration, vous pouvez :
- Changer le nom du projet.
- Créer ou ouvrir un projet.
- Attribuer des mots de passe à des projets - seules les personnes disposant de votre permission peuvent visionner une vidéo. Vous pouvez également attribuer des mots de passe aux dispositifs au moment où vous les exportez. Pour éviter d'avoir à vous souvenir de plusieurs mots de passe dans une base de données, vous pouvez affecter un seul mot de passe à l'ensemble du projet. Si vous n'attribuez pas un mot de passe global, et si vous avez ajouté des bases de données protégées par mot de passe à votre projet, vous devrez saisir un mot de passe pour chaque base de données quand vous ouvrirez le projet. Si vous affectez un mot de passe à un projet, vous ne pouvez pas le supprimer. Cependant, vous pouvez changer le mot de passe ou créer un nouveau projet identique dans le panneau Projet.
Panneau Vues (explications)
Dans le panneau Vues dans XProtect Smart Client – Player, vous pouvez ajouter, éditer et supprimer des vues. Vous pouvez également rechercher des vues et des caméras.
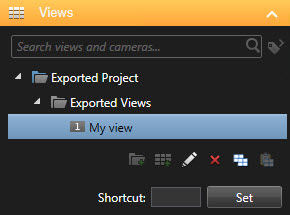
Panneau Vue d’ensemble (explications)
Le panneau Vue d'ensemble dans XProtect Smart Client – Player affiche les caméras, microphones, haut-parleurs, pages Web, images et les modules complémentaire assignés au projet. Lorsque vous avez sélectionné un périphérique, vous pouvez le supprimer et le renommer. Vous pouvez relier des haut-parleurs et des microphones à des caméras. L'audio associée est alors automatiquement sélectionnée quand vous visionnez un enregistrement vidéo d'une caméra spécifique.
Pour ouvrir une base de données depuis une archive ou un matériel précédemment exporté, cliquez sur le bouton ![]() . L’Assistant d’ouverture de base de données apparaît.
. L’Assistant d’ouverture de base de données apparaît.
Quand vous supprimez un dispositif, les fichiers de la base de données associés au dispositif ne sont pas effacés mais simplement supprimés du projet.
Signatures numériques (explication)
Cette fonctionnalité est uniquement disponible sur certains systèmes VMS XProtect. Pour plus d'informations sur les fonctionnalités de votre système, voir Différences entre les systèmes de surveillance.
Vous pouvez utiliser des signatures numériques pour vérifier l'authenticité de votre vidéo enregistrée. Cette fonction est utile, en particulier si vous souhaitez prouver que la vidéo n’a pas été falsifiée.
La vérification se fait en deux étapes. Vous pouvez vérifier :
- si la vidéo a été modifiée après son enregistrement. Le serveur d'enregistrement crée une signature numérique pour l'enregistrement. Par la suite, lorsque vous lirez la vidéo exportée dans le lecteur XProtect Smart Client – Player, vous pourrez comparer la signature d’enregistrement avec celle créée à l’origine par le serveur d'enregistrement.
- Si la vidéo que vous exportez dans XProtect Smart Client a été modifiée après avoir été exportée. Au cours du processus d’exportation, XProtect Smart Client crée une signature pour le fichier d'exportation. Par la suite, lorsque vous examinerez la preuve exportée dans le lecteur XProtect Smart Client – Player, vous pourrez comparer la signature d’exportation avec celle créée au cours de l’exportation.
Si vous découvrez une différence, il est raisonnable de remettre en question la fiabilité de la preuve vidéo.
Les signatures numériques d'origine sont contenues dans les fichiers PublicKey.xml et Public Key Certificate.xml à ces emplacements :
- XProtect Smart Client - <répertoire de destination de l’export>\<nom de l’export>\Client Files\Data\Mediadata\<nom de la caméra>\<nom de la caméra>\Export signatures
- XProtect Management Client - C:\Program Files\Milestone\Management Server\Tools\CertificateIssuer
Au cours d'un processus d'exportation, il y a deux scénarios où les signatures numériques sont exclues :
- S’il existe des zones avec des masques de confidentialité
 Une couleur floue ou solide qui couvre une zone de la vidéo sur la vue de la caméra. Les zones définies sont floues ou couvertes dans les mode en direct, lecture, hot spot, carousel, Smart Map, recherche avancée et exportation dans les clients., les signatures numériques pour le serveur d'enregistrement seront retirées à l'exportation.
Une couleur floue ou solide qui couvre une zone de la vidéo sur la vue de la caméra. Les zones définies sont floues ou couvertes dans les mode en direct, lecture, hot spot, carousel, Smart Map, recherche avancée et exportation dans les clients., les signatures numériques pour le serveur d'enregistrement seront retirées à l'exportation. - Si les données que vous exportez sont très proches de la date et l'heure actuelle, la signature numérique du serveur d'enregistrement pourrait ne pas être incluse pour toute la durée de la séquence. Dans ce cas, les signatures ajoutées ne figurent que sur une seule partie de l'exportation.
Le processus d'exportation se termine, mais au moment de vérifier les signatures, vous verrez que les signatures numériques du serveur d'enregistrement ont été retirées ou sont partiellement OK.

