Navegação no site: Guias Dispositivos
Guia Informações (dispositivos)
Guia Informações (explicado)
Na guia Informações, você pode visualizar e editar as informações básicas sobre um dispositivo em diversos campos.
Todos os dispositivos têm uma guia Informações.
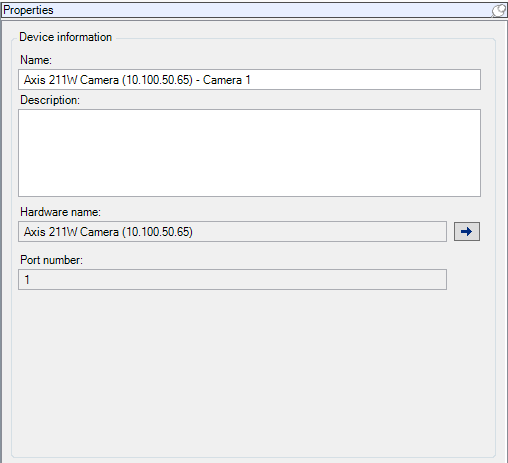
Propriedades da guia Informações
|
Nome |
Descrição |
|---|---|
| Nome |
O nome é usado sempre que o dispositivo estiver listado no sistema e nos clientes. Quando você renomeia um dispositivo, o nome é alterado globalmente no Management Client. |
| Descrição |
Digite uma descrição do dispositivo (opcional). A descrição aparece em uma série de listas dentro do sistema. Por exemplo, quando você pausa o ponteiro do mouse sobre o nome no painel Visão Geral. |
| Nome do hardware |
Exibe o nome do hardware, com o qual o dispositivo está conectado. O campo não é editável daqui, mas você pode alterá-lo clicando em Ir para ao lado dele. Isso o leva para informações de hardware, onde você pode mudar o nome. |
| Número da porta |
Exibe a porta na qual o dispositivo está conectado no hardware. Para hardware de dispositivo único, o número da porta é geralmente 1. Para hardware com diversos dispositivos, como servidores de vídeo com vários canais, o número da porta normalmente indica o canal no qual o dispositivo está conectado, por exemplo 3. |
| Nome abreviado |
Para aplicar um nome abreviado a uma câmera, digite aqui. O número máximo de caracteres é 128. Se estiver usando o mapa inteligente, o nome abreviado automaticamente será exibido com a câmera no mapa inteligente. Caso contrário, o nome complete será exibido. |
| Coordenadas geográficas |
Digite a localização geográfica da câmera no formato latitude, longitude. O valor que você digita determina a posição do ícone da câmera no mapa inteligente no XProtect Smart Client. O campo é particularmente para integrações entre o mapa inteligente e terceiros. |
| Direção |
Digite a direção visualizada na câmera medida em relação ao ponto norte devido em um eixo vertical. O valor que você digita determina a direção do ícone da câmera no mapa inteligente no XProtect Smart Client. O valor padrão é 0.0. O campo é particularmente para integrações entre o mapa inteligente e terceiros. |
| Campo de visão |
Digite o campo de visão em graus. O valor que você digita determina o campo de visão do ícone da câmera no mapa inteligente no XProtect Smart Client. O valor padrão é 0.0. O campo é particularmente para integrações entre o mapa inteligente e terceiros. |
| Profundidade |
Digite a profundidade da câmera em metros ou pés. O valor que você digita determina a posição do ícone da câmera no mapa inteligente no XProtect Smart Client. O valor padrão é 0.0. O campo é particularmente para integrações entre o mapa inteligente e terceiros. |
| Posição visualização no navegador |
Para verificar se você inseriu as coordenadas geográficas corretas, clique no botão. O Google Maps abrirá no seu navegador de Internet padrão na posição que você especificar. O campo é particularmente para integrações entre o mapa inteligente e terceiros. |
Guia Configurações (dispositivos)
Guia Configurações (explicado)
Na guia Configurações, você pode visualizar e editar configurações de um dispositivo em diversos campos.
Todos os dispositivos têm uma guia Configurações.
Os valores aparecem em uma tabela como sujeito à mudança ou somente leitura. Ao alterar uma configuração para um valor não-padrão, o valor é exibido em negrito.
O conteúdo da tabela depende do driver do dispositivo.
Intervalos permitidos aparecem na caixa de informações abaixo da tabela de configurações:
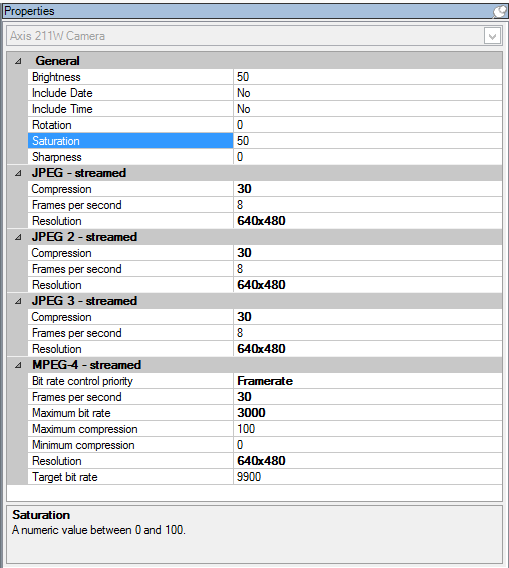
Configurações da câmera (explicado)
Você pode ver ou editar as configurações, tais como:
- Taxa de quadros padrão
- Resolução
- Compactação
- O número máximo de quadros entre as frame-chave
- Exibição de data/hora/texto na tela para uma câmera selecionada ou para todas as câmeras dentro de um grupo de dispositivos
Os drivers para as câmeras determinam o conteúdo da guia Configurações. Os drivers variam dependendo do tipo de câmera.
Para câmeras que oferecem suporte a mais de um tipo de fluxo, por exemplo MJPEG e MPEG-4/H.264/H.265, você pode usar o streaming múltiplo, consulteMulti-fluxo (explicado).
Ao alterar uma configuração, você pode verificar rapidamente o efeito da mudança se tiver o painel Pré-visão ativado. Você não pode usar o painel Pré-visão para julgar o efeito de alterações na taxa de quadros porque as imagens em miniatura do painel Pré-visão usam outra taxa de quadros definida na caixa de diálogo Opções.
Se você alterar as configurações de Máx. de quadros entre as frame-chave e Máx. de quadros entre o modo de frame-chave, isso pode diminuir o desempenho de algumas funcionalidades no XProtect Smart Client. Por exemplo, XProtect Smart Client requer um frame-chave para começar a exibir o vídeo, então um longo período entre os frame-chave prolonga o início do XProtect Smart Client.
Guia Fluxos (dispositivos)
Guia Fluxos (explicado)
Os seguintes dispositivos têm uma guia Transmissões:
- Câmeras
A guia Transmissões lista, por padrão, uma única transmissão. É a transmissão padrão da câmera selecionada, usada para vídeo ao vivo e gravado.
Para a transmissão ao vivo, você pode configurar e usar quantas transmissões ao vivo que a câmera suportar, mas você só pode selecionar uma transmissão para a gravação de cada vez. Para alterar a transmissão a ser usada para a gravação, selecione a caixa Gravar para a transmissão a ser gravada.
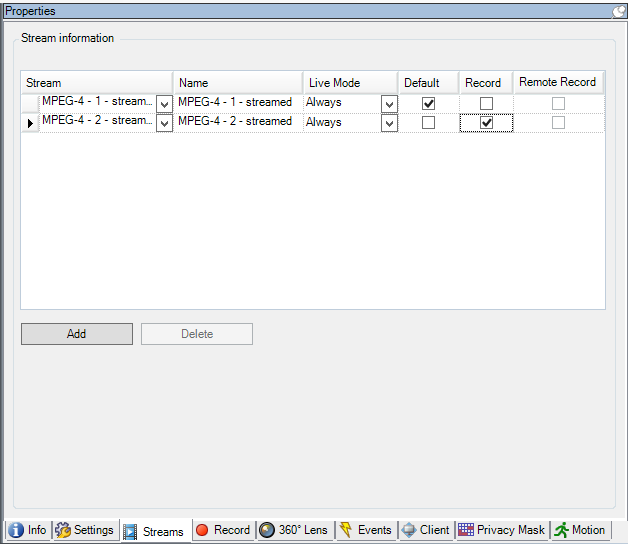
Multi-fluxo (explicado)
A visualização de vídeos ao vivo e reprodução de vídeos gravados não exigem necessariamente a mesma qualidade de vídeo e taxa de quadros. Você pode ter um fluxo seja para visualização ao vivo e outro fluxo para fins de reprodução ou diversos fluxos ao vivo com definições diferentes de resolução, codificação e taxa de quadros.
Para gerenciar streaming e limitar a transmissão de dados desnecessária, o streaming não inicia quando as seguintes condições são atendidas:
- Na guia Fluxos, o Modo ao vivo é definido quando necessário
- Na guia Gravar, Gravação está desativado
- Na guia Movimento, Detecção de movimento está desativada
Se estas condições forem atendidas, os fluxos de vídeo só serão executados quando visualizados por um cliente.
Exemplo 1, vídeo ao vivo e gravado:
- Para visualizar vídeo ao vivo, sua organização pode preferir H.264 com alta taxa de quadros
- Para reproduzir vídeo gravado, a sua organização pode preferir MJEPG a uma taxa de quadros mais baixa para preservar espaço em disco
Exemplo 2, vídeo ao vivo local e remoto:
- Para visualizar vídeo ao vivo de um ponto de operação local conectado, a sua organização pode preferir H.264 com alta taxa de quadros para ter a melhor qualidade de vídeo disponível
- Para visualizar vídeo ao vivo de um ponto de operação remoto conectado, a sua organização pode preferir MJPEG com baixa taxa de quadros e qualidade para preservar a largura de banda da rede
Exemplo 3, streaming adaptável:
- Para visualizar vídeo ao vivo e reduzir a carga na CPU e GPU do XProtect Smart Client computador, sua organização pode preferir múltiplas taxas de quadros altas H.264/H.265, mas com diferentes resoluções para corresponder à resolução solicitada pelo XProtect Smart Client ao usar o streaming adaptável. Para obter mais informações, consulte Propriedades dos perfis do Smart Client.
Se você ativar o Multicast ao vivo na aba Cliente da câmera, ele funciona apenas no fluxo de vídeo padrão.
Mesmo quando as câmeras suportam transmissões múltiplas, as capacidades individuais de transmissões múltiplas podem variar entre diferentes câmeras. Consulte a documentação da câmera para obter mais informações.
Para ver se a câmera oferece diferentes tipos de fluxos, consulte a aba Configurações.
Adicionar uma transmissão
- Na guia Transmissões, clique em Adicionar. Isso adiciona uma segunda transmissão na lista.
- Na coluna Nome, edite o nome da transmissão. O nome aparece em XProtect Smart Client.
- Na coluna Modo ao vivo, selecione quando o fluxo ao vivo é necessário:
- Sempre: o fluxo é executado mesmo que nenhum usuário XProtect Smart Client solicite o fluxo
- Nunca: a transmissão está desligada. Só use isso para gravar fluxos, por exemplo, se você quiser gravações em alta qualidade e precisa da largura de banda
- Quando necessário:o fluxo começa quando um usuário do XProtect Smart Client o solicita
- Na coluna Padrão, selecione qual transmissão é padrão.
- Na coluna Gravar, marque a caixa de seleção se você quiser gravar esta transmissão ou deixá-la vazia, se você só desejar usá-la para vídeo ao vivo.
- Clique em Salvar.
Se definir um fluxo como Padrão ou Gravação, ele estará sempre ativo independente da definição do Modo Ao Vivo. Selecionar Quando necessário e Sempre tem o mesmo efeito no sistema e selecionar Nunca mantém o streaming ativo mas sem poder ser visualizado ao vivo.
Se você não quer os fluxos ativos em nenhuma hipótese, a menos que alguém esteja assistindo vídeo ao vivo, é possível modificar a Regra Iniciar Feed Padrão para começar mediante solicitação com o evento predefinido Feed Ao Vivo do Cliente Solicitado.
Guia Gravar (dispositivos)
Guia Gravar (explicado)
Os seguintes dispositivos têm uma guia Gravar:
- Câmeras
- Microfones
- Alto-falantes
- Metadados
As gravações de um dispositivo só são salvas no banco de dados quando você tiver ativado a gravação e os critérios de regras relacionadas com gravação tiverem sido satisfeitos.
Os parâmetros que não podem ser configurados para um dispositivo são desativados.
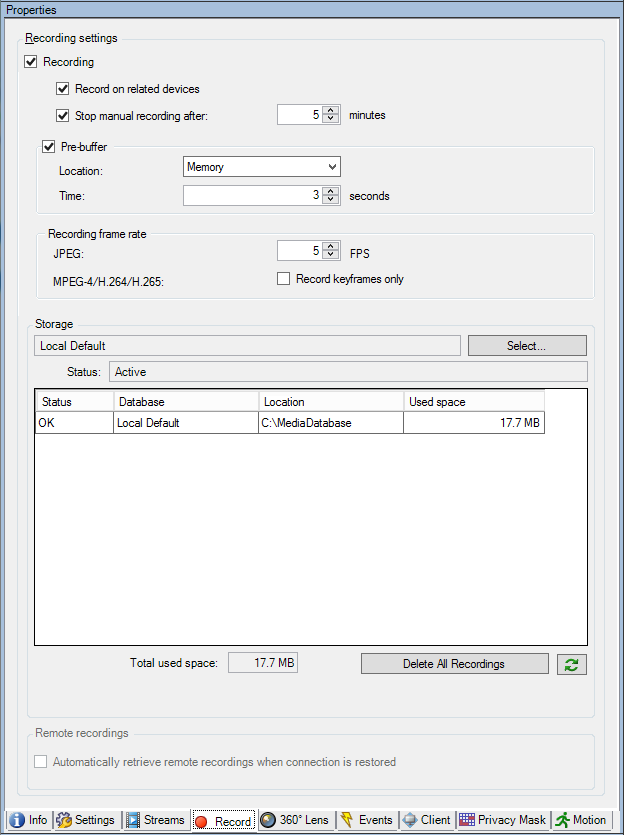
Ativar/desativar a gravação
Gravação é ativada por padrão. Para ativar/desativar a gravação:
- No painel Navegação do site, selecione Servidores de gravação.
- No painel Visão geral, selecione o dispositivo relevante.
- Na guia Gravação, marque ou desmarque a caixa de seleção Gravar.
Você deve ativar a gravação para o dispositivo antes de poder gravar dados da câmera. Uma regra que especifica as circunstâncias para um dispositivo gravar não funciona se você tiver desativado a gravação pelo dispositivo.
Habilitar gravação em dispositivos relacionados
Nos dispositivos de câmera, é possívelativar a gravação em dispositivos relacionados, por exemplo, microfones conectados ao mesmo servidor de gravação. Isso significa que os dispositivos relacionados são gravados quando a câmera grava.
A gravação em dispositivos relacionados são ativadas por padrão para novos dispositivos de câmera, mas você pode ativar e desativar como quiser. Nos dispositivos de câmera existentes no sistema, a caixa de seleção é desmarcada por padrão.
- No painel Navegação do site, selecione Servidores de gravação.
- No painel Visão geral, selecione o dispositivo de câmera relevante.
- Na guia Gravação, marque ou desmarque a caixa de seleção Gravar em dispositivos relacionados.
- Na guia Cliente, especifique os dispositivos que se relacionam com a câmera.
Se quiser ativar a gravação em dispositivos relacionados ligados a outro servidor de gravação, é necessário criar uma regra.
Pré-buffering (explicado)
Pré-buffering é a capacidade de gravar áudio e vídeo antes do evento desencadeante real ocorrer. Isto é útil quando você quer gravar o áudio ou vídeo que leva até um evento que aciona a gravação, por exemplo, abrir uma porta.
Pré-buffer é possível porque o sistema recebe continuamente os fluxos de áudio e vídeo a partir de dispositivos conectados e armazena-os temporariamente para o período de pré-buffer definido.
- Se uma regra de gravação é acionada, as gravações temporárias se tornam permanentes pelo tempo de pré-gravação configurado da regra
- Se nenhuma regra de gravação é disparada, as gravações temporárias no pré-buffer são apagadas automaticamente após o tempo de pré-buffer definido
Para utilizar a função de pré-buffer, os dispositivos devem ser ativados e estarem enviando uma transmissão ao sistema.
Dispositivos que suportam pré-buffering
Câmeras, microfones e alto-falantes suportam pré-buffering. Para alto-falantes, os fluxos são enviados apenas quando o usuário XProtect Smart Client usa a função Falar para o alto-falante. Isso significa que, dependendo de como suas transmissões de alto-falantes são acionadas para serem gravadas, há pouco ou nenhum pré-buffering disponível.
Na maioria dos casos você configura os alto-falantes para gravar quando o usuário XProtect Smart Client usa a função Falar para o alto-falante. Em tais casos, não há pré-buffering disponível para o alto-falante.
Armazenamento das gravações temporárias de pré-buffer
Você pode escolher o local de armazenamento das gravações temporárias do pré-buffer:
- Na memória; o período pré-buffer é limitado a 15 segundos.
- No disco (no banco de dados de mídia); você pode escolher todos os valores.
Armazenamento para a memória em vez de em disco aumenta o desempenho do sistema, mas só é possível para períodos mais curtos de pré-buffer.
Quando as gravações são armazenadas na memória e você transforma algumas das gravações temporárias em permanentes, as restantes gravações temporárias são eliminadas e não podem ser recuperadas. Se você precisa ser capaz de manter as gravações restantes, armazene as gravações no disco.
Gerenciar pré-buffering
Ativar e desativar pré-armazenamento em bufferO pré-buffer é ativado por padrão com um tamanho do pré-buffer de três segundos e armazenamento na memória.
- Para ativar/desativar o pré-buffer, selecione/limpe a caixa de seleção Pré-buffer.
As gravações temporárias de pré-buffer são armazenadas ou na memória ou no disco:
- Para o Local, selecione Memória ou Disco e especifique o número de segundos.
O número de segundos que você especificar deve ser suficientemente grande para acomodar suas necessidades nas várias regras de gravação que você definir.
Se você precisar de um período de pré-buffer de mais de 15 segundos, selecione Disco.
- Se você alterar o local para Memória, o sistema reduzirá o período para 15 segundos automaticamente.
Ao criar regras que acionam a gravação, você pode selecionar que as gravações devem começar algum tempo antes do evento real (pré-buffer).
Exemplo: A regra a seguir especifica que a gravação deve começar na câmera 5 segundos antes do movimento ser detectado na câmera.

Para utilizar a função de gravação de pré-buffer na regra, você deve ativar o pré-buffering no dispositivo a ser gravado e deve definir o período de pré-buffer para, no mínimo, o mesmo tamanho, conforme especificado na regra.
Gerenciar gravação manual
Parar a gravação manual após é ativado por padrão, com um tempo de gravação de cinco minutos. Isto é para assegurar que o sistema pare automaticamente todas as gravações iniciadas pelos usuários do XProtect Smart Client.

- Para ativar e desativar a gravação manual a ser parada automaticamente pelo sistema, marque / desmarque a caixa de seleção Parar a gravação manual após.
- Ao ativá-lo, especifique um tempo de gravação. O número de minutos que você especifica deve ser suficientemente grande para acomodar as necessidades das várias gravações manuais sem sobrecarregar o sistema.
Adicionar a funções:
Você deve conceder o direito para iniciar e parar a gravação manual aos usuários do cliente em cada câmera em Funções na guia Dispositivos.
Usar em regras:
Os eventos que você pode usar quando cria regras relacionadas com a gravação manual são:
- Gravação manual iniciada
- Gravação manual parada
Especificar a taxa de quadros de gravação
Você pode especificar a taxa de quadros de gravação para JPEG.
- Selecione ou digite a taxa de quadros de gravação (em FPS, quadros por segundo) na caixa Taxa de quadros de gravação: caixa (JPEG).

Ativar gravação de frame-chave
Você pode ativar a gravação de frame-chave para fluxos MPEG-4/H.264/H.265. Isso significa que o sistema alterna entre gravação apenas de frames-chave de gravação e gravação de todos os quadros, dependendo de suas configurações de regras.
Você pode, por exemplo, deixar o sistema gravar frames-chave quando não há movimento na visão e mudar para todos os quadros apenas em caso de detecção de movimento para salvar o armazenamento.
- Selecione a caixa Gravar apenas frames-chaves.

- Configure uma regra que ativa a função, consulte Ações e ações de interrupção (explicado).
Armazenamento (explicado)
Em Armazenamento é possível monitorar e gerenciar os bancos de dados de um dispositivo ou um grupo de dispositivos adicionado ao mesmo servidor de gravação.
No topo da tabela, é possível ver o banco de dados selecionado e seu status. Neste exemplo, o banco de dados selecionado é o Padrão Local e o status é Gravações também localizadas em outros servidores de gravação. O outro servidor é o servidor de gravação no prédio A.
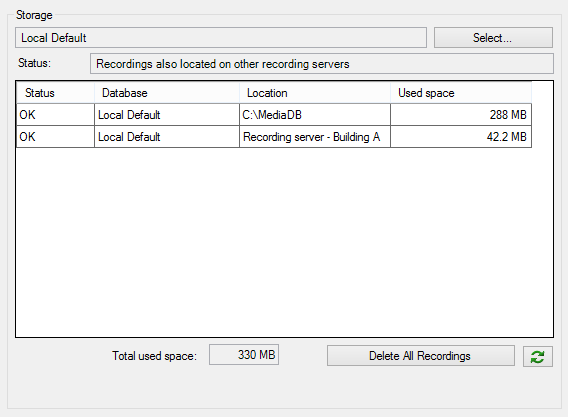
|
Nome |
Descrição |
|---|---|
| Existem gravações localizadas em outros servidores de gravação |
O banco de dados está ativo e em execução e tem arquivos localizados em áreas de armazenamento de outros servidores de gravação. |
| Arquivos também localizados no armazenamento anterior |
O banco de dados está ativo e em execução e também tem arquivos localizados em outras áreas de armazenamento. |
| Ativo |
O banco de dados está ativo e em execução. |
| Os dados de alguns dos dispositivos escolhidos estão sendo movidos para outro local |
O banco de dados está ativo e em execução e o sistema movendo dados para um ou mais dispositivos selecionados em um grupo de um local para outro. |
| Os dados do dispositivo estão sendo movidos para outro local |
O banco de dados está ativo e em execução e o sistema movendo dados para o dispositivo selecionado de um local para outro. |
| Informações não disponíveis no modo de recuperação de falha |
As informações de status sobre o banco de dados não podem ser coletadas pelo sistema quando o banco de dados está no modo de recuperação de falhas (failover). |
Mais abaixo na janela, você pode ver o status individual dos bancos de dados (OK, Off-line ou Armazenamento antigo), sua localização e quanto espaço cada um deles utiliza.
Se todos os servidores estiverem on-line, no campo Espaço usado total, é possível ver o espaço total usado por todo o armazenamento.
Com o botão Excluir Todas as Gravações é possível excluir todas as gravações do grupo de dispositivos ou dispositivo se você tiver adicionado todos os dispositivos no grupo para o mesmo servidor. Dados protegidos não são excluídos.
Para obter informações sobre a configuração de armazenamento, consulte Guia Armazenamento (servidor de gravação).
Mover dispositivos de um armazenamento ao outro
Você pode selecionar um novo local de armazenamento para seus dispositivos, selecionando Selecionar.... em Armazenagem.
Desta forma, você pode escolher outra armazenagem de gravação para a gravação de seus dispositivos e elas serão arquivadas, de acordo com a configuração para essa armazenagem.
Quando você seleciona uma nova localização para armazenar gravações, as gravações existentes não serão movidas. Elas permanecerão na localização atual, com as condições definidas pela configuração da armazenagem à qual pertencem.
Gravação remota (explicado)
A opção de gravação remota só está disponível se a câmera selecionada suporta o armazenamento de borda ou é uma câmera em uma configuração Milestone Interconnect.
Para garantir que todas as gravações sejam salvas em caso de problemas de rede, selecione Recuperar automaticamente as gravações remotas quando a conexão for restaurada. Isso permite a recuperação automática de gravações uma vez que a conexão for restabelecida.
O tipo de hardware selecionado determina de onde as gravações são recuperadas:
- Para uma câmera com gravação de armazenamento local, as gravações são recuperadas do armazenamento de gravação local da câmera
- Para um sistema remoto do Milestone Interconnect, as gravações são recuperadas dos servidores de gravação dos sistemas remotos
Você pode usar a seguinte funcionalidade independentemente da recuperação automática:
- Gravação manual
- A regra Recuperar e armazenar gravações remotas de <devices>
- A regra Recuperar e armazenar gravações remotas entre <horário de início e término> de <dispositivos>
Guia Movimento (dispositivos)
Guia Movimento (explicado)
Os seguintes dispositivos têm uma aba Movimento:
- Câmeras
Na aba Movimento, você pode ativar e configurar a detecção de movimento para a câmera selecionada. A configuração de detecção de movimento é um elemento chave no seu sistema: Sua configuração de detecção de movimento determina quando o sistema gera eventos de movimento e, normalmente, também quando o vídeo é gravado.
O tempo gasto em encontrar a melhor configuração de detecção de movimento possível para cada câmera ajuda a evitar mais tarde, por exemplo, gravações desnecessárias. Dependendo da localização física da câmera, pode ser uma boa ideia testar as configurações de detecção de movimento em diferentes condições físicas, tais como dia/noite e tempo ventoso/calmo.
Antes de configurar a detecção de movimento de uma câmera, Milestone recomenda que você tenha definido as configurações de qualidade de imagem da câmera, por exemplo configurações de resolução, codec de vídeo e fluxo na guia Configurações. Se você alterar as configurações de qualidade da imagem, você sempre deverá testar qualquer configuração de detecção de movimento depois.
Se você definiu áreas com máscaras de privacidade permanentes na guia Máscara de privacidade (consulte a guia Guia Máscara de privacidade (dispositivos), você pode optar por exibir as máscaras de privacidade na guia Movimento selecionando a opção Exibir máscaras de privacidade.
Não há detecção de movimento em áreas cobertas por máscaras de privacidade permanentes.
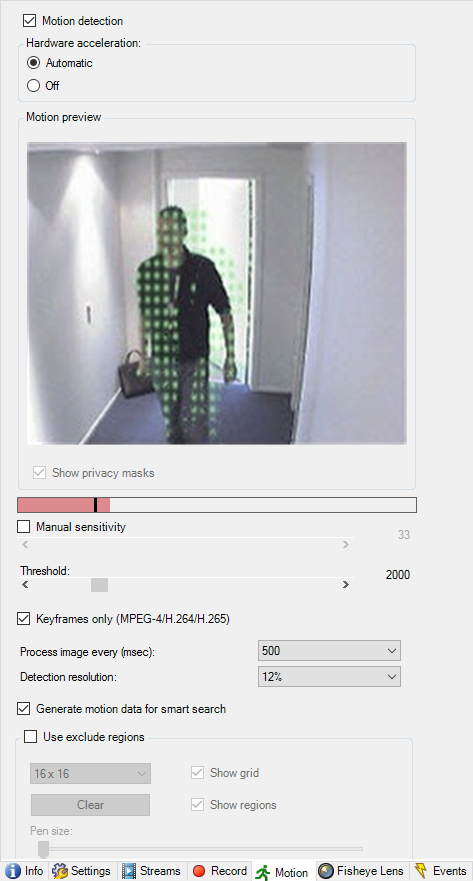
Você pode configurar todas as configurações para um grupo de câmeras, mas você normalmente definiria excluir regiões por câmera.
Ativar e desativar a detecção de movimento
Você especifica a configuração padrão de detecção de movimento para câmeras na guia Ferramentas > Opções > Geral.
Para ativar ou desativar a detecção de movimento para uma câmera:
- Marque ou desmarque a caixa de seleção Detecção de movimento da guia Movimento
Ao desativar a detecção de movimento para uma câmera, as regras relacionadas com detecção de movimento para a câmera não funcionam.
Especificar as configurações de detecção de movimento
Você pode especificar as definições relacionadas com a quantidade de alterações necessárias na visão de uma câmera para que a mudança seja considerada como movimento. Você pode, por exemplo, especificar intervalos entre a análise de detecção de movimento e as áreas de uma visão em que o movimento deve ser ignorado. Você também pode ajustar a precisão da detecção de movimento e, assim, a carga nos recursos do sistema.
Aceleração de hardware (explicado)
Selecione Automático para ativar a detecção de movimento de vídeo acelerado por hardware. Essa é a configuração padrão quando você adicionar uma câmera. Agora o servidor de gravação está usando recursos de GPU, caso estejam disponíveis. Isto irá reduzir a carga da CPU durante a análise do movimento do vídeo e melhorar o desempenho geral do servidor de gravação.
A detecção de movimento de vídeo acelerado por hardware usa recursos de GPU em:
- CPUs Intel que suportam Intel Quick Sync
- O NVIDIA® exibe os adaptadores conectados ao seu servidor de gravação
O balanceamento de carga entre os diferentes recursos é feito automaticamente. No nó System Monitor, você pode verificar se a carga de análise de movimento atual nos recursos da NVIDIA GPU está dentro dos limites especificados do nó Limites do Monitor do Sistema. Os indicadores de carga da NVIDIA GPU são:
- Decodificação NVIDIA
- Memória NVIDIA
- Renderização NVIDIA
Se a carga for muito alta, você pode adicionar recursos de GPU em seu servidor de gravação instalando vários adaptadores de vídeo NVIDIA. Milestone não recomenda o uso da configuração Scalable Link Interface (SLI) de seus adaptadores de vídeo NVIDIA.
Os produtos NVIDIA possuem capacidades de processamento diferentes. Para verificar se o seu produto NVIDIA é compatível com aceleração por hardware para os codecs usados em seu sistema Milestone XProtect, procure os codecs compatíveis para a versão de capacidade de processamento na tabela abaixo.
Para descobrir a versão de capacidade de processamento do seu produto NVIDIA, visite o site da NVIDIA (https://developer.nvidia.com/cuda-gpus/).
|
Capacidade de processamento |
Arquitetura |
H.264 |
H.265 |
|---|---|---|---|
|
3.x |
Kepler |
✓ |
- |
|
5.x |
Maxwell |
✓ |
- |
|
6.x |
Pascal |
✓ |
✓ |
|
7.x |
Volta |
✓ |
✓ |
Para ver se a detecção de movimento de vídeo é acelerada por hardware para uma câmera específica, ative o login no arquivo no registro do servidor de gravação. Defina o nível para Depuração, e o diagnóstico será registrado no DeviceHandling.log. O log segue o padrão:
[tempo] [274] DEBUG – [guid] [nome] decodificação configurada: Automático: Decodificação atual: Intel/NVIDIA
A versão OS do servidor de gravação e da geração da CPU podem impactar o desempenho da detecção de movimento de vídeo acelerado por hardware. A alocação de memória do GPU geralmente é o gargalo de versões mais antigas (limite típico entre 0.5 GB e 1.7 GB).
Sistemas baseados em Windows 10/Servidor 2016 e 6.a geração de CPU (Skylake) ou mais nova podem alocar 50% da memória do sistema para o GPU e, portanto, remover ou reduzir o gargalo.
As CPUs de 6.a geração da Intel não oferecem decodificação acelerada por hardware de H.265, então o desempenho é comparável ao H.264 para essas versões de CPU.
Ativar sensibilidade manual
A configuração de sensibilidade determina quanto cada pixel na imagem precisa mudar antes de ser visto como movimento.
- Marque a caixa de seleção Sensibilidade manual da guia Movimento.
- Arraste a barra para esquerda para um maior nível de sensibilidade e para a direita para um menor nível de sensibilidade.
Quanto maior o nível de sensibilidade, menos a mudança em cada pixel é permitida antes de ser considerado como movimento.
Quanto menor o nível de sensibilidade, mais a mudança em cada pixel é permitida antes de ser considerado como movimento.
Pixels nos quais o movimento é detectado ficam destacados em verdes na imagem de visualização.
- Selecione uma posição na barra na qual somente as detecções que você considerar movimento ficam em destaque.

Você pode comparar e definir a configuração de sensibilidade exata entre as câmeras pelo número no lado direito do controle deslizante.
Especificar o limite
O limite da detecção de movimento determina quantos pixels na imagem devem mudar antes de ser visto como movimento.
- Arraste o controle deslizante para a esquerda para um nível mais elevado de movimento, e para a direita para um nível mais baixo de movimento.
- Selecione uma posição do controle deslizante no qual apenas detecções que você considerar como movimento são detectadas.
A linha preta vertical na barra de indicação de movimento mostra o limiar de detecção de movimento: Quando o movimento detectado estiver acima do nível de limiar de detecção selecionado, a barra muda de cor de verde para vermelho, indicando uma detecção positiva.


Barra de indicação de movimento: muda de cor de verde para vermelho quando acima do limiar, indicando uma detecção de movimento positiva.
Selecionar as configurações de quadros-chave
Determina se a detecção de movimento é feita somente em quadros-chave em vez de toda a transmissão de vídeo. Só se aplica a MPEG-4/H.264/H.265.
A detecção de movimento em quadros-chave reduz a quantidade de poder de processamento utilizado para realizar a análise.
Selecione a caixa Frames-chave apenas (MPEG-4/H.264/H.265) para fazer a detecção de movimentos apenas em frames-chave.
Selecionar intervalo de processamento de imagem
Você pode selecionar a frequência com que o sistema executa a análise de detecção de movimento.
A partir da lista Processar imagem a cada (ms):
- Selecione o intervalo. Por exemplo, cada 1000 milissegundos é uma vez a cada segundo. O valor padrão é a cada 500 milissegundos.
O intervalo é aplicado se a taxa de quadros real é maior do que o intervalo definido aqui.
Especificar método de detecção
Permite otimizar performance de detecção de movimento analisando somente uma porcentagem de imagem selecionada, por exemplo 25%. Ao analisar, por exemplo 25%, somente cada quarto pixel na imagem é analisado em vez de todos os pixels.
Usar detecção otimizada reduz a quantidade de energia de processamento, mas também significa uma detecção de movimento menos precisa.
- Na lista Resolução de detecção, selecione a resolução de detecção desejada.
Gerar dados de movimento de pesquisa inteligente
Com Gerar dados de movimento de pesquisa inteligente ativado, o sistema gera os dados de movimento para as imagens usadas para detecção de movimento. Por exemplo, se você selecionar a detecção de movimento em apenas frames-chaves, os dados de movimento também são produzidos para apenas frames-chaves.
Os dados de movimento adicional permitem que o usuário do cliente, através da função de pesquisa inteligente, procure rapidamente as gravações relevantes com base em movimento na área selecionada da imagem. O sistema não gera dados de movimento em áreas cobertas por máscaras de privacidade permanentes, mas apenas para áreas com máscaras de privacidade removíveis (consulte a guia Guia Máscara de privacidade (dispositivos)).
O limiar de detecção de movimento e as regiões de exclusão não influenciam os dados de movimento gerados.
Você especifica a configuração padrão de gerar dados de pesquisa inteligente para câmeras na guia Ferramentas > Opções > Geral.
Especificar regiões de exclusão
Você pode excluir a detecção de movimento de áreas específicas de uma visualização da câmera.
Áreas com máscaras de privacidade permanentes também são excluídas da detecção de movimento. Selecione a opção Exibir máscaras de privacidade para exibi-las.
Excluir a detecção de movimento de áreas específicas ajuda a evitar a detecção de movimento irrelevante, por exemplo, se a câmera cobre uma área onde uma árvore fica balançando ao vento, ou quando os carros passam regularmente no fundo.
Quando você usa regiões de exclusão com câmeras PTZ e gira/inclina/aumenta (pan-tilt-zoom) a câmera, a área excluída não se move de acordo, pois a área está bloqueada para a imagem da câmera, e não o objeto.
- Para usar excluir regiões, selecione a caixa Usar excluir regiões.
Uma grade divide a imagem de visualização em seções selecionáveis.
- Para definir as regiões de exclusão, arraste o ponteiro do mouse sobre as áreas necessárias na imagem de visualização enquanto pressiona o botão esquerdo do mouse. Clique com o botão direito do mouse para abrir uma seção da grade.
Você pode definir quantas regiões de exclusão desejar. Regiões excluídas aparecem em azul:
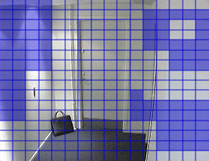
As áreas de exclusão em azul só aparecem na imagem de visualização na guia Movimento, e não em quaisquer outras imagens de visualização do Management Client ou de clientes de acesso.
Guia Predefinições (dispositivos)
Guia Predefinições (explicado)
Os seguintes dispositivos têm uma guia Predefinições:
- Câmeras PTZ que suportam posições predefinidas
Na guia Predefinições, você pode criar ou importar posições predefinidas, por exemplo:
- Em regras para fazer uma câmera PTZ (pan / tilt / zoom) movimentar-se para uma posição predefinida específica’ quando ocorre um evento
- Em patrulha, para o movimento automático de uma câmera PTZ entre um número de posições predefinidas
- Para a ativação manual pelos usuários do XProtect Smart Client
É possível bloquear uma posição predefinida caso queira impedir que usuários do XProtect Smart Client ou usuários com direitos limitados de segurança atualizem essa predefinição. Predefinições bloqueadas são assinaladas com este ícone  .
.
Administradores com permissões de segurança para executar uma sessão de PTZ reservada (consulte Sessões PTZ reservadas (explicado)) podem usar a câmera PTZ neste modo. Isso impede outros usuários de tomarem o controle sobre a câmera. Com permissões suficientes, você pode liberar sessões reservadas PTZ de outros usuários (consulte Liberar sessão PTZ).
Você atribui permissão PTZ para funções na guia Segurança geral (consulte a guia Guia Segurança Geral (funções)) ou a guia PTZ (consulte a guia Guia PTZ (funções)).
É possível monitorar se o sistema está patrulhando atualmente ou se um usuário tomou o controle na área sessão do PTZ. (consulte Propriedades da sessão PTZ)
Você também altera os tempos limite de sessão PTZ da a câmera.
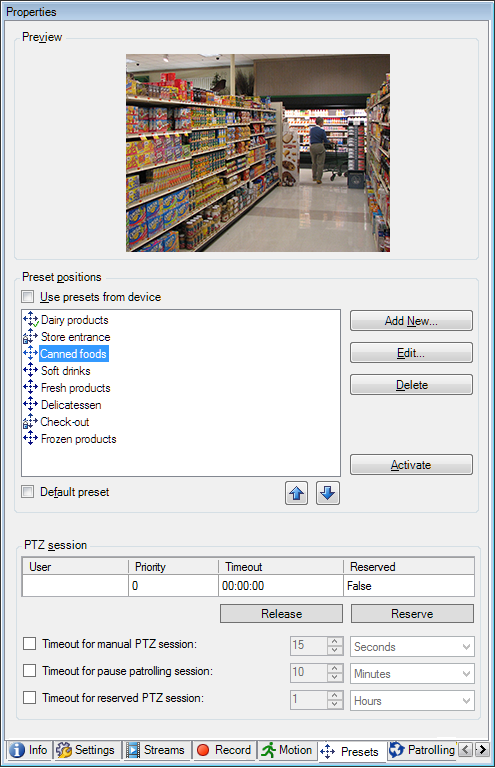
Adicionar uma posição predefinida (tipo 1)
Para adicionar uma posição predefinida para a câmera:
- Clique em Adicionar novo. A janela Adicionar predefinição aparece:

- A janela Adicionar predefinição exibe uma imagem de visualização ao vivo da câmera. Use os botões de navegação e/ou os controles deslizantes para mover a câmera para a posição desejada.
- Especifique um nome para a posição predefinida no campo Nome.
- Opcionalmente, digite uma descrição de uma posição predefinida no campo Descrição.
- Selecione Locked se você quiser bloquear a posição predefinida. Posteriormente, apenas usuários com permissões suficientes poderão desbloquear a posição.
- Clique em Adicionar to especificar predefinições. Continue adicionando até que você tenha as predefinições que deseja.
- Clique em OK. A janela Adicionar predefinição fecha e adiciona a posição na lista da guia Predefinições de posições predefinidas disponíveis para a câmera.
Usar posições predefinidas da câmera (tipo 2)
Como uma alternativa para especificar posições predefinidas no sistema, você pode especificar posições predefinidas para algumas câmeras PTZ na própria câmera. Você normalmente pode fazer isso acessando uma página da Web de configuração específica do produto.
- Importe as predefinições para o sistema selecionando Usar predefinições de dispositivo.
Quaisquer predefinições que você já definiu para a câmera são excluídas e afetam todas as regras definidas e horários de patrulha, bem como removem as predefinições disponíveis para os usuários do XProtect Smart Client.
- Clique em Excluir para eliminar as predefinições que seus usuários não precisam.
- Clique em Editar se desejar alterar exibir nome da predefinição (consulte Altere o nome de uma posição predefinida (somente tipo 2)).
- Se mais tarde você quiser editar essas predefinições definidas pelo dispositivo, edite na câmera e, em seguida, importe novamente.
Atribuir uma posição predefinida padrão
Caso necessário, você pode atribuir uma das posições predefinidas de uma câmera PTZ como posição predefinida padrão da câmera.
Pode ser útil ter uma posição padrão predefinida, pois permite que você defina regras que especificam que a câmera PTZ deve ir para a posição predefinida padrão em circunstâncias especiais, por exemplo, depois de ter operado a câmera PTZ manualmente.
- Para atribuir uma posição predefinida como padrão, selecione a predefinição na lista de posições predefinidas definidas.
- Selecione a caixa de seleção Predefinição padrão abaixo da lista.
Você só pode definir uma posição predefinida como a posição predefinida padrão.
Editar uma posição predefinida (somente tipo 1)
Para editar uma posição predefinida existente definida no sistema:
- Selecione a posição predefinida na lista da guia Predefinições de posições predefinidas disponíveis para a câmera.
- Clique em Editar. Isso abre a janela Editar predefinição:
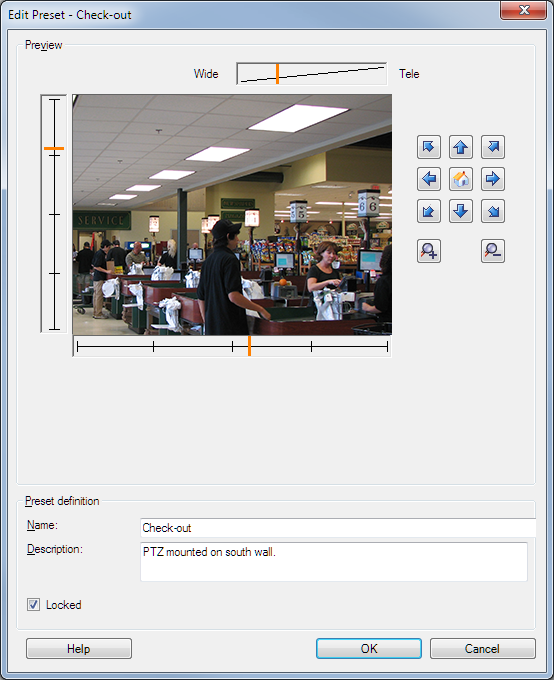
- A janela Editar predefinição exibe uma imagem de visualização ao vivo da posição predefinida. Use os botões de navegação e/ou os controles deslizantes para alterar a posição predefinida conforme necessário.
- Alterar o nome/número e a descrição da posição predefinida, se necessário.
- Selecione Locked se você quiser bloquear a posição predefinida. Posteriormente, apenas usuários com permissões suficientes poderão desbloquear a posição.
- Clique em OK.
Altere o nome de uma posição predefinida (somente tipo 2)
Para editar o nome de uma posição predefinida estabelecida na câmera:
- Selecione a posição predefinida na lista da guia Predefinições de posições predefinidas disponíveis para a câmera.
- Clique em Editar. Isso abre a janela Editar predefinição:
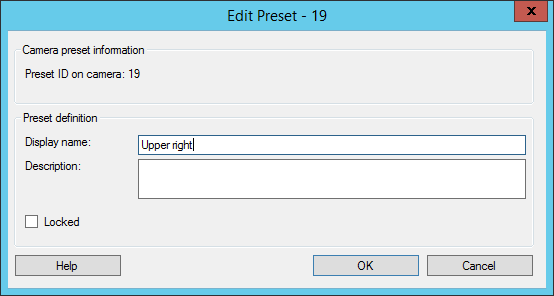
- Alterar o nome e adicionar a descrição da posição predefinida, se necessário.
- Selecione Bloqueado para bloquear o nome predefinido. É possível bloquear um nome predefinido, caso queira impedir que usuários no XProtect Smart Client ou usuários com direitos de segurança limitados atualizem o nome predefinido ou apaguem a predefinição. Predefinições bloqueadas são assinaladas com este ícone
 . Posteriormente, apenas usuários com permissões suficientes poderão desbloquear o nome predefinido.
. Posteriormente, apenas usuários com permissões suficientes poderão desbloquear o nome predefinido. - Clique em OK.
Bloquear uma posição predefinida
É possível bloquear uma posição predefinida, caso queira impedir que usuários do XProtect Smart Client ou usuários com direitos limitados de segurança atualizem uma predefinição. Predefinições bloqueadas são assinaladas com este ícone  .
.
Você trava predefinições como parte da inclusão (consulte Adicionar uma posição predefinida (tipo 1)) e edição (consulte Editar uma posição predefinida (somente tipo 1)).
Testar uma posição predefinida (somente tipo 1)
- Selecione a posição predefinida na lista da guia Predefinições de posições predefinidas disponíveis para a câmera.
- Clique em Ativar.
- A câmera se move para a posição predefinida selecionada.
Sessões PTZ reservadas (explicado)
Dependendo do seu sistema de monitoramento, você pode reservar sessões PTZ.
Administradores com permissões de segurança para executar uma sessão de PTZ reservada podem usar a câmera PTZ neste modo. Isso impede outros usuários de tomarem o controle sobre a câmera. Em uma sessão de PTZ reservada, o sistema de prioridade PTZ padrão é desconsiderado para evitar que usuários com maior prioridade PTZ interrompam a sessão.
Você pode operar a câmera em uma sessão PTZ reservada do XProtect Smart Client e do Management Client.
Reservar uma sessão PTZ pode ser útil se você precisa fazer atualizações urgentes ou manutenção de uma câmera PTZ ou de suas predefinições sem ser interrompido por outros usuários.
Você não pode iniciar uma sessão de PTZ reservada, se um usuário com prioridade maior do que a sua controla a câmera ou se outro usuário já reservou a câmera.
Liberar sessão PTZ
O botão Liberar permite que você libere sua sessão PTZ atual para outro usuário poder controlar a câmera. Quando você clica em Liberar, a sessão PTZ termina imediatamente e estará disponível para o primeiro usuário operar a câmera.
Os administradores que tenham permissão de segurança Liberar sessão PTZ têm autoridade para liberar sessão reservada PTZ de outros usuários a qualquer momento. Isto pode ser útil, por exemplo, em ocasiões em que você precisa manter a câmera PTZ ou suas predefinições ou quando outros usuários acidentalmente bloquearam a câmera em situações de urgência.
Especificar tempo limite das sessões PTZ
Usuários do Management Client e do XProtect Smart Client com as permissões de usuário necessárias podem interromper manualmente o patrulhamento de câmeras PTZ.
Você pode especificar quanto tempo deve decorrer antes do patrulhamento regular ser retomado em todas as câmeras PTZ do seu sistema:
- Selecione Ferramentas > Opções.
- Na guia Geral da janela Opções, selecione a quantidade de tempo na:
- Lista dos tempos limite de pausa das sessões de PTZ (o padrão é 15 segundos).
- Lista dos tempos limite de pausa das sessões de patrulha (o padrão é 10 minutos).
- Lista dos tempos limite das sessões de PTZ reservadas (o padrão é 1 hora).
A configuração se aplica a todas as câmeras PTZ do seu sistema.
É possível alterar os limites de tempo individualmente para cada câmera.
- No painel Navegação do site, selecione Câmera.
- No painel Visão geral, selecione a câmera.
- Na guia Predefinições, selecione a quantidade de tempo na:
- Lista do tempo limite de pausa das sessões de PTZ (o padrão é 15 segundos).
- Lista dos tempos limite de pausa das sessões de patrulha (o padrão é 10 minutos).
- Lista dos tempos limite das sessões de PTZ reservadas (o padrão é 1 hora).
As configurações se aplicam apenas a esta câmera.
Propriedades da sessão PTZ
A tabela Sessão PTZ mostra o estado atual da câmera PTZ.
|
Nome |
Descrição |
|---|---|
| Usuário |
Exibe o usuário que pressionou o botão Reservado e atualmente controla a câmera PTZ. Se uma sessão de patrulha é ativada pelo sistema, Patrulha é exibida. |
| Prioridade |
Exibe a prioridade PTZ do usuário. Você só pode assumir sessões PTZ de usuários com prioridade mais baixa do que a sua. |
| Tempo limite |
Exibe o tempo restante da sessão PTZ atual. |
| Reservado |
Indica se a sessão atual é uma sessão de PTZ reservada ou não:
|
É possível alterar os seguintes limites de tempo para cada câmera PTZ.
|
Nome |
Descrição |
|---|---|
| Limite de tempo para sessões PTZ manuais |
Especifique o período de tempo limite para sessões PTZ manuais nesta câmera se você deseja que o tempo limite seja diferente do padrão. Você especifica o período padrão no menu Ferramentas, sob Opções. |
| Limite de tempo para pausa de sessões PTZ |
Especifique o período de tempo limite para pausar sessões PTZ nesta câmera se você deseja que o tempo limite seja diferente do padrão. Você especifica o período padrão no menu Ferramentas, sob Opções. |
| Limite de tempo para sessões PTZ reservadas |
Especifique o período de tempo limite para sessões PTZ reservadas nesta câmera se você deseja que o tempo limite seja diferente do padrão. Você especifica o período padrão no menu Ferramentas, sob Opções. |
Guia Patrulha (dispositivos)
Guia Patrulhamento (explicado)
Os seguintes dispositivos têm uma guia Patrulhamento:
- Câmeras PTZ
Na guia Patrulha, você pode criar perfis da patrulha, o movimento automático de uma câmera PTZ (Pan/Tilt/Zoom) entre um número de posições predefinidas.
Antes que você possa trabalhar com o patrulhamento, especifique pelo menos duas posições predefinidas para a câmera na guia Predefinições.
Perfis de patrulhamento são as definições de como o patrulhamento deve ocorrer. Isso inclui a ordem em que a câmera deve se mover entre as posições predefinidas e por quanto tempo ela deve permanecer em cada posição. Você pode criar um número irrestrito de perfis de patrulhamento e usá-los em suas regras. Por exemplo, você pode criar uma regra especificando que um perfil de patrulhamento deve ser usado durante o horário de funcionamento diurno e outro durante as noites.
Antes de aplicar um perfil de patrulha em uma regra, por exemplo, você pode testar o perfil de patrulha usando a patrulha manual. Você também pode usar a patrulha manual para assumir o controle da patrulha de outro usuário ou de uma patrulha ativada por regra, desde que você tem uma prioridade PTZ maior.
Você pode monitorar se o sistema está atualmente patrulhando ou se um usuário assumiu o controle na área Patrulha Manual.

A guia Patrulhamento exibe um perfil de patrulhamento com transições personalizadas.
Adicionar um perfil de patrulha
Especificar posições predefinidas em um perfil de patrulha
Especifique timeout de sessão manual de PTZ (consulte a guia Guia Predefinições (dispositivos))
Adicionar um perfil de patrulha
Adicione um perfil que queira usar em uma regra:
- Clique em Adicionar. A caixa de diálogo Adicionar perfil aparece.
- Na caixa de diálogo Adicionar perfil, especifique um nome para o perfil de patrulha.
- Clique em OK. O botão está desabilitado se o nome não é único.
O novo perfil de patrulha é adicionado à lista Perfis. Agora você pode especificar as posições predefinidas e outras configurações para o perfil de patrulha.
Especificar posições predefinidas em um perfil de patrulha
- Selecione o perfil de patrulhamento na lista Perfil:
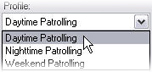
- Clique em Adicionar.
- Na caixa de diálogo Selecionar predefinição, selecione as posições predefinidas para o seu perfil de patrulhamento:
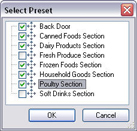
- Clique em OK. As posições predefinidas selecionadas são adicionadas à lista de posições predefinidas para o perfil de patrulhamento:
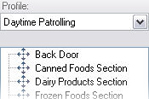
- A câmera utiliza a posição predefinida no topo da lista como a primeira parada quando patrulha de acordo com o perfil de patrulhamento. A posição predefinida na segunda posição do topo é a segunda parada, e assim por diante.
Especificar o tempo em cada posição predefinida
Ao patrulhar, a câmera PTZ, por padrão, permanece por 5 segundos em cada posição predefinida especificada no perfil de patrulha.
Para alterar o número de segundos:
- Selecione o perfil de patrulhamento na lista Perfil.
- Selecione a posição predefinida para a qual você deseja alterar o tempo:
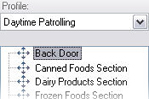
- Especifique o tempo no campo Tempo na posição (seg):
- Se necessário, repita para outras posições predefinidas.
Personalizar transições (PTZ)
Por padrão, o tempo necessário para mover a câmera de uma posição predefinida para outra, conhecido como transição, é de aproximadamente três segundos. Durante este tempo, a detecção de movimento é, por padrão, desativada na câmera, porque o movimento irrelevante é, caso contrário, possível de ser detectado enquanto a câmera se move entre as posições predefinidas.
Só é possível personalizar a velocidade para as transições se sua câmera suportar digitalização PTZ e for do tipo em que as posições predefinidas são configuradas e armazenadas no servidor do seu sistema (câmera PTZ do tipo 1). Caso contrário, a barra de Velocidade ficará indisponível.
Podem ser personalizados:
- O tempo de transição estimado
- A velocidade com a qual a câmera se move durante uma transição
Para personalizar as transições entre as diferentes posições predefinidas:
- Selecione o perfil de patrulhamento na lista Perfil.
- Selecione a caixa Personalizar transições.

As indicações de transição são adicionadas à lista de posições predefinidas.
- Na lista, selecione a transição.
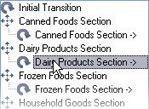
- Especifique o tempo de transição estimado (em número de segundos) no campo Tempo previsto (seg).

- Use o controle deslizante Velocidade para especificar a velocidade de transição. Quando o controle deslizante está na sua posição mais à direita, a câmera move-se com a velocidade padrão. Quanto mais você mover o controle deslizante para a esquerda, mais lenta a câmera se moverá durante a transição selecionada.
- Repita como solicitado para outras transições.
Especificar uma posição final
Você pode especificar que a câmera deve se mover para uma posição predefinida específica quando patrulhar de acordo com o final do perfil de patrulhamento selecionado.
- Selecione o perfil de patrulhamento na lista Perfil.
- Selecione a opção Ir para posição específica ao concluir. Isso abre a caixa de diálogo Selecionar predefinição.
- Selecione a posição final e clique em OK.
- A posição final selecionada é adicionada à lista de perfis.
Ao patrulhar de acordo com o final do perfil de patrulhamento selecionado, a câmera se move para a posição final especificada.
Você pode selecionar qualquer posição predefinida da câmera como posição final, você não está limitado às posições predefinidas usadas no perfil de patrulhamento.
Patrulha manual (explicado)
Quando você tiver criado um perfil de patrulha, você pode testá-lo com a patrulha manual antes de aplicá-lo no sistema. Use os botões Iniciar e Parar para iniciar e parar a patrulha manual.
Se a câmera já está patrulhando ou controlada por outro usuário, você só pode iniciar o patrulhamento manual, se tiver prioridade mais alta.
Se você iniciar uma patrulha manual enquanto a câmera executa uma patrulha ativada por regra do sistema, esta é retomada pelo sistema quando você termina sua patrulha manual. Se outro usuário executa um patrulhamento manual, mas você tem prioridade maior e inicia sua patrulha manual, a do outro usuário não é retomada quando você termina.
Se você não parar sua patrulha manual, ela continuará até que uma patrulha baseada em regra ou um usuário com prioridade mais alta assuma. Quando a patrulha baseado em regra do sistema para, o sistema retoma o seu patrulhamento manual. Se outro usuário inicia uma patrulha manual, a sua patrulha manual para e não será retomada.
Quando você parar sua patrulha manual e tiver definido uma posição final para o seu perfil de patrulha com Ir para posição específica no fim, a câmera retorna para esta posição.
Propriedades da patrulha manual
A tabela Patrulha Manual mostra o estado atual da câmera PTZ.
|
Nome |
Descrição |
|---|---|
| Usuário |
Exibe o usuário que reservou a sessão PTZ ou iniciou uma patrulha manual e atualmente controla a câmera. Se uma sessão de patrulha é ativada pelo sistema, Patrulha é exibida. |
| Prioridade |
Exibe a prioridade PTZ do usuário. Você só pode assumir sessões PTZ de usuários ou perfis de patrulha com prioridade mais baixa do que a sua. |
| Tempo limite |
Exibe o tempo restante da sessão PTZ atual, manual ou reservada. |
| Reservado |
Indica se a sessão atual é uma sessão de PTZ reservada ou não.
|
Guia Lentes olho de peixe (dispositivos)
Guia Lentes olho de peixe (explicado)
Os seguintes dispositivos têm uma guia Lentes olho de peixe:
- Câmeras fixas com uma lente olho de peixe
Na guia Lentes olho de peixe, você pode ativar e configurar o suporte das lentes olho de peixe para a câmera selecionada.
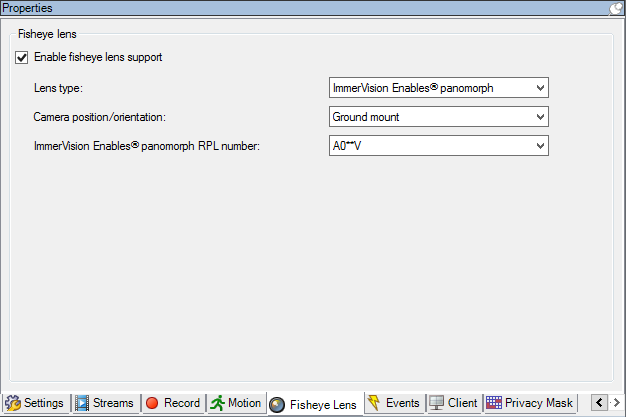
Ativar e desativar o suporte das lentes olho de peixe
O suporte das lentes olho de peixe é desativado por padrão.
Para ativar ou desativar esse recurso, marque ou desmarque a caixa de seleção Ativar suporte das lentes olho de peixe da aba Lentes olho de peixe.
Especificar as configurações da lente olho de peixe
Quando você ativar o suporte da lente olho de peixe:
- Selecione o tipo de lente.
- Especifique a posição/orientação física da câmera da lista Posição/orientação da câmera.
- Selecione um número de Lente Panamorph Registrada na lista Número RPL panomorph da ImmerVision Enables®.
Isso garante a identificação e a configuração correta das lentes utilizadas com a câmera. Você geralmente localiza o número RPL nas próprias lentes ou na caixa em que ele veio. Para obter detalhes sobre o ImmerVision, lentes panomorph e RPLs, consulte o site da ImmerVision (https://www.immervisionenables.com/).
Guia Eventos (dispositivos)
Guia Eventos (explicado)
Os seguintes dispositivos têm uma guia Eventos:
- Câmeras
- Microfones
- Entradas
Além do evento do sistema, algumas câmeras podem, elas mesmas, ser configuradas para disparar eventos. Estes eventos podem ser usados ao criar regras baseadas em eventos no sistema. Tecnicamente, eles ocorrem no dispositivo/hardware real ao invés de no sistema de monitoramento.
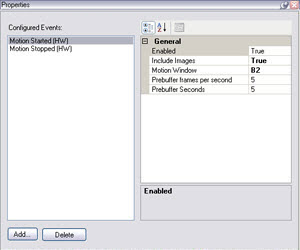
Guia Eventos, exemplo da câmera.
Apagar um evento afeta todas as regras que o usam.
Adicionar um Evento de
- No painel Visão geral, selecione o dispositivo.
- Selecione a guia Eventos e clique em Adicionar. Isso abre a janela Selecionar driver de evento.
- Selecione um evento Você só pode selecionar um evento de cada vez.
- Se desejar ver uma lista completa de todos os eventos, permitindo adicionar eventos que já foram adicionados, selecione Mostrar eventos já adicionados.
- Clique em OK.
- Na barra de ferramentas, clique em Salvar.
Especificar as propriedades de evento
Para cada evento adicionado, você pode especificar as propriedades. O número de propriedades depende do dispositivo e do evento. Para o evento funcionar como esperado, algumas ou todas as propriedades devem ser especificadas de forma idêntica no dispositivo e nesta guia.
Usar várias instâncias de um evento
Para poder especificar propriedades diferentes para diferentes ocorrências de um evento, você pode adicionar um evento mais do que uma vez.
O exemplo seguinte é específico para câmeras.
Exemplo: Você configurou a câmera com duas janelas de movimento, chamado de A1 e A2. Você adicionou duas instâncias para o evento Movimento iniciado (HW). Nas propriedades de uma ocorrência, você especificou o uso da janela de movimento A1. Nas propriedades da outra ocorrência, você especificou o uso da janela de movimento A2.
Quando você usa o evento em uma regra, você pode especificar que o evento deve ser baseado em detecção de movimento em uma janela de movimento específica para que a regra seja acionada:
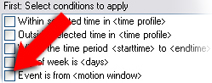
Guia Eventos (propriedades)
|
Nome |
Descrição |
|---|---|
| Eventos configurados |
Que eventos você pode selecionar e adicionar à lista de Eventos configurados é integralmente determinado pelo dispositivo e sua configuração. Para alguns tipos de hardware/dispositivo, a lista pode ser vazia. |
| Geral |
A lista de propriedades depende do dispositivo e do evento. Para o evento funcionar como esperado, algumas ou todas as propriedades devem ser especificadas de forma idêntica no dispositivo e nesta guia. |
Guia Cliente (dispositivos)
Guia Cliente (explicado)
Os seguintes dispositivos têm uma guia Cliente:
- Câmeras
Na guia Cliente, você pode especificar quais outros dispositivos são visualizados e ouvidos ao usar a câmera no XProtect Smart Client.
Os dispositivos relacionados também gravam quando a câmera grava. Consulte Habilitar gravação em dispositivos relacionados.
Também é possível ativar Multicast ao vivo na câmera. Isso significa que a câmera exibe vários fluxos ao vivo para os clientes por meio do servidor de gravação.
As transmissões de multicast não são criptografadas, mesmo se o servidor de gravação usar criptografia.
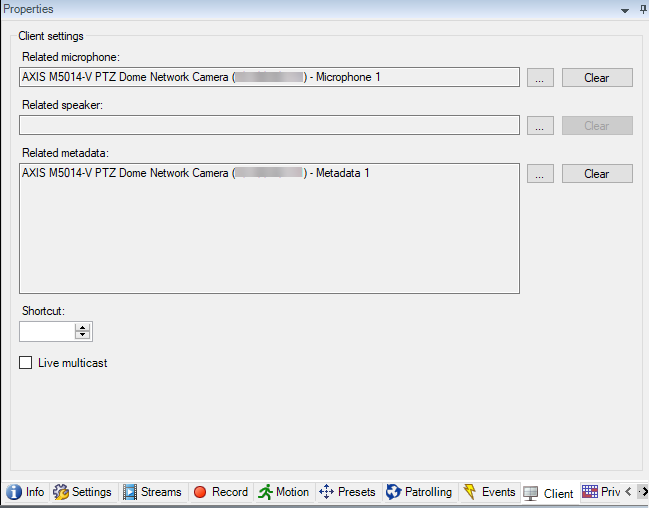
Consulte também:
Propriedades da aba Cliente
|
Nome |
Descrição |
|---|---|
| Microfone relacionado |
Especifique a partir de que microfone da câmera os usuários XProtect Smart Client recebem áudio por padrão. O usuário XProtect Smart Client pode selecionar manualmente para ouvir outro microfone, caso necessário. Especifique o microfone relacionado à câmera de Video Push para o fluxo de vídeo com áudio. Os microfones relacionados são gravados quando a câmera grava. |
| Alto-falante relacionado |
Especifique por quais alto-falantes na câmera os usuários XProtect Smart Client falam por padrão. O usuário XProtect Smart Client pode selecionar manualmente um outro alto-falante, caso necessário. Os microfones relacionados são gravados quando a câmera grava. |
| Metadados relacionados |
Especifique um ou mais dispositivos de metadados da câmera, de onde os usuários XProtect Smart Client recebem dados. Os dispositivos de metadados relacionados são gravados quando a câmera grava. |
| Atalho |
Para facilitar a seleção de câmeras para o usuários do XProtect Smart Client, defina atalhos de teclado para a câmera.
|
| Multicast ao vivo |
O sistema suporta multidifusão de fluxos ao vivo do servidor de gravação para XProtect Smart Client. Para ativar multicast de fluxos ao vivo da câmera, marque a caixa de seleção. A multidifusão ao vivo só funciona no fluxo que você especificou como fluxo padrão da câmera na guia Fluxos. Você também deve configurar multicast para o servidor de gravação. Consulte Guia Multicast (servidor de gravação). As transmissões de multicast não são criptografadas, mesmo se o servidor de gravação usar criptografia. |
Guia Máscara de privacidade (dispositivos)
As funcionalidades disponíveis dependem do sistema que você estiver usando. Consulte https://www.milestonesys.com/solutions/platform/product-index/ para mais informações.
XProtect Essential+ 2018 R1 e versões seguintes não são compatíveis com a máscara de privacidade; portanto, se você atualizar um sistema com máscaras de privacidade aplicadas, as máscaras serão removidas.
Guia Máscara de privacidade (explicado)
Os seguintes dispositivos têm uma guia Máscara de privacidade:
- Câmeras
Na guia Máscara de privacidade, você pode ativar e configurar a proteção de privacidade para a câmera selecionada.
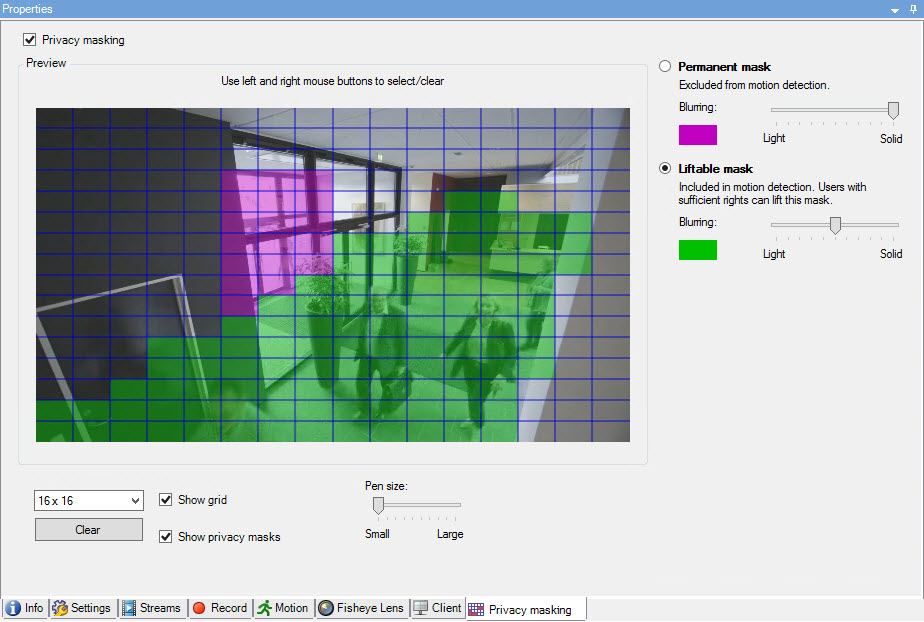
As máscaras de privacidade são aplicadas e bloqueadas em uma área da imagem da câmera, de modo que a área coberta não siga os movimentos pan-tilt-zoom, mas cubram constantemente a mesma área da imagem da câmera. Em algumas câmeras PTZ, você pode ativar a máscara de privacidade baseada em posição na própria câmera.
Em uma configuração Milestone Interconnect, a central de controle desconsidera as máscaras de privacidade definidas em uma base remota. Se você deseja aplicar as mesmas máscaras de privacidade, você deve redefini-las na central de controle.
Máscara de privacidade (explicado)
Com a máscara de privacidade, você pode definir as áreas do vídeo de uma câmera que você deseja cobrir com máscaras de privacidade quando mostradas nos clientes. Por exemplo, se uma câmera de vigilância cobre uma rua, você pode cobrir certas áreas de um edifício (isso poderiam ser janelas e portas) com máscaras de privacidade, a fim de proteger a privacidade dos moradores. Em alguns países, este é um requisito legal.
Você pode especificar máscaras de privacidade como sólidas ou desfocadas. As máscaras cobrem vídeo ao vivo, gravado e exportado.
Existem dois tipos de máscaras de privacidade:
- Máscara de privacidade permanente: Áreas com este tipo de máscara estão sempre cobertas nos clientes. Pode ser usada para cobrir áreas do vídeo que nunca requerem vigilância, como áreas públicas ou áreas onde a vigilância não é permitida. A detecção de movimento é excluída de áreas com máscaras de privacidade permanentes
- Máscaras de privacidade removíveis: Áreas com este tipo de máscara podem ser temporariamente descobertas no XProtect Smart Client por usuários com permissão para remover máscaras de privacidade. Se o usuário XProtect Smart Client que fez login não tiver o direito de remover máscaras de privacidade, o sistema pede a um usuário com permissão para autorizar a remoção.
Máscaras de privacidade são removidas até o tempo limite ou até que o usuário as reaplique. Esteja ciente de que máscaras de privacidade são removidas no vídeo de todas as câmeras às quais o usuário tem acesso
Se você atualizar de um sistema 2017 R3 ou mais antigo com máscaras de privacidade aplicadas, as máscaras serão convertidas em máscaras removíveis.
Quando um usuário exporta ou reproduz vídeos gravados de um cliente, o vídeo inclui as máscaras de privacidade configuradas no momento da gravação, mesmo que você tenha alterado ou removido as máscaras de privacidade mais tarde. Se a proteção de privacidade for removida ao exportar, o vídeo exportado não inclui as máscaras de privacidade removíveis.
Se você alterar as configurações de máscara de privacidade com muita frequência, por exemplo, uma vez por semana, seu sistema pode ficar sobrecarregado.
Exemplo da guia Máscara de privacidade com máscaras de privacidade configuradas:
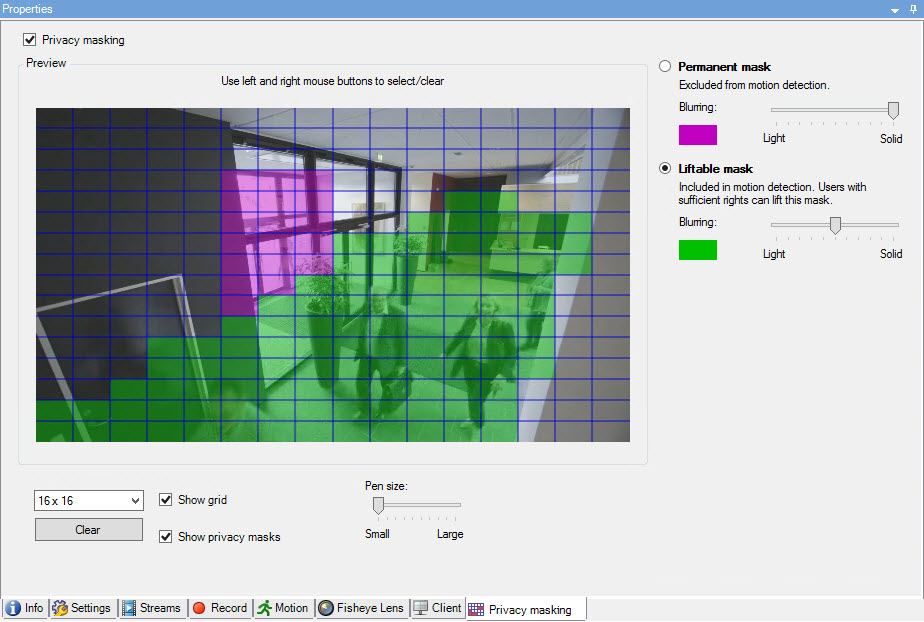
É assim que elas aparecem nos clientes:
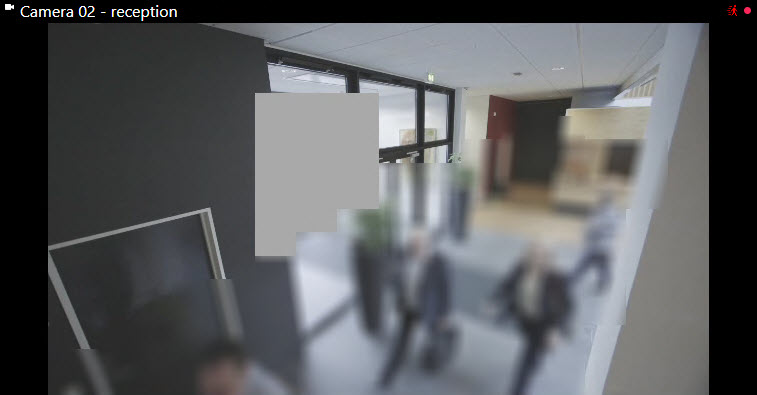
Você pode informar os usuários do cliente sobre as configurações de máscaras de privacidade permanentes e removíveis.
Ativar/desativar a máscara de privacidade
O recurso de máscara de privacidade está desativado por padrão.
Para ativar / desativar o recurso de máscara de privacidade para uma câmera:
- Na guia Máscara de privacidade, marque ou desmarque a caixa de seleção Máscara de privacidade
Definir máscaras de privacidade
Quando você ativa o recurso de máscara de privacidade na guia Máscara de privacidade, uma grade é aplicada na visualização de câmera.
- Para cobrir uma área com uma máscara de privacidade, primeiro selecione se deseja uma máscara de privacidade permanente ou removível.
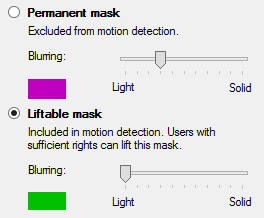
- Arraste o ponteiro do mouse sobre a visualização. Pressione o botão esquerdo do mouse para selecionar uma célula da grade. Pressione o botão direito do mouse para limpar uma célula da grade.
- Você pode definir quantas áreas de máscara de privacidade forem necessárias. Áreas com máscaras de privacidade permanentes aparecem em roxo e áreas com máscaras de privacidade removíveis, em verde.
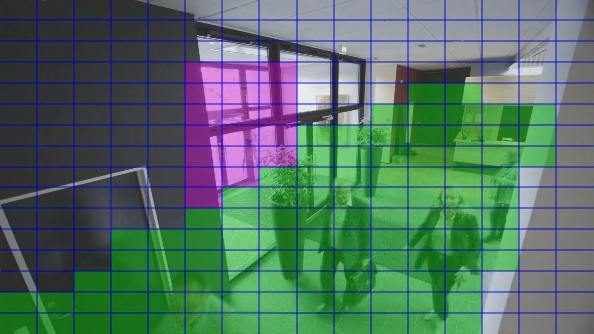
- Defina como a cobertura das áreas deve aparecer no vídeo quando exibido nos clientes. Use os controles deslizantes para passar de um desfoque leve para uma máscara não transparente completa.
As máscaras de privacidade permanentes também aparecem na guia Movimento.
- No XProtect Smart Client, verifique se as máscaras de privacidade aparecem conforme você definiu.
Dar aos usuários permissão para remover máscaras de privacidade
Por padrão, nenhum usuário tem permissões para remover máscaras de privacidade no XProtect Smart Client.
Para ativar/desativar a permissão:
- Em Funções, selecione a função à qual você deseja dar permissão para remover máscaras de privacidade.
- Na guia Segurança geral, selecione Câmeras.
- Marque a caixa de seleção Permitir para a permissão de Remover máscaras de privacidade.
Os usuários aos quais você atribuir essa função podem remover máscaras de privacidade configuradas como máscaras removíveis para si próprios e também autorizar a remoção para outros usuários XProtect Smart Client.
Alterar o tempo limite para máscaras de privacidade removidas
Por padrão, máscaras de privacidade são removidas por 30 minutos no XProtect Smart Client e depois aplicadas automaticamente, mas você pode alterar isso.
Quando você alterar o tempo limite, lembre-se de fazê-lo para o perfil Smart Client associado à função que tenha a permissão para remover máscaras de privacidade.
Para alterar o tempo limite:
- Em Smart Client Perfis, selecione o perfil Smart Client relevante.
- Na guia Geral, localize Remover tempo limite de máscaras de privacidade.
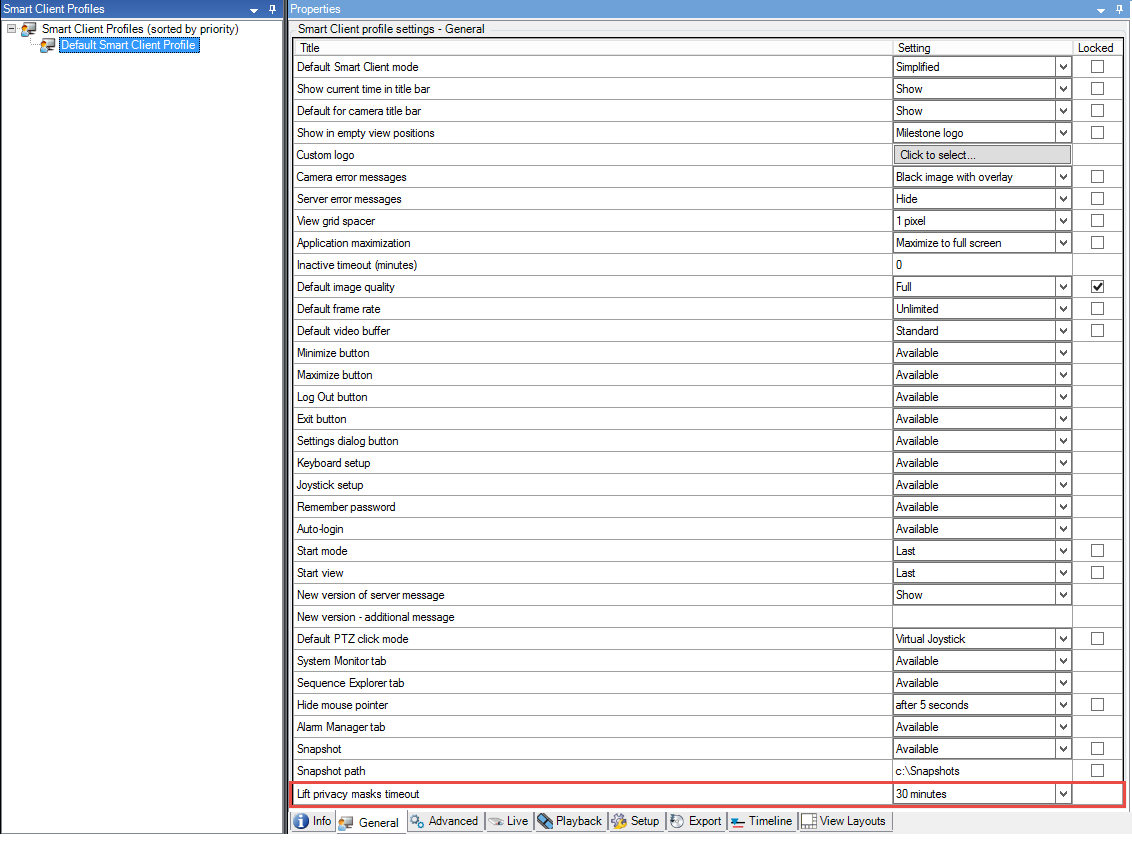
- Selecione entre os valores:
- 2 minutos
- 10 minutos
- 30 minutos
- 1 hora
- 2 horas
- Até a desconexão
- Clique em Salvar.
Gere um relatório da configuração da máscara de privacidade
O relatório de dispositivos inclui informações sobre as configurações atuais de máscara de privacidade das câmeras.
Para configurar um relatório:
- Em Relatórios de configuração, selecione o relatório de Dispositivos.
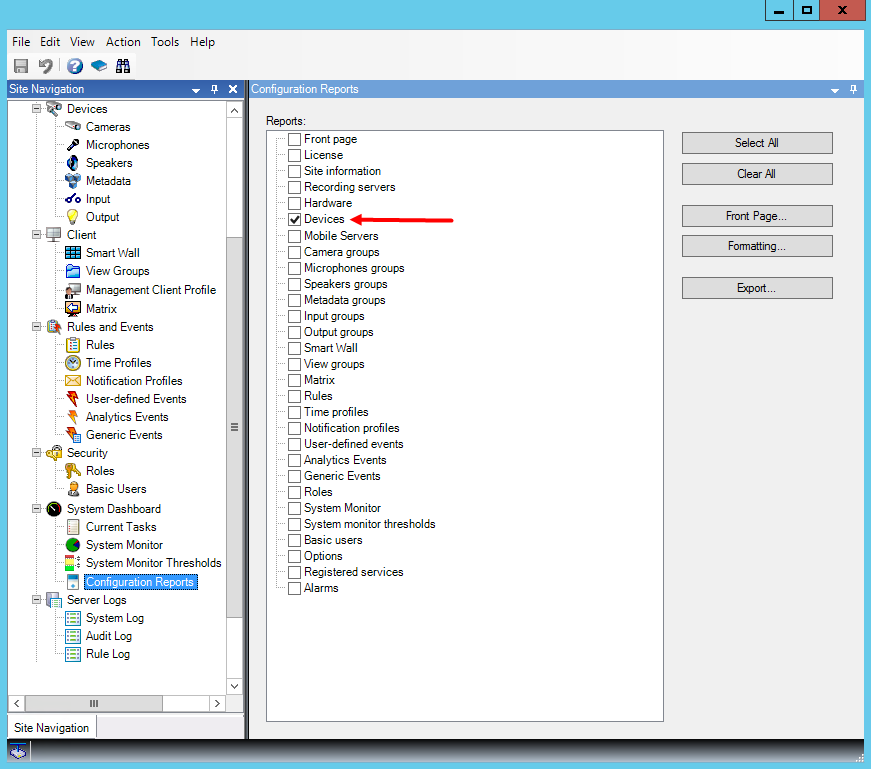
- Se você quiser modificar o relatório, pode alterar a página inicial e o formato.
- Clique em Exportar, e o sistema gera o relatório como um arquivo PDF.
Para obter mais informações sobre relatórios, consulte Relatórios de configuração (explicado).
Guia Máscara de privacidade (propriedades)
|
Nome |
Descrição |
|---|---|
| Tamanho da grade |
O tamanho da grade selecionado determina a densidade da grade, independentemente de a grade estar visível na visualização ou não. Escolha entre os valores 8×8, 16×16, 32×32 ou 64×64. |
| Limpar |
Limpa todas as máscaras de privacidade que você especificou. |
| Mostrar grade |
Marque a caixa de seleção Mostrar grade para tornar a grade visível. |
| Exibir máscaras de privacidade |
Quando você marca a caixa de seleção Exibir máscaras de privacidade (padrão), as máscaras de privacidade permanentes aparecem em roxo na visualização e as máscaras de privacidade removíveis, em verde. A Milestone recomenda que você mantenha a caixa Exibir máscaras de privacidade selecionada para que você e seus colegas possam ver a configuração de proteção de privacidade atual. |
| Tamanho da caneta |
Use o controle deslizante Tamanho da caneta para indicar o tamanho das seleções que você deseja fazer ao clicar e arrastar a grade para selecionar regiões. O padrão é pequeno, que é equivalente a um quadrado da grade. |
| Máscara permanente |
Aparece em roxo na visualização nesta guia e na guia Movimento. As máscaras de privacidade permanentes são sempre visíveis no XProtect Smart Client e não podem ser removidas. Podem ser usadas para cobrir áreas do vídeo que nunca requerem vigilância, como áreas públicas ou onde a vigilância não for permitida. A detecção de movimento é excluída de máscaras permanentes. Você pode especificar a cobertura de máscaras de privacidade como sólidas ou com algum nível de desfoque. As configurações de cobertura se aplicam a vídeo ao vivo e a vídeo gravado. |
| Máscara removível |
Aparece em verde na visualização nesta guia. As máscaras de privacidade removíveis podem ser removidas no XProtect Smart Client por usuários com direitos de usuário suficientes. Por padrão, as máscaras de privacidade são removidas por 30 minutos ou até que o usuário as aplique novamente. Esteja ciente de que as máscaras de privacidade são removidas no vídeo de todas as câmeras às quais o usuário tenha acesso. Se o usuário XProtect Smart Client não tiver o direito de remover máscaras de privacidade, o sistema pede a um usuário com permissão para autorizar a remoção. Você pode especificar a cobertura de máscaras de privacidade como sólidas ou com um nível de desfoque. As configurações de cobertura se aplicam a vídeo ao vivo e a vídeo gravado. |
| Desfoque |
Use o controle deslizante para selecionar o nível de desfoque das máscaras de privacidade nos clientes ou definir a cobertura como sólida. Por padrão, a cobertura de áreas com máscaras de privacidade permanentes são sólidas (não transparentes). Por padrão, as máscaras de privacidade removíveis possuem nível de desfoque médio. Você pode informar os usuários do cliente sobre a aparência das máscaras de privacidade permanentes e removíveis, para que possam distingui-las. |

