Navegação no site: Painel do sistema
Este artigo descreve como monitorar seu sistema, incluindo como criar relatórios e proteger dados.
Painel do sistema (explicado)
O Painel do sistema dá a funcionalidade de monitorar seu sistema e seus componentes.
Acesse a seguinte funcionalidade:
|
Nome |
Descrição |
|---|---|
| Monitor do sistema |
Monitorar o status de seus servidores e câmeras com parâmetros que você define. |
| Limites do monitor do sistema |
Define valores limite para os parâmetros do monitor no servidor e monitora os quadros usados no Monitor Do Sistema. |
| Proteção de Evidências |
Tenha uma visão geral de todos os dados protegidos do sistema. |
| Tarefa atual |
Obtenha uma visão geral das tarefas em andamento num servidor de gravação selecionado. |
| Relatórios de configuração |
Decida o que incluir nos relatórios de configuração do sistema antes de imprimir. |
Monitor do sistema (explicado)
O Monitor do sistema fornece uma visão geral rápida, visual, do estado atual de servidores e câmeras do seu sistema através de quadros coloridos que representam o hardware do sistema. Por padrão, o sistema exibe quadros que representam todos os Servidores de gravação, Todos os servidores e Todas as câmeras.
A cor dos quadros:
|
Cor dos quadros: |
Descrição |
|---|---|
| Verde |
Estado Normal. Tudo está correndo normalmente. |
| Amarelo |
Estado Atenção. Um ou mais parâmetros de monitoramento está acima do valor limite (consulte Limites do monitor do sistema (explicado) para o estado Normal. |
| Vermelho |
Estado Crítico. Um ou mais parâmetros de monitoramento está acima do valor limite para os estados Normal e Atenção. |
Você pode personalizar os quadros de servidores e câmeras se quiser exibir mais ou menos quadros no painel. Por exemplo, é possível configurar quadros para representar um único servidor, uma única câmera, um grupo de câmeras, ou um grupo de servidores. Você também pode excluir um quadro se não quiser usá-lo ou editar seus parâmetros de monitoramento. Parâmetros de monitoramento são, por exemplo, o uso de CPU ou a memória disponível para um servidor. Se remover estes parâmetros do quadro do servidor, eles não serão monitorados e, portanto, não serão mostrados no quadro respectivo. Clique em Personalizar no canto superior direito da guia para abrir a janela Personalizar a janela do painel de controle. Para mais informações, consulte Personalizar o painel de controle.
O quadros mudam de estado e, assim, de cor conforme os valores-limite estabelecidos nos limites do Monitor do sistema. Embora o sistema ajuste alguns valores de limite padrão para você, você pode decidir por si mesmo qual o valor de cada um dos três estados. Para configurar ou alterar valores limite, você pode usar Limites do monitor do sistema. Consulte Limites do monitor do sistema (explicado).
Se um quadro muda de cor e você quer saber que parâmetro/servidor ocasionou a mudança de cor, clique no quadro. Isso abre uma visão geral na parte inferior da tela que mostra as cores vermelho, amarelo ou verde para cada parâmetro de monitoramento você tiver habilitado para seu quadro. Clique no botão Detalhes para obter informações mais detalhadas sobre por que o estado mudou.
Se você vir um sinal de aviso e colocar o mouse sobre ele, o sistema lhe mostrará uma mensagem de erro.
Essa funcionalidade do monitor do sistema exige que o serviço do Data Collector esteja em execução.
Personalizar painel de controle
Adicionar uma nova câmera ou título de servidor:
- Na guia do monitor do sistema, clique em Personalizar.
- Na janela Personalizar painel de controle que se abre, clique em Novo sob Quadros de servidor ou Quadros de Câmeras.
- Na janela Novo Quadro de Servidor / Novo Quadro de Câmeras selecione as câmeras ou servidores a monitorar.
- Sob Parâmetros de monitoramento, marque ou desmarque caixas de seleção de quaisquer parâmetros para adicionar ou remover do quadro relevante.
- Clique em OK. O quadro do novo servidor ou câmera agora está adicionado aos quadros exibidos no painel de controle.
Editar parâmetros do monitoramento:
- Na janela do monitor do sistema, clique em Personalizar.
- Na janela Personalizar painel de controle que se abre, clique em Editar sob Quadros de servidor ou Quadros de Câmeras.
- Na janela Editar quadro do servidor ou Editar quadro da câmera, selecione o componente do servidor ou câmeras que deseja editar.
- Sob Parâmetros de monitoramento, marque ou desmarque caixas de seleção de quaisquer parâmetros de monitoramento para adicionar ou remover do quadro relevante.
- Clique em OK. Os parâmetros de monitoramento alterados estão agora incluídos ou foram removidos do quadro relevante.
Você pode habilitar e desabilitar os dados históricos no sistema se quiser. Se você desativar esta data, você não pode ver os gráficos do comportamento do sistema anterior. Se quiser reduzir a carga no SQL Server e no banco de dados ou em sua largura de banda, é possível reduzir o intervalo de amostragem dos dados históricos. Se você reduzir o intervalo de amostragem de dados históricos, menos detalhes ficarão disponíveis nos gráficos.
Detalhes do monitor do sistema (explicado)
Se clicar em um servidor ou quadro de câmera, abaixo do Painel de controle você verá o status de cada parâmetro de supervisão selecionado.

O campo Estado mostra a câmera do estado. Por exemplo, um alerta vermelho é mostrado se a conexão com o dispositivo está quebrada. O ícone inclui uma dica de ferramenta com uma breve descrição do problema que está causando o alerta.
O campo Espaço Usado mostra dados de outros servidores de gravação em que este dispositivo tem gravações se, por exemplo, o dispositivo estava localizados em outros servidores de gravação anteriormente.
Se clicar no botão Detalhes para a câmera / servidor relevante, você pode ver informações de sistema e criar relatórios sobre:
|
Componente |
Descrição |
|---|---|
| Servidor de gerenciamento |
Mostra dados do servidor de gerenciamento selecionado |
| Servidor(es) de gravação |
Mostra dados do servidor de gravação selecionado Você pode ver estes dados por:
|
| Servidores de gravação de failover |
Mostra dados do servidor de recuperação de falhas (failover) selecionado. |
| Servidores adicionais |
Mostra dados no servidor de registros, servidores de eventos e muito mais. |
| Câmeras |
Mostra dados de qualquer câmera em qualquer grupo de câmeras na sua configuração. |
Cada um desses elementos é uma área que você pode clicar e ampliar. Quando estra área for clicada, ela fornece dados dinâmicos relevantes sobre o servidor ou câmera em questão.
A barra Câmeras contém uma lista de grupos de câmeras para escolher. Depois de selecionar um grupo, selecione uma câmera específica e veja os dados dinâmicos para ela. Todos os servidores exibem o uso da CPU e as informações de memória disponível. Os servidores de gravação também exibem informações sobre o status da conexão. Dentro de cada visão, veja um link Histórico. Clique nele para ver dados de histórico e relatórios (para ver relatórios sobre uma câmera, clique no nome da câmera). Para cada relatório de histórico, você pode ver dados das últimas 24 horas, 7 dias ou 30 dias. Para salvar e/ou imprimir relatórios, clique no ícone Enviar para PDF. Use os ícones < e da página inicial para navegar pelo Monitor do sistema.
Somente é possível criar relatórios históricos com dados do servidor de gravação onde o dispositivo está localizado atualmente.
Se você acessar os detalhes do monitor a partir de um sistema operacional de um servidor, poderá ver uma mensagem sobre Configuração de segurança melhorada do Internet Explorer. Siga as instruções na mensagem para adicionar a página Monitor do sistema à Zona de sites confiáveis antes de prosseguir.
Limites do monitor do sistema (explicado)
Os limites do monitor do sistema permitem que você configure e ajuste os limites globais para quando os blocos no monitor do sistema tiverem que indicar visualmente que o seu hardware do sistema muda de estado, por exemplo, quando o uso da CPU de um servidor muda de um estado normal (verde) para um estado de alerta (amarelo).
O sistema é configurado com valores limite padrão, para que você possa começar a monitorar o hardware do seu sistema, a partir do momento em que o seu sistema for configurado. Para alterar valores limite, consulte Definir limites do monitor do sistema
Por padrão, o sistema é configurado para mostrar os valores limite para todas as unidade de um hardware particular, por exemplo, todas as câmeras ou servidores. Você também pode definir valores limite para servidores individuais ou câmeras, ou um subconjunto deles. A definição de valores limite para servidores ou câmeras individuais pode ser uma boa ideia, por exemplo, algumas câmeras devem poder usar um FPS ao vivo ou FPS de gravação mais altos do que outras câmeras.
Você pode definir valores limite para servidores, câmeras, discos e armazenagem. Se desejar alterar valores limite, você pode usar o controle deslizante de limite. O controle deslizante de limite permite aumentar ou reduzir valores limite arrastando as alças separando estados, para cima ou para baixo. O controle deslizante de limite é dividido em cores, similares àquelas mostradas nos blocos do seu servidor ou câmera presentes no monitor do sistema (consulte Limites do monitor do sistema (explicado)).
Para garantir que você não veja um estado Crítico ou Aviso sem casos onde o uso de ou a carga em seu hardware do sistema atinja um valor limite alto somente por um segundo ou similar, use Intervalo de cálculo. O recurso de intervalo de cálculo calcula a média do efeito de mudanças rápidas ou frequentes para um estado de hardware do sistema. Na prática, isso significa que o recurso de intervalo de cálculo iguala o efeito das mudanças de hardware ao longo do tempo, para que você não receba alertas a cada vez que um limite é excedido.
Por exemplo, você pode definir o Intervalo de cálculo para um (1) minuto, o que garante que você só receberá alertas se o valor médio para o minuto completo, exceder o limite. Isso oferece a vantagem de que você evita alertas sobre mudanças frequentes e talvez possivelmente irrelevantes em estados de hardware e receba somente alertas que reflitam questões constantes, por exemplo, o uso de CPU ou consumo de memória. Para alterar os valores dos intervalos de cálculo, consulte Definir limites do monitor do sistema
Limites do servidor
|
Limite |
Descrição |
Unidade |
|---|---|---|
| Uso de CPU |
Limites para o uso de CPU nos servidores que você monitora. |
% |
| Memória disponível |
Limites para a memória RAM em uso nos servidores que você monitora. |
MB |
| Decodificação NVIDIA |
Limites para o uso da descodificação NVIDIA nos servidores que você monitora. |
% |
| Memória NVIDIA |
Limites para a memória NVIDIA RAM em uso nos servidores que você monitora. |
% |
| Renderização NVIDIA |
Limites para o uso da renderização NVIDIA nos servidores que você monitora. |
% |
Limites da câmera
|
Limite |
Descrição |
Unidade |
|---|---|---|
| FPS ao vivo |
Limites para os FPSs da câmera em uso quando vídeo ao vivo for mostrado nas câmeras que você monitora. |
% |
| FPS de gravação |
Limites para os FPSs das câmeras em uso quando o sistema estiver gravando vídeo nas câmeras que você monitora. |
% |
| Espaço usado |
Limites para o espaço usado pelas câmeras que você monitora. |
GB |
Limites de disco
|
Limite |
Descrição |
Unidade |
|---|---|---|
| Espaço livre |
Limites para o espaço disponível nos discos que você monitora. |
GB |
Limites de armazenamento
|
Limite |
Descrição |
Unidade |
|---|---|---|
| Tempo de retenção |
Limite que mostra uma previsão para quando o espaço termina no seu armazenamento. O estado é mostrado com base na configuração do seu sistema e atualizado duas vezes ao dia. |
Dias |
Você também pode definir regras (consulte Regras) para realizar ações específicas ou ativar alarmes (consulte Painel do sistema (explicado)) quando um limite mudar de um estado ao outro.
Definir limites do monitor do sistema
- No painel Navegação local, selecione Limites do monitor do sistema.
-
Marque a caixa de seleção Ativar do hardware relevante se você ainda não o tiver ativado. A figura abaixo mostra um exemplo.
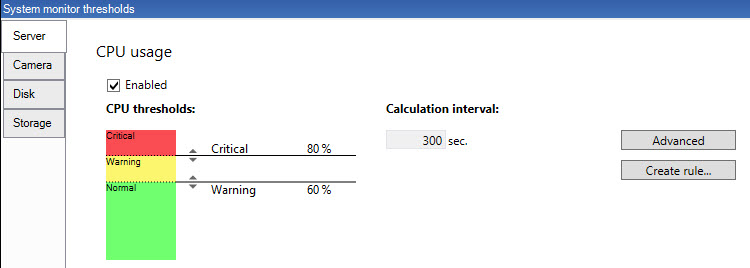
- Arraste o controle deslizante para cima ou para baixo para aumentar ou diminuir o valor limite. Existem duas barras disponíveis para cada item de hardware mostrado no controle de limites, separando os níveis Normal, Atenção e Crítico.
- Insira um valor para o intervalo de cálculo ou mantenha o valor padrão.
- Se você quiser definir valores em peças individuais de hardware, clique em Avançado.
- Se você quiser especificar regras para determinados eventos ou em intervalos de tempo específicos, clique em Criar regra.
- Depois de ter definido os níveis limite e intervalos de cálculo relevantes, selecione Arquivo > Salvar no menu.
Exemplo de definição de limite:
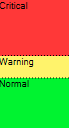
- Vermelho indica que você atingiu um estado crítico
- Amarelo é um estado de aviso indicando que você está próximo de atingir o estado crítico
- Verde indica que as coisas estão em um estado normal e dentro de seus valores limite selecionados
Proteção de evidências (explicado)
As funcionalidades disponíveis dependem do sistema que você estiver usando. Consulte https://www.milestonesys.com/solutions/platform/product-index/ para mais informações.
A partir da versão 2020 R2 do VMS XProtect, quando você atualiza o servidor de gerenciamento de uma versão anterior, não será possível criar ou modificar proteções de evidências em servidores de gravação da versão 2020 R1 ou anterior, até que esses servidores de gravação sejam atualizados.
Isto também significa que, se o hardware tiver sido movido de um servidor de gravação (da versão 2020 R1 ou anterior) para outro servidor de gravação, e ainda houver gravações nele, as proteções de evidência não poderão ser criadas ou modificadas.
A funcionalidade de proteção de evidências permite que os operadores do cliente protejam de exclusão sequências de vídeo, inclusive áudio e outros dados, se necessário, por exemplo, enquanto uma investigação ou julgamento está em curso. Para informações sobre como proteger evidências, consulte a documentação do XProtect Smart Client.
Dados protegidos não podem ser apagados, seja automaticamente pelo sistema após o tempo de retenção padrão do sistema ou outras situações, seja manualmente pelos usuários do cliente. Nem o sistema nem um usuário podem apagar os dados até que um usuário com permissões de usuário suficientes desproteja as evidências.
Diagrama de fluxo do sistema de proteção de evidências:
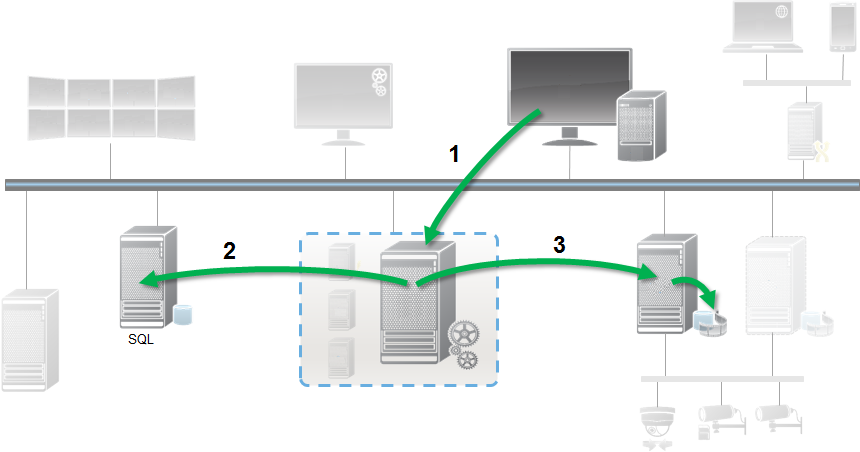
- Usuário cria proteção de evidência em XProtect Smart Client. As informações são enviadas para o Servidor de Gerenciamento.
- O Management Server armazena informações sobre a proteção de evidências no banco de dados SQL.
- O Servidor de Gerenciamento informa ao Servidor de Gravação que armazene e proteja o registro protegido no banco de dados.
Quando o operador cria uma proteção de evidências, os dados protegidos permanecem no armazenamento de gravação em que foi gravado e é movido para discos de arquivamento, juntamente com dados não protegidos, mas os dados protegidos:
- Seguem o tempo de retenção configurado para a proteção de evidências. Potencialmente, por prazo infinito
- Mantém a qualidade original das gravações, mesmo se a preparação foi configurada para dados não protegidos
Quando um operador cria proteções, o tamanho mínimo de uma sequência é o período em que o banco de dados divide arquivos gravados, cujo padrão é de sequências de uma hora. Isso pode ser alterado, mas exigirá que você personalize o arquivo RecorderConfig.xml no servidor de gravação. Se uma pequena sequência abrange dois períodos de uma hora, o sistema bloqueia as gravações de ambos os períodos.
No registro de auditoria no Management Client, você pode ver quando um usuário cria, edita ou elimina proteções de evidências.
Quando um disco fica sem espaço, isso não afeta os dados protegidos. Somente dados não protegidos mais antigos serão eliminados. Se não houver mais dados não protegidos para apagar, o sistema interrompe a gravação. É possível criar regras e alarmes acionados por eventos de disco cheio para que você seja automaticamente notificado.
Com exceção do armazenamento de mais dados por um período mais longo, o que poderia vir a afetar o armazenamento em disco, o recurso de proteção de evidências, como tal, não influencia o desempenho do sistema.
Se mover hardware (consulte Mover hardware) para outro servidor de gravação:
- Gravações protegidas com proteção de evidências permanecem no servidor de gravação antigo, obedecendo o tempo de retenção definido para a proteção de evidências quando ela foi criada
- O usuário do XProtect Smart Client pode ainda proteger os dados com proteção de evidências nas gravações que foram feitas em uma câmera antes de ter sido transferida para outro servidor de gravação. Mesmo que a câmera seja movida várias vezes e as gravações estejam armazenadas em vários servidores de gravação
Por padrão, todos os operadores de clientes têm o perfil padrão de proteção de evidências, mas não têm as permissões de acesso ao recurso. Para especificar os direitos de acesso de bloqueio de evidência de uma função, consulte a guia Guia Dispositivos (funções) para configurações de função. Para especificar o perfil de bloqueio de evidência de uma função, consulte a Aba Informações (funções) para configurações de função.
No Management Client, é possível editar as propriedades do perfil de proteção de evidências padrão e criar perfis adicionais, atribuindo-os às funções.
No Painel do Sistema, Proteção de evidências mostra uma visão geral de todos os dados protegidos do sistema de monitoramento atual:
- Data de início e fim para os dados protegidos
- O usuário que protegeu a evidência
- Quando a evidência não estiver mais protegida
- Onde os dados foram armazenados
- O tamanho de cada proteção de evidências
Todas as informações mostradas em Proteção de evidências são instantâneos. Pressione F5 para recarregar.
Tarefas atuais (explicado)
O nó Current Tasks (Tarefas atuais) mostra uma visão geral das tarefas em um servidor de gravação selecionado, o horário de início, o horário de término estimado e o andamento. Todas as informações mostradas em Tarefas atuais são instantâneos. Você pode atualizá-las clicando no botão Atualizar no canto inferior direito do painel Propriedades.
Relatórios de configuração (explicado)
Ao criar relatórios de configuração PDF, você pode incluir todos os elementos possíveis do seu sistema no relatório. Você pode, por exemplo, incluir licenças, a configuração do dispositivo, a configuração de alarmes, e muito mais. Você também pode personalizar a fonte e a configuração de página e incluir uma página inicial personalizada.
Adicionar um relatório de configuração
- Expanda Painel do sistema e clique em Relatórios de configuração. Isto traz a página de configuração de relatório.
- Selecione os elementos que você deseja incluir em seu relatório.
- Opcional: Clique em Página inicial para personalizar sua página inicial. Na janela que aparece, preencha a informação necessária. Selecione Página inicial como um elemento para incluir no relatório, caso contrário, a primeira página que você personalizar não estará incluída no relatório.
- Clique em Formatando para personalizar sua fonte, tamanho da página e margens. Na janela que aparece, selecione as configurações desejadas.
- Quando você estiver pronto exportar, clique em Exportar e selecione um nome e local para salvar seu relatório.
Configurar detalhes do relatório
O seguinte encontra-se disponível ao configurar relatórios:
|
Nome |
Descrição |
|---|---|
| Selecionar tudo |
Seleciona todos os elementos da lista. |
| Limpar Tudo |
Limpa todos os elementos da lista. |
| Página inicial |
Personalize a primeira página do relatório. |
| Formatação |
Formate o relatório. |
| Exportar |
Selecione um local para salvar o relatório e criar um PDF. |

