Navegação no site: Regras e eventos
Este artigo descreve como configurar eventos e regras para ajudá-lo a disparar ações e alarmes no sistema. Ela também explica como configurar notificações de e-mail e limites de tempo nas regras.
Regras e eventos (explicado)
Regras são um elemento central no seu sistema. As regras determinam as configurações altamente importantes, como quando as câmeras devem gravar, quando as câmeras PTZ devem patrulhar, quando as notificações devem ser enviadas, etc.
Exemplo – uma regra especificando que uma câmera especial deve começar a gravar quando detectar movimento:
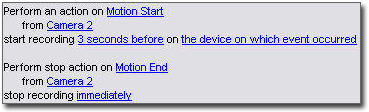
Eventos são elementos centrais ao utilizar o assistente Gerenciar regra. No assistente, os eventos são utilizados principalmente para desencadear ações. Por exemplo, você pode criar uma regra que especifica que, em caso de detecção de movimento, o sistema de monitoramento deve tomar as medidas de iniciar a gravação de vídeo de uma câmera específica.
Os seguintes tipos de condições podem disparar regras:
|
Nome |
Descrição |
|---|---|
| Eventos |
Quando eventos ocorrem no sistema de monitoramento, por exemplo, quando o movimento é detectado ou o sistema recebe a entrada de sensores externos. |
| Intervalo de tempo |
Quando você insere períodos específicos de tempo, por exemplo:
ou |
| Tempo recorrente |
Quando você define uma ação a ser executada em uma programação detalhada e recorrente. Por exemplo:
A hora é baseada nas configurações de hora locais do servidor no qual o Management Client está instalado. Para obter mais informações, consulte Tempo recorrente. |
Você pode trabalhar com o seguinte em Regras e eventos:
- Regras: As regras são um elemento central no sistema. O comportamento do seu sistema de monitoramento é, em grande parte, determinado por regras. Ao criar uma regra, você pode trabalhar com todos os tipos de eventos
- Perfis de tempo: Os perfis do tempo de períodos de tempo definidos no Management Client. Você os usa quando cria regras no Management Client, por exemplo, para criar uma regra que especifica que uma determinada ação deve ocorrer dentro de um determinado perfil de tempo
- Perfis de notificação: Você pode usar perfis de notificação para configurar notificações por e-mail já prontas, que podem ser automaticamente acionadas por uma regra, por exemplo, quando ocorre um evento específico
- Eventos definidos pelo usuário: Os eventos definidos pelo usuário são eventos feitos sob medida que tornam possível que os usuários acionem manualmente os eventos no sistema ou reajam às entradas do sistema
- Eventos analíticos: Os eventos analíticos são dados recebidos de fornecedores externos de uma análise de conteúdo de vídeo (VCA). Você pode usar os eventos de análise como base para alarmes
- Eventos genéricos: Os eventos genéricos permitem desencadear ações no servidor de eventos do XProtect, enviando sequências simples através da rede IP para o seu sistema
Consulte Visão geral de Eventos para uma lista de eventos.
Ações e ações de interrupção (explicado)
Ao adicionar regras (consulte Adicionar uma regra) no assistente Gerenciar Regra, você pode escolher entre ações diferentes:
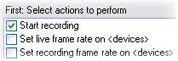
Algumas ações requerem uma ação de parada. Exemplo: Se você selecionar a ação Iniciar gravação, a gravação começa e potencialmente continua indefinidamente. Portanto, a ação Começar gravação tem uma interrupção compulsória chamada Interrupção de gravação.
O assistente Regra de gerenciamento garante que você especifique ações de parada quando necessário:
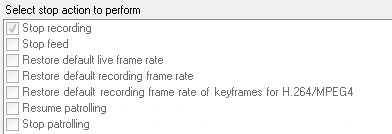
Selecionando ações de interrupção. No exemplo, observe a ação de parada obrigatória (selecionada, esmaecida), as ações de parada não relevantes (esmaecidas) e as ações de parada opcionais (selecionáveis).
Cada tipo de ação do seu sistema XProtect é descrita. Você pode ter mais ações disponíveis se a instalação do sistema usar produtos add-on ou plug-ins específicos do fornecedor. Para cada tipo de ação, informações relevantes da ação de parada estão relacionadas:
|
Ação |
Descrição |
|---|---|
| Iniciar gravação em <dispositivos> |
Começa a gravar e salvar os dados no banco de dados dos dispositivos selecionados. Ao selecionar este tipo de ação, o assistente Gerenciar Regra solicitará que você especifique: Quando a gravação deve ter início. Imediatamente ou um número de segundos antes do evento/começo do intervalo de tempo de ativação, bem como em quais dispositivos a ação deve ser efetuada. Este tipo de ação requer que a gravação seja habilitada nos dispositivos aos quais a ação está conectada. Você só poderá salvar dados antes de um evento ou intervalo de tempo se você tiver habilitado o pré-buffer para os dispositivos relevantes. Você permite a gravação e especifica as configurações de pré-carregamento para um dispositivo na guia Gravação. Interromper ação solicitada: Esse tipo de ação requer um ou mais ações de parar. Em uma das seguintes etapas, o assistente automaticamente solicitará que você especifique a ação de parar: Parar a gravação. Sem esta ação de interrupção, a gravação continuaria por tempo indeterminado. Você também tem a opção de especificar mais ações de interrupção. |
| Iniciar alimentação em <dispositivos> |
Comece a alimentação de dados a partir de dispositivos ao sistema. Quando a alimentação de um dispositivo é iniciada, os dados são transferidos do dispositivo ao sistema. Nesse caso, a visão e a gravação são possíveis dependendo do tipo de dados. Ao selecionar este tipo de ação, o assistente Gerenciar Regra pedirá que você especifique: Seu sistema tem uma regra padrão que garante que as alimentações sejam sempre iniciadas em todas as câmeras. Interromper ação solicitada: Esse tipo de ação requer um ou mais ações de parar. Em uma das seguintes etapas, o assistente automaticamente solicitará que você especifique a ação de parar: Parar a alimentação. Você também pode especificar outras ações de parada. O uso da ação de interrupção obrigatória Interromper alimentação para interromper a ação de um dispositivo significa que os dados não serão mais transferidos do dispositivo para o sistema, nesse caso a visualização ao vivo e a gravação do vídeo, p. ex., não serão mais possíveis. Entretanto, um dispositivo em que você parou a alimentação ainda pode se comunicar com o servidor de gravação e você pode começar a alimentação do dispositivo automaticamente através de uma regra, ao contrário de quando o dispositivo foi desativado manualmente. Embora este tipo de ação permita o acesso às alimentações de dados dos dispositivos selecionados, isso não garante que os dados sejam gravados porque as configurações de gravação devem ser especificadas separadamente. |
| Configurar <Smart Wall> para <predefinição> |
Define o XProtect Smart Wall para uma predefinição selecionada. Especifique a predefinição na guia Smart Wall Predefinições. Nenhuma ação de interrupção obrigatória: Esse tipo de ação não requer uma ação de parar.É possível especificar ações de parar opcionais para serem realizadas tanto em um evento quanto período de tempo. |
| Configurar o <monitor> de <Smart Wall> para exibir <câmeras> |
Define um monitor específico XProtect Smart Wall para exibir vídeo ao vivo a partir das câmeras selecionadas neste site ou em qualquer site filho configurado em Milestone Federated Architecture. Nenhuma ação de interrupção obrigatória: Esse tipo de ação não requer uma ação de parar.É possível especificar ações de parar opcionais para serem realizadas tanto em um evento quanto período de tempo. |
| Configurar o <monitor> de <Smart Wall> para exibir <mensagens> de texto |
Define um monitor XProtect Smart Wall específico para exibir uma mensagem de texto definida pelo usuário de até 200 caracteres. Nenhuma ação de interrupção obrigatória: Esse tipo de ação não requer uma ação de parar.É possível especificar ações de parar opcionais para serem realizadas tanto em um evento quanto período de tempo. |
| Remover <câmeras> do monitor <monitor> do <Smart Wall> |
Interromper a exibição de vídeo de uma câmera específica. Nenhuma ação de interrupção obrigatória: Esse tipo de ação não requer uma ação de parar.É possível especificar ações de parar opcionais para serem realizadas tanto em um evento quanto período de tempo. |
| Definir taxa de quadros ao vivo em <dispositivos> |
Fixa uma taxa de quadros particular para ser usada quando o sistema exibe vídeo em tempo real a partir de câmeras selecionadas que substituem a taxa de quadros padrão das câmeras. Especifique isso na guia Configurações. Ao selecionar este tipo de ação, o assistente Gerenciar Regra solicitará que você especifique a taxa de quadros e em quais dispositivos. Sempre verifique se a taxa de quadros que você especifica está disponível nas câmeras em questão. Interromper ação solicitada: Esse tipo de ação requer um ou mais ações de parar. Em uma das seguintes etapas, o assistente automaticamente solicitará que você especifique a ação de parar: Restaurar a taxa de quadros em tempo real padrão. Sem esta ação de interrupção, a taxa de quadros padrão nunca seria potencialmente restaurada. Você também tem a opção de especificar mais ações de interrupção. |
| Definir taxa de quadros de gravação em <dispositivos> |
Fixa uma taxa de quadros específica para ser usada quando salvar vídeo gravado da câmera selecionada no banco de dados ao invés da taxa de quadros padrão das câmeras. Ao selecionar este tipo de ação, o assistente Gerenciar Regra solicitará que você especifique a taxa de quadros e em quais câmeras. Especificar taxa de quadros para gravação somente é possível para JPEG, um codec de vídeo que faz com que cada quadro seja comprimido separadamente em uma imagem JPEG. Este tipo de ação requer que a gravação esteja habilitada nos dispositivos aos quais a ação está conectada. Você permite a gravação para uma câmera na guia Gravação. A taxa de quadros máxima que pode ser especificada depende do tipo da câmera e da resolução de imagem selecionada. Interromper ação solicitada: Esse tipo de ação requer um ou mais ações de parar. Em uma das seguintes etapas, o assistente automaticamente solicitará que você especifique a ação de parar: Restaurar a taxa de quadros de gravação padrão. Sem esta ação de interrupção, a taxa de quadros de gravação padrão nunca seria potencialmente restaurada. Você também tem a opção de especificar mais ações de interrupção. |
| Defina a taxa de quadros de gravação para todos os quadros para MPEG-4/H.264/H.265 em <dispositivos> |
Define a taxa de quadros para gravar todos os frames quando o sistema salva o vídeo gravado a partir das câmeras selecionadas no banco de dados, em vez de apenas frames-chave. Habilitar a função gravação de frame-chave apenas na guia Gravação. Ao selecionar este tipo de ação, o assistente Gerenciar Regra pedirá que você especifique em quais dispositivos a ação deverá ser aplicada. Você só pode ativar a gravação de frames-chave para MPEG-4/H.264/H.265. Este tipo de ação requer que a gravação esteja habilitada nos dispositivos aos quais a ação está conectada. Você permite a gravação para uma câmera na guia Gravação. Interromper ação solicitada: Esse tipo de ação requer um ou mais ações de parar. Em uma das seguintes etapas, o assistente automaticamente solicitará que você especifique a ação de parar: Restaurar padrão da taxa de quadros de gravação de frames-chave para MPEG-4/H.264/H.265Sem esta ação de interrupção, a taxa de quadros padrão poderia nunca ser restaurada. Você também tem a opção de especificar mais ações de interrupção. |
| Iniciar patrulha no <dispositivo> usando <profile> com prioridade PTZ <prioridade> |
Começa a patrulha PTZ de acordo com um perfil de patrulha específico em uma câmera PTZ específica com uma prioridade específica. Esta é a definição exata de como a patrulha deve ser realizada, incluindo a sequência de posições pré-definidas, configurações de tempo etc. Se o seu sistema foi atualizado de uma versão mais antiga, os valores antigos (Muito baixo, Baixo, Médio, Alto e Muito alto) foram ajustados como se segue:
Ao selecionar este tipo de ação, o assistente Gerenciar Regra solicitará que você selecione um perfil de patrulha. Somente pode ser selecionado um perfil de patrulha por dispositivo; não é possível selecionar diversos perfis de patrulha. Este tipo de evento exige que os dispositivos aos quais a ação estará conectada sejam dispositivos PTZ. Pelo menos um perfil de patrulhamento deve ser definido para o(s) dispositivo(s) Você define os perfis de patrulhamento para uma câmera PTZ na guia Patrulhamento. Interromper ação solicitada: Esse tipo de ação requer um ou mais ações de parar. Em uma das seguintes etapas, o assistente automaticamente solicitará que você especifique a ação de parar: Parar patrulhaSem esta ação de interrupção, o patrulhamento nunca iria parar. Você também pode especificar outras ações de parada. |
| Pausar patrulha em <dispositivos> |
Pausa a patrulha PTZ. Ao selecionar este tipo de ação, o assistente Gerenciar Regra pedirá que você especifique os dispositivos nos quais a patrulha deverá ser interrompida. Este tipo de evento exige que os dispositivos aos quais a ação estará conectada sejam dispositivos PTZ. Pelo menos um perfil de patrulhamento deve ser definido para o(s) dispositivo(s) Você define os perfis de patrulhamento para uma câmera PTZ na guia Patrulhamento. Interromper ação solicitada: Esse tipo de ação requer um ou mais ações de parar. Em uma das seguintes etapas, o assistente automaticamente solicitará que você especifique a ação de parar: Continuar patrulha Sem esta ação de interrupção, a patrulha iria pausar indefinidamente. Você também tem a opção de especificar mais ações de interrupção. |
| Mover o <dispositivo> para a posição <predefinição> com prioridade PTZ <prioridade> |
Mova uma câmera em particular para uma posição pré-definida – no entanto, sempre de acordo com a prioridade. Quando selecionar este tipo de ação, o assistente de Regra de gerenciamento solicitará que você selecione uma posição predefinida. Apenas uma posição predefinida pode ser selecionada para uma câmera. Não é possível selecionar diversas posições predefinidas. Este tipo de evento exige que os dispositivos aos quais a ação estará conectada sejam dispositivos PTZ. Esta ação requer pelo menos uma posição predefinida seja definida para os dispositivos. Você define as posições predefinidas para uma câmera PTZ na guia Predefinições. Nenhuma ação de interrupção obrigatória: Esse tipo de ação não requer uma ação de parar.É possível especificar ações de parar opcionais para serem realizadas tanto em um evento quanto período de tempo. |
| Mover para predefinição padrão em <dispositivos> com prioridade PTZ <prioridade> |
Mova uma ou mais câmeras em particular para suas respectivas posições padrão predefinidas – no entanto, sempre de acordo com a prioridade. Ao selecionar este tipo de ação, o assistente Gerenciar Regra pedirá que você especifique em quais dispositivos a ação deverá ser aplicada. Este tipo de evento exige que os dispositivos aos quais a ação estará conectada sejam dispositivos PTZ. Nenhuma ação de interrupção obrigatória: Esse tipo de ação não requer uma ação de parar.É possível especificar ações de parar opcionais para serem realizadas tanto em um evento quanto período de tempo. |
| Definir saída do dispositivo como <estado> |
Define uma saída em um dispositivo para um estado particular (ativado ou desativado). Ao selecionar este tipo de ação, o assistente Gerenciar Regra solicitará que você especifique o estado a ser configurado e em quais dispositivos. Este tipo de ação requer que cada um dos dispositivos aos quais a ação está conectada tenha pelo menos uma unidade de saída externa conectada a uma porta de saída. Nenhuma ação de interrupção obrigatória: Esse tipo de ação não requer uma ação de parar.É possível especificar ações de parar opcionais para serem realizadas tanto em um evento quanto período de tempo. |
| Criar marcador no <dispositivo> |
Criar um marcador em uma transmissão em tempo real ou gravações de um dispositivo selecionado. Um marcador torna fácil a revisão de um certo evento ou período de tempo. As configurações de marcadores são controladas a partir da caixa de diálogo Opções. Ao selecionar este tipo de ação, o assistente Gerenciar Regra solicitará que você especifique detalhes de marcadores e selecione um dispositivo. Nenhuma ação de interrupção obrigatória: Esse tipo de ação não requer uma ação de parar.É possível especificar ações de parar opcionais para serem realizadas tanto em um evento quanto período de tempo. |
| Reproduzir áudio <mensagem> nos <dispositivos> com <prioridade> |
Reproduz uma mensagem de áudio em dispositivos selecionados ativados por um evento. A maioria dos dispositivos são alto-falantes ou câmeras. Este tipo de ação requer que você tenha feito o upload da mensagem no sistema em Ferramentas > Opções > na guia Mensagens de áudio. Você pode criar mais regras para o mesmo evento e enviar mensagens diferentes para cada dispositivo, mas sempre de acordo com a prioridade. As prioridades que controlam a sequência são aquelas definidas na regra e no dispositivo para uma função na guia Discurso :
|
| Enviar notificação para <perfil> |
Envia uma notificação, usando uma notificação de perfil particular. Ao selecionar este tipo de ação, o assistente Gerenciar Regra solicitará que você selecione um perfil de notificação e quais dispositivos a partir dos quais as imagens de pré-alarme serão incluídas. Somente pode ser selecionado um perfil de notificação; não é possível selecionar diversos perfis de notificação. Um único perfil de notificação pode conter diversos destinatários. Você também pode criar mais regras para o mesmo evento e enviar notificações diferentes para cada um dos perfis da notificação. Clicando com o botão direito do mouse em uma regra na lista de Regras você pode copiar e usar novamente o conteúdo das regras. Este tipo de ação requer que pelo menos um perfil de notificação tenha sido definido. Imagens de pré-alarme só são incluídas se a opção Incluir imagens foi habilitada no perfil de notificação em questão. Nenhuma ação de interrupção obrigatória: Esse tipo de ação não requer uma ação de parar.É possível especificar ações de parar opcionais para serem realizadas tanto em um evento quanto período de tempo. |
| Criar nova <entrada de registro> |
Gera uma entrada no registro de regras. Ao selecionar este tipo de ação, o assistente Gerenciar Regra solicitará que você especifique um texto para a entrada de registro. Quando você especificar o texto do log, você pode inserir variáveis, tais como $NomeDoDispositivo$, $NomeDoEvento$, na mensagem de log. Nenhuma ação de interrupção obrigatória: Esse tipo de ação não requer uma ação de parar.É possível especificar ações de parar opcionais para serem realizadas tanto em um evento quanto período de tempo. |
| Iniciar plug-in em <dispositivos> |
Inicia um ou mais plug-ins. Quando você selecionar esse tipo de ação, o assistente de Gerenciamento de regra solicita que você selecione os plug-ins necessários e em quais dispositivos iniciar os plug-ins. Este tipo de ação requer que um ou mais plug-ins estejam instalados em seu sistema. Nenhuma ação de interrupção obrigatória: Esse tipo de ação não requer uma ação de parar.É possível especificar ações de parar opcionais para serem realizadas tanto em um evento quanto período de tempo. |
| Parar plug-in em <dispositivos> |
Interrompe um ou mais plug-ins. Quando você seleciona esse tipo de ação, o assistente de Gerenciamento de regra solicita que você selecione os plug-ins necessários e em quais dispositivos interromper os plug-ins. Este tipo de ação requer que um ou mais plug-ins estejam instalados em seu sistema. Nenhuma ação de interrupção obrigatória: Esse tipo de ação não requer uma ação de parar.É possível especificar ações de parar opcionais para serem realizadas tanto em um evento quanto período de tempo. |
| Aplicar novas configurações a <dispositivos> |
Altera as configurações do dispositivo em um ou mais dispositivos. Ao selecionar este tipo de ação, o assistente Gerenciar Regra solicitará que você selecione os dispositivos relevantes e possa definir as configurações desejadas nos dispositivos que especificou. Ao definir configurações para mais de um dispositivo você somente poderá mudar as configurações que estão disponíveis para todos os dispositivos especificados. Exemplo: Você pode especificar que a ação deve estar conectada ao dispositivo 1 e dispositivo 2. O Dispositivo 1 tem configurações A, B e C e o Dispositivo 2 tem configurações B, C e D. Neste caso você somente poderá mudar as configurações disponíveis para ambos os dispositivos, i.e., as configurações B e C. Nenhuma ação de interrupção obrigatória: Esse tipo de ação não requer uma ação de parar.É possível especificar ações de parar opcionais para serem realizadas tanto em um evento quanto período de tempo. |
| Definir a Matrix para a visualização <dispositivos> |
Faz o vídeo das câmeras selecionadas ser mostrado em um computador capaz de exibir o vídeo acionado por Matrix, isto é, um computador no qual um aplicativo XProtect Smart Client ou Matrix Monitor estiver instalado. Quando seleciona este tipo de ação, o assistente Gerenciar regra pedirá para selecionar um destinatário Matrix e um ou mais dispositivos de onde mostrar o vídeo do destinatário Matrix selecionado. Este tipo de ação permite a você selecionar somente um único recipiente Matrix por vez. Se você deseja fazer com que um vídeo dos dispositivos selecionados apareça em mais de um destinatário Matrix, deve criar uma regra para cada destinatário Matrix desejado ou usar o recurso do XProtect Smart Wall. Clicando com o botão direito do mouse em uma regra na lista de Regras é possível copiar e usar novamente o conteúdo das regras. Desta forma você pode evitar a criação de regras quase idênticas a partir do zero. Como parte da configuração dos próprios destinatários Matrix, os usuários devem especificar o número da porta e a senha desejada para a comunicação Matrix. Certifique-se de que os usuários têm acesso à essa informação. Os usuários precisam também definir os endereços IP dos hosts permitidos, i.e., hosts dos quais comandos de exibição de vídeo ativados pelo Matrix serão aceitos. Nesse caso, os usuários também devem conhecer o endereço IP do servidor de gerenciamento ou qualquer roteador ou firewall usado. |
| Enviar interceptação SNMP |
Gera uma pequena mensagem que registra eventos nos dispositivos selecionados. A mensagem de intercepção de SNMP é autogerada e não pode ser personalizada. Pode conter o tipo de fonte e o nome do dispositivo em que o evento ocorreu. Nenhuma ação de interrupção obrigatória: Esse tipo de ação não requer uma ação de parar.É possível especificar ações de parar opcionais para serem realizadas tanto em um evento quanto período de tempo. |
| Recuperar e armazenar gravações remotas de <dispositivos> |
Recupera e armazena gravações remotas a partir de dispositivos selecionados (que suporta gravação interna) em um período especificado antes e depois do evento acionador. Esta regra é independente da configuração Recuperar automaticamente as gravações remotas quando a conexão for restaurada. Nenhuma ação de interrupção obrigatória: Esse tipo de ação não requer uma ação de parar.É possível especificar ações de parar opcionais para serem realizadas tanto em um evento quanto período de tempo. |
| Recuperar e arquivar gravações remotas entre <horário de início e término> de <dispositivos> |
Recupera e armazena gravações remotas em um período especificado dos dispositivos selecionados (que suportam gravações internas). Esta regra é independente da configuração Recuperar automaticamente as gravações remotas quando a conexão for restaurada. Nenhuma ação de interrupção obrigatória: Esse tipo de ação não requer uma ação de parar.É possível especificar ações de parar opcionais para serem realizadas tanto em um evento quanto período de tempo. |
| Salvar imagens anexas |
Assegura que quando uma imagem for recebida do evento Imagens Recebidas (enviado de uma câmera por e-mail SMTP) seja salva para uso futuro. No futuro, outros eventos podem também ativar esta ação. Nenhuma ação de interrupção obrigatória: Esse tipo de ação não requer uma ação de parar.É possível especificar ações de parar opcionais para serem realizadas tanto em um evento quanto período de tempo. |
| Ativar arquivamento em <arquivos> |
Iniciar arquivamento em um ou mais arquivos. Ao selecionar este tipo de ação, o assistente Gerenciar Regra solicitará que você selecione os arquivos desejados. Nenhuma ação de interrupção obrigatória: Esse tipo de ação não requer uma ação de parar.É possível especificar ações de parar opcionais para serem realizadas tanto em um evento quanto período de tempo. |
| Ativar <evento definido pelo usuário> no <site> |
Relevante principalmente no Milestone Federated Architecture, mas você também pode usar esta configuração em uma única configuração de site. Use a regra para ativar um evento definido pelo usuário em um site, normalmente um site remoto dentro de hierarquia federada. Nenhuma ação de interrupção obrigatória: Esse tipo de ação não requer uma ação de parar.É possível especificar ações de parar opcionais para serem realizadas tanto em um evento quanto período de tempo. |
| Mostrar <notificação de solicitação de acesso> |
Permite que você acesse notificações de solicitação na tela XProtect Smart Client quando o critério para os eventos desencadeadores são atendidos. Milestone recomenda que você use eventos de controle de acesso como eventos desencadeadores para esta ação. Isso ocorre porque notificações de solicitação de acesso geralmente são configuradas para operar em comandos de controle relacionados a acesso e em câmeras. Este tipo de ação requer que pelo menos um plug-in de acesso esteja instalado em seu sistema. Nenhuma ação de interrupção obrigatória: Esse tipo de ação não requer uma ação de parar.É possível especificar ações de parar opcionais para serem realizadas tanto em um evento quanto período de tempo. |
| Definir <câmera> para o <canal DLNA baseado em regras> |
As câmeras são atribuídas ao canal DLNA baseado em regras, com base em eventos. Esse tipo de ação requer que você possua um servidor DLNA instalado no seu sistema. Nenhuma ação de interrupção obrigatória: Esse tipo de ação não requer uma ação de parar.É possível especificar ações de parar opcionais para serem realizadas tanto em um evento quanto período de tempo. |
| Remover <câmera> do <canal DLNA baseado em regras> |
As câmeras são removidas do canal DLNA baseado em regras, com base em eventos. Esse tipo de ação requer que você possua um servidor DLNA instalado no seu sistema. Nenhuma ação de interrupção obrigatória: Esse tipo de ação não requer uma ação de parar.É possível especificar ações de parar opcionais para serem realizadas tanto em um evento quanto período de tempo. |
| Remover a câmera atual do <canal DLNA baseado em regras> |
A câmera com o fluxo ativo é removida do canal DLNA baseado em regras, com base em eventos. Esse tipo de ação requer que você possua um servidor DLNA instalado no seu sistema. Nenhuma ação de interrupção obrigatória: Esse tipo de ação não requer uma ação de parar.É possível especificar ações de parar opcionais para serem realizadas tanto em um evento quanto período de tempo. |
| Alterar a senha em dispositivos de hardware |
Altera a senha em todos os dispositivos de hardware selecionados, para uma senha gerada aleatoriamente, baseada nos requisitos de senhas para o dispositivo de hardware específico. Para uma lista de dispositivos de hardware suportados, consulte https://www.milestonesys.com/community/business-partner-tools/supported-devices/. Esta ação só está disponível quando você define uma regra usando o tipo de regra Executar uma ação em um <recurring time>. Os seguintes eventos estão disponíveis para a ação:
O tipo de ação não tem uma ação de parar. você pode ver o progresso dessa ação no nó Tarefas atuais. Para obter mais informações, consulte Tarefas atuais (explicado). Para ver os resultados da ação - vá para o nó Registros do servidor, na guia Registros do sistema. Para obter mais informações, consulte Guia Registros do servidor (opções). Para obter mais informações, consulte Registros do sistema (propriedades). |
Visão geral de Eventos
Ao adicionar uma regra com base em um evento no assistente Gerenciar regra, você pode escolher entre uma série de tipos de eventos diferentes. Para que você tenha uma boa visão geral, eventos selecionáveis são relacionados em grupos de acordo com o que são:
Hardware:
Alguns hardware são capazes de criar eventos eles mesmos, por exemplo, para detectar movimento. Você pode usá-los como eventos, mas deve configurá-los no hardware antes de poder usá-los no sistema. Só é possível usar os eventos relacionados em alguns hardwares já que nem todos os tipos de câmeras podem detectar adulteração ou mudanças de temperatura.
Hardware - Eventos configuráveis:
Eventos configuráveis por hardware são importados automaticamente dos drivers de dispositivos. Isto significa que variam de hardware para hardware e não são documentados aqui. Eventos configuráveis não são acionados até terem sido adicionados ao sistema e configurados na guia Eventos de hardware. Alguns dos eventos configuráveis também exigem que você configure a câmera (hardware) em si.
Hardware - Eventos pré-definidos:
|
Evento |
Descrição |
|---|---|
| Erro de comunicação (hardware) |
Ocorre quando uma conexão com um hardware é perdida. |
| Comunicação iniciada (hardware) |
Ocorre quando a comunicação com um dispositivo é estabelecida com sucesso. |
| Comunicação interrompida (hardware) |
Ocorre quando a comunicação com um dispositivo é interrompida com sucesso. |
Dispositivos - Eventos configuráveis:
Os eventos configuráveis dos dispositivos são importados automaticamente dos drivers respectivos. Isto significa que variam de dispositivo para dispositivo e não são documentados aqui. Eventos configuráveis não são acionados até terem sido adicionados ao sistema e configurados na guia Eventos do dispositivo.
Dispositivos - Eventos pré-definidos:
|
Evento |
Descrição |
|---|---|
| Referência de marcador solicitada |
Ocorre quando um marcador é feito nos clientes, no modo ao vivo ou de reprodução. Além disso, um requisito para usar a Regra de gravação padrão em marcador. |
| Erro de comunicação (dispositivo) |
Ocorre quando se perde conexão com um dispositivo ou quando há tentativa de comunicação com um dispositivo e essa tentativa não obtém sucesso. |
| Comunicação iniciada (dispositivo) |
Ocorre quando a comunicação com um dispositivo é estabelecida com sucesso. |
| Comunicação interrompida (dispositivo) |
Ocorre quando a comunicação com um dispositivo é interrompida com sucesso. |
| Proteção de evidências alterado |
Ocorre quando uma proteção de evidências é alterada em dispositivos por um usuário do cliente ou através do MIP SDK. |
| Evidência protegida |
Ocorre quando uma proteção de evidências é criada em um dispositivo por um usuário do cliente ou através do MIP SDK. |
| Evidência desprotegida |
Ocorre quando uma proteção de evidências é removida em um dispositivo por um usuário do cliente ou através do MIP SDK. |
| Estouro de alimentação iniciado |
Estouro de alimentação (estouro de mídia) ocorre quando um servidor de gravação não consegue processar o vídeo recebido tão rapidamente quanto especificado na configuração e, portanto, é forçado a descartar algumas gravações. Se o servidor estiver saudável, estouro de alimentação normalmente acontece por uma baixa leitura do disco. Pode ser resolvido tanto reduzindo a quantidade de dados sendo gravados quanto melhorando a performance do armazenamento do sistema. Reduza a quantidade de dados gravados reduzindo a taxa de quadros, a resolução ou a qualidade da imagem nas câmeras, mas isso pode degradar a qualidade da gravação. Se você não estiver interessado em fazer isso, você pode melhorar a performance do armazenamento do sistema instalando drives extras para compartilhar o carregamento ou instalando controladores de disco mais rápidos. Esse evento pode ser usado para disparar ações que ajudem a evitar o problema, p. ex., reduzir a taxa de quadros de gravação. |
| Estouro de alimentação parado |
Ocorre quando o estouro de alimentação (consulte Estouro de alimentação iniciado termina. |
| Alimentação ao vivo de cliente solicitada |
Ocorre quando os usuários do cliente solicitam uma transmissão ao vivo de um dispositivo. O evento ocorre por solicitação, mesmo se a solicitação do usuário de cliente subsequentemente não ocorrer com sucesso, por exemplo, porque o usuário do cliente não tem as permissões necessárias para visualizar a alimentação em tempo real solicitada ou porque a alimentação por algum motivo foi interrompida. |
| Alimentação ao vivo de cliente encerrada |
Ocorre quando os usuários do cliente não mais solicitam uma transmissão ao vivo de um dispositivo. |
| Gravação manual iniciada |
Ocorre quando um usuário cliente inicia a sessão de gravação de uma câmera. O evento é acionado, mesmo se o dispositivo já esteja gravando por meio de regras. |
| Gravação manual parada |
Ocorre quando um usuário cliente para a sessão de gravação de uma câmera. Se o sistema de regras também começou uma sessão de gravação, esta prosseguirá mesmo após a parada da gravação manual. |
| Referência de dados marcada solicitada |
Ocorre quando uma proteção de evidências é feita em modo de reprodução por um usuário do cliente ou através do MIP SDK. Um evento que pode ser usado em suas regras é criado. |
| Movimento iniciado |
Ocorre quando o sistema detecta movimento em vídeo recebido de câmeras. Este tipo de evento requer que a detecção de movimento do sistema seja habilitada nas câmeras para as quais o evento está vinculado. Além da detecção de movimento do sistema, algumas câmeras podem detectar movimento por si próprias e acionar o evento Movimento iniciado (HW), mas isso depende da configuração do hardware da câmera e no sistema. Consulte também Hardware - Eventos configuráveis:. |
| Movimento interrompido |
Ocorre quando um movimento não é mais detectado em um vídeo recebido. Consulte também Movimento iniciado. Este tipo de evento requer que a detecção de movimento do sistema seja habilitada nas câmeras para as quais o evento está vinculado. Além da detecção de movimento do sistema, algumas câmeras podem detectar movimento por si próprias e acionar o evento Movimento Interrompido (HW), mas isso depende da configuração do hardware da câmera e no sistema. Consulte também Hardware - Eventos configuráveis:. |
| Saída ativada |
Ocorre quando a porta de saída externa de um dispositivo é ativada. Este tipo de evento requer que pelo menos um dispositivo em seu sistema suporte portas de saída. |
| Saída alterada |
Ocorre quando a porta de saída externa de um dispositivo é alterada. Este tipo de evento requer que pelo menos um dispositivo em seu sistema suporte portas de saída. |
| Saída desativada |
Ocorre quando a porta de saída externa de um dispositivo é desativada. Este tipo de evento requer que pelo menos um dispositivo em seu sistema suporte portas de saída. |
| Sessão PTZ manual iniciada |
Ocorre quando sessão PTZ operada manualmente (em oposição a uma sessão PTZ baseada em patrulha programada ou ativada automaticamente por um evento) é iniciada em uma câmera. Este tipo de evento exige que as câmeras à quais os eventos estarão conectados sejam câmeras PTZ. |
| Sessão PTZ manual parada |
Ocorre quando sessão PTZ operada manualmente (em oposição a uma sessão PTZ baseada em patrulha programada ou ativada automaticamente por um evento) é interrompida em uma câmera. Este tipo de evento exige que as câmeras à quais os eventos estarão conectados sejam câmeras PTZ. |
| Gravação iniciada |
Ocorre sempre que a gravação é iniciada. Há um evento separado para o início de gravação manual. |
| Gravação parada |
Ocorre sempre que a gravação é interrompida. Há um evento separado para a interrupção de gravação manual. |
| Configurações alteradas |
Ocorre quando as configurações em um dispositivo são alteradas com sucesso. |
| Erro de alteração de configurações |
Ocorre quando há tentativa de alterar as configurações em um dispositivo e essa tentativa não obtém sucesso. |
Eventos externos - Eventos pré-definidos:
|
Evento |
Descrição |
|---|---|
| Solicitar reprodução de mensagem de áudio |
Ativado quando reproduzir mensagens de áudio são solicitadas por meio do MIP SDK. Através do MIP SDK, um fornecedor terceirizado pode desenvolver plug-ins personalizados (por exemplo, integração a sistemas de controle de acesso externo ou semelhante) para o seu sistema. |
| Solicitar início da gravação |
Ativado quando o início da gravação é solicitado por MIP SDK. Através do MIP SDK, um fornecedor terceirizado pode desenvolver plug-ins personalizados (por exemplo, integração a sistemas de controle de acesso externo ou semelhante) para o seu sistema. |
| Solicitar parada da gravação |
Ativado quando a interrupção da gravação é solicitada por MIP SDK. Através do MIP SDK, um fornecedor terceirizado pode desenvolver plug-ins personalizados (por exemplo, integração a sistemas de controle de acesso externo ou semelhante) para o seu sistema. |
Eventos externos - Eventos genéricos:
Os eventos genéricos permitem desencadear ações no sistema, enviando sequências simples através da rede IP para o sistema. O objetivo dos eventos genéricos é permitir que o maior número possível de fontes externas interaja com o sistema.
Eventos externos - Eventos definidos pelo usuário:
Um número de eventos personalizados feitos para adequar seu sistema podem também ser escolhidos. Você pode usar esses eventos definidos pelo usuário para:
- Tornar possível a usuários de clientes ativar manualmente eventos enquanto visualizando vídeo em tempo real no cliente
- Inúmeros outros propósitos. Por exemplo, você pode criar eventos definidos por usuário que ocorrerão se um tipo de dado em particular for recebido de um dispositivo
Consulte também Eventos definidos pelo usuário (explicado)
Servidores de gravação:
|
Evento |
Descrição |
|---|---|
| Arquivo disponível |
Ocorre quando um arquivo para o servidor de gravação fica disponível depois de ter ficado indisponível. Consulte também Arquivo indisponível. |
| Arquivo indisponível |
Ocorre quando um arquivo para o servidor de gravação fica indisponível, por exemplo, se a conexão com um arquivo localizado em uma unidade de rede é perdida. Nesses casos, você não pode arquivar gravações. Você pode usar o evento para, por exemplo, ativar um perfil de notificação para ativar um alarme ou perfil de notificação seja automaticamente enviado para as pessoas relevantes de sua organização. |
| Arquivo Não Finalizado |
Ocorre quando um arquivo de um servidor de gravação não é finalizado com a última rodada de arquivamento quando a próxima está agendada para começar. |
| Banco de Dados Excluindo Gravações Antes de Configurar o Tamanho de Retenção |
Ocorre quando o limite de tempo de retenção é atingido antes do limite de tamanho do banco de dados. |
| Banco de Dados Excluindo Gravações Antes de Configurar o Tempo de Retenção |
Ocorre quando o limite de tamanho do banco de dados é atingido antes do limite de tempo de retenção. |
| Disco do banco de dados cheio – Autoarquivamento |
Ocorre quando um disco de banco de dados está cheio. Um disco de banco de dados é considerado cheio quando ele tem menos de 5GB de espaço livre: Os dados mais antigos no banco de dados sempre são auto-arquivados (ou excluídos se nenhum arquivamento seguinte for definido) quando houver menos de 5GB de espaço livre. |
| Disco do banco de dados cheio - Excluindo |
Ocorre quando um disco de banco de dados está cheio e tem menos de 1GB de espaço livre. Os dados são excluídos mesmo se um próximo arquivo for definido. Um banco de dados sempre requer 250MB de espaço livre. Se este limite é atingido (se o dado não é apagado rápido o suficiente), nenhum dado a mais será escrito no banco de dados até que se tenha liberado espaço suficiente. O tamanho máximo real de seu banco de dados é a quantidade de gigabytes especificada, menos 5GB. |
| Banco de dados cheio - autoarquivamento |
Ocorre quando um arquivo de um servidor de gravação está cheio e precisa auto arquivar para um arquivo na unidade de armazenamento. |
| Reparo do banco de dados |
Ocorre se um banco de dados torna-se corrompido, nesse caso o sistema tentará automaticamente dois métodos diferentes de reparação do banco de dados: um reparo rápido e um reparo completo. |
| Armazenamento de banco de dados disponível |
Ocorre quando um armazenamento para o servidor de gravação fica disponível depois de ter ficado indisponível. Consulte também Armazenamento de banco de dados indisponível. Você pode, por exemplo, usar o evento para iniciar a gravação se tiver sido interrompida por um evento Armazenamento de banco de dados indisponível. |
| Armazenamento de banco de dados indisponível |
Ocorre quando o armazenamento do servidor de gravação fica indisponível, por exemplo, se a conexão armazenamento localizado em uma unidade de rede é perdida. Nesses casos, você não pode arquivar gravações. Você pode usar o evento para, por exemplo, interromper gravação e ativar um alarme ou perfil de notificação para que uma notificação de email seja automaticamente enviada para as pessoas relevantes de sua organização. |
| Erro de comunicação criptografada de emergência | Ocorre quando há um erro de comunicação entre o servidor de emergência SSL e os servidores de gravação monitorados. |
| Recuperação de falha iniciada |
Ocorre quando um servidor de gravação de failover assume o controle de um servidor de gravação. Consulte também Servidores do sistema de gravação ininterrupta (explicado). |
| Recuperação de falha parada |
Ocorre quando um servidor de gravação torna-se disponível novamente e é capaz de reassumir o controle de um servidor de gravação de failover. |
Eventos do monitor do sistema
Eventos do monitor do sistema são acionados pelos valores de limites excedidos configurados no nó Limites do Monitor do Sistema. Consulte também Limites do monitor do sistema (explicado).
Esta funcionalidade exige que o serviço Data Collector esteja sendo executado.
Monitor do Sistema - Servidor:
|
Evento |
Descrição |
|---|---|
| Estado crítico do uso de CPU |
Ocorre quando o uso de CPU excede o limite crítico de CPU. |
| Estado normal do uso de CPU |
Ocorre quando o uso de CPU cai abaixo do limite de CPU de aviso. |
| Estado de advertência do uso de CPU |
Ocorre quando o uso de CPU excede o limite de CPU de aviso ou cai abaixo do limite crítico de CPU. |
| Estado crítico do uso da memória |
Ocorre quando o uso da memória excede o limite crítico da memória. |
| Estado normal do uso da memória |
Ocorre quando o uso da memória cai abaixo do limite da memória de aviso. |
| Estado de advertência do uso da memória |
Ocorre quando o uso da memória excede o limite da memória de aviso ou cai abaixo do limite crítico da memória. |
| Decodificação NVIDIA crítica |
Ocorre quando o uso da decodificação NVIDIA excede o limite crítico da decodificação NVIDIA. |
| Decodificação NVIDIA normal |
Ocorre quando o uso da decodificação NVIDIA cai abaixo do limite da decodificação NVIDIA de aviso. |
| Aviso de decodificação NVIDIA |
Ocorre quando o uso da decodificação NVIDIA excede o limite da decodificação NVIDIA de aviso ou cai abaixo do limite crítico da decodificação NVIDIA. |
| Memória NVIDIA crítica |
Ocorre quando o uso da memória NVIDIA excede o limite crítico da memória NVIDIA. |
| Memória NVIDIA normal |
Ocorre quando o uso da memória NVIDIA cai abaixo do limite da memória de aviso NVIDIA. |
| Aviso de memória NVIDIA |
Ocorre quando o uso da memória NVIDIA excede o limite da memória NVIDIA de aviso ou cai abaixo do limite crítico da memória NVIDIA. |
| Renderização NVIDIA crítica |
Ocorre quando o uso de renderização NVIDIA excede o limite crítico da renderização NVIDIA. |
| Renderização NVIDIA normal |
Ocorre quando o uso da renderização NVIDIA cai abaixo do limite da renderização NVIDIA de aviso. |
| Aviso de renderização NVIDIA |
Ocorre quando o uso da renderização NVIDIA excede o limite da renderização NVIDIA de aviso ou cai abaixo do limite crítico da renderização NVIDIA. |
| Estado crítico do serviço disponível |
Ocorre quando um serviço de servidor para de ser executado. Não há valores-limite para este evento. |
| Estado normal do serviço disponível |
Ocorre quando um serviço de servidor é alterado para execução. Não há valores-limite para este evento. |
Monitor do Sistema - Câmera:
|
Evento |
Descrição |
|---|---|
| Estado críticos de quadros por segundo ao vivo |
Ocorre quando a taxa de FPS ao vivo cai abaixo do limite crítico de FPS ao vivo. |
| Estado Normal de Quadros por Segundo ao Vivo |
Ocorre quando a taxa de FPS ao vivo excede o limite de aviso de FPS ao vivo. |
| Estado de advertência de quadros por segundo ao vivo |
Ocorre quando a taxa de FPS ao vivo cai abaixo do limite de aviso de FPS ao vivo ou excede o limite crítico de FPS ao vivo. |
| Estado crítico de quadros por segundo |
Ocorre quando a taxa de gravação FPS ao vivo cai abaixo do limite crítico de gravação FPS. |
| Estado normal do registro de quadros por segundo |
Ocorre quando a taxa de gravação FPS excede o limite de aviso de gravação FPS. |
| Estado de advertência do registro de quadros por segundo |
Ocorre quando a taxa de gravação FPS cai abaixo do limite de aviso de gravação FPS ou excede o limite crítico de gravação FPS. |
| Estado crítico do espaço utilizado |
Ocorre quando o armazenamento usado para gravações por uma câmera específica excede o limite de espaço crítico usado. |
| Estado normal do espaço utilizado |
Ocorre quando o armazenamento usado para gravações por uma câmera específica cai abaixo do limite de espaço de aviso usado. |
| Estado de advertência do espaço utilizado |
Ocorre quando o armazenamento usado para gravações por uma câmera específica excede o limite de espaço de aviso usado ou cai abaixo do limite de espaço crítico usado. |
Monitor do Sistema - Disco:
|
Evento |
Descrição |
|---|---|
| Estado crítico do espaço livre |
Ocorre quando o uso do espaço no disco excede o limite crítico de espaço livre. |
| Estado normal do espaço livre |
Ocorre quando o uso do espaço no disco cai abaixo do limite de espaço livre de aviso. |
| Estado de advertência do espaço livre |
Ocorre quando o uso do espaço de disco excede o limite de espaço livre de aviso ou cai abaixo do limite crítico de espaço livre. |
Monitor do Sistema - Armazenamento:
|
Evento |
Descrição |
|---|---|
| Estado Crítico do Tempo de Retenção |
Ocorre quando o sistema prevê que o armazenamento será preenchido de forma mais rápida do que o valor do limite crítico de tempo de retenção. Por exemplo, quando dados provenientes de fluxos de vídeo estão enchendo o armazenamento mais rápido do que o esperado. |
| Estado Normal do Tempo de Retenção |
Ocorre quando o sistema prevê que o armazenamento será preenchido de forma mais lenta do que o valor do limite de aviso de tempo de retenção. Por exemplo, quando dados provenientes de fluxos de vídeo estão enchendo o armazenamento na taxa esperada. |
| Estado de advertência do tempo de retenção |
Ocorre quando o sistema prevê que o armazenamento será preenchido de forma mais rápida do que o valor do limite de aviso de tempo de retenção ou mais lento do que o valor do limite crítico de tempo de retenção. Por exemplo, quando os dados dos fluxos de vídeo estão enchendo o armazenamento mais rápido do que o esperado devido a mais movimento detectado pelas câmeras configuradas para gravar em movimento. |
Outros:
Eventos de produtos e integrações add-on:
Eventos de produtos e integrações add-on podem ser usados no sistema de regras, por exemplo:
- Eventos analíticos também podem ser usados no sistema de regras
Regras
Regras (explicado)
As regras especificam ações para levar a cabo em condições especiais. Exemplo: Quando um movimento é detectado (condição), uma câmera começa a gravar (ação).
A seguir são exemplos do que você pode fazer com as regras:
- Iniciar e parar a gravação
- Definir a taxa de quadros ao vivo fora do padrão
- Definir taxa de quadros fora do padrão
- Iniciar e parar o patrulha PTZ
- Pausar e continuar o patrulha PTZ
- Mover as câmeras PTZ para posições específicas
- Definir a saída para o estado ativado/desativado
- Enviar notificações por e-mail
- Gerar entradas de log
- Gerar eventos
- Aplicar novas configurações de dispositivo; por exemplo, uma resolução diferente em uma câmera
- Fazer o vídeo aparecer em destinatários do Matrix
- Iniciar e parar plug-ins
- Iniciar e parar feeds dos dispositivos
Parar um dispositivo significa que o vídeo não é transferido do dispositivo para o sistema, nesse caso, você não pode ver o vídeo ao vivo ou gravar vídeos. Em contraste, um dispositivo em que você parou a alimentação ainda pode se comunicar com o servidor de gravação, e você pode começar a alimentação do dispositivo automaticamente através de uma regra, ao contrário de quando o dispositivo está desativado manualmente no Management Client.
Alguns conteúdos de regra pode exigir que determinados recursos estejam ativados para os dispositivos relevantes. Por exemplo, uma regra especificando que a câmera deve gravar não funciona conforme pretendido se a gravação não estiver ativada para a câmera em questão. Antes de criar uma regra, a Milestone recomenda que você verifique se os dispositivos envolvidos podem funcionar conforme pretendido.
Regras padrão (explicado)
O sistema inclui uma série de regras predefinidas que você pode usar para recursos básicos sem configurar nada. Você pode desativar ou modificar as regras padrão conforme suas necessidades. Se você modificar ou desativar as regras padrão, o sistema pode não funcionar conforme desejaria, nem garante que as alimentações de vídeo ou alimentações de áudio sejam alimentadas automaticamente para o sistema.
|
Regra padrão |
Descrição |
|---|---|
| Ir para Predefinição quando PTZ tiver terminado |
Garante que as câmeras PTZ vão para suas respectivas posições predefinidas padrão depois de terem operado manualmente. Esta regra não está ativada por padrão. Mesmo que você ative a regra, você deve definir posições predefinidas padrão para as câmeras PTZ relevantes para que a regra funcione. Você pode fazer isso na guia Predefinições. |
| Reproduzir áudio mediante pedido |
Garante que o vídeo seja gravado automaticamente quando há uma solicitação externa. O pedido é sempre acionado por um sistema de integração externa com o seu sistema, e a regra é usada principalmente por integradores de sistemas externos ou plug-ins. |
| Gravar no marcador |
Garante que o vídeo seja gravado automaticamente quando um operador define um marcador no XProtect Smart Client. Isto é desde que você tenha ativado a gravação para as câmeras relevantes. A gravação está ativada por padrão. O tempo de gravação padrão para esta regra é de três segundos antes do marcador ser definido e 30 segundos depois do indicador ser definido. Você pode editar os tempos de gravação padrão na regra. O pré-buffer que você definir na guia Gravar deve corresponder ou ser maior que o tempo de pré-gravação. |
| Gravar em movimento |
Garante que, enquanto o movimento for detectado em vídeo das câmeras, o vídeo será gravado, contanto que a gravação esteja ativada para as câmeras relevantes. Gravação é ativada por padrão. Enquanto a regra padrão especifica a gravação baseada em detecção de movimento, ela não garante que o sistema grava vídeo, porque você pode ter gravação desativada de câmeras individuais para uma ou mais câmeras. Mesmo que você ativou a gravação, lembre-se que a qualidade das gravações pode ser afetada por configurações de gravação da câmera individual. |
| Gravar a pedido |
Garante que o vídeo seja gravado automaticamente quando ocorrer um pedido externo, contanto que a gravação esteja ativada para as câmeras relevantes. A gravação está ativada por padrão. O pedido é sempre acionado por um sistema de integração externa com o seu sistema, e a regra é usada principalmente por integradores de sistemas externos ou plug-ins. |
| Começar a alimentação de áudio |
Garante que as alimentações de áudio de todos os microfones e alto-falantes conectados sejam alimentadas automaticamente para o sistema. Enquanto a regra padrão permite o acesso a alimentações de áudio dos microfones e alto-falantes conectados imediatamente após a instalação do sistema, ela não garante que o áudio seja gravado, porque você deve especificar as configurações de gravação separadamente. |
| Começar a alimentação |
Garante que as alimentações de vídeo de todas as câmeras conectadas são alimentadas automaticamente para o sistema. Enquanto a regra padrão permite o acesso a alimentações de vídeo de câmeras conectadas imediatamente após a instalação do sistema, ela não garante que o vídeo seja gravado, porque as configurações de gravação das câmeras devem ser especificadas separadamente. |
| Começar a alimentação de metadados |
Garante que as alimentações de dados de todas as câmeras conectadas sejam alimentadas automaticamente para o sistema. Enquanto a regra padrão permite o acesso a alimentações de dados de câmeras conectadas imediatamente após a instalação do sistema, ela não garante que os dados sejam gravados, porque as configurações de gravação das câmeras devem ser especificadas separadamente. |
|
Mostrar notificação de solicitação de acesso |
Garante que todos os eventos de controle de acesso classificados como "Solicitação de Acesso" mostrarem uma notificação de pedido de acesso no XProtect Smart Client, a menos que a função de notificação esteja desativada no perfil do Smart Client. |
Recriar regras padrão
Se você acidentalmente excluir qualquer uma das regras padrão, poderá recriá-las, digitando o seguinte conteúdo:
|
Regra padrão |
Texto a inserir |
|---|---|
| Voltar ao Padrão quando o PTZ estiver concluído |
Realize uma ação em Sessão PTZ manual interrompido para todas as câmeras Mude imediatamente para a predefinição padrão no dispositivo em que o evento ocorreu |
| Reproduzir áudio mediante pedido |
Executar uma ação a Pedido de reprodução de mensagem de áudio externo Reproduzir mensagem de áudio dos metadados nos dispositivos dos metadados com prioridade 1 |
| Gravar no marcador |
Execute uma ação no marcador Referência solicitada de todas as câmeras, todos os microfones, todos os alto-falantes para começar a gravar três segundos antes do dispositivo no qual ocorreu o evento Execute a ação de 30 segundos após parar a gravação imediatamente |
| Gravar em movimento |
Execute uma ação em Movimento iniciado de todas as câmeras para começar a gravar três segundos antes do dispositivo no qual ocorreu o evento Execute uma ação de parada em Movimento interrompido de todas as câmeras para a gravação três segundos após o movimento |
| Gravar a pedido |
Realize uma ação em Solicitar o início da gravação da gravação de início externo imediatamente nos dispositivos a partir de metadados Realize ação para parar em Solicitar a interrupção da gravação de gravação de interrupção externa imediatamente |
| Começar a alimentação de áudio |
Realizar uma ação em um intervalo de tempo sempre inicia alimentação em todos os microfones e todos os alto-falantes Realizar uma ação quando um intervalo de tempo termina interrompe a alimentação imediatamente |
| Começar a alimentação |
Realizar uma ação em um intervalo de tempo sempre inicia alimentação em todas as câmeras Realizar uma ação quando um intervalo de tempo termina interrompe a alimentação imediatamente |
| Começar a alimentação de metadados |
Realizar uma ação em um intervalo de tempo sempre inicia alimentação em todos os metadados Realizar uma ação quando um intervalo de tempo termina interrompe a alimentação imediatamente |
|
Mostrar notificação de solicitação de acesso |
Executar uma ação no pedido de acesso (Categorias de Controle de Acesso) dos sistemas [+ unidades] Mostrar notificação de solicitação de acesso embutida |
Complexidade da regra (explicado)
O número exato de opções depende do tipo de regra que você deseja criar e do número de dispositivos disponíveis em seu sistema. As regras fornecem um alto grau de flexibilidade: você pode combinar condições de eventos e de tempo, especificar várias ações em uma única regra e, muitas vezes, criar regras que abrangem vários ou todos os dispositivos no seu sistema.
Você pode fazer suas regras simples ou complexas como solicitado. Por exemplo, você pode criar muitas regras simples baseadas em horas:
|
Exemplo |
Explicação |
|---|---|
| Regras muitos simples baseadas no tempo |
Às segundas-feiras, entre as 08h30 e 11h30 (condição de tempo), Câmera 1 e Câmera 2 devem começar a gravar (ação) quando o período de tempo começa, e parar a gravação (interromper a ação) quando o período de tempo termina. |
| Regras muito simples baseadas em evento |
Quando se detecta movimento (condição de evento) na câmera 1, a câmera 1 inicia a gravação (ação) imediatamente e, depois, interrompe a gravação (ação Parar) após 10 segundos. Mesmo que uma regra baseada em eventos seja ativado por um evento em um dispositivo, você pode especificar que ações devem ocorrer em um ou mais dispositivos. |
| Regra envolvendo vários dispositivos |
Quando o movimento é detectado (condição de evento) na Câmera 1, a Câmera 2 deve começar a gravar (ação) imediatamente, e a sirene conectada à saída 3 deve soar (ação) imediatamente. Então, depois de 60 segundos, a câmera 2 deve parar a gravação (ação de parar), e a sirene conectada à saída 3 deve parar de soar (ação de parar). |
| Regra combinando tempo, eventos e dispositivos |
Quando o movimento é detectado (condição de evento) na Câmera 1, e o dia da semana é sábado ou domingo (condição de tempo), a Câmera 1 e a Câmera 2 devem começar a gravar (ação) imediatamente, e uma notificação deve ser enviada para o gerente de segurança (ação). Então, 5 segundos depois que o movimento não for detectado na Câmera 1 ou Câmera 2, as duas câmeras devem parar a gravação (ação de parar). |
Dependendo das necessidades da sua organização, muitas vezes é uma boa ideia criar muitas regras simples, em vez de algumas regras complexas. Mesmo que isso signifique que você tenha mais regras em seu sistema, ele fornece uma maneira fácil para manter uma síntese do que suas regras fazem. Manter suas regras simples também significa que você tem muito mais flexibilidade quando se trata de desativar/ativar elementos de regras individuais. Com regras simples, você pode desativar / ativar regras inteiras quando necessário.
Validação de regras (explicado)
Você pode validar o conteúdo de uma regra individual ou de todas as regras de uma só vez. Ao criar uma regra, o assistente Gerenciar regra garante que todos os elementos da regra fazem sentido. Quando uma regra já existe há algum tempo, um ou mais dos elementos da regra podem ter sido afetados por outra configuração, e a regra pode não funcionar mais. Por exemplo, se uma regra é acionada por um perfil de tempo específico, a regra não funciona se você tiver excluído ou não tiver mais permissões para esse perfil de tempo. Tais efeitos não intencionais de configuração podem ser difíceis de manter uma visão geral.
A validação de regra ajuda a manter o controle de quais regras foram afetadas. A validação ocorre conforme a regra e cada regra é validada por si mesma. Você não pode validar regras umas contra as outras, por exemplo, a fim de ver se uma regra entra em conflito com uma outra regra, nem mesmo se você usar o recurso Validar todas as regras.
Você não pode validar se a configuração de requisitos fora da própria regra puder impedir a regra de funcionar. Por exemplo, uma regra especificando que deve ocorrer quando o movimento for detectado por uma câmera especial é validada, se os elementos da regra em si estiverem corretos, mesmo que a detecção de movimento, que estiver ativada em um nível da câmera, não através de regras, não foi ativada para a câmera em questão.
Você valida uma regra individual ou todas as regras de uma só vez clicando com o botão direito do mouse na regra que deseja validar e selecione Validar regra ou Validar todas as regras. Uma caixa de diálogo informa se a(s) regra(s) foi(foram) validada(s) com sucesso ou não. Se você escolher validar mais de uma regra e uma ou mais regras não forem bem-sucedidas, a caixa de diálogo listará os nomes das regras afetadas.
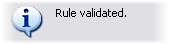
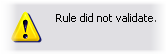

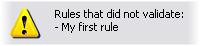
Adicionar uma regra
Ao criar regras, você é orientado pelo assistente Gerenciar regra que só lista as opções relevantes.
Ele garante que uma regra não contenha elementos que estejam em falta. Baseado no conteúdo da sua regra, ele sugere automaticamente ações de parada adequadas, que é o que deve acontecer quando a regra não se aplica mais, garantindo que você não acidentalmente crie uma regra que nunca termina.
- Clique com o botão direito no item Regras > Adicionar regra. Isso abrirá o assistente Gerenciar regra. O assistente o guia através do processo de especificar o conteúdo da sua regra.
- Especificar um nome e uma descrição da nova regra nos campos Nome e Descrição, respectivamente.
- Selecione o tipo de condição relevante para a regra: uma regra que executa uma ou mais ações quando ocorre um evento específico ou uma regra que executa uma ou mais ações quando você entra em um período de tempo específico.
- Clique em Avançar para ir à etapa 2 do assistente. Na segunda etapa do assistente, defina novas condições para a regra.
- Escolha uma ou mais condições, por exemplo Dia da semana é <dia>:
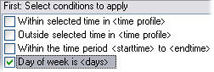
Dependendo de suas seleções, edite a descrição da regra na parte inferior da janela do assistente:
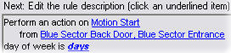
Clique nos itens sublinhados em negrito itálico para especificar seus conteúdos exatos. Por exemplo, clique no link dias no nosso exemplo para selecionar um ou mais dias da semana em que a deve aplicar-se a regra.
- Após especificar as condições exatas, clique em Avançar para passar para a próxima etapa do assistente e selecione as ações que a regra deve cobrir. Dependendo do conteúdo e da complexidade de sua regra, você pode precisar definir mais etapas, como eventos de parada e ações de parada. Por exemplo, se uma regra especifica que um dispositivo deve executar uma ação específica durante um intervalo de tempo (por exemplo, quinta-feira entre as 8h e 10.30h), o assistente pode pedir-lhe para especificar o que deve acontecer quando o intervalo de tempo terminar.
- Sua regra está, por padrão, ativo uma vez que você a criou se as condições da regra forem satisfeitas. Se você não quiser que a regra esteja ativa imediatamente, desmarque a caixa de seleção Ativo.
- Clique em Concluir.
Editar, copiar e renomear uma regra
- No painel Visão geral, clique com o botão direito na regra relevante.
- Selecione:
Editar regra ou Copiar regra ou Renomear regra. O assistente Gerenciar regra abre.
- No assistente, renomeie e/ou altere a regra. Se você selecionou Copiar regra, o assistente abre, exibindo uma cópia da regra selecionada.
- Clique em Concluir.
Desativar e ativar uma regra
O sistema aplica a regra assim que as condições da regra se aplicarem e ela estiver ativa. Se você não desejar que uma regra seja ativa, você pode desativá-la. Ao desativar a regra, o sistema não aplica a regra, mesmo que as condições da regra se aplique. Você pode facilmente ativar uma regra desativada mais tarde.
Desativar uma regra- No painel Visão geral, selecione a regra.
- Desmarque a caixa de seleção Ativo no painel Propriedades.
- Clique em Salvar na barra de ferramentas.
- Um ícone com um X vermelho indica que a regra está desativada na lista Regras:
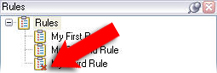
Quando você quiser ativar a regra de novo, selecione a regra, marque a caixa de seleção Ativar e salve a configuração.
Tempo recorrente
Quando você define uma ação a ser executada em uma programação detalhada e recorrente.
Por exemplo:
- A cada semana, todas as terças-feiras, a cada 1 hora entre 15:00 e 15:30
- No dia 15, a cada 3 meses às 11:45
- Todos os dias, a cada 1 hora entre 15:00 e 19:00
A hora é baseada nas configurações de hora locais do servidor no qual o Management Client está instalado.
Opcionalmente, você pode selecionar um perfil de tempo, para garantir que a regra seja executada somente dentro ou fora desse intervalo do perfil de tempo.
Para obter instruções gerais sobre como definir uma nova regra, consulte Adicionar uma regra.
Para obter informações sobre perfis de tempo, consulte Perfis de tempo.
Perfis de tempo
As funcionalidades disponíveis dependem do sistema que você estiver usando. Consulte https://www.milestonesys.com/solutions/platform/product-index/ para mais informações.
Perfis de tempo são períodos de tempo definidos pelo administrador. Você pode usar perfis de tempo ao criar regras, por exemplo, uma regra especificando que uma determinada ação deve ocorrer dentro de um determinado período de tempo.
Os perfis de tempo também são atribuídos a funções, junto com perfis do Smart Client. Como padrão, todas as funções são atribuídas ao perfil de tempo padrão Sempre. Isto significa que os membros de funções com este perfil de tempo padrão anexado não têm limites baseados no tempo para suas permissões de usuário no sistema. Você também pode atribuir um perfil de tempo alternativo para uma função.
Os perfis de tempo são altamente flexíveis: você pode baseá-los em um ou mais períodos de tempo individuais, em um ou mais períodos recorrentes de tempo, ou em uma combinação de tempos individuais e recorrentes. Muitos usuários podem ter familiaridade com conceitos de períodos únicos e recorrentes em aplicativos de calendário, como aquele no Microsoft® Outlook.
Os perfis de tempo sempre se aplicam ao horário local. Isto significa que se o sistema tem servidores de gravação colocados em diferentes fusos horários, todas as ações, por exemplo, a gravação em câmeras, associadas com perfis de tempo são realizadas no horário local de cada servidor de gravação. Exemplo: Se você tem um perfil de tempo para o período de 08.30h às 09.30h, todas as ações associadas em um servidor de gravação colocado em Nova York são realizadas quando a hora local for das 08.30h às 09.30h em Nova York, enquanto que as mesmas ações em um servidor de gravação colocado em Los Angeles serão realizadas algumas horas depois, quando a hora local for das 08.30h às 09.30h, em Los Angeles.
Você pode criar e gerenciar perfis de tempo, expandindo Regras e eventos > Perfis de tempo. A lista de Perfis de tempo abre. Somente exemplo:
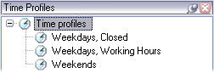
Para uma alternativa a perfis de tempo, consulte Perfis de tempo diurno (explicado).
Especificar um perfil de tempo
- Na lista Perfis de tempo, clique com o botão direito do mouse em Perfis de tempo > Adicionar perfil de tempo. Isto abre a janela Perfil de tempo.
- Na janela Perfil de tempo, digite um nome para o novo perfil de tempo no campo Nome. Opcionalmente, digite uma descrição do novo perfil de tempo no campo Descrição.
- No calendário da janela Perfil de tempo, selecione Visualização diária, Visualização semanal ou Visualização mensal e, em seguida, clique com o botão direito do mouse dentro do calendário e selecione Adicionar tempo único ou Adicionar tempo recorrente.
- Quando tiver especificado os períodos de tempo para o perfil de tempo, clique em OK na janela Perfil de tempo. O sistema adiciona o novo perfil de tempo à lista Perfis de tempo. Se, numa fase posterior, você desejar editar ou excluir o perfil de tempo, poderá fazer isso a partir da lista Perfis de tempo.
Adicionar um tempo único
Quando você seleciona Adicionar tempo único, a janela Selecionar tempo aparece:
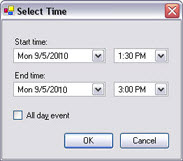
Os formatos de data e hora podem ser diferentes no seu sistema.
- Na janela Selecionar hora, especifique Hora de início e Hora de término. Se o tempo deve cobrir dias inteiros, selecione a caixa Evento de todo o dia.
- Clique em OK.
Especificar uma hora recorrente
Quando você seleciona Adicionar tempo recorrente, a janela Selecionar tempo recorrente aparece:
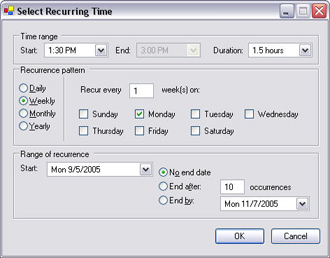
- Na janela Selecionar hora, especifique intervalo de tempo, o padrão de recorrência e intervalo de recorrência.
- Clique em OK.
Um perfil de tempo pode conter vários períodos de tempo. Se você quiser que o seu perfil de tempo contenha mais períodos de tempo, adicione mais horas únicas ou recorrentes.
Editar um perfil de tempo
- No painel Visão geral da lista Perfis de tempo, clique com o botão direito do mouse no perfil de tempo relevante e selecione Editar perfil de tempo. Isto abre a janela Perfil de tempo.
- Edite o perfil de tempo, conforme necessário. Se você tiver feito alterações no perfil de tempo, clique em OK na janela Perfil de tempo. Você retorna à lista Perfis de tempo.
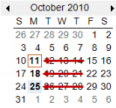
Na janela Informações do Perfil de tempo, você pode editar o perfil de tempo, conforme necessário. Ao editar perfis de tempo existentes, lembre-se de que um perfil de tempo pode conter mais do que um período de tempo e que os períodos de tempo podem ser recorrentes. A visão geral pequena do mês, no canto superior direito, pode ajudá-la a ter uma visão geral dos períodos cobertos pelo perfil de tempo, porque as datas contendo horários especificados estão destacadas em negrito.
Neste exemplo, as datas em negrito indicam que você especificou os períodos de tempo em vários dias, e que você especificou um tempo recorrente às segundas-feiras.
Perfis de tempo diurno (explicado)
Ao colocar câmeras do lado de fora, você deve muitas vezes reduzir a resolução da câmera, permitir preto/branco ou mudar outras configurações quando escurece ou quando fica claro. Quanto mais ao norte ou sul do equador as câmeras são colocadas, mais o tempo de nascer do sol e pôr-do-sol varia durante o dia. Isso torna impossível usar perfis normais de tempo fixo para ajustar as configurações da câmera de acordo com as condições de luz.
Em tais situações, você pode criar perfis de tempo com a duração do dia, em vez de definir o nascer e o pôr do sol em uma área geográfica específica. Através das coordenadas geográficas, o sistema calcula a hora do nascer e do pôr do sol, incorporando, até mesmo, o horário de verão, numa base diária. Como resultado, o perfil de tempo segue automaticamente as alterações anuais do nascer e do pôr do sol na área selecionada, garantindo que o perfil fique ativo apenas quando necessário. Todos os horários e datas são baseados nas configurações de data e tempo dos servidores de gerenciamento. Você também pode definir um deslocamento positivo ou negativo (em minutos) para o início (nascer do sol) e fim (pôr do sol). A compensação para o horário de início e de término podem ser idênticas ou diferentes.
Você pode usar perfis de duração do dia ao criar regras e funções.
Criar um perfil de tempo de duração de dia
- Expanda a pasta Regras e eventos > Perfis de tempo.
- Na lista Perfis de tempo, clique com o botão direito do mouse em Perfis de tempo e selecione Adicionar perfil de tempo de duração de dia.
- Na janela Perfil de tempo de duração do dia , preencha as informações necessárias. Para lidar com períodos de transição entre claro e escuro, você pode compensar a ativação e desativação do perfil. O tempo e o nome de meses são apresentados no idioma utilizado nas configurações regionais de linguagem do seu computador.
- Para ver a localização das coordenadas geográficas inseridas em um mapa, clique em Mostrar posição no navegador. Isso abre um navegador onde você pode ver a localização.
- Clique em OK.
Propriedades do perfil de tempo de um dia
Defina as seguintes propriedades para o perfil de tempo de um dia:
|
Nome |
Descrição |
|---|---|
| Nome |
O nome do perfil. |
| Descrição |
Descrição do perfil (opcional). |
| Coordenadas geográficas |
Coordenadas geográficas indicando a localização física das câmeras atribuídas ao perfil. |
| Compensação pelo nascer do sol |
Número de minutos (+/-) através de qual ativação do perfil é compensado pelo nascer do sol. |
| Compensação pelo pôr do sol |
Número de minutos (+/-) através de qual ativação do perfil é compensado pelo pôr do sol. |
| Fuso horário |
Hora indicando a localização física da câmera. |
Perfis de notificação
Perfis de notificação (explicado)
Perfis de notificação permitem que você configure notificações de e-mail pré-prontas. Notificações podem ser automaticamente acionadas por uma regra, por exemplo, quando ocorre um evento específico.
Quando você cria o perfil de notificação, você especifica o texto da mensagem e decide se deseja incluir imagens estáticas e clipes de vídeo AVI nas notificações de e-mail.
Além disso, você pode precisar desativar todos os scanners de e-mail que possam impedir que o aplicativo envie as notificações por e-mail.
Requisitos para a criação de perfis de notificação
Antes de criar perfis de notificação, você deve especificar as configurações do servidor de e-mail de saída para as notificações por e-mail.
Você pode proteger a comunicação ao servidor de e-mail, se instalar os certificados de segurança necessários no servidor de e-mail.
Se quiser que as notificações por e-mail possam incluir clipes de filmes AVI, você também deve especificar as configurações de compactação:
- Vá para Ferramentas > Opções. Isso abre a janela Opções.
- Configure o servidor de e-mail na guia Servidor de e-mail (Guia Servidor de correio (opções)) e as configurações de compressão na guia Geração de AVI Guia Geração AVI (opções).
Adicionar perfis de notificação
- Expanda Regras e Eventos, clique com o botão direito do mouse em Perfis de Notificação > Adicionar Perfil de Notificação. Isso abre o assistente Adicionar Perfil de Notificação.
- Especifique o nome e a descrição. Clique em Avançar.
- Especifique destinatário, assunto, texto da mensagem e tempo entre e-mails:

- Para enviar um teste da notificação por e-mail para os destinatários especificados, clique em Testar e-mail.
- Para incluir imagens estáticas de pré-alarme, selecione Incluir imagens e especifique o número de imagens, o tempo entre as imagens e se quer incorporar imagens em e-mails.
- Para incluir clipes de vídeo AVI, selecione Incluir AVI e especifique o tempo antes e depois do evento e a taxa de quadros.
- Clique em Concluir.
As notificações que contêm o vídeo codificado H.265 requerem um computador que suporta aceleração de hardware.
Usar regras para acionar notificações por e-mail
Use Gerenciar Regras para criar regras. O assistente o orienta por todas as etapas relevantes. Você especifica o uso de um perfil de notificação durante a etapa na qual você especificar as ações da regra.
Ao selecionar a ação Enviar notificação para <profile>, você pode selecionar o perfil de notificação relevante e quais câmeras com gravação incluir nas notificações por e-mail do perfil de notificação devem vir de:

Em Gerenciar regra, você clica nos links para fazer suas seleções.
Lembre-se que você não pode incluir gravações em notificações por e-mail do perfil de notificação, a menos que algo realmente esteja sendo gravado. Se você ainda quer imagens estáticas ou clipes de vídeo AVI nas notificações por e-mail, verifique se a regra especifica que a gravação deve ocorrer. O exemplo a seguir é de uma regra que inclui tanto uma ação Iniciar a gravação quanto uma ação Enviar notificação para:
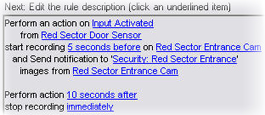
Perfis de notificação (propriedades)
Especifique as seguintes propriedades para os perfis de notificação:
|
Componente |
Exigência |
|---|---|
| Nome |
Digite um nome descritivo para o perfil de notificação. O nome aparece mais tarde sempre que você selecionar o perfil de notificação durante o processo de criação de uma regra. |
| Descrição (opcional) |
Digite uma descrição para o perfil de notificação. A descrição aparece quando você pausa o ponteiro do mouse sobre o perfil de notificação no painel Visão geral na lista de Perfis de notificação. |
| Destinatário |
Digite os endereços de e-mail aos quais a notificação do e-mail do perfil de notificações devem ser enviadas. Para digitar mais de um endereço de e-mail, separe os endereços por ponto-e-vírgula. Exemplo: aa@aaaa.aa;bb@bbbb.bb;cc@cccc.cc |
| Assunto |
Digite o texto que você quer que apareça no assunto da notificação de e-mail. |
| Texto da mensagem |
Digite o texto que você quer que apareça no corpo dos e-mails de notificações. Além do texto da mensagem, o corpo de cada notificação por e-mail automaticamente contém esta informação:
|
| Tempo entre emails |
Especifique o tempo mínimo (em segundos) desejado entre o envio de cada e-mail de notificação. Exemplos:
|
| Número de imagens |
Especifique o número máximo de imagens estáticas que você quer incluir em cada notificação de perfil de e-mails de notificação. O padrão é cinco imagens. |
| Tempo entre imagens (ms) |
Especifique o número de milissegundos que você quer entre as gravações apresentadas nas imagens incluídas. Exemplo: Com o valor padrão de 500 milissegundos, as imagens incluídas mostram gravações com meio segundo entre elas. |
| Tempo antes do evento (seg) |
Esta configuração é usada para especificar o início de um arquivo AVI. Por padrão, o arquivo AVI contém gravações de 2 segundos antes que o perfil de notificação seja disparado. Você pode mudar isso para o número de segundos que você necessitar. |
| Tempo após o evento (seg) |
Esta configuração é usada para especificar o término de um arquivo AVI. Por padrão, o arquivo AVI terminará 4 segundos depois que o perfil de notificação for disparado. Você pode mudar isso para o número de segundos que você necessitar. |
| Taxa de quadros |
Especifique a número de quadros por segundo que você deseja que o arquivo AVI contenha. O padrão é cinco quadros por segundo. Quanto maior a taxa de quadros, maior a qualidade da imagens e o tamanho do arquivo AVI. |
| Inserir imagens no e-mail |
Se selecionado (padrão), imagens são inseridas no corpo dos e-mails de notificações. Se não, imagens são incluídas nos e-mails de notificações como arquivos anexados. |
Eventos definidos pelo usuário
Eventos definidos pelo usuário (explicado)
Se o evento que você precisa não está na lista Visão geral de eventos, você pode criar seus próprios eventos definidos pelo usuário. Use esses eventos definidos pelo usuário para integrar outros sistemas com o sistema de monitoramento.
Com eventos definidos pelo usuário, você pode utilizar os dados recebidos de um sistema de controle de acesso de terceiros como eventos no sistema. Os eventos podem acionar ações posteriormente. Desta forma, você pode, por exemplo começar a gravar um vídeo a partir de câmeras relevantes quando alguém entrar no prédio.
Você também pode usar os eventos definidos pelo usuário para disparar manualmente eventos durante a visualização de vídeo ao vivo no XProtect Smart Client ou automaticamente, se você usá-los em regras. Por exemplo, quando o evento 37 definido pelo usuário ocorre, a câmera PTZ 224 deve parar de patrulhar e ir para a posição predefinida 18.
Através de funções, você define quais de seus usuários podem acionar os eventos definidos pelo usuário. Você pode usar eventos definidos pelo usuário de duas maneiras e, ao mesmo tempo, caso necessário:
|
Eventos |
Descrição |
|---|---|
| Para fornecer a capacidade de disparar manualmente os eventos em XProtect Smart Client |
Neste caso, os eventos definidos pelo usuário permitem que os usuários finais acionem eventos manualmente durante a visualização de vídeo ao vivo em XProtect Smart Client. Quando um evento definido pelo usuário ocorre porque um usuário do XProtect Smart Client o aciona manualmente, uma regra pode disparar uma ou mais ações que deve ocorrer no sistema. |
| Para fornecer a capacidade de acionar eventos através da API |
Neste caso, você pode acionar eventos definidos pelo usuário fora do sistema de monitoramento. O uso de eventos definidos pelo usuário dessa maneira exige uma API separada (Application Program Interface. Um conjunto de blocos de construção para criar ou personalizar aplicativos de software). Isso é usado ao acionar o evento definido pelo usuário. Autenticação através de Active Directory é exigido para usar eventos definidos pelo usuário desta maneira. Isso garante que, mesmo que os eventos definidos pelo usuário possam ser acionados de fora do sistema de monitoramento, somente os usuários autorizados terão acesso a eles. Ainda, eventos definidos por usuários podem ser associados via API com metadados, definindo certos dispositivos ou grupos de dispositivos. Isto é altamente útil ao usar eventos definidos por usuário para ativar regras: evita-se ter uma regra por dispositivo, fazendo basicamente a mesma coisa. Exemplo: Uma companhia usa controle de acesso, tendo 35 entradas, cada uma com um dispositivo de controle de acesso. Quando um dispositivo de controle de acesso é ativado, um evento definido pelo usuário é acionado no sistema. Este evento definido pelo usuário é usado em uma regra para iniciar a gravação em uma câmera associada com o dispositivo de controle de acesso ativado. É definido no metadados qual câmera é associada coma qual regra. Desta forma, a empresa não precisa ter 35 eventos definidos pelo usuário e 35 regras acionadas pelos eventos definidos pelo usuário. Um único evento definido pelo usuário e uma única regra são suficientes. Ao usar eventos definidos pelo usuário desta forma, você pode nem sempre querer que eles estejam disponíveis para serem disparados manualmente no XProtect Smart Client. Você pode usar funções para definir quais eventos definidos pelo usuário devem estar visíveis no XProtect Smart Client. |
Independentemente da maneira pela qual quer usar eventos definidos pelo usuário, você deve adicionar cada evento definido pelo usuário através do Management Client.
Se você renomear um evento definido pelo usuário, os usuários XProtect Smart Client já conectados devem sair e entrar novamente no sistema antes que a alteração de nome se torne visível.
Se você excluir um evento definido pelo usuário, isso afeta todas as regras em que o evento definido pelo usuário estiver em uso. Além disso, um evento definido pelo usuário excluído somente desaparece do XProtect Smart Client quando os usuários do XProtect Smart Client saírem do sistema.
Adicionar um evento definido pelo usuário
- Expanda Regras e eventos > Eventos definidos pelo usuário.
- No painel Visão geral, clique com o botão direito do mouse em Eventos > Adicionar evento definido pelo usuário.
- Digite o nome do novo evento definido pelo usuário, então clique em OK. O evento definido pelo usuário recém-adicionado agora aparece na lista do painel Visão geral.
O usuário agora pode disparar o evento definido pelo usuário manualmente no XProtect Smart Client caso o usuário possua direitos para isso.
Eventos analíticos
Eventos de analítico (explicado)
Eventos de análise são, tipicamente, dados recebidos de um fornecedor de VCA (Video Content Analysis, Análise de Conteúdo de Vídeo) externo.
Usar eventos analíticos como base de alarmes é basicamente um processo de três passos:
- Parte um, permitir o recurso de eventos de análise e configurar a sua segurança. Use uma lista de endereços permitidos para controlar quem pode enviar dados de eventos para o sistema e qual porta o servidor escuta
- Parte dois, criar o evento de analítico, possivelmente com uma descrição do evento, e testá-lo
- Parte três, usar o evento analítico como a fonte de uma definição de alarme
Você configura os eventos analíticos na lista Regras e eventos no painel Navegação do site.
Para utilizar eventos baseados em VCA, uma ferramenta VCA de terceiros é necessária para o fornecimento de dados para o sistema. A ferramenta VCA a ser usada depende inteiramente de você, contanto que os dados fornecidos pela ferramenta sigam o formato. Este formato é explicado na MIP SDK Documentação em eventos analíticos.
Entre em contato com o seu fornecedor de sistema para mais detalhes. As ferramentas VCA de terceiros são desenvolvidas por parceiros independentes produzindo soluções com base em uma plataforma aberta Milestone. Estas soluções podem afetar a performance do sistema.
Adicionar e editar um evento analítico
Adicionar um evento analítico
- Expanda Regras e eventos, clique com o botão direito do mouse em Eventos de analítico e selecione Adicionar novo.
- Na janela Propriedades, digite um nome para o evento no campo Nome.
- Digite um texto de descrição no campo Descrição, caso necessário.
- Na barra de ferramentas, clique em Salvar. Você pode testar a validade do evento clicando em Testar evento. Você pode corrigir erros continuamente indicados no teste e executar o teste quantas vezes quiser e em qualquer momento durante o processo.
Edite um evento analítico
- Clique em um evento de análise existente para visualizar a janela Propriedades, onde é possível editar campos relevantes.
- Você pode testar a validade do evento clicando em Testar evento. Você pode corrigir erros continuamente indicados no teste e executar o teste quantas vezes quiser e em qualquer momento durante o processo.
Testar a análise de um caso
Depois que você criar um evento analítico, você pode testar os requisitos (consulte Testar Evento de Análise (propriedades)), por exemplo, que o recurso eventos analíticos foi ativado em Management Client.
- Selecione um evento de análise existente.
- Em propriedades, clique no botão Testar Evento. Será exibida uma janela que mostra todas as fontes possíveis de eventos.
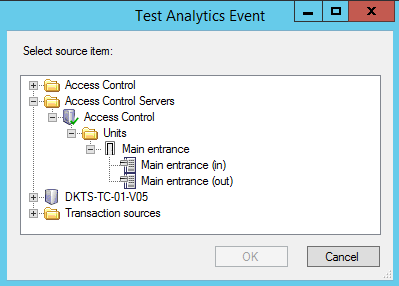
- Selecionar a fonte do evento de teste, por exemplo uma câmera. A janela é fechada e é exibida uma nova janela que apresenta quatro condições que têm de ser atendidas para que o evento de análise funcione.
Como um teste adicional, em XProtect Smart Client você pode verificar se o evento de analítico foi enviado para o servidor de eventos. Para fazer isso, abra XProtect Smart Client e visualize o evento na guia Gerenciador de Alarmes.
Consulte também
Testar Evento de Análise (propriedades)
Quando você testa os requisitos de um evento de análise, aparece uma janela que verifica quatro condições e fornece descrições de erro e soluções possíveis.
|
Condição |
Descrição |
Mensagens de erro e Soluções |
|---|---|---|
| Alterações salvas |
Se o evento é novo, ele foi salvo? Ou se há mudanças para o nome do evento, estas mudanças foram salvas? |
Salvar alterações antes de testar evento analítico. Solução/Explicação: Salve as alterações. |
| Eventos de Análise ativado |
O recurso Eventos analíticos está ativado? |
Os eventos analíticos não foram ativados. Solução/Explicação: Ativar o recurso Eventos Analíticos. Para fazer isso, clique em Ferramentas > Opções > Eventos de Análise e selecione a caixa de seleção Ativado. |
| Endereço permitido |
É o endereço IP / nome do host do computador que envia o(s) evento(s) permitido (listado na lista de endereços dos eventos de análise)? |
O nome do host local deve ser adicionado como endereço permitido para o serviço de eventos analíticos. Solução/Explicação: Adicionar seu computador à lista de endereços IP ou nomes de host permitidos para eventos de análise. Erro ao resolver o nome do host local. Solução/Explicação: O endereço IP ou o nome do host do computador não pode ser encontrado ou é inválido. |
| Enviar evento analítico |
O envio de um evento teste para o servidor de eventos teve êxito? |
Ver a tabela abaixo. |
Cada etapa é marcada com qualquer falha:  ou bem-sucedido:
ou bem-sucedido:  .
.
Mensagens de erro e soluções para a condição Enviar eventos analíticos:
|
Mensagens de erro |
Solução |
|---|---|
| Servidor de eventos não encontrado |
Não é possível localizar o servidor de eventos na lista de serviços registrados. |
| Erro ao conectar ao servidor de eventos |
Não é possível conectar ao servidor de eventos na porta referida. O erro ocorre provavelmente devido a problemas de rede ou o serviço Event Server parou. |
| Erro ao enviar evento de análise |
A conexão com o servidor de eventos é estabelecida, mas o evento não pode ser enviado. O erro provavelmente ocorre devido a problemas de rede, por exemplo, um tempo limite. |
| Erro ao receber resposta do servidor de eventos |
O evento foi enviado para o servidor de eventos, mas não recebeu resposta. O erro provavelmente ocorre devido a problemas de rede ou uma porta que está ocupada. Consulte o registro do servidor de eventos, normalmente localizado em Dados do Programa\Milestone\Servidor de Eventos XProtect\Registros\. |
| Evento analítico desconhecido pelo servidor de eventos |
O serviço do Event Server não conhece o evento. O erro provavelmente ocorre porque o evento ou alterações ao evento não foram salvas. |
| Evento analítico inválido recebido pelo servidor de eventos |
O formato do evento está incorreto. |
| Remetente não autorizado pelo servidor de eventos |
O mais provável é que sua máquina não esteja na lista de endereços IP ou nome de host autorizados. |
| Erro interno no servidor de eventos |
Erro no servidor de eventos. Consulte o registro do servidor de eventos, normalmente localizado em Dados do Programa\Milestone\Servidor de Eventos XProtect\Registros\. |
| Resposta inválida recebida do servidor de eventos |
A resposta é inválida. Possivelmente a porta está ocupada ou há problemas de rede. Consulte o registro do servidor de eventos, normalmente localizado em Dados do Programa\Milestone\Servidor de Eventos XProtect\Registros\. |
| Resposta desconhecida do servidor de eventos |
A resposta é válida, mas não compreendida. O erro ocorre possivelmente devido a problemas de rede ou a porta está ocupada. Consulte o registro do servidor de eventos, normalmente localizado em Dados do Programa\Milestone\Servidor de Eventos XProtect\Registros\. |
| Erro inesperado |
Entre em contato com o suporte Milestone para obter ajuda. |
Eventos genéricos
Eventos genéricos (explicado)
Este recurso não funciona se você não tiver instalado o servidor de eventos do XProtect.
Os eventos genéricos permitem desencadear ações no servidor de eventos do XProtect, enviando sequências simples através da rede IP para o seu sistema.
Você pode usar qualquer software ou hardware que possa enviar sequências via TCP ou UDP para acionar eventos genéricos. Seu sistema pode analisar pacotes de dados TCP ou UDP recebidos e automaticamente acionar eventos genéricos quando os critérios específicos forem satisfeitos. Dessa forma, você pode integrar o seu sistema com fontes externas, por exemplo, sistemas de controle de acesso e sistemas de alarme. O objetivo é permitir que o maior número de fontes possíveis interajam com o sistema.
Com o conceito de fontes de dados, você evita ter que adaptar ferramentas de terceiros para atender aos padrões de seu sistema. Com fontes de dados, você pode se comunicar com um determinado software ou hardware em uma porta IP específica e definir como os bytes que chegam nessa porta serão interpretados. Cada tipo de evento genérico combina com uma fonte de dados e cria uma linguagem usada para comunicação com uma peça de hardware ou software específica.
Trabalhar com fontes de dados exige conhecimento geral de rede IP e conhecimento geral daqueles hardware ou softwares que deseja fazer a interface. Há muitos parâmetros que você pode usar e nenhuma solução pronta de como fazê-los. Basicamente, o seu sistema fornece as ferramentas, mas não a solução. Ao contrário de eventos definidos pelo usuário, os eventos genéricos não têm autenticação. Isto os torna mais fáceis de ativar mas, para evitar comprometimento de segurança, somente eventos do host local são aceitos. Você pode permitir outros endereços IP do cliente na guia Eventos genéricos do menu Opções.
Adicionar um Evento Genérico
Você pode definir eventos genéricos para ajudar a VMS a reconhecer sequências específicas em TCP ou UDP de pacotes a partir de um sistema externo. Com base em um evento genérico, você pode configurar o Management Client para desencadear ações, por exemplo, para iniciar a gravação ou alarmes.
Requisitos
Você habilitou eventos genéricos e especificou destinos de fonte permitidos. Para mais informações, consulte a guia Guia Eventos genéricos (opções).
Para adicionar um evento genérico:
- Expanda a Regras e Eventos.
- Clique com o botão direito do mouse em Eventos Genéricos e selecione Adicionar novo.
- Preencha as informações e propriedades necessárias. Para obter mais informações, consulte Evento genérico (propriedades).
- (opcional) Para validar que a expressão de pesquisa é válida, digite uma sequencia de pesquisa no campo Verificar se expressão corresponde a cadeia de evento que corresponde aos pacotes esperados:
- Correspondência - a cadeia pode ser validada contra a expressão de pesquisa
- Nenhuma correspondência - a expressão de pesquisa é inválida. Mude-a e tente novamente
No XProtect Smart Client, você pode verificar se seus eventos genéricos foram recebidos pelo servidor de eventos. Você pode fazer isso na Lista de Alarmes na guia Gerenciador de Alarmes selecionando Eventos.
Evento genérico (propriedades)
|
Componente |
Exigência |
|---|---|
| Nome |
Nome único para o evento genérico. O nome deve ser único entre todos os tipos de eventos, como, por exemplo, eventos definidos pelo usuário, eventos analítico, e assim por diante. |
| Ativado |
Eventos genéricos são habilitados por padrão. Desmarque a caixa para desativar o evento. |
| Expressão |
A expressão que o sistema deve procurar quando analisa os pacotes de dados. Você pode usar os seguintes operadores:
Exemplo: O critério de pesquisa "(Usuário001 OU Porta053) E Domingo" processa primeiro os dois termos dentro dos parênteses, em seguida, reúne o resultado com a última parte da sequência. Assim, o sistema procura primeiro os pacotes que contenham qualquer um dos termos Usuário001 ou Porta053, em seguida, leva os resultados para executá-los, a fim de ver quais pacotes contêm também o termo Domingo.
Exemplo: O critério de pesquisa "Usuário001 E Porta053 E Domingo" retorna um resultado somente se os termos Usuário001, Porta053 e Domingo estiverem todos incluídos na sua expressão. Não é suficiente só um ou dois dos termos estarem presentes. Quanto mais termos você reunir com E, menos resultados você recupera.
Exemplo: O critério de pesquisa "Usuário001 OU Porta053 OU Domingo" retorna qualquer resultado contendo Usuário001, Porta053 ou Domingo. Quanto mais termos você reunir com OU, mais resultados você recupera. |
| Tipo de expressão |
Indica quão específico o sistema deve ser ao analisar pacotes de dados recebidos. As opções são as seguintes:
Se você mudar de Pesquisar: ou Corresponder: para Expressão regular, o texto no campo Expressão será automaticamente traduzido para uma expressão regular. |
| Prioridade |
A prioridade precisa ser especificada como um número entre 0 (menor prioridade) e 999999 (maior prioridade). O mesmo pacote de dados pode ser analisado por eventos diferentes. A habilidade de atribuir uma prioridade a cada evento permite que você administre que evento deve ser ativado se um pacote recebido corresponder aos critérios de alguns eventos. Quando o sistema recebe um pacote TCP e/ou UDP, a análise do pacote começará com a análise do evento com a prioridade mais alta. Desta forma, quando um pacote corresponder aos critérios por alguns eventos, somente o evento com a prioridade mais alta será ativado. Se um pacote corresponder aos critérios por vários eventos com uma prioridade idêntica, p. ex., dois eventos com prioridade 999, todos os eventos com esta prioridade serão ativados. |
| Verifique se a expressão corresponde a sequência de eventos |
Uma sequência de eventos a ser testada contra uma expressão inserida no campo Expressão. |
Fonte de dados do evento genérico (propriedades)
|
Componente |
Exigência |
|---|---|
| Fonte de dados |
Você pode escolher entre duas fontes de dados padrão e definir uma fonte de dados personalizada. O que escolher depende do seu programa de terceiros e/ou do software ou hardware do qual você quer fazer a interface: Compatível: Configurações padrão de fábrica são ativadas, ecos a todos os bytes, TCP e UDP, somente IPv4, porta 1234, sem separador, apenas o host local, atual codificação de página de código (ANSI). Internacional: Configurações padrão de fábrica são ativadas, estatísticas ecos apenas, apenas TCP, IPv4+6, porta 1235, <CR><LF> como separador, apenas o host local, codificação UTF-8. (<CR><LF> = 13,10). [Fontes de dados A] [Fontes de dados B] e assim por diante. |
| Novo |
Clique para criar uma nova fonte de dados. |
| Nome |
Nome da fonte de dados. |
| Ativado |
Fontes de dados são habilitados por padrão. Desmarque a caixa para desativar a fonte de dados. |
| Redefinir |
Clique para restaurar todas as configurações da fonte de dados selecionada. O nome fornecido no campo Nome permanece. |
| Porta |
O número da porta da fonte de dados. |
| Seletor de tipo de protocolo |
Os protocolos que o sistema deve ouvir e analisar, a fim de detectar eventos genéricos: Qualquer: TCP bem como UDP. TCP: Somente TCP. UDP: Somente UDP. Pacotes TCP e UDP utilizados para eventos genéricos podem conter caracteres especiais, como @, #, +, ~, etc. |
| Seletor de tipo IP |
Tipos selecionáveis de endereço IP: IPv4, IPv6 ou ambos. |
| Bytes separadores |
Selecione os bytes de separadores para separar registros individuais de eventos genéricos. Padrão para o tipo de fonte de dados internacional (veja Fonte de dados) é 13,10. (13,10 = <CR><IF>). |
| Seletor de tipo eco |
Formatos de retorno de echo disponíveis:
|
| Seletor de tipo codificação |
Por padrão, a lista somente exibe as opções mais relevantes. Selecione a caixa de seleção Mostrar todos para exibir todas as codificações disponíveis. |
| Exibir todos |
Ver próximo item. |
| Endereços IPv4 externos permitidos |
Especifique os endereços IP com os quais o servidor de gerenciamento deve poder comunicar-se a fim de gerenciar eventos externos. Você também pode usar isso para excluir endereços IP dos quais você não deseja dados. |
| Endereços IPv6 externos permitidos |
Especifique os endereços IP com os quais o servidor de gerenciamento deve poder comunicar-se a fim de gerenciar eventos externos. Você também pode usar isso para excluir endereços IP dos quais você não deseja dados. |
Alcances podem ser especificados em cada uma das quatro posições, como 100,105,110-120. Como um exemplo, todos os endereços na rede 10.10 podem ser permitidos por 10.10.[0-254].[0-254] ou por 10.10.255.255.

