Navegação no site: Segurança
Este artigo descreve como criar usuários básicos e como configurar funções, especificar direitos de usuário para uma função e atribuir usuários.
Funções (explicado)
As funções determinam quais dispositivos os usuários podem acessar. As funções também determinam permissões e cuidam da segurança dentro do sistema de gerenciamento de vídeos. Primeiro, você adiciona funções, em seguida, usuários e grupos e, finalmente, um Smart Client e um perfil Management Client, bem como outros perfis padrão que pertencem a cada função. Funções que podem ser criadas no sistema possuem grupos de visualização próprios no XProtect Smart Client nos quais as visualizações são criadas e armazenadas.
É importante que todas as funções que tenham acesso ao Management Server, ativem a permissão de segurança Conectar, localizada na guia Configurações da função > Management Server > Guia Segurança Geral (funções).
Você adiciona usuários e grupos à função de Administradores assim como com qualquer outra função. Consulte Atribuir/remover usuários e grupos para/de funções).
Além da função Administradores, você pode adicionar quantas funções desejar, conforme sua necessidade. É possível, por exemplo, ter funções diferentes para usuários do XProtect Smart Client dependendo das câmeras que você deseja que acessem ou restrições semelhantes. Para configurar as funções no sistema, expanda Segurança > Funções.
Direitos de uma função (explicado)
As funcionalidades disponíveis dependem do sistema que você estiver usando. Consulte https://www.milestonesys.com/solutions/platform/product-index/ para mais informações.
Ao criar uma função em seu sistema, você pode conceder uma série de permissões de acesso a componentes ou recursos do sistema que a função pode acessar e usar. É possível, por exemplo, criar funções que só possuem direitos a funcionalidades em XProtect Smart Client ou outro Milestone cliente de visualização, com permissões para visualizar apenas algumas câmeras. Caso crie essas funções, elas não devem ter direitos de acesso e uso do Management Client, mas apenas acesso a algumas ou todas as funcionalidades do XProtect Smart Client ou outros clientes. Para resolver isso, pode ser interessante configurar uma função com tenha algumas funções ou as mais comuns de administrador, por exemplo, o direito de adicionar e remover câmeras, servidores e funcionalidades semelhantes.
É possível criar funções que tenham algumas ou a maioria das permissões de um administrador do sistema. Isto pode ser importante, p. ex., se a sua organização quiser separar pessoas que podem administrar um subconjunto do sistema das pessoas que podem administrar todo o sistema. O recurso permite conceder permissões de administrador diferenciadas de acesso, edição ou alteração de uma grande variedade de funções do sistema, por exemplo, o direito de editar as configurações para servidores ou câmeras do sistema. Você especifica essas permissões na guia Segurança Geral (consulte a Guia Segurança Geral (funções)). No mínimo, para permitir que o administrador do sistema diferenciado possa iniciar o Management Client, você deve conceder permissões de leitura para a função no servidor de gerenciamento.
É importante que todas as funções que tenham acesso ao Management Server, ativem a permissão de segurança Conectar, localizada na guia Configurações da função > Management Server > Guia Segurança Geral (funções).
Também se pode fazer refletir as mesmas limitações na interface do usuário do Management Client para cada função, associando-a um perfil do Management Client do qual tenham sido removidas as funções do sistema correspondentes da interface do usuário. Consulte Navegação no site: Clientes: Perfis do Management Client para informações.
Para conceder direitos diferenciados de administrador a uma função, a pessoa com a função de administrador completo padrão deve configurar o papel em Segurança > Funções > aba Informações > Adicionar novo. Após configurar a nova função, você pode, então, associar a função aos seus próprios perfis de forma semelhante a quando cria qualquer outra função no sistema ou utilizar perfis padrão do sistema. Para mais informações consulte Adicionar uma função de gerenciamento.
Uma vez especificados os perfis que deseja associar à função, vá para a guia Segurança Geral e conceda as permissões da função.
As permissões que podem ser definidas para uma função são diferentes entre seus produtos. Em XProtect Corporate, todas as permissões disponíveis podem ser concedidas a uma função.
Usuários (explicado)
O termo usuários se refere primariamente a usuários que se conectam ao sistema de monitoramento por meio de clientes. Você pode configurar tais usuários de duas formas:
- Como Usuários básicos, autenticados por uma combinação de nome de usuário/senha
- Como Usuários do Windows autenticados com base no login do Windows.
Usuários do Windows
Usuários do Windows podem ser adicionados através do Active Directory. O Active Directory (Diretório Ativo, AD) é um serviço de diretório distribuído implementado pela Microsoft para redes de domínio Windows. É parte integrante da maioria dos Sistemas operacionais Windows Server Sua função é identificar recursos em uma rede para que os usuários ou aplicativos os acessem. O Active Directory usa os conceitos de usuários e grupos.
Usuários são objetos do Active Directory representando indivíduos com uma conta de usuário. Exemplo:
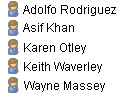
Grupos são objetos do Active Directory capazes de conter vários usuários. Neste exemplo, o grupo de gerenciamento tem três membros:
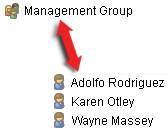
Os grupos podem conter qualquer número de usuários. Ao adicionar um grupo ao sistema, você adiciona todos os seus membros de uma só vez. Após adicionar o grupo ao sistema, as alterações feitas ao grupo no Active Directory (tais como novos membros adicionados ou antigos membros removidos) em uma fase posterior são imediatamente refletidas no sistema. Um usuário pode ser membro de mais de um grupo ao mesmo tempo.
Você pode usar o Active Directory para adicionar informações de usuários e grupos existentes ao sistema com algumas vantagens:
- Usuários e grupos são especificados de forma central no Active Directory, assim você não precisará criar qualquer conta de usuário a partir do zero
- Isso também significa não é necessário configurar qualquer tipo de autenticação de usuários no sistema, posto que o Active Directory cuide da autenticação
Antes de adicionar usuários e grupos através do serviço do Active Directory é necessário ter um servidor com Active Directory instalado na rede.
Usuários básicos
Se o seu sistema não possui acesso ao Active Directory, você deve criar um usuário básico (consulte Usuários (explicado)). Para obter informações sobre como configurar usuários básicos, consulte Criar usuário básico (consulte Criação de usuários básicos).
Adicionar uma função de gerenciamento
- Expanda Segurança e clique com o botão direito em Funções.
- Selecione Adicionar função. Isso abrirá a caixa de diálogo Adicionar função.
- Digite um nome e a descrição da nova função e clique em OK.
- A nova função é adicionada à lista Funções. Por padrão, uma nova função não tem nenhum usuário/grupo associado, mas tem vários perfis padrão associados.
- Para escolher diferentes perfis do Smart Client e Management Client, perfis de proteção de evidências ou perfis de tempo, clique nas listas suspensas.
- Agora você pode atribuir usuários/grupos à função, e especificar quais dos recursos do sistema eles podem acessar.
Para maiores informações, consulte Atribuir/remover usuários e grupos para/de funções e Configurações de Funções.
Copiar, renomear ou excluir uma função
Copiar uma função
Se você tem uma função com configurações complicadas e/ou permissões e precisa de uma função similar (ou quase), pode ser mais fácil copiar uma função existente e fazer ajustes menores na cópia do que criar uma função totalmente nova.
- Expanda Segurança, clique em Funções, clique com o botão direito na função desejada e selecione Copiar função.
- Na caixa de diálogo que se abre, dê à função copiada um nome e descrição novos e únicos.
- Clique em OK.
Renomear uma função
Se você renomear uma função, isso não altera o nome do grupo de visualização baseado na função.
- Expanda Segurança e clique com o botão direito do mouse em Funções.
- Clique com o botão direito na função desejada e selecione Renomear função.
- Na caixa de diálogo que se abre, mude o nome da função.
- Clique em OK.
Excluir uma função
- Expanda Segurança e clique em Funções.
- Clique com o botão direito do mouse na função indesejada e selecione Excluir função.
- Clique em Sim.
Se você excluir uma função, isso não altera o nome do grupo de visualização baseado na função.
Atribuir/remover usuários e grupos para/de funções
Para atribuir ou remover usuários ou grupos do Windows ou usuários básicos para/de uma função:
- Expanda Segurança e selecione Funções. Escolha a função desejada no painel Visão Geral:
- No painel Propriedades, selecione a guia Usuários e grupos na parte inferior.
- Clique em Adicionar, escolha entre usuário do Windows ou Usuário básico.
Atribuir usuários e grupos do Windows à uma função
- Selecione Usuário do Windows. Isso abre o diálogo Selecionar Usuários, Computadores e Grupos:
- Verifique que o tipo de objeto requerido é especificado. Se, por exemplo, você precisar adicionar um computador, clique em Tipos de objetos e marque Computador. Também verifique se o domínio desejado está no campo A partir desta localização. Se não, clique em Locais para buscar o domínio desejado.
- Na caixa Insira os nomes de objetos a serem selecionados, digite os nomes de usuário desejados, as iniciais ou outros tipos de identificador que o Active Directory possa reconhecer. Use o recurso Verificar Nomes para saber se os nomes, as iniciais etc., digitados são reconhecidos pelo Active Directory. Alternativamente, use a função "Avançado..." para pesquisar usuários ou grupos.
- Clique em OK. Os usuários/grupos selecionados estão agora adicionados à lista de usuários da guia Usuários e grupos que foram atribuídos à função selecionada. Você pode adicionar mais usuários e grupos de usuários inserindo vários nomes separados por ponto e vírgula (;).
Atribuir usuários básicos a uma função
- Selecione Usuário básico. Isso abre a caixa de diálogo Selecionar usuário básico para adicionar a Função:
- Selecione o(s) usuário(s) básico(s) que deseja atribuir a essa função.
- Opcional: Clique em Novo para criar um novo usuário básico.
- Clique em OK. O(s) usuário(s) básico(s) selecionado(s) estão agora adicionados à lista de usuários da guia Usuários e grupos que foram atribuídos à função selecionada.
Remover usuários e grupos de uma função
- Na guia Usuários e grupos, selecione o usuário ou grupo que você quer remover e clique em Remover na parte de baixo da guia. Você pode selecionar mais de um usuário ou grupo, ou uma combinação de grupos e usuários individuais, se necessário.
- Confirme que você quer remover o(s) usuário(s) ou/e grupo(s). Clique em Sim.
Um usuário pode também ter funções por ser membro de grupos. Quando for este o caso, você não pode remover da função o usuário individual. Os membros de grupos também podem realizar funções como indivíduos. Para saber as funções que usuários, grupos ou membros de grupos individuais possuem, use a função Visualizar funções efetivas.
Visualizar funções efetivas
Com o recurso Funções efetivas, você pode visualizar todas as funções de um usuário ou grupo selecionado. Isto é prático se estiver usando grupos e é a única maneira de ver de quais funções um usuário específico é membro.
- Abra a janela Funções Efetivas expandindo Segurança e em seguida clicando com o botão direito do mouse em Funções e selecionando Funções Efetivas.
- Se desejar informações sobre um usuário básico, digite o nome no campo Nome do usuário. Clique em Atualizar para exibir as funções do usuário.
- Se você utilizar os usuários do Windows ou grupos do Active Directory, clique no botão de navegação "...". Selecione o tipo de objeto, digite o nome e clique em OK. Funções do usuário aparecem automaticamente.
Configurações de Funções
Aba Informações (funções)
As funcionalidades disponíveis dependem do sistema que você estiver usando. Consulte https://www.milestonesys.com/solutions/platform/product-index/ para mais informações.
Na aba Info de uma função, você pode definir o seguinte:
|
Nome |
Descrição |
|---|---|
| Nome |
Digite um nome para a função. |
| Descrição |
Digite uma descrição para a função. |
| Perfil do Management Client |
Selecione um perfil Management Client para associar com a função. Não é possível aplicar isto à função Administradores padrão. Requer permissões para gerenciar a segurança do servidor de gerenciamento. |
| Perfil do Smart Client |
Selecione um perfil Smart Client para associar com a função. Requer permissões para gerenciar a segurança do servidor de gerenciamento. |
| Perfil de tempo padrão |
Selecione um perfil de tempo padrão para associar à função. Não é possível aplicar isto à função Administradores padrão. |
| Perfil de proteção de evidências |
Selecione um perfil de proteção de evidências para associar à função. |
| Login no Smart Client dentro do perfil de tempo |
Selecione um perfil de tempo para o qual o usuário XProtect Smart Client associado a essa função tenha permissão para entrar. Se o usuário XProtect Smart Client estiver conectado quando o prazo expirar, será automaticamente desconectado. Não é possível aplicar isto à função Administradores padrão. |
| Permitir o login em Smart Client |
Selecione a caixa de seleção para permitir que os usuários associados a essa função efetuem login em XProtect Smart Client. O acesso ao Smart Client é permitido por padrão. Desmarque a caixa de seleção para negar acesso ao XProtect Smart Client. |
| Permitir o login no cliente XProtect Mobile |
Selecione a caixa de seleção para permitir que os usuários associados a essa função efetuem login no cliente XProtect Mobile. O acesso ao cliente XProtect Mobile é permitido por padrão. Desmarque a caixa de seleção para negar acesso ao cliente XProtect Mobile. |
| Permitir o login em XProtect Web Client |
Selecione a caixa de seleção para permitir que os usuários associados a essa função efetuem login em XProtect Web Client. O acesso ao XProtect Web Client é permitido por padrão. Desmarque a caixa de seleção para negar acesso ao XProtect Web Client. |
| Autorização de login necessária |
Selecione a caixa de seleção para ativar as autorizações de login à função. Isso quer dizer que o XProtect Smart Client ou o Management Client solicita uma segunda autorização, normalmente por um super usuário ou administrador, quando o usuário fizer login. Para permitir que os administradores autorizem os usuários, configure Autorizar Usuários do servidor de gerenciamento na aba Segurança Geral. Não é possível aplicar isto à função Administradores padrão. |
| Tornar os usuários anônimos durante sessões de PTZ |
Marque a caixa de seleção para ocultar os nomes de usuários associados a esse papel quando controlam sessões PTZ. |
Guia Usuários e grupos (funções)
Na guia Usuário e Grupos, você atribui usuários e grupos às funções (consulte Atribuir/remover usuários e grupos para/de funções). Você pode atribuir usuários e grupos do Windows ou usuários básicos (consulte Usuários (explicado)).
|
Nome |
Descrição |
|---|---|
| Nome |
Exibe o nome do usuário ou grupo designado para a função. |
| Descrição |
Exibe a descrição que você digitou quando o usuário básico foi criado. |
Guia Segurança Geral (funções)
As funcionalidades disponíveis dependem do sistema que você estiver usando. Consulte https://www.milestonesys.com/solutions/platform/product-index/ para mais informações.
Na guia Overall Security (Segurança Geral) você configura as permissões gerais das funções. Para cada componente disponível em seu sistema, defina direitos de acesso para as funções definindo Permitir ou Negar. Quando uma função tem o acesso negado a um componente, esse componente não é visível na guia Segurança geral para um usuário nessa função.
A guia Segurança Geral não está disponível no XProtect Essential+ gratuito.
Você pode definir mais direitos de acesso para o XProtect Corporate do que para o XProtect Expert, XProtect Professional+ e XProtect Express+. Isso ocorre porque você só pode configurar direitos de administrador diferenciados em XProtect Corporate, enquanto você pode configurar direitos gerais para uma função que usa XProtect Smart Client, XProtect Web Client ou cliente XProtect Mobile em todos os produtos.
As configurações gerais de segurança aplicam-se somente ao site atual.
Se você associar um usuário a mais de uma função e selecionar Deny (Negar) em uma configuração de segurança de uma função e Allow (Permitir) em outra, Deny sobrepõe-se a Allow.
A seguir, as descrições mostram o que acontece com cada permissão individual para os diferentes componentes do sistema se selecionar Permitir para a função relevante. Se utilizar XProtect Corporate, é possível ver as configurações que estão disponíveis apenas para seu sistema em cada componente do sistema.
Para cada componente ou funcionalidade do sistema, o administrador do sistema completo pode usar as caixas de seleção Permitir ou Negar para configurar as permissões de segurança da função. Todas as permissões de segurança que você configura aqui são configuradas para todas as funcionalidades ou componentes. Assim, por exemplo, se você marcar a caixa de seleção Negar em Câmeras, todas as câmeras adicionadas ao sistema ficarão indisponíveis para a função. Por outro lado, se marcar a caixa de seleção Allow (Permitir), a função poderá visualizar todas as câmeras adicionadas ao sistema. O resultado da seleção de Permitir ou Negar nas câmeras é que as configurações da câmera na guia Dispositivos herdarão as seleções na guia Segurança Geral, de modo que todas as câmeras ficarão disponíveis ou indisponíveis para a função específica.
Se quiser configurar as permissões de segurança para câmeras individuais ou similares, isso terá que ser feito na guia do componente ou da funcionalidade relevante do sistema se você não tiver configurado nenhuma permissão geral para o componente ou para a funcionalidade do sistema na guia Overall Security (Segurança geral).
As descrições abaixo também se aplicam às permissões que podem ser configuradas através dos MIP SDK.
Se você deseja alternar sua licença básica de XProtect Corporate para um dos outros produtos, certifique-se de que você remova todos os direitos de segurança que estão disponíveis para apenas XProtect Corporate. Se você não remover esses direitos, você não poderá concluir a alteração.
|
Permissão de segurança |
Descrição |
XProtect Corporate |
|---|---|---|
| Controle total |
Dá permissão para gerir todas as entradas de segurança nesta parte do sistema. |
|
| Conectar |
Permite que usuários se conectem no Management Server. Esta permissão é ativada por padrão. Você pode negar a permissão de conexão em funções para fins de manutenção e, depois aplicar novamente o acesso ao sistema. Esta permissão deve ser selecionada para permitir acesso ao sistema. |
|
| Ler |
Dá permissão para acessar uma ampla gama de funcionalidades, incluindo:
Também ativa o acesso a:
|
Disponível apenas |
| Editar |
Dá permissão para modificar dados em uma ampla gama de funcionalidades, incluindo:
Também permite aos usuários criar, excluir e editar o seguinte:
Dá permissão para editar as configurações de faixas locais de IP ao configurar a rede no servidor de gravação. |
Disponível apenas |
| Monitor do sistema |
Dá permissão para visualizar dados do Monitor do Sistema. |
Disponível apenas |
| Status API: |
Dá permissão para fazer consultas na Status API do servidor de gravação. Isto significa que a função com esse direito ativado tem acesso de leitura ao estado dos itens localizados no servidor de gravação. |
|
| Gerenciamento da Hierarquia de site Federado |
Permite conectar e desconectar o local atual a outros sites em uma hierarquia de sites federados. Se essa permissão for definida como permitido apenas no site filho, o usuário ainda pode desconectar o site a partir do site pai. |
Disponível apenas |
| Backup da configuração: |
Permite criar backups da configuração do sistema, usando a funcionalidade de backup e restauração. |
Disponível apenas |
| Autorizar usuários |
Permite autorizar os usuários quando se requer um segundo login no XProtect Smart Client ou Management Client. Você define se uma função exige autorização de login na guia Info (Informações). |
|
| Gerenciar segurança |
Permite gerenciar permissões para o Servidor de Gerenciamento. Também permite aos usuários criar, excluir e editar as seguintes características:
|
Disponível apenas |
As seguintes configurações estão disponíveis apenas em XProtect Corporate.
|
Permissão de segurança |
Descrição |
|---|---|
| Controle total |
Dá permissão para gerir todas as entradas de segurança nesta parte do sistema. |
| Editar |
Dá permissão para editar as configurações no servidor de gravação, exceto as definições de configuração de rede que requerem permissão de editar no servidor de gerenciamento. |
| Excluir |
Dá permissão para excluir servidores de gravação. Para isso, você também deve dar ao usuário permissões de exclusão em:
Se qualquer um dos dispositivos no servidor de gravação contiver proteção de evidências, você só pode excluir o servidor de gravação se ele estiver off-line. |
| Gerenciar hardware |
Dá permissão para adicionar hardware aos servidores de gravação. |
| Gerenciar armazenamento |
Dá permissão para gerenciar os contêineres de armazenamento do servidor de gravação, ou seja, criar, apagar, mover e esvaziar contêineres de armazenamento. |
| Gerenciar segurança |
Dá permissão para gerenciar permissões de segurança nos servidores de gravação. |
As seguintes configurações estão disponíveis apenas em XProtect Corporate.
|
Permissão de segurança |
Descrição |
|---|---|
| Controle total |
Dá permissão para gerir todas as entradas de segurança nesta parte do sistema. |
| Ler |
Dá permissão para visualizar e acessar servidores de gravação ininterrupta no Management Client. |
| Editar |
Dá permissão para criar, atualizar, excluir, mover e ativar ou desativar servidores de emergência (failover) no Management Client. |
| Gerenciar segurança |
Dá permissão para gerenciar permissões de segurança nos servidores de failover. |
As seguintes configurações estão disponíveis apenas em XProtect Corporate.
|
Permissão de segurança |
Descrição |
|---|---|
| Controle total |
Dá permissão para gerir todas as entradas de segurança nesta parte do sistema. |
| Ler |
Dá permissão para visualizar e acessar servidores móveis no Management Client. |
| Editar |
Dá permissão para editar e excluir servidores móveis no Management Client. |
| Gerenciar segurança |
Dá permissão para gerenciar permissões de segurança de servidores móveis. |
| Criar |
Dá permissão para adicionar servidores móveis ao sistema. |
As seguintes configurações estão disponíveis apenas em XProtect Corporate.
|
Permissão de segurança |
Descrição |
|---|---|
| Controle total |
Dá permissão para gerir todas as entradas de segurança nesta parte do sistema. |
| Editar |
Dá permissão para editar propriedades de hardware. |
| Excluir |
Dá permissão para excluir hardware. Se qualquer um dos dispositivos de hardware contiver proteção de evidências, você só pode excluir o hardware quando o servidor de gravação estiver off-line. |
| Comandos do driver |
Ativa o direito de enviar comandos especiais para os drivers e, assim, controlar os recursos e a configuração no próprio dispositivo. O direito dos comandos do driver são para MIP plug-ins especiais desenvolvidos somente nos clientes. Ele não controla tarefas padrão de configuração. |
| Visualizar senhas | Ativa o direito de visualizar senhas na caixa de diálogo Editar hardware. |
| Gerenciar segurança |
Dá permissão para gerenciar permissões de segurança no hardware. |
|
Permissão de segurança |
Descrição |
XProtect Corporate |
|---|---|---|
| Controle total |
Dá permissão para gerir todas as entradas de segurança nesta parte do sistema. |
|
| Ler |
Dá permissão para visualizar dispositivos de câmera nos clientes e no Management Client. |
|
| Editar |
Dá permissão para editar propriedades de câmeras no Management Client. Também permite ao usuário ativar ou desativar uma câmera. |
Disponível apenas |
| Visualizar em Tempo Real |
Dá permissão para visualizar vídeos ao vivo de câmeras nos clientes e no Management Client. |
|
| Reprodução |
Dá permissão para reproduzir vídeos gravados de câmera em todos os clientes. |
|
| Recuperar gravações remotas |
Dá permissão para recuperar gravações nos clientes de câmeras em bases remotas ou de armazenagens no dispositivo em câmeras. |
|
| Ler sequências |
Dá permissão para ler as informações de sequência relacionadas a, p. ex., a reprodução de vídeos gravados nos clientes. |
|
| Pesquisa inteligente |
Dá permissão para usar a função Pesquisa inteligente nos clientes. |
|
| Exportar |
Dá permissão para exportar gravações dos clientes. |
|
| Criar marcadores |
Dá permissão para criar marcadores em vídeo gravado e ao vivo nos clientes. |
|
| Ler marcadores |
Dá permissão para pesquisa e leitura dos detalhes de marcadores nos clientes. |
|
| Editar marcadores |
Dá permissão para editar marcadores nos clientes. |
|
| Excluir marcadores |
Dá permissão para excluir marcadores nos clientes. |
|
| Criar e estender proteções de evidências |
Dá permissão para criar e estender proteções de evidências nos clientes. |
Disponível apenas |
| Ler proteções de evidências |
Dá permissão para buscar e ler proteções de evidências nos clientes. |
Disponível apenas |
| Excluir e reduzir proteções de evidências |
Dá permissão para excluir ou reduzir proteções de evidências nos clientes. |
Disponível apenas |
| Iniciar gravação manual |
Dá permissão para iniciar gravação manual nos clientes. |
|
| Parar gravação manual |
Dá permissão para interromper gravação manual nos clientes. |
|
| Comandos AUX |
Dá permissão para usar os comandos auxiliares (AUX) na câmera a partir dos clientes. Os comandos AUX dão ao usuário controle de, por exemplo, limpadores em uma câmera conectada por meio de um codificador de vídeo. Dispositivos associados a câmeras interligados por conexões auxiliares são controlados desde o cliente. |
|
| PTZ Manual |
Dá permissão para utilizar funções PTZ em câmeras PTZ nos clientes e no Management Client. |
|
| Ativar predefinições PTZ ou perfil de patrulha |
Dá permissão para mover câmeras PTZ para posições predefinidas, iniciar e parar perfis de patrulha e pausar uma patrulha nos clientes e no Management Client. Para permitir que esta função use outras funções PTZ na câmera, ative a permissão PTZ Manual. |
|
| Gerenciar predefinições PTZ ou perfis de patrulha |
Dá permissão para adicionar, editar e excluir predefinições PTZ e perfis de patrulha em câmeras PTZ nos clientes e no Management Client. Para permitir que esta função use outras funções PTZ na câmera, ative a permissão PTZ Manual. |
|
| Travar/destravar predefinições PTZ |
Dá permissão para bloquear e desbloquear predefinições PTZ no Management Client. Isso impede ou permite que outros usuários modifiquem posições predefinidas nos clientes e no Management Client. |
Disponível apenas |
| Reservar sessões PTZ |
Dá permissão para configurar câmeras PTZ em modo sessão PTZ reservada nos clientes e no Management Client. Em uma sessão PTZ reservada, outros usuários com maior prioridade PTZ não podem assumir o controle. Para permitir que esta função use outras funções PTZ na câmera, ative a permissão PTZ Manual. |
Disponível apenas |
| Liberar sessões PTZ |
Dá permissão para liberar sessões PTZ de outros usuários do Management Client. As suas próprias sessões de PTZ sempre podem ser liberadas por você (independentemente dessa permissão). |
Disponível apenas |
| Excluir gravações |
Dá permissão para excluir do sistema gravações de vídeo armazenadas por meio do Management Client. |
Disponível apenas |
| Remover máscaras de privacidade |
Ativa o direito de remover temporariamente máscaras de privacidade no XProtect Smart Client. Também ativa o direito de autorizar outros usuários XProtect Smart Client a remover máscaras de privacidade. A remoção de máscaras de privacidade aplica-se apenas a máscaras de privacidade configuradas como máscaras de privacidade removíveis no Management Client. |
|
| Gerenciar segurança |
Dá permissão para gerenciar permissões de segurança no Management Client para a câmera. |
Disponível apenas |
|
Permissão de segurança |
Descrição |
XProtect Corporate |
|---|---|---|
| Controle total |
Dá permissão para gerir todas as entradas de segurança nesta parte do sistema. |
|
| Ler |
Dá permissão para visualizar dispositivos de microfone nos clientes e no Management Client. |
|
| Editar |
Dá permissão para editar propriedades de microfones no Management Client. Também permite ao usuário ativar ou desativar microfones. |
Disponível apenas |
| Escutar |
Dá permissão para ouvir áudio ao vivo de microfones nos clientes e no Management Client. |
|
| Reprodução |
Dá permissão para ouvir áudio gravado de microfones nos clientes. |
|
| Recuperar gravações remotas |
Dá permissão para recuperar gravações nos clientes de microfones em bases remotas ou de armazenagens no dispositivo em câmeras. |
|
| Ler sequências |
Dá permissão para ler as informações de sequência relacionadas a, p. ex., a guia Reprodução nos clientes. |
|
| Exportar |
Dá permissão para exportar gravações dos clientes. |
|
| Criar marcadores |
Dá permissão para criar marcadores nos clientes. |
|
| Ler marcadores |
Dá permissão para pesquisa e leitura dos detalhes de marcadores nos clientes. |
|
| Editar marcadores |
Dá permissão para editar marcadores nos clientes. |
|
| Excluir marcadores |
Dá permissão para excluir marcadores nos clientes. |
|
| Criar e estender proteções de evidências |
Dá permissão para criar ou estender proteções de evidências nos clientes. |
Disponível apenas |
| Ler proteções de evidências |
Dá permissão para buscar e ler detalhes das proteções de evidências nos clientes. |
Disponível apenas |
| Excluir e reduzir proteções de evidências |
Dá permissão para excluir ou reduzir proteções de evidências nos clientes. |
Disponível apenas |
| Iniciar gravação manual |
Dá permissão para iniciar gravação manual de áudio nos clientes. |
|
| Parar gravação manual |
Dá permissão para interromper gravação manual de áudio nos clientes. |
|
| Excluir gravações |
Dá permissão para excluir gravações armazenadas do sistema. |
Disponível apenas |
| Gerenciar segurança |
Dá permissão para gerenciar permissões de segurança no Management Client para microfones. |
Disponível apenas |
|
Permissão de segurança |
Descrição |
XProtect Corporate |
|---|---|---|
| Controle total |
Dá permissão para gerir todas as entradas de segurança nesta parte do sistema. |
|
| Ler |
Dá permissão para visualizar dispositivos de alto-falante nos clientes e no Management Client. |
|
| Editar |
Dá permissão para editar propriedades de alto-falantes no Management Client. Também permite ao usuário ativar ou desativar alto-falantes. |
Disponível apenas |
| Escutar |
Dá permissão para ouvir áudio ao vivo de alto-falantes nos clientes e no Management Client. |
|
| Falar |
Dá permissão para falar através dos alto-falantes nos clientes. |
|
| Reprodução |
Dá permissão para ouvir áudio gravado de alto-falantes nos clientes. |
|
| Recuperar gravações remotas |
Dá permissão para recuperar gravações nos clientes de alto-falantes em bases remotas ou de armazenagens no dispositivo em câmeras. |
|
| Ler sequências |
Dá permissão para usar a função Sequências enquanto se navega pelo áudio de alto-falantes nos clientes. |
|
| Exportar |
Dá permissão para exportar áudio gravado de alto-falantes nos clientes. |
|
| Criar marcadores |
Dá permissão para criar marcadores nos clientes. |
|
| Ler marcadores |
Dá permissão para pesquisa e leitura dos detalhes de marcadores nos clientes. |
|
| Editar marcadores |
Dá permissão para editar marcadores nos clientes. |
|
| Excluir marcadores |
Dá permissão para excluir marcadores nos clientes. |
|
| Criar e estender proteções de evidências |
Permite criar ou estender proteções de evidências para proteger áudios gravados nos clientes. |
Disponível apenas |
| Ler proteções de evidências |
Permite visualizar áudio gravado com proteções de evidências nos clientes. |
Disponível apenas |
| Excluir e reduzir proteções de evidências |
Permite excluir ou reduzir proteções de evidências no áudio gravado nos clientes. |
Disponível apenas |
| Iniciar gravação manual |
Dá permissão para iniciar gravação manual de áudio nos clientes. |
|
| Parar gravação manual |
Dá permissão para interromper gravação manual de áudio nos clientes. |
|
| Excluir gravações |
Dá permissão para excluir gravações armazenadas do sistema. |
Disponível apenas |
| Gerenciar segurança |
Dá permissão para gerenciar permissões de segurança no Management Client para alto-falantes. |
Disponível apenas |
|
Permissão de segurança |
Descrição |
XProtect Corporate |
|---|---|---|
| Controle total |
Dá permissão para gerir todas as entradas de segurança nesta parte do sistema. |
|
| Ler |
Dá permissão para receber metadados nos clientes. |
|
| Editar |
Dá permissão para editar propriedades de metadados no Management Client. Também permite ao usuário ativar ou desativar dispositivos de metadados. |
Disponível apenas |
| Ao vivo |
Dá permissão para gravar metadados ao vivo de câmera nos clientes. |
|
| Reprodução |
Dá permissão para reproduzir dados gravados de dispositivos de metadados nos clientes. |
|
| Recuperar gravações remotas |
Dá permissão para recuperar gravações nos clientes de dispositivos de metadados em bases remotas ou de armazenagens no dispositivo em câmeras. |
|
| Ler sequências |
Dá permissão para ler as informações de sequência relacionadas a, p. ex., a guia Reprodução nos clientes. |
|
| Exportar |
Dá permissão para exportar gravações nos clientes. |
|
| Criar e estender proteções de evidências |
Dá permissão para criar proteções de evidências nos clientes. |
Disponível apenas |
| Ler proteções de evidências |
Dá permissão para visualizar proteções de evidências nos clientes. |
Disponível apenas |
| Excluir e reduzir proteções de evidências |
Dá permissão para excluir ou reduzir proteções de evidências nos clientes. |
Disponível apenas |
| Iniciar gravação manual |
Dá permissão para iniciar gravação manual de metadados nos clientes. |
|
| Parar gravação manual |
Dá permissão para interromper gravação manual de metadados nos clientes. |
|
| Excluir gravações |
Dá permissão para excluir gravações armazenadas do sistema. |
Disponível apenas |
| Gerenciar segurança |
Dá permissão para gerenciar permissões de segurança no Management Client para metadados. |
Disponível apenas |
|
Permissão de segurança |
Descrição |
XProtect Corporate |
|---|---|---|
| Controle total |
Dá permissão para gerir todas as entradas de segurança nesta parte do sistema. |
Disponível apenas |
| Ler |
Dá permissão para visualizar dispositivos de entrada nos clientes e no Management Client. |
|
| Editar |
Dá permissão para editar propriedades para dispositivos de entrada no Management Client. Também permite ao usuário ativar ou desativar um dispositivo de entrada. |
Disponível apenas |
| Gerenciar segurança |
Dá permissão para gerenciar permissões de segurança no Management Client para dispositivos de entrada. |
Disponível apenas |
|
Permissão de segurança |
Descrição |
XProtect Corporate |
|---|---|---|
| Controle total |
Dá permissão para gerir todas as entradas de segurança nesta parte do sistema. |
|
| Ler |
Dá permissão para visualizar dispositivos de saída nos clientes. |
|
| Editar |
Dá permissão para editar propriedades dispositivos de saída no Management Client. Também permite ao usuário ativar ou desativar um dispositivo de saída. |
Disponível apenas |
| Ativar |
Dá permissão para ativar saídas nos clientes. |
|
| Gerenciar segurança |
Dá permissão para gerenciar permissões de segurança no Management Client para dispositivos de saída. |
Disponível apenas |
As seguintes configurações estão disponíveis apenas em XProtect Expert e XProtect Corporate.
|
Permissão de segurança |
Descrição |
XProtect Corporate |
|---|---|---|
| Controle total |
Dá permissão para gerir todas as entradas de segurança nesta parte do sistema. |
|
| Ler |
Dá permissão para visualizar Smart Walls nos clientes. |
|
| Editar |
Dá permissão para editar propriedades do Smart Wall no Management Client. |
Disponível apenas |
| Excluir |
Dá permissão para excluir Smart Walls existentes no Management Client. |
Disponível apenas |
| Operar |
Dá permissão para operar e modificar Smart Walls, como por exemplo, mudar e ativar predefinições ou aplicar câmeras em visões nos clientes e no Management Client. |
|
| Criar Smart Wall |
Dá permissão para criar novos Smart Walls no Management Client. |
Disponível apenas |
| Gerenciar segurança |
Dá permissão para gerenciar permissões de segurança no Management Client para o Smart Wall. |
Disponível apenas |
| Reprodução |
Dá permissão para reproduzir dados gravados de dentro dos Smart Walls nos clientes. |
|
Permissão de segurança |
Descrição |
XProtect Corporate |
|---|---|---|
| Controle total |
Dá permissão para gerir todas as entradas de segurança nesta parte do sistema. |
|
| Ler |
Dá permissão para visualizar grupos de visualização nos clientes e no Management Client. Grupos de visualização são criados no Management Client. |
|
| Editar |
Dá permissão para editar propriedades dos grupos de visualização no Management Client. |
Disponível apenas |
| Excluir |
Dá permissão para excluir grupos de visualização no Management Client. |
|
| Operar |
Dá permissão para usar grupos de visualização no XProtect Smart Client, ou seja, para criar e excluir subgrupos e visualizações. |
|
| Criar grupo de visualização |
Dá permissão para criar grupos de visualização no Management Client. |
Disponível apenas |
| Gerenciar segurança |
Dá permissão para gerenciar permissões de segurança no Management Client para grupos de visualização. |
Disponível apenas |
|
Permissão de segurança |
Descrição |
XProtect Corporate |
|---|---|---|
| Controle total |
Dá permissão para gerir todas as entradas de segurança nesta parte do sistema. |
|
| Ler |
Dá permissão para visualizar eventos definidos pelo usuário nos clientes. |
|
| Editar |
Dá permissão para editar eventos definidos pelo usuário no Management Client. |
Disponível apenas |
| Excluir |
Dá permissão para excluir eventos definidos pelo usuário no Management Client. |
Disponível apenas |
| Disparar |
Dá permissão para ativar eventos definidos pelo usuário nos clientes. |
|
| Gerenciar segurança |
Dá permissão para gerenciar permissões de segurança no Management Client para eventos definidos pelo usuário. |
Disponível apenas |
| Criar evento definido pelo usuário |
Dá permissão para criar novos eventos definidos pelo usuário no Management Client. |
Disponível apenas |
As seguintes configurações estão disponíveis apenas em XProtect Corporate.
|
Permissão de segurança |
Descrição |
|---|---|
| Controle total |
Dá permissão para gerir todas as entradas de segurança nesta parte do sistema. |
| Ler |
Dá permissão para visualizar eventos analíticos no Management Client. |
| Editar |
Dá permissão para editar eventos analíticos no Management Client. |
| Gerenciar segurança |
Dá permissão para gerenciar permissões de segurança no Management Client para eventos de analítico. |
|
Permissão de segurança |
Descrição |
|---|---|
| Controle total |
Dá permissão para gerir todas as entradas de segurança nesta parte do sistema. |
| Ler |
Dá permissão para visualizar eventos genéricos nos clientes e no Management Client. |
| Editar |
Dá permissão para editar eventos genéricos no Management Client. |
| Gerenciar segurança |
Dá permissão para gerenciar permissões de segurança no Management Client para eventos genéricos. |
|
Permissão de segurança |
Descrição |
XProtect Corporate |
|---|---|---|
| Controle total |
Dá permissão para gerir todas as entradas de segurança nesta parte do sistema. |
Disponível apenas |
| Ler |
Dá permissão para selecionar e enviar vídeos para o destinatário Matrix a partir dos clientes. |
|
| Editar |
Permite editar propriedades de um Matrix no Management Client. |
Disponível apenas |
| Excluir |
Permite excluir um Matrix no Management Client. |
Disponível apenas |
| Criar Matrix |
Permite criar um novo Matrix no Management Client. |
Disponível apenas |
| Gerenciar segurança |
Dá permissão para gerenciar permissões de segurança no Management Client para todos os Matrixs. |
Disponível apenas |
As seguintes configurações estão disponíveis apenas em XProtect Corporate.
|
Permissão de segurança |
Descrição |
|---|---|
| Controle total |
Dá permissão para gerir todas as entradas de segurança nesta parte do sistema. |
| Ler |
Dá permissão para visualizar regras existentes no Management Client. |
| Editar |
Dá permissão para editar propriedades e definir o comportamento de regras no Management Client. Também requer que o usuário tenha permissões de leitura em todos os dispositivos afetados pela regra. |
| Excluir |
Dá permissão para excluir regras do Management Client. Também requer que o usuário tenha permissões de leitura em todos os dispositivos afetados pela regra. |
| Criar regra |
Dá permissão para criar novas regras no Management Client. Também requer que o usuário tenha permissões de leitura em todos os dispositivos afetados pela regra. |
| Gerenciar segurança |
Dá permissão para gerenciar permissões de segurança no Management Client para todas as regras. |
As seguintes configurações estão disponíveis apenas em XProtect Corporate.
|
Permissão de segurança |
Descrição |
|---|---|
| Controle total |
Dá permissão para gerir todas as entradas de segurança nesta parte do sistema. |
| Ler |
Dá permissão para visualizar outros sites no Management Client. Sites conectados são ligados pelo Milestone Federated Architecture. Para editar propriedades, você precisa Editar permissões no servidor de gerenciamento em cada site. |
| Gerenciar segurança |
Dá permissão para gerenciar permissões de segurança em todos os sites. |
As seguintes configurações estão disponíveis apenas em XProtect Expert e XProtect Corporate.
|
Permissão de segurança |
Descrição |
|---|---|
| Controle total |
Dá permissão para gerir todas as entradas de segurança nesta parte do sistema. |
| Ler |
Permite visualizar monitores do sistema no XProtect Smart Client. |
| Editar |
Permite editar propriedades para monitores do sistema no Management Client. |
| Gerenciar segurança |
Dá permissão para gerenciar permissões de segurança no Management Client para todos os monitores do sistema. |
As seguintes configurações estão disponíveis apenas em XProtect Expert e XProtect Corporate.
|
Permissão de segurança |
Descrição |
|---|---|
| Controle total |
Dá permissão para gerir todas as entradas de segurança nesta parte do sistema. |
| Ler |
Habilita o direito de visualizar a funcionalidade de Uso de Metadados no Management Client e suas configurações relacionadas, mas não habilita o direito de alterar as configurações. |
| Editar a configuração de pesquisa de metadados |
Habilita o direito de ativar ou desativar categorias de pesquisa de metadados, por exemplo, metadados para pessoas ou veículos, no Management Client. |
| Gerenciar segurança |
Dá permissão para gerenciar permissões de segurança no pesquisas de metadados. |
As seguintes configurações estão disponíveis apenas em XProtect Expert e XProtect Corporate.
|
Permissão de segurança |
Descrição |
|---|---|
| Ler pesquisas públicas | Ativa o direito de visualizar e abrir pesquisas públicas salvas no XProtect Smart Client. |
| Criar pesquisas públicas | Ativa o direito para salvar pesquisas recém-configuradas como pesquisas públicas no XProtect Smart Client. |
| Editar pesquisas públicas | Ativa o direito de editar os detalhes ou a configuração de pesquisas públicas salvas no XProtect Smart Client, por exemplo, o nome, descrição, câmeras e categorias de pesquisa. |
| Excluir pesquisas públicas | Ativa o direito de excluir pesquisas públicas salvas. |
| Gerenciar segurança |
Ativa o direito para gerenciar permissões de segurança no Management Client para pesquisar. |
As seguintes configurações estão disponíveis apenas em XProtect Corporate.
|
Permissão de segurança |
Descrição |
|---|---|
| Controle total |
Dá permissão para gerir todas as entradas de segurança nesta parte do sistema. |
| Gerenciamento |
Permite gerenciar alarmes no Management Client. Por exemplo, alterar prioridades de alarmes e redelegar alarmes a outros usuários, confirmar alarmes e mudar seu estado de, p.ex., Novo para Delegado, de vários alarmes ao mesmo tempo, definições de alarmes, sons de alarmes e configurações de dados de alarmes. Somente quando você define isso como permitido, a guia Alarmes e Eventos no diálogo Opções é exibida. |
| Editar |
Dá permissão para visualizar alarmes e imprimir relatórios de alarme. |
| Desativar alarmes |
Dá permissão para desativar alarmes. |
| Receber notificações | Ativa a permissão para receber notificações sobre alarmes nos clientes XProtect Mobile e XProtect Web Client. |
| Gerenciar segurança |
Dá permissão para gerenciar permissões de segurança dos alarmes. |
| Criar |
Dá permissão para criar definições de alarmes no Management Client. |
As seguintes configurações estão disponíveis apenas em XProtect Corporate.
|
Permissão de segurança |
Descrição |
|---|---|
| Controle total |
Dá permissão para gerir todas as entradas de segurança nesta parte do sistema. |
| Ler as entradas do registro do sistema | Dá permissão para ver as entradas do registro do sistema. |
| Ler entradas do registro de auditoria | Dá permissão para ver as entradas do registro de auditoria. |
| Ler entradas do registro disparado por regra | Dá permissão para ver as entradas do registro disparado por regras. |
| Ler configuração do registro | Dá permissão para ler as configurações do registro em Ferramentas > Opções > Registros do servidor. |
| Atualiza configuração do registro | Dá permissão para alterar as configurações do registro em Ferramentas > Opções > Registros do servidor. |
| Gerenciar segurança |
Dá permissão para gerenciar permissões de segurança dos alarmes. |
As seguintes configurações estão disponíveis apenas em XProtect Corporate.
|
Permissão de segurança |
Descrição |
|---|---|
| Controle total |
Dá permissão para gerir todas as entradas de segurança nesta parte do sistema. |
| Editar |
Dá permissão para editar propriedades dos sistemas de Controle de Acesso no Management Client. |
| Usar o controle de acesso | Permite que o usuário use qualquer recurso relacionado a controle de acesso nos clientes. |
| Visualizar lista de portadores de cartão | Permite ao usuário visualizar a lista de titulares na guia Controle de Acesso nos clientes. |
| Receber notificações | Permite que o usuário receba notificações sobre solicitações de acesso nos clientes. |
| Gerenciar segurança |
Dá permissão para gerenciar permissões de segurança de todos os sistemas de Controle de acesso. |
Se seu sistema funciona com XProtect LPR, especifique os seguintes direitos para o usuário:
|
Permissão de segurança |
Descrição |
|---|---|
| Controle total |
Dá permissão para gerir todas as entradas de segurança nesta parte do sistema. |
| Usar LPR |
Dá permissão para usar quaisquer recursos relacionados a LPR nos clientes |
| Gerenciar listas de placas de licença |
Dá permissão para adicionar, importar, modificar, exportar e excluir listas de correspondência de placas de licença no Management Client. |
| Ler listas de placas de licença correspondentes |
Dá permissão para visualizar listas de correspondência de placas de licença. |
| Gerenciar segurança |
Dá permissão para gerenciar permissões de segurança no Management Client para todas as definições de transação. |
|
Permissão de segurança |
Descrição |
|---|---|
| Controle total |
Dá permissão para gerir todas as entradas de segurança nesta parte do sistema. |
| Ler |
Dá permissão para visualizar propriedades para as fontes de transação no Management Client. |
| Editar |
Dá permissão para editar propriedades para as fontes de transação no Management Client. |
| Excluir |
Dá permissão para excluir fontes de transação no Management Client. |
| Criar |
Dá permissão para criar novas fontes de transação no Management Client. |
| Gerenciar segurança |
Dá permissão para gerenciar permissões de segurança no Management Client para todas as fontes de transação. |
|
Permissão de segurança |
Descrição |
|---|---|
| Controle total |
Dá permissão para gerir todas as entradas de segurança nesta parte do sistema. |
| Ler |
Dá permissão para visualizar propriedades para as definições de transação no Management Client. |
| Editar |
Dá permissão para editar propriedades para as definições de transação no Management Client. |
| Excluir |
Dá permissão para excluir definições de transação no Management Client. |
| Criar |
Dá permissão para criar novas definições de transação no Management Client. |
| Gerenciar segurança |
Dá permissão para gerenciar permissões de segurança no Management Client para todas as definições de transação. |
Por meio do MIP SDK, um fornecedor terceirizado pode desenvolver plug-ins personalizados para seu sistema, como por exemplo, integração a sistemas de controle de acesso externo ou funcionalidade semelhante.
Guia Dispositivos (funções)
As funcionalidades disponíveis dependem do sistema que você estiver usando. Consulte https://www.milestonesys.com/solutions/platform/product-index/ para mais informações.
A guia Dispositivo permite que você especifique quais usuários/grupos de recursos com as funções selecionadas poderão usar para cada dispositivo (p. ex., uma câmera) ou grupo de dispositivos no XProtect Smart Client.
Lembre-se de repetir para cada dispositivo. Você também pode selecionar um grupo de dispositivos e especificar permissões de função para todos os dispositivos do grupo de uma só vez.
Você ainda pode marcar ou desmarcar tais caixas de seleção, mas observe que sua escolha neste caso se aplicará a todos os dispositivos do grupo de dispositivos. Como alternativa, selecione os dispositivos individuais no grupo de dispositivos para verificar exatamente a quais dispositivos a permissão em questão se aplica.
Permissões relacionadas à câmera
Especifique as seguintes permissões para dispositivos de câmera:
|
Nome |
Descrição |
|---|---|
| Ler |
A(s) câmera(s) selecionada(s) estará(ão) visível(eis) nos clientes. |
| Visualizar em tempo real |
Permite visualização ao vivo do vídeo da(s) câmera(s) selecionada(s) nos clientes. O XProtect Smart Client requer que a função tenha permissão de visualizar a guia Ao vivo dos clientes. Esta permissão é concedida como parte das permissões do aplicativo. Especifique o perfil de tempo ou deixe o valor padrão. |
| Reprodução > dentro do perfil de tempo |
Permite visualização do vídeo gravado da(s) câmera(s) selecionada(s) nos clientes. Especifique o perfil de tempo ou deixe o valor padrão. |
| Reprodução > Limite a reprodução a |
Permite visualização do vídeo gravado da(s) câmera(s) selecionada(s) nos clientes. Especifique um limite de reprodução ou não aplique restrições. |
| Ler sequências |
Dá permissão para ler as informações de sequência relacionadas a, p. ex., o explorador de sequências nos clientes. |
| Pesquisa inteligente |
Dá permissão para usar a função Pesquisa inteligente nos clientes. |
| Exportar |
Dá permissão para exportar gravações dos clientes. |
| Iniciar gravação manual |
Permite iniciar a gravação manual do vídeo da(s) câmera(s) selecionada(s) nos clientes. |
| Parar gravação manual |
Permite interromper a gravação manual do vídeo da(s) câmera(s) selecionada(s) nos clientes. |
| Ler marcadores |
Dá permissão para pesquisa e leitura dos detalhes de marcadores nos clientes. |
| Editar marcadores |
Dá permissão para editar marcadores nos clientes. |
| Criar marcadores |
Dá permissão para criar marcadores nos clientes. |
| Excluir marcadores |
Dá permissão para excluir marcadores nos clientes. |
| Comandos AUX |
Permite o uso de comandos auxiliares nos clientes. |
| Criar e estender proteções de evidências |
Dá permissão ao usuário cliente para:
Exige permissões de usuário para todos os dispositivos incluídos na proteção de evidências. |
| Excluir e reduzir proteções de evidências |
Dá permissão ao usuário cliente para:
Exige permissões de usuário para todos os dispositivos incluídos na proteção de evidências. |
| Ler proteções de evidências |
Dá permissão para buscar e ler detalhes das proteções de evidências. |
Permissões relacionadas ao microfone
Especifique as seguintes permissões para microfones:
|
Nome |
Descrição |
|---|---|
| Ler |
O(s) microfones(s) selecionado(s) estará(ão) visível(eis) nos clientes. |
| Ao vivo > Ouvir |
Dá permissão para ouvir áudio ao vivo nos microfones selecionados nos clientes. |
| Reprodução > dentro do perfil de tempo |
Permite ouvir o áudio gravado do(s) microfone(s) selecionado(s) nos clientes. Especifique o perfil de tempo ou deixe o valor padrão. |
| Reprodução > Limite a reprodução a |
Permite ouvir o áudio gravado do(s) microfone(s) selecionado(s) nos clientes. Especifique um limite de reprodução ou não aplique restrições. |
| Ler sequências |
Dá permissão para ler as informações de sequência relacionadas a, p. ex., o explorador de sequências nos clientes. |
| Exportar |
Dá permissão para exportar gravações dos clientes. |
| Iniciar gravação manual |
Permite iniciar a gravação manual do áudio do(s) microfone(s) selecionado(s) nos clientes. |
| Parar gravação manual |
Permite interromper a gravação manual do áudio do(s) microfone(s) selecionado(s) nos clientes. |
| Ler marcadores |
Dá permissão para pesquisa e leitura dos detalhes de marcadores nos clientes. |
| Editar marcadores |
Dá permissão para editar marcadores nos clientes. |
| Criar marcadores |
Dá permissão para criar marcadores nos clientes. |
| Excluir marcadores |
Dá permissão para excluir marcadores nos clientes. |
| Criar e estender proteções de evidências |
Dá permissão ao usuário cliente para:
Exige permissões de usuário para todos os dispositivos incluídos na proteção de evidências. |
| Excluir e reduzir proteções de evidências |
Dá permissão ao usuário cliente para:
Exige permissões de usuário para todos os dispositivos incluídos na proteção de evidências. |
| Ler proteções de evidências |
Dá permissão para buscar e ler detalhes das proteções de evidências. |
Permissões relacionadas ao alto-falante
Especifique as seguintes permissões para alto-falantes:
|
Nome |
Descrição |
|---|---|
| Ler |
O(s) alto-falante(s) selecionado(s) estará(ão) visível(eis) nos clientes. |
| Ao vivo > Ouvir |
Dá permissão para ouvir áudio ao vivo do(s) alto-falante(s) selecionado(s) nos clientes. |
| Reprodução > dentro do perfil de tempo |
Permite ouvir o áudio gravado do(s) alto-falante(s) selecionado(s) nos clientes. Especifique o perfil de tempo ou deixe o valor padrão. |
| Reprodução > Limite a reprodução a |
Permite ouvir o áudio gravado do(s) alto-falante(s) selecionado(s) nos clientes. Especifique um limite de reprodução ou não aplique restrições. |
| Ler sequências |
Dá permissão para ler as informações de sequência relacionadas a, p. ex., o explorador de sequências nos clientes. |
| Exportar |
Dá permissão para exportar gravações dos clientes. |
| Iniciar gravação manual |
Permite iniciar a gravação manual do áudio do(s) alto-falante(s) selecionado(s) nos clientes. |
| Parar gravação manual |
Permite interromper a gravação manual do áudio do(s) alto-falante(s) selecionado(s) nos clientes. |
| Ler marcadores |
Dá permissão para pesquisa e leitura dos detalhes de marcadores nos clientes. |
| Editar marcadores |
Dá permissão para editar marcadores nos clientes. |
| Criar marcadores |
Dá permissão para criar marcadores nos clientes. |
| Excluir marcadores |
Dá permissão para excluir marcadores nos clientes. |
| Criar e estender proteções de evidências |
Dá permissão ao usuário cliente para:
Exige permissões de usuário para todos os dispositivos incluídos na proteção de evidências. |
| Excluir e reduzir proteções de evidências |
Dá permissão ao usuário cliente para:
Exige permissões de usuário para todos os dispositivos incluídos na proteção de evidências. |
| Ler proteções de evidências |
Dá permissão para buscar e ler detalhes das proteções de evidências. |
Permissões relacionadas a metadados
Especifique as seguintes permissões para dispositivos de metadados:
|
Nome |
Descrição |
|---|---|
| Ler |
Dá permissão para visualizar dispositivos de metadados e recupera seus dados nos clientes. |
| Editar |
Dá permissão para editar propriedades de metadados. Também permite usuários a ativar ou desativar dispositivos de metadados em Management Client e pelo MIP SDK. |
| Visualizar em Tempo Real |
Dá permissão para visualizar metadados ao vivo de câmeras nos clientes. O XProtect Smart Client requer que a função tenha permissão de visualizar a guia Ao vivo dos clientes. Esta permissão é concedida como parte das permissões do aplicativo. |
| Reprodução |
Dá permissão para reproduzir dados gravados de dispositivos de metadados nos clientes. |
| Ler sequências |
Dá permissão para usar a função Sequências enquanto se navega pelos dados gravados de dispositivos de metadados nos clientes. |
| Exportar |
Dá permissão para exportar áudio gravado de dispositivos de metadados nos clientes. |
| Criar e estender proteções de evidências |
Dá permissão para criar e estender proteções de evidências nos metadados em clientes. |
| Ler proteções de evidências |
Dá permissão para visualizar proteções de evidências nos metadados em clientes. |
| Excluir e reduzir proteções de evidências |
Dá permissão para excluir ou reduzir proteções de evidências nos metadados em clientes. |
| Iniciar gravação manual |
Dá permissão para iniciar gravação manual de metadados nos clientes. |
| Parar gravação manual |
Dá permissão para interromper gravação manual de metadados nos clientes. |
Permissões relacionadas a entrada
Especifique as seguintes permissões para dispositivos de entrada:
|
Nome |
Descrição |
|---|---|
| Ler |
A(s) entrada(s) selecionada(s) estará(ão) visível(eis) nos clientes. |
Permissões relacionadas a saída
Especifique as seguintes permissões para dispositivos de saída:
|
Nome |
Descrição |
|---|---|
| Ler |
A(s) saídas selecionada(s) estará(ão) visível(eis) nos clientes. Se visível, a saída estará selecionável numa lista nos clientes. |
| Ativar |
A(s) saída(s) selecionada(s) poderão ser ativada(s) no Management Client e nos clientes. Especifique o perfil de tempo ou deixe o valor padrão. |
Guia PTZ (funções)
Você configura permissões das câmeras pan-tilt-zoom (PTZ) na guia PTZ. É possível especificar que características os usuários/grupos podem utilizar nos clientes. É possível selecionar câmeras PTZ individuais ou grupos de dispositivos contendo câmeras PTZ.
Especifique as seguintes permissões para PTZ:
|
Nome |
Descrição |
|---|---|
| PTZ Manual |
Determina se a função selecionada pode usar recursos de PTZ e pausar uma patrulha na câmera selecionada. Especifique um perfil de tempo, selecione Sempre, ou deixe o valor padrão que acompanha o perfil de tempo padrão definido na guia Informações para essa função. |
| Ativar predefinições PTZ ou perfis de patrulha |
Determina se a função selecionada é capaz de mover a câmera PTZ selecionada para posições predefinidas, iniciar e finalizar perfis de patrulha e interromper uma patrulha. Especifique um perfil de tempo, selecione Sempre, ou deixe o valor padrão que acompanha o perfil de tempo padrão definido na guia Informações para essa função. Para permitir que esta função use outras funções PTZ na câmera, ative a permissão PTZ Manual. |
| Prioridade de PTZ |
Determina a prioridade de câmeras PTZ. Quando muitos usuários em um sistema de monitoramento desejam controlar a mesma câmera PTZ ao mesmo tempo, podem ocorrer conflitos. Esta situação pode ser evitada especificando-se uma prioridade de uso da(s) câmera(s) PTZ selecionada(s) pelos usuários/grupos com a função selecionada. Especifique uma prioridade de 1 a 32.000, onde 1 é a mais baixa. A prioridade padrão é 3.000. A função com prioridade mais alta é a única que pode controlar a(s) câmera (s) PTZ. |
| Gerenciar predefinições PTZ ou perfis de patrulha |
Determina a permissão para adicionar, editar e excluir predefinições PTZ e perfis da patrulha na câmera selecionada tanto no Management Client e no XProtect Smart Client. Para permitir que esta função use outras funções PTZ na câmera, ative a permissão PTZ Manual. |
| Travar/destravar predefinições PTZ |
Determina se o papel pode bloquear e desbloquear posições predefinidas para a câmera selecionada. |
| Reservar sessões PTZ |
Determina se a permissão para ajustar a câmera selecionada no modo sessão PTZ reservada. Em uma sessão PTZ reservada, outros usuários ou sessões de patrulha com maior prioridade PTZ não podem assumir o controle. Para permitir que esta função use outras funções PTZ na câmera, ative a permissão PTZ Manual. |
| Liberar sessões PTZ |
Determina se a função selecionada pode liberar sessões PTZ de outros usuários do Management Client. As suas próprias sessões de PTZ sempre podem ser liberadas por você (independentemente dessa permissão). |
Guia Fala (funções)
Relevante apenas se há alto-falantes no seu sistema. Especifique as seguintes permissões para alto-falantes:
|
Nome |
Descrição |
|---|---|
| Falar |
Determine se os usuários com a função selecionada poderão falar pelo(s) alto-falante(s) selecionado(s). Especifique o perfil de tempo ou deixe o valor padrão. |
| Prioridade de fala |
Quando muitos usuários de clientes desejam falar pelo mesmo alto-falante ao mesmo tempo, podem ocorrer conflitos. Resolva o problema especificando uma prioridade de uso do(s) alto-falante(s) selecionado(s) pelos usuários/grupos com a função selecionada. Especifique uma prioridade desde Muito baixa a Muito alta. A função com a maior prioridade tem permissão para usar o alto-falante antes de outras funções. Se dois usuários com a mesma função quiserem falar ao mesmo tempo, o princípio de quem chegar primeiro se aplica. |
Guia Gravações remotas (papéis)
Especifique as seguintes permissões para gravações remotas:
|
Nome |
Descrição |
|---|---|
| Recuperar gravações remotas |
Dá permissão para recuperar gravações nos clientes de câmeras, microfones, alto-falantes e dispositivos de metadados em bases remotas ou de armazenagens no dispositivo em câmeras. |
Guia Smart Wall (funções)
Usando funções é possível conceder aos usuários clientes permissões relacionadas ao Smart Wall e para o recurso Smart Wall:
|
Nome |
Descrição |
|---|---|
| Ler |
Permite que os usuários visualizem o Smart Wall selecionado nos clientes. |
| Editar |
Permite que os usuários visualizem o Smart Wall selecionado no Management Client. |
| Excluir |
Permite que os usuários excluam o Smart Wall selecionado no Management Client. |
| Operar |
Permite que os usuários apliquem layouts ao Smart Wall selecionado no cliente e ativem a predefinição selecionada. |
| Reprodução |
Permite que os usuários reproduzam dados gravados do Smart Wall selecionado nos clientes. |
Guia Evento externo (funções)
Especifique as seguintes permissões de eventos externos:
|
Nome |
Descrição |
|---|---|
| Ler |
Permite que os usuários pesquisem e visualizem o evento do sistema externo selecionado nos clientes e no Management Client. |
| Editar |
Permite que os usuários editem o evento do sistema externo selecionado no Management Client. |
| Excluir |
Permite que os usuários excluam o evento do sistema externo selecionado no Management Client. |
| Disparar |
Permite que os usuários ativem o evento do sistema externo selecionado no nos clientes. |
Guia Grupo de Visualização (funções)
Na guia View Group (Grupo de visualização) são especificados quais grupos de visualização os usuários e os grupos de usuários com a função selecionada podem usar nos clientes.
Especifique as seguintes permissões para grupos de visualização:
|
Nome |
Descrição |
|---|---|
| Ler |
Dá permissão para visualizar os grupos de visualização nos clientes e no Management Client. Grupos de visualização são criados no Management Client. |
| Editar |
Dá permissão para editar propriedades em grupos de visualização no Management Client. |
| Excluir |
Dá permissão para excluir grupos de visualização no Management Client. |
| Operar |
Dá permissão para usar grupos de visualização no XProtect Smart Client, ou seja, para criar e excluir subgrupos e visualizações. |
Aba Servidores (funções)
Especificar as permissões de função na guia Servidores só é relevante se o seus sistema funcionar em uma configuração de Milestone Federated Architecture.
|
Nome |
Descrição |
|---|---|
| Sites |
Dá permissão para visualizar o site selecionado no Management Client. Sites conectados são ligados pelo Milestone Federated Architecture. Para editar propriedades, você precisa Editar permissões no servidor de gerenciamento em cada site. |
Para mais informações, consulte Configurando Milestone Federated Architecture.
Guia Matrix (funções)
Se você tiver configurado destinatários do Matrix no seu sistema, é possível configurar permissões de função Matrix. A partir de um cliente é possível enviar vídeos para destinatários selecionados Matrix. Selecione os usuários que podem receber este na guia Matrix.
As seguintes permissões estão disponíveis:
|
Nome |
Descrição |
|---|---|
| Ler |
Determine se usuários e grupos com uma função têm permissão para selecionar e enviar vídeos para o destinatário Matrix a partir dos clientes. |
Guia Alarmes (funções)
Se você usa alarmes em sua configuração do sistema para fornecer uma visão geral central e controle da sua instalação (incluindo quaisquer outros servidores XProtect), é possível usar a guia Alarmes para especificar as permissões de alarme de usuários/grupos com a função selecionada, p. ex., como lidar com alarmes nos clientes.
Especifique as seguintes permissões para alarmes:
|
Nome |
Descrição |
|---|---|
| Gerenciamento |
Dá permissão para gerenciar alarmes, p.ex., mudar prioridades de alarmes e redelegar alarmes a outros usuários, reconhecer alarmes e mudar o estado, p.ex., de New (Novo) para Assigned (Atribuído), de vários alarmes ao mesmo tempo. |
| Visualização |
Dá permissão para visualizar alarmes e imprimir relatórios de alarme. |
| Desativar alarmes |
Dá permissão para desativar alarmes. |
| Receber notificações |
Ativa a permissão para receber notificações sobre alarmes nos clientes XProtect Mobile e XProtect Web Client. |
Guia controle de acesso (funções)
Ao adicionar ou editar usuários básicos, usuários do Windows ou grupos, você pode especificar configurações de controle de acesso:
|
Nome |
Descrição |
|---|---|
| Usar o controle de acesso |
Permite que o usuário use qualquer recurso relacionado a controle de acesso nos clientes. |
| Visualizar lista de portadores de cartão |
Permite ao usuário visualizar a lista de titulares na guia Controle de Acesso nos clientes. |
| Receber notificações |
Permite que o usuário receba notificações sobre solicitações de acesso nos clientes. |
Guia LPR (funções)
Se seu sistema funciona com XProtect LPR, especifique os seguintes direitos para os usuários:
|
Nome |
Descrição |
|---|---|
| Usar LPR |
Dá permissão para usar quaisquer recursos relacionados a LPR nos clientes. |
| Gerenciar listas de placas de licença |
Dá permissão para adicionar, importar, modificar, exportar e excluir listas de correspondência de placas de licença no Management Client. |
| Ler listas de placas de licença correspondentes |
Dá permissão para visualizar listas de correspondência de placas de licença. |
Guia MIP (funções)
Por meio do MIP SDK, um fornecedor terceirizado pode desenvolver plug-ins personalizados para seu sistema, como por exemplo, integração a sistemas de controle de acesso externo ou funcionalidade semelhante.
As configurações que você altera dependem do plug-in. As configurações padrão de plug-ins podem ser encontradas na guia MIP.
Usuários básicos (explicado)
Ao adicionar um usuário básico ao seu sistema, você cria uma conta de usuário para o sistema de monitoramento dedicado com autenticação básica de nome de usuário e senha para o usuário individual. Isto é diferente do usuário do Windows adicionado através do Active Directory.
Ao trabalhar com os usuários básicos, é importante entender a diferença entre o usuário básico e o usuário do Windows.
-
 Os usuários básicos são autenticados por uma combinação de nome de usuário e senha e são específicos de um sistema. Mesmo que os usuários básicos tenham o mesmo nome e senha, um usuário básico criado em um site federado não tem acesso a outro site federado
Os usuários básicos são autenticados por uma combinação de nome de usuário e senha e são específicos de um sistema. Mesmo que os usuários básicos tenham o mesmo nome e senha, um usuário básico criado em um site federado não tem acesso a outro site federado -
 Os usuários do Windows são autenticados com base em seu login do Windows e são específicos de uma máquina
Os usuários do Windows são autenticados com base em seu login do Windows e são específicos de uma máquina
Criação de usuários básicos
Para criar um novo usuário básico em seu sistema:
- Expanda Segurança > Usuários Básicos.
- No painel Usuários Básicos, clique com o botão direito e selecione Criar Usuário Básico.
- Especifique uma senha e digite-a de novo a fim de confirmar que você a especificou corretamente.
- Clique em OK para criar o usuário básico.
A senha deve atender aos requisitos de complexidade para o sistema operacional Windows, no computador com o serviço Management Server instalado.

