Navegação no site: Clientes: Perfis do Smart Client
As funcionalidades disponíveis dependem do sistema que você estiver usando. Consulte https://www.milestonesys.com/solutions/platform/product-index/ para mais informações.
Os perfis do Smart Client permitem que os administradores do sistema controlem como o XProtect Smart Client deve ser e se comportar e a quais recursos e painéis os usuários do XProtect Smart Client terão acesso. Você pode configurar os direitos de usuário para: paineis e opções, opções para minimizar / maximizar, controle de tempo de inatividade, lembrar de senha ou não, visualização mostrada após o login, layout de relatórios de impressão, caminho de exportação, e muito mais.
Para gerenciar os perfis do Smart Client no sistema, expanda Cliente e selecione Perfis Smart Client. Você também pode aprender sobre a relação entre perfis do Smart Client profiles, funções e perfis de tempo e sobre como usá-los juntos (consulte Criar e configurar perfis do Smart Client, perfis de função e de tempo).
Adicionar e configurar um perfil Smart Client
Você deve criar um perfil do Smart Client para que possa configurá-lo.
- Clique com o botão direito em Smart Client Perfis.
- Selecione Adicionar perfil Smart Client.
- Na caixa de diálogo Adicionar Smart Client perfil , digite um nome e uma descrição do novo perfil e clique em OK.
- No painel Visão geral, clique no perfil que você criou para configurá-lo.
- Ajuste as configurações em uma, várias ou todas as guias e clique OK.
Copiar um perfil do Smart Client
Se você tem um perfil do Smart Client com as configurações ou direitos complicados e precisa de um perfil semelhante, pode ser mais fácil copiar um perfil já existente e fazer pequenos ajustes na cópia do que criar um novo perfil desde o início.
- Clique em Perfis Smart Client, clique com o botão direito no perfil no painel Visão geral e selecione Copiar perfil Smart Client.
- Na caixa de diálogo que aparece, dê ao perfil copiado um novo nome único e descrição. Clique em OK.
- No painel Visão geral, clique no perfil que você acabou de criar para configurá-lo. Isto é feito ajustando as configurações em uma, mais ou todas as guias disponíveis. Clique em OK.
Criar e configurar perfis do Smart Client, perfis de função e de tempo
Quando você trabalha com perfis do Smart Client, é importante compreender a interação entre os perfis do Smart Client, funções e perfis de tempo:
- Smart Client perfis trabalham com configurações de permissões do usuário em XProtect Smart Client
- As funções lidam com as configurações de segurança em clientes, MIP SDK e mais
- Perfis de tempo lidam com aspectos de tempo de dois tipos de perfis
Juntas, essas três características fornecem possibilidades de controle e personalização únicos no que diz respeito à permissões de usuário XProtect Smart Client.
Exemplo: Você precisa de um usuário na configuração do XProtect Smart Client que só deve ser autorizado a visualizar o vídeo ao vivo (sem reprodução) de câmeras selecionadas, e apenas durante o horário normal de trabalho (das 8h às 16h). Uma maneira de configurar isso seria da seguinte maneira:
- Crie um perfil do Smart Client e dê um nome a ele, por exemplo, Somente ao vivo.
- Especifique as configurações de tempo real/reprodução necessárias em Somente tempo real.
- Crie um perfil de tempo e dê um nome a ele, por exemplo, Somente durante o dia.
- Especifique o período de tempo necessário em Somente durante o dia.
- Crie uma nova função e dê um nome a ela, por exemplo, Guarda (câmeras selecionadas).
- Especifique quais câmeras o Guarda (câmeras selecionadas) pode usar.
- Atribua o perfil Somente ao vivoSmart Client e o perfil de tempo Somente durante o dia à função Guarda (câmeras selecionadas) para conectar os três elementos.
Você agora tem uma mistura de três recursos criando o resultado desejado e permitindo-lhe facilmente realizar ajustes e sintonia fina. Você pode fazer a instalação em uma ordem diferente, por exemplo, criar a função primeiro e depois o perfil do Smart Client e o perfil de tempo, ou qualquer outra ordem que preferir.
Defina o modo simplificado como o modo padrão
Através dos perfis Smart Client, você pode configurar seu sistema para abrir automaticamente XProtect Smart Client no modo simplificado com um conjunto limitado de recursos e guias. Por padrão, XProtect Smart Client abre no modo avançado com o conjunto completo de recursos e guias.
Se o operador XProtect Smart Client em algum ponto decidir alternar para um modo diferente do modo padrão, XProtect Smart Client memoriza esta definição na próxima vez que o operador abrir o programa.
- Em Management Client, expanda o nó Cliente.
- Selecione o perfil Smart Client relevante.
- Clique na guia Geral.
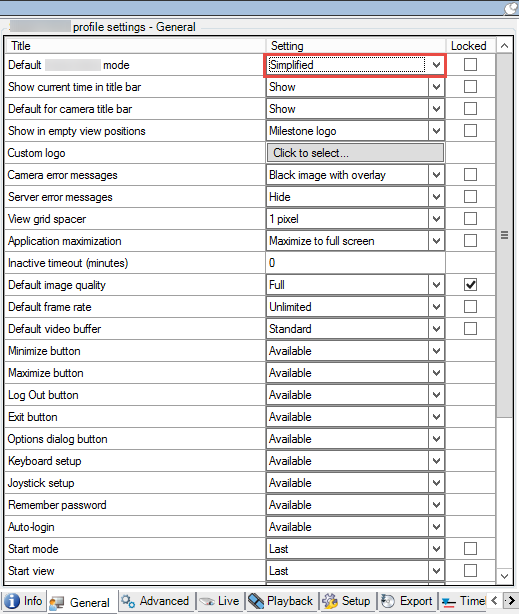
- Na lista modo Padrão Smart Client, selecione Simplificado. XProtect Smart Client agora abre no modo simplificado para aqueles usuários associados ao perfil Smart Client atual.
Impedir operadores de alternarem entre o modo simples e o avançado
Em XProtect Smart Client, os operadores podem alternar entre o modo simples e o modo avançado. No entanto, você pode impedir que os operadores XProtect Smart Client alternem entre modos. Tecnicamente, você deve bloquear a configuração que determina se o XProtect Smart Client abre no modo simples ou no modo avançado.
- Em Management Client, expanda o nó Cliente.
- Selecione o perfil Smart Client relevante.
- Clique na guia Geral.
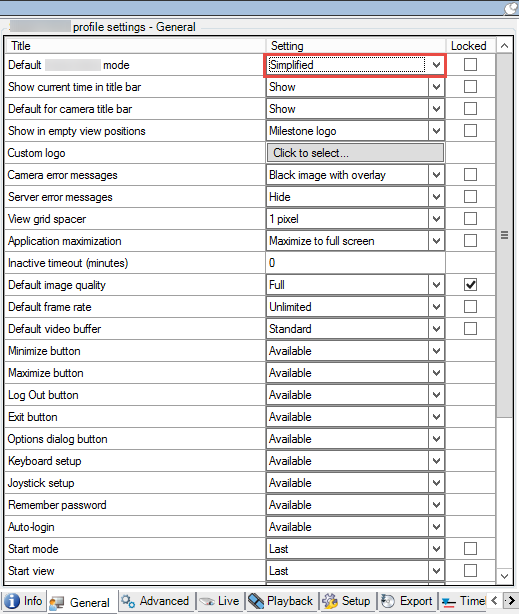
- Verifique se a lista Modo Smart Client padrão tem o valor correto. Caso Ativado, XProtect Smart Client abre no modo simples.
- Selecione a caixa de seleção Bloqueado . O botão de modo de alternância em XProtect Smart Client está oculto.
Consulte também, Defina o modo simplificado como o modo padrão.
Propriedades dos perfis do Smart Client
As guias a seguir permitem especificar as propriedades de cada perfil Smart Client. Você pode bloquear as configurações no Management Client, se necessário, para que os usuários do XProtect Smart Client não possam alterá-las.
Guia informações (perfis do Smart Client)
Esta guia permite especificar as seguintes propriedades:
|
Guia |
Descrição |
|---|---|
| Informações |
Nome e descrição, prioridade de perfis existentes e uma visão geral de quais funções usar o perfil. Se um usuário é membro de mais de uma função, cada um com seu perfil individual do Smart Client, o usuário receberá o perfil de Smart Client com a prioridade mais alta. |
Guia Geral (perfis Smart Client)
Esta guia permite especificar as seguintes propriedades:
|
Guia |
Descrição |
|---|---|
| Geral |
Configurações, tais como mostrar/ocultar, mini/maximizar o menu, efetuar login/sair, inicialização, tempo de espera, informação e opções de mensagem, além de ativar ou desativar determinadas guias no XProtect Smart Client. Se você Ocultar as mensagens de erro da câmera, há um risco de o operador não perceber que a conexão à câmera foi perdida. A configuração da Ajuda online permite desativar o sistema de ajuda no XProtect Smart Client. A configuração dos Tutoriais de vídeo permite desativar o botão Tutoriais de vídeo no XProtect Smart Client. O botão redireciona os operadores para a página de tutoriais de vídeo: https://www.milestonesys.com/support/help-yourself/video-tutorials/ |
Guia Avançado (perfis Smart Client)
Esta guia permite especificar as seguintes propriedades:
|
Guia |
Descrição |
|---|---|
| Avançado |
Configurações avançadas, como decodificação máxima, desentrelaçar e configurações de fuso horário. Máximo de threads de descodificação controla quantas threads de decodificação são usadas para decodificar fluxos de vídeo. Isso pode ajudar a melhorar a performance em computadores multi-núcleos nos fluxos em tempo real bem como em modo reprodução. A melhora de performance exata depende da transmissão do fluxo de vídeo. É relevante principalmente se estiver usando fluxos de vídeo de alta resolução fortemente codificados como o H.264/H.265, para o qual o potencial de melhoria de desempenho pode ser significativo, e menos relevante se estiver usando, por exemplo, JPEG ou MPEG-4. Com desentrelaçamento, você converte vídeo em um formato não interlaçado. Entrelaçamento determina como uma imagem é atualizada na tela. A imagem é atualizada pela primeira varredura de linhas ímpares na imagem, então varrendo as linhas pares. Isso permite uma taxa de atualização mais rápida, porque menos informação deve ser processada durante cada escaneamento. Todavia, entrelaçamento pode ser oscilante ou as mudanças na metade das linhas da imagem pode ser notável. Streaming adaptável permite que o XProtect Smart Client selecione automaticamente os fluxos de vídeo ao vivo com a melhor correspondência na resolução para os fluxos solicitados pelo item de visualização. Isso reduz a carga na CPU e GPU e, assim, melhora a capacidade de descodificação e desempenho do computador. Isso requer que streaming múltiplo ou fluxos de vídeo ao vivo com diferentes resoluções sejam configurados, consulte Guia Fluxos (dispositivos). |
Guia Ao vivo (perfis Smart Client)
Esta guia permite especificar as seguintes propriedades:
|
Guia |
Descrição |
|---|---|
| Ao vivo |
A disponibilidade de guias ao vivo/painéis, reprodução de câmera e botões sobrepostos, caixas delimitadoras e plug-ins MIP relacionados ao vivo. |
Guia Reprodução (perfis Smart Client)
Esta guia permite especificar as seguintes propriedades:
|
Guia |
Descrição |
|---|---|
| Reprodução |
A disponibilidade de guias/painéis de reprodução, layout de relatórios de impressão, reprodução independente, marcadores, caixas delimitadoras e plug-ins MIP relacionados à reprodução. |
Guia Configuração (perfis Smart Client)
Esta guia permite especificar as seguintes propriedades:
|
Guia |
Descrição |
|---|---|
| Configuração |
Disponibilidade de configuração geral/painéis/botões, plug-ins MIP relacionados à configuração e permissões para editar um mapa e editar o armazenamento em buffer de vídeo ao vivo. |
Guia Exportações (perfis do Smart Client)
Esta guia permite especificar as seguintes propriedades:
|
Guia |
Descrição |
|---|---|
| Exportações |
Caminhos, máscaras de privacidade, formatos de vídeo e de imagem estática e o que incluir ao exportá-los, formatos de exportação para XProtect Smart Client – Player e muito mais. |
Guia Linha do tempo (perfis Smart Client)
Esta guia permite especificar as seguintes propriedades:
|
Guia |
Descrição |
|---|---|
| Linha do tempo |
Se desejar incluir áudio ou não, a visibilidade de indicação de tempo e de movimento, e, por fim, como lidar com as lacunas de reprodução. Você também pode selecionar se deseja mostrar dados adicionais ou marcadores adicionais a partir de outras fontes. |
Guia Controle de acesso (perfis Smart Client)
Esta guia permite especificar as seguintes propriedades:
|
Guia |
Descrição |
|---|---|
| Controle de acesso |
Selecione se as notificações de solicitação de acesso devem ser mostradas na tela do XProtect Smart Client quando acionadas por eventos. |
Guia Gerenciador de Alarmes (perfis Smart Client)
Esta guia permite especificar as seguintes propriedades:
|
Guia |
Descrição |
|---|---|
| Gerente de alarmes |
Especificar se as notificações para alarmes na área de trabalho devem ser exibidas nos computadores onde o XProtect Smart Client está instalado. As notificações aparecem somente se o XProtect Smart Client estiver sendo executado - mesmo se minimizado. Notificações na área de trabalho para alarmes aparecem somente quando os alarmes tiverem determinadas prioridades, por exemplo Média ou Alta. Para configurar as prioridades de alarme que disparam notificações, vá para Alarmes > Configurações de dados de alarme > Níveis dos dados de alarme. Para cada prioridade de alarme necessária, selecione a caixa de verificação Ativar notificações na área de trabalho. Consulte Configurações de dados de alarme. |
Guia Mapa inteligente (perfis Smart Client)
Esta guia permite especificar as seguintes propriedades:
|
Guia |
Descrição |
|---|---|
| Mapa inteligente |
Especifique configurações para o recurso de mapa inteligente. Você pode especificar se OpenStreetMaps está disponível para uso como fundo geográfico e se o XProtect Smart Client criará localidades automaticamente, quando um usuário adiciona uma sobreposição personalizada ao mapa inteligente. Você também pode especificar a frequência com que você deseja que o sistema exclua dados relacionados a mapas inteligentes do seu computador. Para ajudar o XProtect Smart Client a exibir o mapa inteligente mais rapidamente, o cliente salva os dados do mapa no cache do seu computador. Com o passar do tempo, isso pode tornar o seu computador mais lento. O armazenamento em cache não se aplica ao Google Maps. Se desejar usar Bing Maps ou Google Maps como fundos geográficos, insira uma chave do Bing Maps API, ou uma chave API estática de mapas do Google. |

