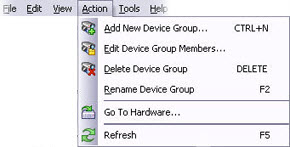Como navegar o Management Client
Esta seção fornece uma introdução para a interface de usuário do Management Client.
Visão geral do login
Ao iniciar o Management Client, você deve primeiro digitar suas informações de login para se conectar a um sistema.
Com XProtect Corporate 2016 ou XProtect Expert 2016 ou uma versão mais recente instalada, você pode efetuar o login em sistemas que executam versões mais antigas do produto após a instalação de uma atualização. As versões compatíveis são XProtect Corporate 2013 e XProtect Expert 2013 ou mais recentes.
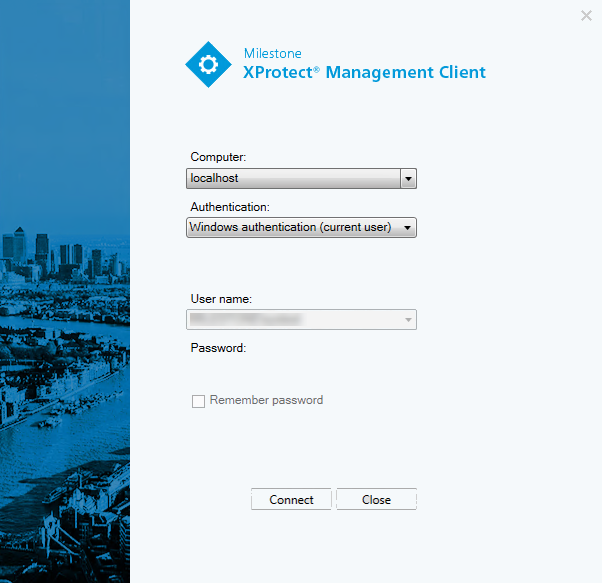
Autorização de login (explicado)
O sistema permite que os administradores configurem usuários para que só possam fazer login em um sistema, se um segundo usuário com permissões suficientes autorize este login. Neste caso, o XProtect Smart Client ou o Management Client pedirá a segunda autorização durante o login.
Um usuário associado com a função de Administradores incorporado sempre tem permissão para autorizar e não lhe é solicitado um segundo login, a menos que o usuário esteja associado a outra função que requeira um segundo login.
Para associar as autorizações de login a uma função:
- Configure Autorização de login necessária na função selecionada na guia Informações (consulte Configurações de Funções) em Funções para que seja solicitada autorização adicional ao usuário durante o login.
- Configure Autorizar usuários para a função selecionada na guia Segurança geral (consulte a guia Configurações de Funções) em Funções, para que o usuário possa autorizar o login de outros usuários
É possível escolher as duas opções para o mesmo usuário. Isto significa que é solicitada autorização adicional ao usuário durante o login e que ele também pode autorizar logins de outros usuários, exceto o seu próprio.
Visão geral da janela Management Client
A janela do Management Client é dividida em paineis. O número de painéis e layout depende de:
- Configuração do sistema
- Tarefa
- Funções disponíveis
Abaixo estão alguns exemplos de layouts típicos:
- Quando você trabalha com dispositivos e servidores de gravação:
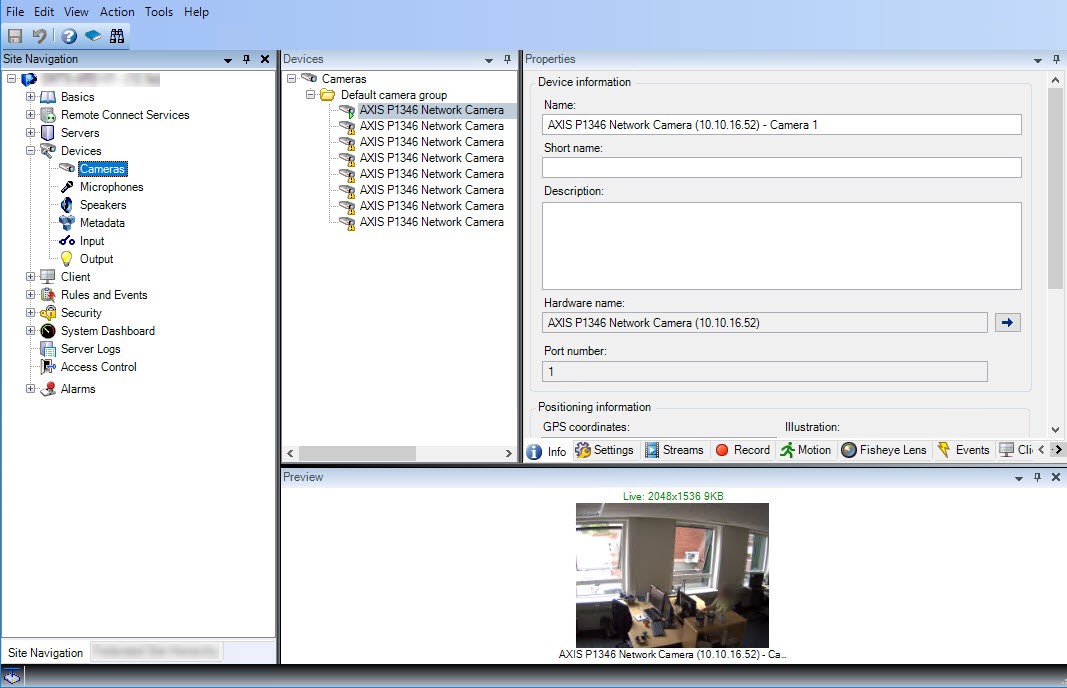
- Quando você trabalha com regras, perfis de tempo e de notificação, usuários, funções:
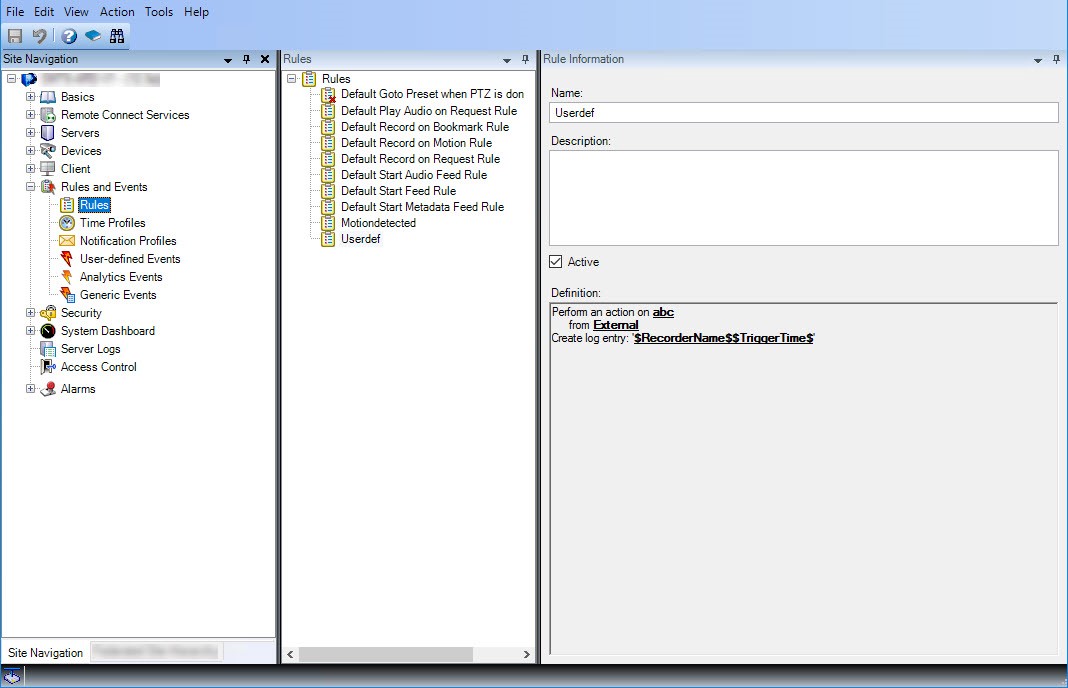
- Quando você exibir registros:
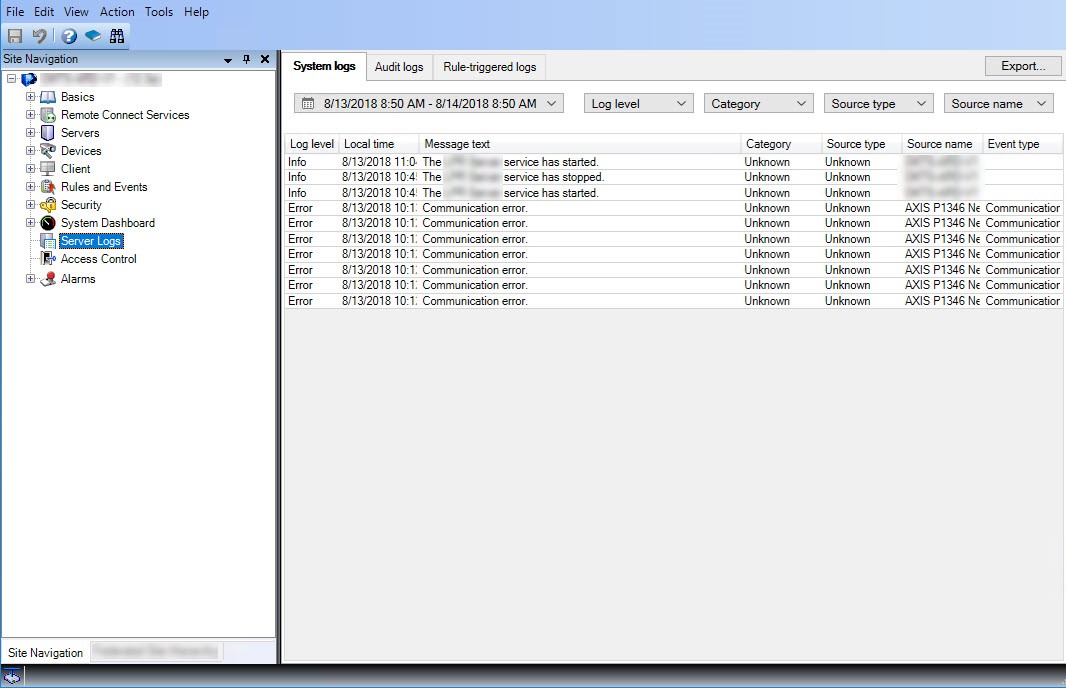
Visão geral dos painéis
A ilustração descreve o layout de uma janela típica. Você pode personalizar o layout para que ele possa ter uma aparência diferente no seu computador.
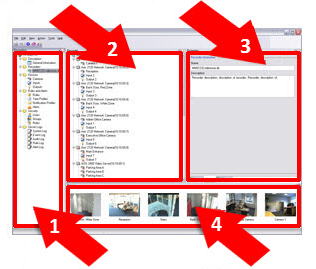
- Painel de Navegação do Site e painel de Hierarquia de Site Federados
- Painel Visão geral
- Painel Propriedades
- Painel de Visualização
Painel de Navegação do Site: Este é o elemento principal de navegação no Management Client. Ele reflete o nome, os ajustes e as configurações do site em que você efetuou o login. O nome do site é visível na parte superior do painel. As funções são agrupadas em categorias que refletem a funcionalidade do software.
Painel da hierarquia do site federada: Este é o elemento de navegação que exibe todos os sites Milestone Federated Architecture em uma hierarquia de sites pai/filho.
Você pode selecionar qualquer site, fazer o login e o Management Client daquele site é inicializado. O servidor pai em que você está logado está sempre no topo da hierarquia de sites.
Painel Visão Geral Fornece uma visão geral do elemento selecionado no painel Navegação do site, por exemplo, como uma lista detalhada. Quando você seleciona um elemento no painel Visão geral, ele normalmente exibe as propriedades no painel Propriedades. Ao clicar com o botão direito do mouse em elementos no painel Visão geral você obtém acesso aos recursos de gerenciamento.
Painel Propriedades: Exibe as propriedades do elemento selecionado no painel Visão Geral. As propriedades aparecem em várias guias dedicadas:

Painel Visualização: O painel Visualização aparece quando você trabalha com dispositivos e servidores de gravação. Ele mostra imagens de visualização das câmeras ou exibe informações sobre o estado do dispositivo. O exemplo mostra uma imagem de visualização de uma câmera com informação sobre a resolução e taxa de dados da transmissão ao vivo da câmera:

Por padrão, as informações mostradas com as imagens de visualização da câmera referem-se às transmissões ao vivo. Isso é exibido em texto verde acima da visualização. Se você quiser gravar informações de transmissão em vez disso (texto em vermelho), selecione Exibir > Mostrar transmissões de gravação no menu.
O desempenho pode ser afetado se o painel Visualização exibir imagens de visualização de várias câmeras em uma alta taxa de quadros. Para controlar o número de imagens de visualização e a taxa de quadros, selecione Opções > Geral no menu.
Menu Arquivo
Você pode salvar as alterações na configuração e sair do aplicativo. Você também pode fazer backup de sua configuração, consulte Backup e restauração da configuração do seu sistema (explicado).
Menu Visualizar
|
Nome |
Descrição |
|---|---|
| Redefinir layout do aplicativo |
Redefina o layout dos diferentes painéis no Management Client para suas configurações padrão. |
| Janela de visualização |
Alterne o painel Visualização ao trabalhar com dispositivos e servidores de gravação. |
| Exibir transmissões de gravação |
Por padrão, as informações mostradas com imagens de visualização no painel Visualização referem-se a transmissões ao vivo das câmeras. Em vez disso se você quer informação sobre transmissões de gravação, selecione Exibir transmissões de gravação. |
| Hierarquia de sites federados |
Por padrão, o painel Hierarquia federada do site está habilitado. |
| Navegação no site |
Por padrão, o painel Navegação do site está habilitado. |
Menu Ação
O conteúdo do menu Ação varia de acordo com o elemento selecionado no painel Navegação do site. As ações que você pode escolher são as mesmas de quando você clica com o botão direito no elemento. Os elementos encontram-se descritos em Configurar o sistema no painel Navegação do site.
|
Nome |
Descrição |
|---|---|
| Atualizar |
Está sempre disponível e recarrega as informações solicitadas a partir do servidor de gerenciamento. |
Menu Ferramentas
|
Nome |
Descrição |
|---|---|
| Serviços registrados |
Gerencie serviços registrados. Consulte Gerenciar serviços registrados. |
| Funções efetivas |
Veja todas as funções de um usuário ou grupo selecionado. |
| Tempo limite da conexão do usuário excedido |
Abre a caixa de diálogo Opções, que permite definir e editar configurações globais do sistema. |