システムのオプションを設定
オプションダイアログボックスで、全般的な表示およびシステムの機能に関連する複数の設定を指定できます。
使用可能な機能は、使用しているシステムによって異なります。詳細については、https://www.milestonesys.com/solutions/platform/product-index/を参照してください。
ダイアログボックスにアクセスするには、ツール > オプションを選択します。
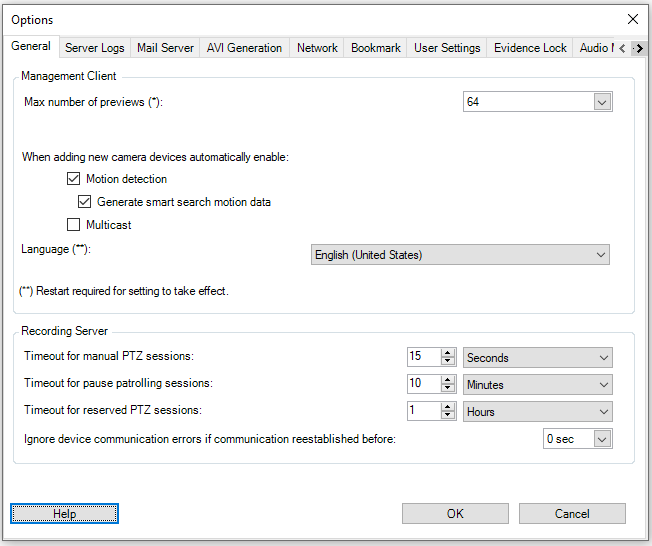
一般タブ(オプション)
一般タブで、 Management Clientおよびレコーディングサーバーの一般設定を指定できます。
Management Client
|
名前 |
説明 |
|---|---|
| プレビューの最大数 |
プレビューペインに表示されるサムネイル画像の最大数を選択できます。デフォルトは、64個のサムネイル画像です。 メニューからアクション > 更新を選択して変更を有効にします。 サムネイル画像が大量に存在し、かつフレームレートが高い場合、システムが低速になる可能性があります。 |
| 新しいカメラデバイスを追加するときに自動的に有効にします: モーション検知 |
ハードウェアの追加ウィザードを使ってシステムに追加する際に、チェックボックスを選択して新規カメラでモーション検知を有効にします。 この設定は既存のカメラのモーション検知設定に影響しません。 カメラデバイスのモーションタブで、カメラのモーション検知を有効化/無効化できます。 |
| 新しいカメラデバイスを追加するときに自動的に有効にします: スマート検索用のモーション データを生成 |
スマート検索モーションデータを生成するには、カメラのモーション検知が有効でなければなりません。 [ハードウェアの追加]ウィザードを使ってシステムに追加する際に、チェックボックスを選択して新規カメラでスマートサーチモーションデータの生成を有効にします。 この設定は既存のカメラのモーション検知設定に影響しません。 カメラデバイスのモーションタブで、カメラのスマート検索モーションデータの生成を有効化/無効化できます。 |
| 新しいカメラデバイスを追加するときに自動的に有効にします: マルチキャスト |
ハードウェアの追加ウィザードを使って追加する際に、チェックボックスを選択して新規カメラでマルチキャストを有効にします。 この設定は既存のカメラのマルチキャスト設定に影響しません。 カメラデバイスのクライアントタブで、カメラのライブマルチキャストを有効化/無効化できます。 |
| 言語 |
Management Clientの言語を選択します。 新しい言語を使用するには、Management Clientを再起動します。 |
レコーディングサーバー
|
名前 |
説明 |
|---|---|
| 手動PTZセッションのタイムアウト |
必要な権限を持つクライアントユーザーは、PTZカメラのパトロールを手動で中断できます。手動停止後に通常のパトロールを再開するまでに必要な時間を指定します。この設定は、システムのPTZカメラすべてに適用されます。デフォルトは15秒です。 カメラで個別のタイムアウトを設定する場合は、カメラの[プリセット]タブで指定します。 |
| 一時停止パトロールセッションのタイムアウト |
十分なPTZ優先度のクライアントユーザーはPTZカメラでのパトロールを一時停止できます。一時停止後に通常のパトロールを再開するまでに必要な時間を指定します。この設定は、システムのPTZカメラすべてに適用されます。デフォルトは10分です。 カメラで個別のタイムアウトを設定する場合は、カメラの[プリセット]タブで指定します。 |
| 予約済みPTZセッションのタイムアウト |
予約済みPTZセッションのデフォルト期間を設定します。ユーザーが予約済みPTZセッションを実行するときには、セッションが手動でリリースされる前か、期間がタイムアウトするときまで、他のユーザーはPTZカメラを使用できません。デフォルト設定は1時間です。 カメラで個別のタイムアウトを設定する場合は、カメラの[プリセット]タブで指定します。 |
| 通信が右記より前に再確立される場合は、デバイスの通信エラーを無視します |
ハードウェアと デバイス上のシステムの全てのコミュニケーション エラーをこのシステムで記録します。しかしながら、コミュニケーション エラー イベントがルールエンジンのきっかけになる前に、どのくらい長くコミュニケーション エラーが存在させるべきかはここで選択します。 |
サーバーログタブ(オプション)
サーバーログタブで、システムのマネジメントサーバーログの設定を指定できます。
詳細については、ログ(説明付き)を参照してください。
|
名前 |
説明 |
|---|---|
| ログ |
設定するログの種類を選択します。
|
| 設定 |
ログを無効または有効にして、保存期間を指定します。 2018 R2およびそれ以前のコンポーネントにログの書き込みを許可します 詳細については、ログを録画するため、 2018 R2およびそれ以前のコンポーネントを許可します システムログで、記録するメッセージレベルを指定します。
監査ログで、XProtect Smart Clientのすべてのユーザーアクションを記録する場合は、ユーザーアクセスログを有効にします。例えば、エクスポート、出力の有効化、カメラのライブまたは再生での表示が含まれます。 次を指定します。
|
メールサーバータブ(オプション)
[メールサーバー]タブで、システムのメールサーバーの設定を指定できます。
詳細については、通知プロファイルを参照してください。
|
名前 |
説明 |
|---|---|
| 送信者のEメールアドレス |
すべての通知プロファイルについて、Eメールによる通知の送信者として表示するEメールアドレスを入力します。例:sender@organization.org |
| メールサーバーアドレス | Eメール通知を送信するSMTPメールサーバーの名前を入力します。例:mailserver.organization.org |
| メールサーバーポート | メールサーバーへの通信に使用されるTCPポート。デフォルトの暗号化されていないポートは25で、暗号化された通信では通常ポート465または587を使用します。 |
| サーバーへの通信の暗号化 |
マネージメントサーバーとSMTPメールサーバー間で安全な通信を行いたい場合、このチェックボックスを選択します。 接続は、STARTTLS Eメール プロトコル コマンドで保護されています。 このモードでは、非暗号化接続でセッションが開始し、STARTTLSコマンドがSMTPメールサーバーによりマネージメントサーバーへと発行されて、SSLを使用した安全な通信に切り替わります。 |
| サーバーのログインが必要です |
有効になっている場合は、メールサーバーにログインするユーザーのユーザー名およびパスワードを指定します。 |
AVI生成タブ (オプション)
AVI生成タブで、AVIビデオクリップファイルの生成の圧縮設定を指定できます。これらの設定は、ルール起動通知プロファイルにより送信されるEメール通知にAVIファイルを含める場合に必要になります。
通知プロファイルもご覧ください。
|
名前 |
説明 |
|---|---|
| 圧縮プログラム |
適用するコーデック(圧縮/解凍技術)を選択します。リストに使用可能なコーデックをより多く含むには、マネジメントサーバーにコーデックをインストールします。 |
| 圧縮品質 |
(すべてのコーデックで利用できるわけではありません)。スライダーを使用して、コーデックが実行する圧縮の度合い(0-100)を選択します。 0は、圧縮なしという意味です。これは通常高画質で、ファイルサイズが大きくなります。100は、最大の圧縮という意味です。これは通常低画質で、ファイルサイズが小さくなります。 スライダーが利用できない場合、圧縮の質は選択されたコーデックによって決定されます。 |
| キーフレームごと |
(すべてのコーデックで利用できるわけではありません)。キーフレームを使用する場合、このチェックボックスをオンにして、キーフレーム間の必要なフレーム数を指定します。 キーフレームは、指定された間隔で保存された単一のフレームです。キーフレームはカメラのビュー全体を記録しますが、続くフレームは変化したピクセルだけを記録します。これにより、ファイルのサイズを大幅に縮小できます。 チェックボックスが使用できない、または選択されていない場合は、各フレームにカメラのビュー全体が含まれます。 |
| データ転送速度 |
(すべてのコーデックで利用できるわけではありません)。特定のデータ転送速度を使用する場合、このチェックボックスをオンにして、秒当たりのキロバイト数を指定します。 データ速度は添付されているAVIファイルのサイズを指定します。 このチェックボックスが利用できない場合、またはオンになっていない場合、データ転送速度は選択されたコーデックによって決定されます。 |
ネットワークタブ(オプション)
ネットワークタブで、クライアントがインターネット経由で録画サーバーに接続する場合は、ローカルクライアントのIPアドレスを指定できます。これにより、監視システムはローカルネットワークから来ていると認識します。
システムのIPバージョンも指定できます。IPv4またはIPv6。デフォルト値はIPv4です。
ブックマークタブ(オプション)
使用可能な機能は、使用しているシステムによって異なります。詳細については、https://www.milestonesys.com/solutions/platform/product-index/を参照してください。
[ブックマーク]タブで、ブックマーク、IDおよびXProtect Smart Clientの機能を指定できます。
|
名前 |
説明 |
|---|---|
| ブックマークIDの接頭辞 |
XProtect Smart Clientのユーザーが作成するすべてのブックマークの接頭辞を指定します。 |
| デフォルトのブックマーク時間 |
XProtect Smart Clientで設定されるブックマークのデフォルト開始時間と終了時間を指定します。 この設定は以下と一致している必要があります。
|
役割のブックマーク権限を指定するには、デバイスタブ(役割)を参照してください。
カスタマーダッシュボードタブ(オプション)
[カスタマー ダッシュボード]タブで、Milestone Customer Dashboardを有効または無効にできます。
カスタマーダッシュボードは、システム管理者やインストール情報へのアクセス権を持つユーザーに対して、発生の可能性がある技術的問題(カメラの障害など)を含むシステムの現在の状態の概要をグラフィカル表示として提供するオンラインのモニタリングサービスです。
チェックボックスをオンまたはオフにすると、いつでもカスタマーダッシュボード設定を変更できます。
エビデンスロックタブ(オプション)
使用可能な機能は、使用しているシステムによって異なります。詳細については、https://www.milestonesys.com/solutions/platform/product-index/を参照してください。
エビデンスロックタブでは、エビデンスロックプロファイルや、クライアントユーザーがデータを保護した状態にするよう選択できる期間を定義および編集できます。
|
名前 |
説明 |
|---|---|
| エビデンスロックプロファイル |
定義されたエビデンスロックプロファイルのリスト。 既存のエビデンスロックプロファイルを追加および削除できます。 デフォルトのエビデンスロックプロファイルは削除できませんが、その時間オプションや名前は変更できます。 |
| ロック時間オプション: |
クライアントユーザーがエビデンスにロックをかけることを選択する期間。 使用できる時間オプションは時間、日、週、月、年、無期限またはユーザー定義になります。 |
役割に対してエビデンスロックアクセス権限を指定する方法については、「デバイスタブ(役割)」で役割設定について参照してください。
音声メッセージタブ(オプション)
音声メッセージタブで、ルールによってトリガーされたメッセージの送信に使用する音声メッセージファイルをアップロードできます。
アップロードできるファイルの最大数は50で、各ファイルの最大サイズは1MBです。
|
名前 |
説明 |
|---|---|
| 名前 |
メッセージの名前を記載します。メッセージを追加する際に名前を入力します。メッセージをシステムにアップロードするには追加をクリックします。 |
| 説明 |
メッセージの説明を記載します。 メッセージを追加する際に説明を入力します。説明フィールドを使用して目的または実際のメッセージを説明することができます。 |
| 追加 |
音声メッセージをシステムにアップロードできます。 サポートされるフォーマットは、標準のWindows音声ファイルフォーマットです。
|
| 編集 |
名前と説明を修正するか、または実際のファイルを置き換えることができます。 |
| 削除 |
音声メッセージをリストから削除します。 |
| 再生 |
Management Clientが稼働するコンピュータの音声メッセージを聞くにはこのボタンをクリックします。 |
音声メッセージの再生をトリガーするルールを作成するには、ルールを参照してください。
ルールで使用できる一般的なアクションの詳細については、アクションおよびアクションの停止(説明付き)を参照してください。
入退室管理設定タブ(オプション)
XProtect Accessを使用する場合は、この機能の使用を許可する基本ライセンスを購入しておく必要があります。
|
名前 |
説明 |
|---|---|
| 開発プロパティパネルを表示する |
選択すると、[入退室管理]>[一般設定]に対する追加の開発者情報が表示されます。 この設定は、入退室管理システム統合の開発者のみが使用することを前提としています。 |
アナリティクスイベントタブ(オプション)
アナリティクスイベントタブで、アナリティクスイベント機能を有効にして指定できます。
|
名前 |
説明 |
|---|---|
| 有効 |
アナリティクスイベントを使用するかどうかを指定します。デフォルトでは、この機能は無効になっています。 |
| ポート |
この機能で使用するポートを指定します。既定のポートは9090です。 |
| すべてのネットワークアドレスまたは指定ネットワークアドレス |
すべてのIPアドレス/ホスト名からのイベントが許可されるのか、またはアドレスリスト(以下を参照)で指定されたIPアドレス/ホスト名からのイベントだけが許可されるのかを指定します。 |
| アドレスリスト |
信頼済みIPアドレス/ホスト名のリストを指定します。このリストは、特定のIPアドレス/ホスト名のイベントのみが許可されるように受信されるデータをフィルタリングします。ドメイン名システム (DNS)、IPv4およびIPv6アドレス形式の両方を使用できます。 それぞれの IPアドレス またはホスト名をマニュアルで入力するか、あるいはアドレスの外部 リストをインポートすることにより、リストにアドレスを追加できます。
|
[アラームおよびイベント]タブ(オプション)
[アラームとイベント]タブで、アラーム、イベント、ログの設定を指定できます。これらの設定に関連して、データベースのサイズを制限も参照してください。
|
名前 |
説明 |
|
|---|---|---|
| 終了したアラームの保持期間 |
データベース上で終了状態のアラームを保存する日数を指定します。値を0に設定すると、アラームは終了後に削除されます。 アラームには常にタイムスタンプが含まれます。アラームがカメラによりトリガーされる場合は、タイムスタンプにはアラームの時間からの画像が含まれます。アラーム情報自体はイベントサーバーに保存されますが、添付画像に対応するビデオ記録は、関連する監視システムサーバーに保存されます。 |
|
| 他のすべてのアラームの保持期間 |
新規、進行中、または保留中の状態のアラームを保存する日数を指定します。値を0に設定すると、アラームはシステムに表示されますが、保存はされません。 アラームには常にタイムスタンプが含まれます。アラームがカメラによりトリガーされる場合は、タイムスタンプにはアラームの時間からの画像が含まれます。アラーム情報自体はイベントサーバーに保存されますが、添付画像に対応するビデオ記録は、関連する監視システムサーバーに保存されます。 |
|
| ログの保持期間 |
イベントサーバーログの保持日数を指定します。ログの保持期間が長期に及ぶ場合は、イベントサーバーが設置されているマシンのディスクに十分な空き領域があることを確認してください。 |
|
| 詳細ログインを有効にする |
イベントサーバー通信のより詳細なログを保持するには、チェックボックスを選択します。ログの保持フィールドに指定された日数の間保持されます。 |
|
| イベントタイプ |
イベントをデータベースに保存する日数を指定します。カメラを正しく配置するには次の2つの方法があります。
値を0に設定すると、イベントはデータベースに保存されません。 外部イベント(ユーザー定義イベント、ジェネリックイベント、および入力イベント)は、デフォルトで 0 に設定されており、その値を変更することはできません。その理由は、これらの種類のイベントが頻繁に発生するため、データベースに保存するとパフォーマンスの問題が発生する可能性があるからです。 |
|
ジェネリックイベントタブ(オプション)
ジェネリックイベントタブで、ジェネリックイベントとデータソース関連の設定を指定できます。
実際のジェネリックイベントの設定方法についての詳細は、ジェネリックイベントを参照してください。
|
名前 |
説明 |
|---|---|
| データソース |
2つのデフォルトデータソースから選択してカスタムデータソースを定義できます。選択内容は、お使いのサードパーティ製プログラムおよび/またはインターフェース対象となるハードウェアまたはソフトウェアによって異なります。 互換:工場出荷時のデフォルト設定が有効。すべてのバイトをエコー。TCPおよびUDP。IPv4のみ。ポート1234。区切り文字なし。ローカルホストのみ。現在のコードページエンコーディング(ANSI)。 インターナショナル:出荷時設定が有効。統計のみをエコー。TCPのみ。IPv4+6。ポート1235。<CR><LF>を区切り文字として使用。ローカルホストのみ。UTF-8エンコード。(<CR><LF> = 13,10)。 [データソースA] [データソースB] のようになります。 |
| 新規 |
クリックすると新しいデータソースを定義できます。 |
| 名前 |
データソースの名前。 |
| 有効 |
データソースはデフォルトでは有効になっています。データソースを無効にするにはチェックボックスを解除します。 |
| リセット |
クリックして選択されたデータソースのすべての設定をリセットします。名前フィールドに入力された名前は残ります。 |
| ポート |
データソースのポート番号。 |
| プロトコルタイプセレクタ |
システムがジェネリックイベントを検出するために聞き、分析すべきプロトコル。 すべて:TCPおよびUDP。 TCP:TCPのみ。 UDP: UDPのみ。 ジェネリックイベントに使用するTCPおよびUDPパッケージに、@、#、+、~、等の特殊文字が含まれている場合があります。 |
| IPタイプセレクタ |
選択可能なIPアドレスタイプ:IPv4、IPv6、または両方。 |
| 区切り文字列 |
個別ジェネリックイベントのレコードを分離するために使用するセパレーターバイトを選択します。デフォルトのデータソースタイプインターナショナル(上記のデータソースをご覧ください)は13、10です。(13,10 = <CR><IF>)。 |
| エコータイプセレクタ |
使用可能なエコーリターン形式:
|
| エンコーディングタイプセレクタ |
デフォルトでは、もっとも関連のあるオプションのみがリストに表示されます。すべて表示チェックボックスを選択し、利用可能なすべてのエンコーディングを表示します。 |
| 使用可能な外部IPv4アドレス |
外部イベントを管理するために、マネジメントサーバーが通信可能なIPアドレスを指定します。これを使用して、データを取得しないIPアドレスを除外することも可能です。 |
| 使用可能な外部IPv6アドレス |
外部イベントを管理するために、マネジメントサーバーが通信可能なIPアドレスを指定します。これを使用して、データを取得しないIPアドレスを除外することも可能です。 |

