サイトナビゲーション: セキュリティ
この記事では、基本ユーザーを作成する方法、役割を設定する方法、そして役割に対してユーザー権限を指定し、ユーザーを割り当てる方法について説明します。
役割(説明付き)
役割により、ユーザーがアクセスできるデバイスが決定されます。また、役割は権限を決定し、ビデオ管理システムのセキュリティも取り扱います。まず、役割を追加し、次にユーザーとグループを追加して、最後にSmart ClientおよびManagement Clientプロファイルと共に、それぞれの役割に属しているその他のデフォルトのプロファイルも追加します。システムで作成できる役割には、それぞれにXProtect Smart Clientにおける独自のビューグループがあり、これを通じてビューを作成、保存できます。
マネジメントサーバーへのアクセス権を付与するには、[役割設定] >[マネジメントサーバー] > [セキュリティ全般タブ(役割)] タブですべての役割に対して [接続] セキュリティ権限を有効化することが重要となります。
ユーザーやグループを管理者役割に追加する方法は、他の役割の場合と同じです。ユーザーおよびグループの役割からの削除、役割への割り当てを参照してください。
管理者役割に加え、必要な数の役割を追加することができます。例えば、カメラへのアクセス権や類似の制限に応じて、XProtect Smart Clientのユーザーに異なる役割を持たせることもできます。システムで役割を設定するには、セキュリティ > 役割を展開します。
役割の権利(説明付き)
使用可能な機能は、使用しているシステムによって異なります。詳細については、https://www.milestonesys.com/solutions/platform/product-index/を参照してください。
システムで役割を作成する際に、関連する役割がアクセス、使用できるシステムのコンポーネントや機能に対して複数の権限をその役割に付与することができます。たとえば、XProtect Smart Clientの機能に対する権限だけを有する役割、あるいは特定のカメラを表示できる権限を有する他のMilestone閲覧クライアントなどを作成する必要があるとします。こうした役割を作成する場合、これらの役割がManagement Clientに対するアクセス、使用の権限を有する必要はありませんが、XProtect Smart Client またはその他のクライアントにある機能の一部または全部へのアクセスだけは必要です。これを解決するには、たとえば、カメラ、サーバー、類似の機能を追加、削除できる権限など、一部または大半の一般的な管理者権限を有する役割を設定する必要があるかもしれません。
システム管理者の機能の一部または大半を有する役割を作成できます。たとえば、これは組織でシステムのサブセットを管理する人と、システム全体を管理する人を分けたい場合などに関連するものです。この機能によって、たとえば、システムのサーバーまたはカメラの設定の編集できる権限など、システムのさまざまな機能にアクセス、編集、変更ができる異なる管理者権限を提供できるようになります。セキュリティ全般タブでこれらの権限を指定します(セキュリティ全般タブ(役割)を参照)。最低限、特別なシステム管理者がManagement Clientを起動できるようにするには、管理サーバー上でその役割に読み取り権限を付与する必要があります。
マネジメントサーバーへのアクセス権を付与するには、[役割設定] >[マネジメントサーバー] > [セキュリティ全般タブ(役割)] タブですべての役割に対して [接続] セキュリティ権限を有効化することが重要となります。
また、役割とユーザーインターフェースから対応するシステム機能を取り除いたManagement Clientプロファイルを対応させることで、同じ制限をそれぞれの役割に対するManagement Clientのユーザーインターフェースに反映させることもできます。詳細はサイトナビゲーション: クライアント: Management Clientプロファイルを参照してください。
このように異なる権限を役割に付与するには、デフォルトのすべてのシステム管理者役割を有する人が、セキュリティ > 役割> 情報タブ > 新規追加で役割を設定しなければなりません。新しい役割を設定する場合、システムで他の役割を設定したり、システムのデフォルトのプロファイルを使用したりするのと同じように、役割に関連付けられるのは独自のプロファイルだけです。詳しくは、役割の追加および管理を参照してください。
どのプロファイルを役割に関連付けるかを指定したら、セキュリティ全般タブへ移動して、その役割の権限を指定します。
役割に対して設定できる権限は、製品間で異なります。役割に付与できるのは、XProtect Corporateで使用可能な権利だけです。
ユーザー(説明付き)
ユーザーという用語は、主にクライアントを通じて監視システムに接続するユーザーを意味します。こうしたユーザーは、次の2種類の方法で設定できます。
- 基本ユーザーとして、ユーザー名/パスワードの組み合わせで認証
- Windowsユーザーとして、Windowsログインに基づく認証。
Windowsユーザー
Active Directoryを使用して、Windowsユーザーを追加します。 Active Directory(AD)は、Windowsドメインのネットワーク向けにMicrosoftが実装したディレクトリサービスです。これは、ほとんどのWindows Serverオペレーティングシステムに搭載されています。このサービスは、ユーザーやアプリケーションがアクセスできるネットワーク上のリソースを識別します。Active Directoryは、ユーザーおよびグループの概念を使用します。
ユーザーはActive Directoryのオブジェクトで、ユーザーアカウントを持つ個人を指します。 例:
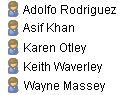
グループは、複数のユーザーを持つActive Directoryオブジェクトです。 この例では、管理グループに3人のユーザーがいます:
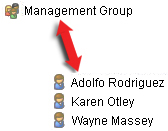
グループにはユーザーを何人でも含めることができます。グループをシステムに追加すると、1回でメンバー全員を追加できます。グループをシステムに追加した後で、Active Directoryのグループに行った変更は(新規メンバーの追加や旧メンバーの削除など)、すぐにシステムに反映されます。 ユーザーは一度に複数のグループに所属できます。
Active Directoryを使用して既存のユーザーとグループの情報をシステムに追加することには以下のようなメリットがあります。
- ユーザーおよびグループはActive Directoryで一元的に指定できるため、システムで最初からユーザーアカウントを作成する必要がなくなります
- Active Directoryで認証を処理しているシステムでは、ユーザーの認証を設定する必要はありません
Active Directoryサービスでユーザーやグループを追加する前に、ネットワーク上でActive Directoryをインストールしたサーバーが必要です。
基本ユーザー
システムがActive Directoryにアクセスできない場合、基本ユーザーを作成します(ユーザー(説明付き))。 基本ユーザーを設定する方法については、「基本ユーザーの作成」を参照してください。
役割の追加および管理
- セキュリティを展開して、役割を右クリックします。
- 役割の追加を選択します。これにより、役割の追加ダイアログボックスが開きます。
- 新しい役割の名前と説明を入力し、[OK]をクリックします。
- 新しい役割が役割リストに追加されます。デフォルトでは、新しい役割にはユーザー/グループは関連付けられていませんが、関連付けられたデフォルトのプロファイルがあります。
- 異なるSmart ClientおよびManagement Clientプロファイル、エビデンスロックプロファイル、時間プロファイルを選択するには、ドロップダウンリストをクリックします。
- これで、ユーザー/グループを役割に割り当てて、どのシステム機能にユーザー/グループがアクセスできるかを指定できます。
詳細については、「ユーザーおよびグループの役割からの削除、役割への割り当ておよび役割の設定」を参照してください。
役割のコピー、名前の変更、削除
役割のコピー
役割の設定や権限が複雑で、ほぼ同様の役割が必要な場合は、新しい役割をゼロから作成するよりも、既存の役割をコピーし、コピーした役割を少し修正する方が簡単な場合があります。
- セキュリティを展開し、役割をクリックし、関連する役割を右クリックして、役割のコピーを選択します。
- ダイアログボックスが開いたら、コピーした役割の新しい一意の名前と説明を入力します。
- OK をクリックします。
役割の名前の変更
役割の名前を変更しても、役割をベースとしたビューグループの名前は変更されません。
- セキュリティを展開して、役割を右クリックします。
- 必要な役割を右クリックし、役割の名前の変更を選択します。
- ダイアログボックスが開いたら、役割の名前を変更します。
- OK をクリックします。
役割の削除
- セキュリティを展開し、役割をクリックします。
- 対象外の役割を右クリックし、役割の削除を選択します。
- はいをクリックします。
役割を削除しても、役割をベースとしたビューグループは削除されません。
ユーザーおよびグループの役割からの削除、役割への割り当て
Windowsユーザー、グループまたは基本ユーザーを役割から削除したり、役割に割り当てるには、以下を行います。
- セキュリティを展開し、役割を選択します。次に、概要ペインで必要な役割を選択します。
- プロパティペインの下部でユーザーおよびグループタブを選択します。
- 追加をクリックし、Windowsユーザーまたは基本ユーザーから選択します。
役割にWindowsユーザーおよびグループを割り当てる
- Windowsユーザーを選択します。ユーザーの選択、コンピュータ、およびグループの選択ダイアログボックスが開きます。
- 必要なオブジェクトタイプを指定しているか確認します。例えば、コンピュータを追加する必要がある場合、オブジェクトタイプをクリックし、コンピュータをマークします。さらに、この場所からフィールドで必要なドメインを指定したか確認します。指定されていなければ、場所をクリックして、必要なドメインを参照します。
- [選択するオブジェクト名を入力]ボックスで、関連するユーザー名、イニシャル、またはActive Directoryが認識できるその他の識別子タイプを入力します。 名前のチェック機能を使用して、入力した名前やイニシャルをActive Directoryが認識できることを確認します。 または、 [詳細...] 機能でユーザーまたはグループを検索します。
- OK をクリックします。選択したユーザー/グループは、これで選択した役割に割り当てたユーザーのユーザーおよびグループタブのリストに追加されます。セミコロン(;)で区切って複数の名前を入力することで、さらに多くのユーザーやグループを追加することができます。
役割に基本ユーザーを割り当てる
- 基本ユーザーを選択します。これにより、ロールに追加する基本ユーザーを選択ダイアログボックスが開きます。
- この役割に割り当てる基本ユーザーを選択します。
- オプション:新規をクリックすると新しい基本ユーザーを作成できます。
- OK をクリックします。選択した基本ユーザーは、これで選択した役割に割り当てた基本ユーザーのユーザーおよびグループタブのリストに追加されます。
役割からユーザーおよびグループを削除する
- ユーザーおよびグループタブで、削除したいユーザーまたはグループを選択し、タブ下の削除をクリックします。必要に応じて、複数のユーザーまたはグループ、あるいはグループや個人ユーザーの組み合わせを選択することができます。
- 選択したユーザーまたはグループを削除することを確認します。はいをクリックします。
ユーザーは、グループメンバーを経由して役割を有することもあります。この場合、その役割から個別ユーザーを削除することはできません。グループメンバーは、個人として役割を持つ場合もあります。ユーザー、グループ、または個別のグループメンバーが有する役割を検索するには、有効な役割の表示機能を使用します。
有効な役割の表示
有効な役割機能により、選択したユーザーまたはグループのすべての役割を表示することができます。この機能は、グループを使用している場合に特に便利であり、個別のユーザーがどのメンバーの役割であるかを表示する唯一の方法です。
- セキュリティを展開して有効な役割を開き、役割を右クリックして有効な役割を選択します。
- 基本ユーザーの情報を確認するには、[ユーザー名]フィールドに名前を入力します。更新をクリックすると、ユーザーの役割が表示されます。
- Active DirectoryでWindowsユーザーまたはグループを使用している場合は、[...]参照ボタンをクリックします。 オブジェクトタイプを選択して名前を入力し、OKをクリックします。ユーザーの役割が自動的に表示されます。
役割の設定
情報タブ(役割)
使用可能な機能は、使用しているシステムによって異なります。詳細については、https://www.milestonesys.com/solutions/platform/product-index/を参照してください。
役割の情報タブで、以下を設定できます:
|
名前 |
説明 |
|---|---|
| 名前 |
ロールの名前を入力します。 |
| 説明 |
ロールの説明を入力します。 |
| Management Client外形 |
役割と関連付けるManagement Clientのプロファイルを選択します。 これを、デフォルトの管理者役割に適用することはできません。 マネジメントサーバーでセキュリティを管理する権限が必要です。 |
| Smart Client外形 |
役割と関連付けるSmart Clientのプロファイルを選択します。 マネジメントサーバーでセキュリティを管理する権限が必要です。 |
| 既定の時間設定 |
役割と関連付けるデフォルトの時間設定を選択します。 これを、デフォルトの管理者役割に適用することはできません。 |
| エビデンスロックプロファイル |
役割と関連付けるエビデンスロックのプロファイルを選択します。 |
| Smart Client時間プロファイル内でのログイン |
この役割に関連付けられているXProtect Smart Clientユーザーがログインできる時間プロファイルを選択します。 有効期限切れの期間にXProtect Smart Clientユーザーがログインすると、自動的にログオフになります。 これを、デフォルトの管理者役割に適用することはできません。 |
| Smart Clientログインを許可する |
チェックボックスを選択すると、この役割に関連付けられているユーザーがXProtect Smart Clientへログインすることができます。 Smart Clientへのアクセスはデフォルトで許可されます。チェックボックスをオフにするとXProtect Smart Clientへのアクセスを拒否します。 |
| XProtect Mobileクライアントへのログイン許可 |
チェックボックスを選択すると、このロールに関連付けられているユーザーがXProtect Mobileクライアントにログインすることができます。 XProtect Mobileクライアントへのアクセスはデフォルトで許可されています。チェックボックスをオフにするとXProtect Mobileクライアントへのアクセスを拒否します。 |
| XProtect Web Clientログインを許可する |
チェックボックスを選択すると、この役割に関連付けられているユーザーがXProtect Web Clientへログインすることができます。 XProtect Web Clientへのアクセスはデフォルトで許可されます。チェックボックスをオフにするとXProtect Web Clientへのアクセスを拒否します。 |
| ログイン認証が必要 |
チェックボックスを選択して、ログイン認証を役割と関連付けます。つまり、ユーザーがログインする際には、XProtect Smart ClientまたはManagement Clientは第2認証が必要となることを意味します(通常は、スーパーユーザーまたはマネージャーが認証)。 管理者がユーザーを認証できるようにするには、セキュリティ全般タブでマネジメントサーバーのユーザーを認証する権限を設定します。 これを、デフォルトの管理者役割に適用することはできません。 |
| PTZセッション中にユーザーを匿名にする |
チェックボックスを非表示にすると、この役割に関連付けられたユーザーがPTZセッションを制御するときに、これらのユーザーの名前を非表示にします。 |
ユーザーおよびグループタブ(役割)
ユーザーとグループタブ上で、ユーザーとグループを枠割に割り当てます(ユーザーおよびグループの役割からの削除、役割への割り当てを参照)。Windowsユーザーとグループ、または基本ユーザーを割り当てることができます(「ユーザー(説明付き)」を参照)。
|
名前 |
説明 |
|---|---|
| 名前 |
この役割に割り当てられたユーザーまたはグループの名前が表示されます。 |
| 説明 |
基本ユーザーが作成されたときに入力した説明が表示されます。 |
セキュリティ全般タブ(役割)
使用可能な機能は、使用しているシステムによって異なります。詳細については、https://www.milestonesys.com/solutions/platform/product-index/を参照してください。
セキュリティ全般タブで、役割の全般的な権限を設定します。システムで利用できるコンポーネントごとに[許可]または[拒否]と設定することで、 役割に対するアクセス権限を定義します。 ある役割からのコンポーネントへのアクセスが「拒否」に設定された場合、この役割が割り当てられたユーザーの[セキュリティ全般]タブにはそのコンポーネントが表示されません。
オーバーオール セキュリティタブ はXProtect Essential+においては利用できません。
XProtect Expert、 XProtect Professional+、 そして XProtect Express+より XProtect Corporate のために、さらにアクセス権限を定義することができます。これは、XProtect Corporateでは差異化されたシステムシステム管理者の権利のみしか設定できないのに対し、 XProtect Smart Client、XProtect Web Client、あるいは XProtect Mobileクライアントを使用する全ての役割に対しては全体的な権利をすべての製品で設定できるためです。
セキュリティ全般の設定は、現在のサイトだけに適用されます。
もしユーザーを複数の役割と関連付けた場合、セキュリティ設定に関して、ある役割で拒否を選択し、別の役割で許可を選択した場合、拒否権限の方が許可権限より優先します。
以下の説明は、関連する役割に対して許可を選択した場合、さまざまなシステムコンポーネントのそれぞれの権限について個々に何が起こるかを示しています。XProtect Corporateを使用する場合、それぞれのシステムコンポーネントでどの設定が使用できないかをお使いのシステムでのみ表示できます。
すべてのシステムコンポーネントや機能について、完全なシステムシステム管理者は許可または拒否のチェックボックスを使用して、役割に関するセキュリティ権限を設定できます。ここで設定するセキュリティ権限は、システムコンポーネントや機能の全体の設定に関するものです。したがって、たとえば、カメラで[拒否]チェックボックスを選択すると、システムに追加されるすべてのカメラがそのロールでは使用できなくなります。対照的に、許可チェックボックスを選択すると、この役割ではシステムに追加されるすべてのカメラを表示できるようになります。カメラでの許可または拒否の選択は、デバイスタブでのカメラの設定となり、特定の役割に対してすべてのカメラが使用可能または使用不能となるように、セキュリティ全般タブでの選択が継承されます。
個別のカメラ、あるいはそれに類似するカメラに対してセキュリティ権限を設定したい場合、セキュリティ全般タブでシステムコンポーネントあるいは機能に対し、権限全般の設定はしないならば、関連するシステムコンポーネント、あるいは機能のタブで個々の権限を設定することが可能です。
以下の記述は、MIP SDKを通して環境設定できる権限に対して適用することもできます。
基本ライセンスをXProtect Corporateからその他の製品のいずれかにスイッチする場合、XProtect Corporateでのみ利用可能なセキュリティ権限はすべて削除するようにしてください。これらの権限を削除しない場合は、スイッチを完了することはできません。
|
セキュリティ権限 |
説明 |
XProtect Corporate |
|---|---|---|
| 完全コントロール |
システムのこの部分のすべてのセキュリティエントリを管理する権限を有効にします。 |
|
| 接続 |
ユーザーがマネジメントサーバーに接続できるようになります。 この権限はデフォルトで有効となっています。 メンテナンスプロセス時には役割に対する接続権限を一時的に無効にし、後でシステムにアクセスを再適用できます。 システムへのアクセスを許可するには、この権限を選択する必要があります。 |
|
| 読み取る |
以下を含む幅広い機能へのアクセス権を有効にする:
また、以下に対するアクセス権も有効にします:
|
のみ使用可能 |
| 編集 |
以下を含む広範囲の機能におけるデータを修正する権利を有効にする
また、ユーザーが以下を作成、削除、編集できるようにします。
レコーディングサーバーでネットワークを設定する際に、ローカルIP範囲を設定する権限を有効にします。 |
のみ使用可能 |
| システムモニター |
システムモニターのデータを表示する権限を有効にします。 |
のみ使用可能 |
| ステータスAPI |
レコーディングサーバーに存在するステータスAPIに対するクエリを実行できる権限を有効にします。これは、この権限が有効になっている役割が、レコーディングサーバーに存在するアイテムのステータスの読み取りにアクセスできることを意味します。 |
|
| フェデレーテッドサイト階層を管理 |
現在のサイトを、フェデレーテッドサイト階層にある他のサイトに追加および分離できる権限を有効にします。 この権限を子サイトでのみ有効にしても、ユーザーはサイトを親サイトから分離できます。 |
のみ使用可能 |
| バックアップ設定 |
システムのバックアップおよび復元機能を使用してシステム構成のバックアップを作成できる権限を有効にします。 |
のみ使用可能 |
| ユーザーを認証 |
XProtect Smart ClientまたはManagement Clientに二回目のログインをするように要求された場合、 ユーザーを許可する権利を有効にします。役割がログイン認証を必要とするかどうかを情報タブで定義します。 |
|
| セキュリティを管理 |
Management Serverの権限を管理できる権限を有効にします。 また、ユーザーが以下の機能を作成、削除、編集できるようにします。
|
のみ使用可能 |
XProtect Corporateでは、以下の設定だけが利用できます。
|
セキュリティ権限 |
説明 |
|---|---|
| 完全コントロール |
システムのこの部分のすべてのセキュリティエントリを管理する権限を有効にします。 |
| 編集 |
マネジメントサーバーでの編集権限を必要とするネットワーク構成設定を除き、レコーディングサーバーでのプロパティを編集できる権限を有効にします。 |
| 削除 |
レコーディングサーバーを削除する権限を有効にします。これを行うには、ユーザーに以下の削除権限を与える必要があります:
レコーディングサーバーにあるデバイスにエビデンスロックが含まれているなら、レコーディングサーバーを削除できるのはオフラインである場合だけです。 |
| ハードウェアの管理 |
レコーディングサーバーにハードウェアを追加する権限を有効にします。 |
| ストレージを管理 |
レコーディングサーバーのストレージ コンテナを管理、つまりストレージ コンテナを作成、削除、移動、空にする権限を有効にします。 |
| セキュリティを管理 |
レコーディングサーバーのセキュリティ権限を管理する権限を有効にします。 |
XProtect Corporateでは、以下の設定だけが利用できます。
|
セキュリティ権限 |
説明 |
|---|---|
| 完全コントロール |
システムのこの部分のすべてのセキュリティエントリを管理する権限を有効にします。 |
| 読み取る |
Management Clientにおいて、フェイルオーバーサーバーの閲覧とアクセスの権利を有効にする。 |
| 編集 |
Management Clientにおいて、フェイルオーバーサーバーの作成・更新・消去・移動・有効化/無効化にする権利を有効にする。 |
| セキュリティを管理 |
フェールオーバーサーバーのセキュリティ権限を管理する権限を有効にします。 |
XProtect Corporateでは、以下の設定だけが利用できます。
|
セキュリティ権限 |
説明 |
|---|---|
| 完全コントロール |
システムのこの部分のすべてのセキュリティエントリを管理する権限を有効にします。 |
| 読み取る |
Management Clientにおいてモバイルサーバーの閲覧とアクセスの権利を有効にする。 |
| 編集 |
Management Clientにおいてモバイルサーバーを編集・削除する権利を有効にする。 |
| セキュリティを管理 |
モバイルサーバーのセキュリティ権限を管理する権限を有効にします。 |
| 作成 |
システムにモバイルサーバーを追加する権限を有効にします。 |
XProtect Corporateでは、以下の設定だけが利用できます。
|
セキュリティ権限 |
説明 |
|---|---|
| 完全コントロール |
システムのこの部分のすべてのセキュリティエントリを管理する権限を有効にします。 |
| 編集 |
ハードウェアのプロパティを編集する権限を有効にします。 |
| 削除 |
ハードウェアを削除する権限を有効にします。 いずれかのハードウェアデバイスにエビデンスロックが含まれているなら、ハードウェアを削除できるのはレコーディングサーバーがオフラインである場合だけです。 |
| ドライバー コマンド |
特殊コマンドをドライバーに送信する権利を有効にし、それによってデバイス自体にある機能や設定を制御します。 ドライバコマンドの権利は、 クライアント内の特別に開発されたMIPプラグインのためだけのものです。標準構成タスクは制御できません。 |
| パスワードを見る | [ハードウェアの編集]ダイアログボックスで、ハードウェアデバイスのパスワードを見る権限を有効にします。 |
| セキュリティを管理 |
ハードウェアのセキュリティ権限を管理する権限を有効にします。 |
|
セキュリティ権限 |
説明 |
XProtect Corporate |
|---|---|---|
| 完全コントロール |
システムのこの部分のすべてのセキュリティエントリを管理する権限を有効にします。 |
|
| 読み取る |
クライアントとManagement Clientのカメラデバイスを見る権利を有効にする。 |
|
| 編集 |
Management Clientで、カメラのプロパティを編集する権利を有効にする。また、ユーザーに対してカメラを有効または無効にします。 |
のみ使用可能 |
| ライブ表示 |
クライアントとManagement Clientのカメラからライブビデオを見る権利を有効にする. |
|
| 再生 |
すべてのクライアントのカメラで録画されたビデオを再生する権限を有効にします。 |
|
| リモート録画の取得 |
リモートサイトのカメラやカメラのエッジストレージからクライアントの録画を取り出す権利を有効にする。 |
|
| シーケンスを読み取る |
クライアントでの録画ビデオの再生などに関連するシーケンス情報を読み取る権限を有効にします。 |
|
| スマートサーチ |
クライアントでスマートサーチを使用する権限を有効にします。 |
|
| エクスポート |
クライアントから録画をエクスポートする権限を有効にします。 |
|
| ブックマークを作成 |
クライアントで録画ビデオやライブビデオにブックマークを作成する権限を有効にします。 |
|
| ブックマークを読み取る |
クライアントでブックマークの詳細を検索、読み取りする権限を有効にします。 |
|
| ブックマークを編集 |
クライアントでブックマークを編集する権限を有効にします。 |
|
| ブックマークを削除 |
クライアントでブックマークを削除する権限を有効にします。 |
|
| エビデンスロックの作成・拡張 |
クライアントでエビデンスロックを作成、延長する権限を有効にします。 |
のみ使用可能 |
| エビデンスロックを読み取る |
クライアントでエビデンスロックを検索、読み取りする権限を有効にします。 |
のみ使用可能 |
| エビデンスロックの削除・縮小 |
クライアントでエビデンスロックを削除または短縮する権限を有効にします。 |
のみ使用可能 |
| 手動録画を開始 |
クライアントでビデオの手動録画を開始する権限を有効にします。 |
|
| 手動録画を停止 |
クライアントでビデオの手動録画を停止する権限を有効にします。 |
|
| AUXコマンド |
クライアントからカメラの補助(AUX)コマンドを利用する権利を有効にする。 AUX コマンドは、たとえばビデオエンコーダー経由で接続されているカメラのワイパーのコントロールを可能にします。補助接続で接続されているカメラ関連デバイスは、クライアントからコントロールされます。 |
|
| 手動PTZ |
クライアントとManagement ClientのPTZカメラにおけるPTZ機能を利用する権利を有効にする。 |
|
| PTZプリセットまたはパトロール設定をアクティブ化する |
位置のプリセット、プロフィールパトロールの開始・停止、クライアントのパトロールを一時停止させるようPTZカメラを動かす権利を有効にする Management Client。 この役割がカメラの他のPTZ機能を使用することを許可するには、手動PTZ権限を有効にします。 |
|
| PTZプリセットまたはパトロールプロファイルの管理 |
クライアントとManagement ClientのPTZカメラにおけるPTZプリセットとパトロールプロフィールを追加・編集・削除する権利を有効にする。 この役割がカメラの他のPTZ機能を使用することを許可するには、手動PTZ権限を有効にします。 |
|
| PTZプリセットのロック/ロック解除 |
Management Clientにおいて、PTZプリセットをロック・解除する権利を有効にする。これにより、他のユーザーがクライアントおよびManagement Clientにおいてプリセット位置を変更することを許可したり、防いだりすることが可能です 。 |
のみ使用可能 |
| PTZセッションの予約 |
クライアントとManagement Clientの予約されたPTZセッションモードにおいてPTZカメラを設定する権利を有効にする。 予約されたPTZセッションでは、より高いPTZ優先度の他のユーザーでも制御を取得できません。 この役割がカメラの他のPTZ機能を使用することを許可するには、手動PTZ権限を有効にします。 |
のみ使用可能 |
| PTZセッションのリリース |
Management Clientより他のユーザーのPTZセッションを解放する権利を有効にする。 この権限がなくても、自分のPTZセッションは常にリリースできます。 |
のみ使用可能 |
| 録画を削除 |
Management Clientを介して、保存されているビデオ録画をシステムから削除する権利を有効にする。 |
のみ使用可能 |
| プライバシーマスクの除去 |
XProtect Smart Clientで一時的にプライバシーマスクを除去する権利を有効化します。それにより、その他のXProtect Smart Clientユーザーがプライバシーマスクを除去する権限を与えることができます。 プライバシーマスクの除去は、Management Clientにおいて除去可能なプライバシーマスクとして設定されたプライバシーマスクにのみ適応されます。 |
|
| セキュリティを管理 |
Management Clientにおいて、カメラに対するセキュリティ権限を管理する権利を有効にする。 |
のみ使用可能 |
|
セキュリティ権限 |
説明 |
XProtect Corporate |
|---|---|---|
| 完全コントロール |
システムのこの部分のすべてのセキュリティエントリを管理する権限を有効にします。 |
|
| 読み取る |
クライアントとManagement Clientのマイク装置を見る権利を有効にする。 |
|
| 編集 |
Management Clientにおいて、マイクのプロパティを編集する権利を有効にする。また、ユーザーがカメラを有効または無効にすることも可能になります。 |
のみ使用可能 |
| 聴く |
クライアントとManagement Clientのマイクからライブオーディオを聴く権利を有効にする。 |
|
| 再生 |
クライアントでマイクからの録音された音声を再生する権限を有効にします。 |
|
| リモート録画の取得 |
リモートサイトのマイク、あるいはカメラのエッジストレージからクライアントの録音を取得する権利を有効にする。 |
|
| シーケンスを読み取る |
クライアントの[再生]タブなどに関連するシーケンス情報を読み取る権限を有効にします。 |
|
| エクスポート |
クライアントから録画をエクスポートする権限を有効にします。 |
|
| ブックマークを作成 |
クライアントでブックマークを作成する権限を有効にします。 |
|
| ブックマークを読み取る |
クライアントでブックマークの詳細を検索、読み取りする権限を有効にします。 |
|
| ブックマークを編集 |
クライアントでブックマークを編集する権限を有効にします。 |
|
| ブックマークを削除 |
クライアントでブックマークを削除する権限を有効にします。 |
|
| エビデンスロックの作成・拡張 |
クライアントでエビデンスロックを作成または延長する権限を有効にします。 |
のみ使用可能 |
| エビデンスロックを読み取る |
クライアントでエビデンスロックの詳細を検索、読み取りする権限を有効にします。 |
のみ使用可能 |
| エビデンスロックの削除・縮小 |
クライアントでエビデンスロックを削除または短縮する権限を有効にします。 |
のみ使用可能 |
| 手動録画を開始 |
クライアントで音声の手動録画を開始する権限を有効にします。 |
|
| 手動録画を停止 |
クライアントで音声の手動録画を停止する権限を有効にします。 |
|
| 録画を削除 |
保存されているシステムからの録画を削除する権限を有効にします。 |
のみ使用可能 |
| セキュリティを管理 |
Management Clientにおいて、マイクに対するセキュリティ権限を管理する権利を有効にする。 |
のみ使用可能 |
|
セキュリティ権限 |
説明 |
XProtect Corporate |
|---|---|---|
| 完全コントロール |
システムのこの部分のすべてのセキュリティエントリを管理する権限を有効にします。 |
|
| 読み取る |
クライアントのスピーカー装置を調べる権利を有効にするManagement Client。 |
|
| 編集 |
Management Clientにおいて、スピーカーのプロパティを編集する権利を有効にする。また、ユーザーがスピーカーを有効または無効にすることも可能になります。 |
のみ使用可能 |
| 聴く |
クライアントとManagement Clientのスピーカーからライブオーディオを聴く権利を有効にする。 |
|
| 通話 |
クライアントでスピーカーを通して通話する権限を有効にします。 |
|
| 再生 |
クライアントでスピーカーからの録音された音声を再生する権限を有効にします。 |
|
| リモート録画の取得 |
リモートサイトのスピーカー、あるいはカメラのエッジストレージからクライアントの録音を取り出す権利を有効にする。 |
|
| シーケンスを読み取る |
クライアントでスピーカーから録音した音声をブラウズしながら、シーケンス機能を使用する権限を有効にします。 |
|
| エクスポート |
クライアントでスピーカーから録音した音声をエクスポートする権限を有効にします。 |
|
| ブックマークを作成 |
クライアントでブックマークを作成する権限を有効にします。 |
|
| ブックマークを読み取る |
クライアントでブックマークの詳細を検索、読み取りする権限を有効にします。 |
|
| ブックマークを編集 |
クライアントでブックマークを編集する権限を有効にします。 |
|
| ブックマークを削除 |
クライアントでブックマークを削除する権限を有効にします。 |
|
| エビデンスロックの作成・拡張 |
権利が、クライアント内の録音音声を守るために、エビデンスロックの作成または延長をする権限を有効にします。 |
のみ使用可能 |
| エビデンスロックを読み取る |
クライアント内の、エビデンスロックにより守られた録音音声を表示する権限を有効にします。 |
のみ使用可能 |
| エビデンスロックの削除・縮小 |
クライアント内の、守られた録音音声にあるエビデンスロックを削除または削減する権限を有効にします。 |
のみ使用可能 |
| 手動録画を開始 |
クライアントで音声の手動録画を開始する権限を有効にします。 |
|
| 手動録画を停止 |
クライアントで音声の手動録画を停止する権限を有効にします。 |
|
| 録画を削除 |
保存されているシステムからの録画を削除する権限を有効にします。 |
のみ使用可能 |
| セキュリティを管理 |
Management Clientにおいてスピーカーに対するセキュリティ権限を管理する権利を有効にする。 |
のみ使用可能 |
|
セキュリティ権限 |
説明 |
XProtect Corporate |
|---|---|---|
| 完全コントロール |
システムのこの部分のすべてのセキュリティエントリを管理する権限を有効にします。 |
|
| 読み取る |
クライアントでメタ―データを受け取る権限を有効にします。 |
|
| 編集 |
Management Clientにおいてメタデータのプロパティを編集する権利を有効にする。また、ユーザーがメタデータデバイスを有効または無効にすることも可能になります。 |
のみ使用可能 |
| ライブ |
クライアントでカメラからのライブメタデータを受信する権限を有効にします。 |
|
| 再生 |
クライアントでメタデータデバイスからの録画データを再生する権限を有効にします。 |
|
| リモート録画の取得 |
リモートサイトのメタデータ装置、あるいはカメラのエッッジストレージからクライアントの録画を取り出す権利を有効にする。 |
|
| シーケンスを読み取る |
クライアントの[再生]タブなどに関連するシーケンス情報を読み取る権限を有効にします。 |
|
| エクスポート |
クライアントで録画をエクスポートする権限を有効にします。 |
|
| エビデンスロックの作成・拡張 |
クライアントでエビデンスロックを作成する権限を有効にします。 |
のみ使用可能 |
| エビデンスロックを読み取る |
クライアントでエビデンスロックを表示する権限を有効にします。 |
のみ使用可能 |
| エビデンスロックの削除・縮小 |
クライアントでエビデンスロックを削除または短縮する権限を有効にします。 |
のみ使用可能 |
| 手動録画を開始 |
クライアントでメタデータの手動録画を開始する権限を有効にします。 |
|
| 手動録画を停止 |
クライアントでメタデータの手動録画を停止する権限を有効にします。 |
|
| 録画を削除 |
保存されているシステムからの録画を削除する権限を有効にします。 |
のみ使用可能 |
| セキュリティを管理 |
メタデータManagement Clientに対し、以下のセキュリティ権限を管理する権利を有効にする。 |
のみ使用可能 |
|
セキュリティ権限 |
説明 |
XProtect Corporate |
|---|---|---|
| 完全コントロール |
システムのこの部分のすべてのセキュリティエントリを管理する権限を有効にします。 |
のみ使用可能 |
| 読み取る |
クライアントとManagement Clientの入力デバイスを見る権利を有効にする。 |
|
| 編集 |
Management Clientの入力デバイスのプロパティを編集する権利を有効にする。また、ユーザーが入力デバイスを有効または無効にすることも可能になります。 |
のみ使用可能 |
| セキュリティを管理 |
入力デバイスに対し、Management Clientのセキュリティ権限を管理する権利を有効にする。 |
のみ使用可能 |
|
セキュリティ権限 |
説明 |
XProtect Corporate |
|---|---|---|
| 完全コントロール |
システムのこの部分のすべてのセキュリティエントリを管理する権限を有効にします。 |
|
| 読み取る |
クライアントで出力デバイスを表示する権限を有効にします。 |
|
| 編集 |
Management Clientの出力デバイスのプロパティを編集する権利を有効にする。また、ユーザーが出力デバイスを有効または無効にすることも可能になります。 |
のみ使用可能 |
| 実行 |
クライアントで出力をアクティブ化する権限を有効にします。 |
|
| セキュリティを管理 |
出力デバイスに対し、Management Clientのセキュリティ権限を管理する権利を有効にする。 |
のみ使用可能 |
以下の設定は、XProtect ExpertおよびXProtect Corporateでのみ利用ができます。
|
セキュリティ権限 |
説明 |
XProtect Corporate |
|---|---|---|
| 完全コントロール |
システムのこの部分のすべてのセキュリティエントリを管理する権限を有効にします。 |
|
| 読み取る |
クライアントのSmart Wallを表示する権利を有効にします。 |
|
| 編集 |
Smart WallでManagement Clientのプロパティを編集する権限を有効にします。 |
のみ使用可能 |
| 削除 |
Smart Wallで既存のManagement Clientを削除する権限を有効にします。 |
のみ使用可能 |
| 操作 |
Smart Wallをアクティブにし修正する権利を有効にする。例えば、プリセットを変更・アクティブにする、あるいはクライアントやManagement Clientのビューにカメラを向けるなど。 |
|
| Smart Wallの作成 |
Smart Wallで新規のManagement Clientを作成する権限を有効にします。 |
のみ使用可能 |
| セキュリティを管理 |
Management Clientのセキュリティ権限を管理する権利を有効にする(Smart Wallのため)。 |
のみ使用可能 |
| 再生 |
クライアントのSmart Wallから録画されたデータを再生する権限を有効にします。 |
|
セキュリティ権限 |
説明 |
XProtect Corporate |
|---|---|---|
| 完全コントロール |
システムのこの部分のすべてのセキュリティエントリを管理する権限を有効にします。 |
|
| 読み取る |
クライアントとManagement Clientのビューグループを見る権利を有効にする。ビューグループが以下に作成されますManagement Client。 |
|
| 編集 |
Management Clientのビューグループに関するプロパティを編集する権利を有効にする。 |
のみ使用可能 |
| 削除 |
Management Clientのビューグループを削除する権利を有効にする。 |
|
| 操作 |
XProtect Smart Clientにあるビューグループを使用する権利を有効にします。これにより、サブグループとビューの作成と削除が可能になります。 |
|
| ビューグループの作成 |
Management Clientのビューグループを作成する権利を有効にする。 |
のみ使用可能 |
| セキュリティを管理 |
ビューグループに対し、以下のセキュリティ権限をManagement Client管理する権利を有効にする。 |
のみ使用可能 |
|
セキュリティ権限 |
説明 |
XProtect Corporate |
|---|---|---|
| 完全コントロール |
システムのこの部分のすべてのセキュリティエントリを管理する権限を有効にします。 |
|
| 読み取る |
クライアントのユーザー定義イベントを見る権利を有効にする。 |
|
| 編集 |
Management Clientのユーザー定義イベントのプロパティを編集する権利を有効にする。 |
のみ使用可能 |
| 削除 |
Management Clientのユーザー定義イベントを削除する権利を有効にする。 |
のみ使用可能 |
| トリガー |
クライアントでユーザー定義イベントをトリガーする権限を有効にします。 |
|
| セキュリティを管理 |
ユーザー定義イベントに対し、Management Clientのセキュリティ権限を管理する権利を有効にする。 |
のみ使用可能 |
| ユーザー定義イベントの作成 |
Management Clientのユーザー定義イベントを新規作成する権利を有効にする。 |
のみ使用可能 |
XProtect Corporateでは、以下の設定だけが利用できます。
|
セキュリティ権限 |
説明 |
|---|---|
| 完全コントロール |
システムのこの部分のすべてのセキュリティエントリを管理する権限を有効にします。 |
| 読み取る |
Management Clientの解析イベントを見る権利を有効にする。 |
| 編集 |
Management Clientの解析イベントのプロパティを編集する権利を有効にする。 |
| セキュリティを管理 |
全てのシステムモニターに対し、Management Clientのセキリュリティ権限を管理する権利を有効にする。 |
|
セキュリティ権限 |
説明 |
|---|---|
| 完全コントロール |
システムのこの部分のすべてのセキュリティエントリを管理する権限を有効にします。 |
| 読み取る |
クライアントとManagement Clientの一般的なイベントを見る権利を有効にする。 |
| 編集 |
Management Clientの一般的なイベントのプロパティを編集する権利を有効にする。 |
| セキュリティを管理 |
一般的なイベントに対し、Management Clientのセキュリティ権限を管理する権利を有効にする。 |
|
セキュリティ権限 |
説明 |
XProtect Corporate |
|---|---|---|
| 完全コントロール |
システムのこの部分のすべてのセキュリティエントリを管理する権限を有効にします。 |
のみ使用可能 |
| 読み取る |
ビデオを選択し、クライアントからMatrix受信者へビデオを送る権利を有効にする。 |
|
| 編集 |
Management ClientでのMatrixプロパティを編集する権限を有効にします。 |
のみ使用可能 |
| 削除 |
Management ClientでMatrixを削除する権利を有効にする。 |
のみ使用可能 |
| Matrixの作成 |
Matrixで新規のManagement Clientを作成する権限を有効にします。 |
のみ使用可能 |
| セキュリティを管理 |
全てのManagement Clientに対し、Matrixのセキュリティ権限を管理する権利を有効にする。 |
のみ使用可能 |
XProtect Corporateでは、以下の設定だけが利用できます。
|
セキュリティ権限 |
説明 |
|---|---|
| 完全コントロール |
システムのこの部分のすべてのセキュリティエントリを管理する権限を有効にします。 |
| 読み取る |
Management Clientの既存のルールを見る権利を有効にする。 |
| 編集 |
ルールのプロパティを編集し、Management Clientにおけるルールの作用を定義する権利を有効にする。 ユーザーは、ルールに影響される全てのデバイスの読み出し権限を持っていることが要求されます。 |
| 削除 |
Management Clientからルールを削除する権利を有効にする。 また、ルールによって影響を受けるすべてのデバイスに、ユーザーの読み取り権限があることも必要です。 |
| ルールを作成 |
Management Clientのルールを新規作成する権利を有効にする。 また、ルールによって影響を受けるすべてのデバイスに、ユーザーの読み取り権限があることも必要です。 |
| セキュリティを管理 |
全てのルールに対し、Management Clientのセキリュリティ権限を管理する権利を有効にする。 |
XProtect Corporateでは、以下の設定だけが利用できます。
|
セキュリティ権限 |
説明 |
|---|---|
| 完全コントロール |
システムのこの部分のすべてのセキュリティエントリを管理する権限を有効にします。 |
| 読み取る |
Management Clientにおいて他のサイトを見る権利を有効にする。接続されているサイトはMilestone Federated Architectureを経由して接続されています。 プロパティを編集するには、各サイトのマネジメントサーバーにおいて編集権限を持っていなければなりません。 |
| セキュリティを管理 |
すべてのサイトにおけるセキュリティ権限を管理する権限を有効にします。 |
以下の設定は、XProtect ExpertおよびXProtect Corporateでのみ利用ができます。
|
セキュリティ権限 |
説明 |
|---|---|
| 完全コントロール |
システムのこの部分のすべてのセキュリティエントリを管理する権限を有効にします。 |
| 読み取る |
XProtect Smart Clientのシステムモニターを表示する権利を有効にします。 |
| 編集 |
Management Clientのシステムモニターのプロパティを編集する権利を有効にします。 |
| セキュリティを管理 |
全てのシステムモニターに対し、Management Clientのセキリュリティ権限を管理する権利を有効にする。 |
以下の設定は、XProtect ExpertおよびXProtect Corporateでのみ利用ができます。
|
セキュリティ権限 |
説明 |
|---|---|
| 完全コントロール |
システムのこの部分のすべてのセキュリティエントリを管理する権限を有効にします。 |
| 読み取る |
Management Clientとその関連設定でメタデータ使用機能を表示する権利を有効にしますが、設定を変更する権利は有効になりません。 |
| メタデータ検索設定の編集 |
Management Clientでメタデータ検索カテゴリを有効または無効にする権利を有効にします (人や車両のメタデータなど)。 |
| セキュリティを管理 |
メタデータ検索のセキュリティ権限を管理する権利を有効にします。 |
以下の設定は、XProtect ExpertおよびXProtect Corporateでのみ利用ができます。
|
セキュリティ権限 |
説明 |
|---|---|
| パブリックサーチの読み取り | XProtect Smart Clientに保存されているパブリックサーチを表示および開く権限を有効にします。 |
| パブリックサーチの作成 | 新たに構成した検索をパブリックサーチとしてXProtect Smart Clientに保存する権限を有効にします。 |
| パブリックサーチの編集 | XProtect Smart Clientに保存されているパブリックサーチの詳細または構成(名前、説明、カメラ、検索カテゴリなど)を編集する権限を有効にします。 |
| パブリックサーチの削除 | 保存されているパブリックサーチを削除する権限を有効にします。 |
| セキュリティを管理 |
検索におけるManagement Clientのセキュリティ許可を管理する権限を有効にします。 |
XProtect Corporateでは、以下の設定だけが利用できます。
|
セキュリティ権限 |
説明 |
|---|---|
| 完全コントロール |
システムのこの部分のすべてのセキュリティエントリを管理する権限を有効にします。 |
| 管理 |
Management Clientでアラームを管理する権限を有効にします。例えば、アラームの優先度を変更したり、他のユーザーにアラームを委譲するなどのアラームの管理、例えば新規から割り当て済みへなどのアラームの確認や状態の変更を、複数のアラームについて同時に行うことができます。 これを許可に設定した場合だけ、オプションダイアログのアラームおよびイベントタブが表示されます。 |
| 編集 |
警告を見て、警告レポートを印刷する権利を有効にする。 |
| アラームを無効にする |
警告を無効にする権利を有効にする。 |
| 通知の受信 | XProtect MobileクライアントとXProtect Web Clientのアラームに関する通知を受信する権限を有効にする。 |
| セキュリティを管理 |
アラームのセキュリティ権限を管理する権限を有効にします。 |
| 作成 |
Management Clientにおいて、警告定義を新規作成する権利を有効にする。 |
XProtect Corporateでは、以下の設定だけが利用できます。
|
セキュリティ権限 |
説明 |
|---|---|
| 完全コントロール |
システムのこの部分のすべてのセキュリティエントリを管理する権限を有効にします。 |
| システムログエントリの読み取り | システムログエントリを読み取る権限を有効にします。 |
| 音声ログエントリの読み取り | 音声ログエントリを読み取る権限を有効にします。 |
| ルールトリガーログエントリの読み取り | ルールによってトリガーされるログエントリを読み取る権限を有効にします。 |
| ログ設定の読み取り | [ツール] > [オプション] > [サーバーログ]でログ設定を読み取る権限を有効にします。 |
| ログ設定の更新 | [ツール] > [オプション] > [サーバーログ]でログ設定を変更する権限を有効にします。 |
| セキュリティを管理 |
アラームのセキュリティ権限を管理する権限を有効にします。 |
XProtect Corporateでは、以下の設定だけが利用できます。
|
セキュリティ権限 |
説明 |
|---|---|
| 完全コントロール |
システムのこの部分のすべてのセキュリティエントリを管理する権限を有効にします。 |
| 編集 |
Management Clientで入退室管理のプロパティを編集する権利を有効にする。 |
| 入退室管理の使用 | クライアントの入退室管理関連の機能をユーザーが使用できるようにします。 |
| カードホルダーの一覧表示 | クライアントの[入退室管理]タブでユーザーはカードホルダーリストを表示できます。 |
| 通知の受信 | ユーザーがクライアントでアクセスリクエストに関する通知の受信が可能になります。 |
| セキュリティを管理 |
すべての入退室管理システムのセキュリティ権限を管理する権限を有効にします。 |
システムでXProtect LPRが動作している場合、ユーザーに対して、以下の権限を指定します。
|
セキュリティ権限 |
説明 |
|---|---|
| 完全コントロール |
システムのこの部分のすべてのセキュリティエントリを管理する権限を有効にします。 |
| LPRを使用 |
クライアントでナンバープレート認識関連機能を使用する権限を有効にします。 |
| ナンバープレート一致リストの管理 |
Management Clientのナンバープレート一致リストを追加、インポート、修正、エクスポート、削除する権利を有効にする。 |
| ナンバープレート一致リストの読み取り |
ナンバープレート一致リストを表示する権利を有効にする。 |
| セキュリティを管理 |
全てのトランザクション定義に対し、Management Clientのセキリュリティ権限を管理する権利を有効にする。 |
|
セキュリティ権限 |
説明 |
|---|---|
| 完全コントロール |
システムのこの部分のすべてのセキュリティエントリを管理する権限を有効にします。 |
| 読み取る |
Management Clientのトランザクションソースのプロパティを見る権利を有効にする。 |
| 編集 |
Management Clientのトランザクションソースのプロパティを編集する権利を有効にする。 |
| 削除 |
Management Clientのトランザクションソースを削除する権利を有効にする。 |
| 作成 |
Management Clientのトランザクションソースを作成する権利を有効にする。 |
| セキュリティを管理 |
全てのトランザクションソースに対し、Management Clientのセキリュリティ権限を管理する権利を有効にする。 |
|
セキュリティ権限 |
説明 |
|---|---|
| 完全コントロール |
システムのこの部分のすべてのセキュリティエントリを管理する権限を有効にします。 |
| 読み取る |
Management Clientのトランザクション定義のプロパティを見る権利を有効にする。 |
| 編集 |
Management Clientのトランザクション定義のプロパティを編集する権利を有効にする。 |
| 削除 |
Management Clientのトランザクション定義のプロパティを削除する権利を有効にする。 |
| 作成 |
Management Clientのトランザクション定義のプロパティを作成する権利を有効にする。 |
| セキュリティを管理 |
全てのトランザクション定義に対し、Management Clientのセキリュリティ権限を管理する権利を有効にする。 |
MIP SDKによって、サードパーティーのベンダーは、お使いのシステム用のカスタムプラグイン(たとえば、外部入退室管理システムまたは同様の機能などとの統合)を開発できます。
デバイスタブ(役割)
使用可能な機能は、使用しているシステムによって異なります。詳細については、https://www.milestonesys.com/solutions/platform/product-index/を参照してください。
[デバイス]タブでは、各デバイス(カメラ等)またはデバイスグループについて、選択した役割のユーザー/グループがXProtect Smart Clientで各デバイス(カメラなど)またはデバイスグループを使用できるかを指定できます。
それぞれのデバイスに対して繰り返すことを忘れないでください。また、デバイスグループを選択し、一度にグループのすべてのデバイスの役割権限を指定することもできます。
この四角で埋められたチェックボックスを選択したり選択解除することはできますが、この場合は、デバイスグループのすべてのデバイスに選択が適用されます。または、デバイスグループの個別デバイスを選択し、どのデバイスに権限が適用されるかを正確に確認することができます。
カメラ関連の権限
カメラデバイスに以下の権限を指定します:
|
名前 |
説明 |
|---|---|
| 読み取る |
選択したカメラが、クライアントで表示されます。 |
| ライブ表示 |
クライアントで選択したカメラからビデオのライブ表示ができるようにします。XProtect Smart Clientでは、クライアントの[ライブ]タブを表示する権限が役割に付与されていることが必要になります。この権限は、アプリケーション権限の一部として付与されます。時間プロファイルを指定するか、デフォルト値のままにします。 |
| 再生 > 時間プロファイル内 |
クライアントで選択したカメラから録画ビデオの再生ができるようにします。時間プロファイルを指定するか、デフォルト値のままにします。 |
| 再生 > 再生の制限 |
クライアントで選択したカメラから録画ビデオの再生ができるようにします。再生の制限を指定するか、制限なしを適用します。 |
| シーケンスを読み取る |
たとえば、クライアントのシーケンスエクスプローラに関連するシーケンス情報の読み取りを有効にします。 |
| スマートサーチ |
クライアントでユーザーがスマートサーチ機能を使用できるようにします。 |
| エクスポート |
クライアントから、ユーザーが録画をエクスポートできるようにします。 |
| 手動録画を開始 |
クライアントで選択したカメラからビデオの手動録画を開始できるようにします。 |
| 手動録画を停止 |
クライアントで選択したカメラからビデオの手動録画を停止できるようにします。 |
| ブックマークを読み取る |
クライアントでブックマーク詳細の検索、読み取りを許可します。 |
| ブックマークを編集 |
クライアントでブックマークの編集を許可します。 |
| ブックマークを作成 |
クライアントでブックマークの追加を許可します。 |
| ブックマークを削除 |
クライアントでブックマークの削除を許可します。 |
| AUXコマンド |
クライアントからの、補助コマンドの使用を許可します。 |
| エビデンスロックの作成と期間の延長 |
クライアントが、以下のことをできるようにします:
エビデンスロックに含まれているすべてのデバイスに対するユーザー権限が必要です。 |
| エビデンスロックの削除と期間の短縮 |
クライアントが、以下のことをできるようにします:
エビデンスロックに含まれているすべてのデバイスに対するユーザー権限が必要です。 |
| エビデンスロックを読み取る |
クライアントユーザーが、エビデンスロックの詳細を検索、読み取りを許可します。 |
マイク関連の権限
マイクデバイスに、以下の権限を指定します:
|
名前 |
説明 |
|---|---|
| 読み取る |
選択したマイクが、クライアントに表示されます。 |
| ライブ > 聴く |
クライアントで選択したマイクからのライブ音声を聞くことができるようにします。 |
| 再生 > 時間プロファイル内 |
クライアントで選択したマイクからの録音した音声を再生できるようにします。時間プロファイルを指定するか、デフォルト値のままにします。 |
| 再生 > 再生の制限 |
クライアントで選択したマイクからの録音した音声を再生できるようにします。再生の制限を指定するか、制限なしを適用します。 |
| シーケンスを読み取る |
たとえば、クライアントのシーケンスエクスプローラに関連するシーケンス情報の読み取りを有効にします。 |
| エクスポート |
クライアントから、ユーザーが録画をエクスポートできるようにします。 |
| 手動録画を開始 |
クライアントで選択したマイクからの音声の手動録音を開始できるようにします。 |
| 手動録画を停止 |
クライアントで選択したマイクからの音声の手動録音を停止できるようにします。 |
| ブックマークを読み取る |
クライアントでブックマーク詳細の検索、読み取りを許可します。 |
| ブックマークを編集 |
クライアントでブックマークの編集を許可します。 |
| ブックマークを作成 |
クライアントでブックマークの追加を許可します。 |
| ブックマークを削除 |
クライアントでブックマークの削除を許可します。 |
| エビデンスロックの作成と期間の延長 |
クライアントが、以下のことをできるようにします:
エビデンスロックに含まれているすべてのデバイスに対するユーザー権限が必要です。 |
| エビデンスロックの削除と期間の短縮 |
クライアントが、以下のことをできるようにします:
エビデンスロックに含まれているすべてのデバイスに対するユーザー権限が必要です。 |
| エビデンスロックを読み取る |
クライアントユーザーが、エビデンスロックの詳細を検索、読み取りを許可します。 |
スピーカー関連の権限
スピーカーデバイスに以下の権限を指定します:
|
名前 |
説明 |
|---|---|
| 読み取る |
選択したスピーカーが、クライアントで表示されます |
| ライブ > 聴く |
クライアントで選択したスピーカーからのライブ音声を聞くことができるようにします。 |
| 再生 > 時間プロファイル内 |
クライアントで選択したスピーカーから録音した音声を再生できるようにします。時間プロファイルを指定するか、デフォルト値のままにします。 |
| 再生 > 再生の制限 |
クライアントで選択したスピーカーから録音した音声を再生できるようにします。再生の制限を指定するか、制限なしを適用します。 |
| シーケンスを読み取る |
たとえば、クライアントのシーケンスエクスプローラに関連するシーケンス情報の読み取りを有効にします。 |
| エクスポート |
クライアントから、ユーザーが録画をエクスポートできるようにします。 |
| 手動録画を開始 |
クライアントで選択したスピーカーからの音声の手動録音を開始できるようにします。 |
| 手動録画を停止 |
クライアントで選択したスピーカーからの音声の手動録音を停止できるようにします。 |
| ブックマークを読み取る |
クライアントでブックマーク詳細の検索、読み取りを許可します。 |
| ブックマークを編集 |
クライアントでブックマークの編集を許可します。 |
| ブックマークを作成 |
クライアントでブックマークの追加を許可します。 |
| ブックマークを削除 |
クライアントでブックマークの削除を許可します。 |
| エビデンスロックの作成と期間の延長 |
クライアントが、以下のことをできるようにします:
エビデンスロックに含まれているすべてのデバイスに対するユーザー権限が必要です。 |
| エビデンスロックの削除と期間の短縮 |
クライアントが、以下のことをできるようにします:
エビデンスロックに含まれているすべてのデバイスに対するユーザー権限が必要です。 |
| エビデンスロックを読み取る |
クライアントユーザーが、エビデンスロックの詳細を検索、読み取りを許可します。 |
メタデータ関連の権限
メタデータデバイスに、以下の権限を指定します:
|
名前 |
説明 |
|---|---|
| 読み取る |
クライアントでメタデータデバイスを表示し、メタデータデバイスからデータを取得することを有効にします。 |
| 編集 |
メタデータのプロパティを編集する権限を有効化 また、ユーザーがManagement ClientでMIP SDKを介して、メタデータデバイスを有効または無効にすることも可能になります。 |
| ライブ表示 |
クライアントでカメラからのメタデータを表示する権限を有効にします。XProtect Smart Clientでは、クライアントの[ライブ]タブを表示する権限が役割に付与されていることが必要になります。この権限は、アプリケーション権限の一部として付与されます。 |
| 再生 |
クライアントでメタデータデバイスからの録画データを再生する権限を有効にします。 |
| シーケンスを読み取る |
クライアントでメタデータデバイスからの記録されたデータをブラウズしながら、シーケンス機能を使用する権限を有効にします。 |
| エクスポート |
クライアントでメタデータデバイスから録音した音声をエクスポートする権限を有効にします。 |
| エビデンスロックの作成と期間の延長 |
クライアントでメタデータのエビデンスロックを作成、延長する権限を有効にします。 |
| エビデンスロックを読み取る |
クライアントでメタデータのエビデンスロックを表示する権限を有効にします。 |
| エビデンスロックの削除と期間の短縮 |
クライアントでメタデータのエビデンスロックを削除または短縮する権限を有効にします。 |
| 手動録画を開始 |
クライアントでメタデータの手動録画を開始する権限を有効にします。 |
| 手動録画を停止 |
クライアントでメタデータの手動録画を停止する権限を有効にします。 |
入力関連権限
入力デバイスに、以下の権限を指定します:
|
名前 |
説明 |
|---|---|
| 読み取る |
選択した入力は、クライアントで表示されます。 |
出力関連権限
出力デバイスに、以下の権限を指定します:
|
名前 |
説明 |
|---|---|
| 読み取る |
選択した出力は、クライアントで表示されます。表示される場合、出力はクライアントのリストで選択できます。 |
| 実行 |
選択した出力は、Management Clientおよびクライアントからアクティブ化できます。時間プロファイルを指定するか、デフォルト値のままにします。 |
PTZタブ(役割)
PTZ(パン/チルト/ズーム)カメラの権限は、PTZタブで設定します。ユーザー/グループがクライアントで使用できる機能を指定できます。個別のPTZカメラを選択したり、PTZカメラを含んでいるデバイスグループを選択することができます。
PTZに、以下の権限を指定します。
|
名前 |
説明 |
|---|---|
| 手動PTZ |
選択した役割が、選択したカメラでPTZ機能を使用し、パトロールを一時停止できるかどうかを決定します。 時間設定を指定するか、[常時]を選択するか、その役割の[情報]タブで定義されたデフォルト時間設定に対応するデフォルト値のままにします。 |
| PTZプリセットまたはパトロールプロファイルの実行 |
選択した役割が選択したカメラをプリセット位置に移動し、パトロールプロファイルを開始および停止し、パトロールを一時停止できるかどうかを決定します。 時間設定を指定するか、[常時]を選択するか、その役割の[情報]タブで定義されたデフォルト時間設定に対応するデフォルト値のままにします。 この役割がカメラの他のPTZ機能を使用することを許可するには、手動PTZ権限を有効にします。 |
| PTZ優先度 |
PTZカメラの優先度を決定します。監視システムの複数のユーザーが同時に同じPTZカメラを制御しようとすると、競合が発生する可能性があります。 選択済みの役割を持つユーザー/グループが選択したPTZカメラを使用する優先度を指定することで、この状況を回避できます。1~32,000の範囲で優先度を指定します。1が最低優先度です。デフォルトの優先度は 3,000 です。最高の優先度を持つ役割は、PTZカメラをコントロールできる人の役割です。 |
| PTZプリセットまたはパトロールプロファイルの管理 |
Management ClientとXProtect Smart Clientの両方で選択したカメラのPTZプリセットとパトロール設定を追加、編集、および削除する権限を決定します。 この役割がカメラの他のPTZ機能を使用することを許可するには、手動PTZ権限を有効にします。 |
| PTZプリセットのロック/ロック解除 |
役割が選択したカメラのプリセット位置をロックおよびロック解除できるかどうかを決定します。 |
| PTZセッションの予約 |
予約されたPTZセッションモードで、選択したカメラを設定する権限を決定します。 予約されたPTZセッションでは、より高いPTZ優先度の他のユーザーまたはパトロールセッションでも制御を取得できません。 この役割がカメラの他のPTZ機能を使用することを許可するには、手動PTZ権限を有効にします。 |
| PTZセッションのリリース |
選択した役割が他のユーザーのPTZセッションをManagement Clientからリリースできるかどうかを決定します。 この権限がなくても、自分のPTZセッションは常にリリースできます。 |
通話タブ(役割)
スピーカーがシステムで使用できる場合のみ該当します。スピーカーに、以下の権限を指定します:
|
名前 |
説明 |
|---|---|
| 通話 |
選択したスピーカーを通じて、ユーザーが通話を許可されるかどうかを決定します。時間プロファイルを指定するか、デフォルト値のままにします。 |
| 通話優先度 |
複数のクライアントユーザーが同じスピーカーから同時に通話したい場合、対立が生じることがあります。 選択済みの役割を持つユーザー/グループが選択したスピーカーを使用する優先度を指定することで、この問題を解決できます。優先度を非常に低い~非常に高いに指定します。最高の優先度の役割は、他の役割に優先してスピーカーを使用できます。 同じ役割の2人のユーザーが同時に通話しようとする場合、先着順の原則が適用されます。 |
リモート録画タブ(役割)
リモート録画について、以下の設定を指定します。
|
名前 |
説明 |
|---|---|
| リモート録画の取得 |
リモートサイトのカメラ、マイク、スピーカー、ならびにメタデータデバイス、あるいはカメラのエッジストレージからクライアントの記録を取り出す権利を有効にする。 |
Smart Wallタブ(役割)
クライアントユーザーに対し、役割を通して以下のSmart Wall機能に対するユーザー関連のユーザー権利を与えるSmart Wallことができます。
|
名前 |
説明 |
|---|---|
| 読み取る |
クライアントの選択アイテムをユーザーが見ることSmart Wallを許可する。 |
| 編集 |
以下の選択アイテムSmart Wallをユーザーが編集することを許可する Management Client。 |
| 削除 |
以下の選択アイテムSmart Wallをユーザーが削除することを許可する Management Client。 |
| 操作 |
ユーザーがクライアントの選択アイテムにレイアウトを適用し、Smart Wall選択されたプリセットをアクティブにすることを許可する。 |
| 再生 |
ユーザーに対し、クライアント内の選択されたSmart Wallから録画されたデータを再生することを許可します。 |
外部イベントタブ(役割)
以下の外部イベント権限を指定します。
|
名前 |
説明 |
|---|---|
| 読み取る |
ユーザーが、クライアントや以下の任意の外部システムイベントを検索し、見ることを許可します Management Client。 |
| 編集 |
ユーザーが、クライアントや以下の任意の外部システムイベントを編集することを許可しますManagement Client。 |
| 削除 |
ユーザーが、クライアントや以下の任意の外部システムイベントを削除することを許可します Management Client。 |
| トリガー |
ユーザーが、クライアントや以下の選択された外部システムイベントをトリガーすることを許可します。 |
ビューグループタブ(役割)
ビューグループタブで、任意の役割を持ったユーザーとユーザーグループが、クライアントでどのビューグループを使うことができるか特定します。
ビューグループに、以下の権限を指定します:
|
名前 |
説明 |
|---|---|
| 読み取る |
クライアントとManagement Clientのビューグループを見る権利を有効にする。ビューグループがManagement Clientに作成されます。 |
| 編集 |
Management Clientのビューグループのプロパティを編集する権利を有効にする。 |
| 削除 |
Management Clientのビューグループを削除する権利を有効にする。 |
| 操作 |
XProtect Smart Clientにあるビューグループを使用する権利を有効にします。これにより、サブグループとビューの作成と削除が可能になります。 |
サーバータブ(役割)
[サーバー]タブでの役割権限の指定は、システムがMilestone Federated Architectureの設定で動作する場合のみ有効です。
|
名前 |
説明 |
|---|---|
| サイト |
Management Clientにおいて、任意のサイトを見る権利を有効にする。接続されているサイトはMilestone Federated Architectureを経由して接続されています。 プロパティを編集するには、各サイトのマネジメントサーバーにおいて編集権限を持っていなければなりません。 |
詳細については、Milestone Federated Architectureの設定を参照してください。
Matrixタブ(役割)
システムで、Matrix受信者を設定している場合、Matrix役割権限も設定します。クライアントから、選択したMatrix受信者へビデオを送信できます。これを受信できるユーザーをMatrixタブで選択します。
以下の権限が利用できます。
|
名前 |
説明 |
|---|---|
| 読み取る |
選択した役割のユーザーおよびグループが、クライアントからビデオを選択して、Matrix受信者へ送信できるかどうかを決定します。 |
アラームタブ(役割)
システム設定において警告を使用して、中央部の概観やインストールの制御(他の全てのXProtectサーバーを含む)警告タブを使って、任意の役割を持つユーザー/グループが持つべき警告権(例えば、クライアントの警告の処理の仕方)を指定することができます。
アラームに、以下の権限を指定します:
|
名前 |
説明 |
|---|---|
| 管理 |
警告を管理する(例えば、警告の優先度を変更する)、警告を他のユーザーへ委託する、警告を確認する、複数の警告のステータスを同時に変更する(例えば新規から割り当て済へ変更)。 |
| ビュー |
警告を見て、警告レポートを印刷する権利を有効にする。 |
| アラームを無効にする |
警告を無効にする権利を有効にする。 |
| 通知の受信 |
XProtect MobileクライアントとXProtect Web Clientのアラームに関する通知を受信する権限を有効にする。 |
入退室管理タブ(役割)
基本ユーザーやWindowsのユーザー、グループを追加または編集する際に、入退室管理の設定を指定できます。
|
名前 |
説明 |
|---|---|
| 入退室管理の使用 |
クライアントの入退室管理関連の機能をユーザーが使用できるようにします。 |
| カードホルダーの一覧表示 |
クライアントの[入退室管理]タブでユーザーはカードホルダーリストを表示できます。 |
| 通知の受信 |
ユーザーがクライアントでアクセスリクエストに関する通知の受信が可能になります。 |
基本ユーザー(説明付き)
基本ユーザーを追加する際、個別のユーザーについて、基本ユーザー名とパスワード認証で監視システム専用のユーザーアカウントを作成します。これは、Active Directoryを使用して追加されたWindowsユーザーとは対照的です。
基本ユーザーの操作を行う際には、基本ユーザーとWindowsユーザーの違いを理解しておくことが重要です。
-
 基本ユーザーは、システム固有のユーザー名とパスワードの組み合わせによって認証されます。 基本ユーザーのユーザー名kとパスワードが同じでも、あるフェデレーテッドサイトで作成された基本ユーザーは他のフェデレーテッドサイトにはアクセスできません
基本ユーザーは、システム固有のユーザー名とパスワードの組み合わせによって認証されます。 基本ユーザーのユーザー名kとパスワードが同じでも、あるフェデレーテッドサイトで作成された基本ユーザーは他のフェデレーテッドサイトにはアクセスできません -
 Windowsユーザーは、マシン固有のWindowsログインに基づいて認証されます
Windowsユーザーは、マシン固有のWindowsログインに基づいて認証されます

