サイトナビゲーション: ルールとイベント
この記事では、イベントとルールをどのように構成すれば、システム内でアクションとアラームをトリガーしやくすなるかについて説明します。 また、eメール通知とルール上のタイムリミットの設定法についても説明します。
ルールおよびイベント(説明付き)
ルールは、システムの中心的な要素です。ルールは、非常に重要な設定を決定します。例えばカメラの録画開始、PTZカメラのパトロール開始、通知送信等を開始するタイミングなどを決定します。
例―モーションを検知したときに特定のカメラで録画を開始するよう指定したルール:
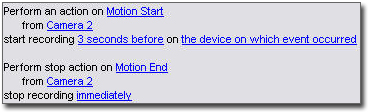
イベントはルールの管理ウィザードを使用している時の中心的な要素です。ウィザードでは、イベントはアクションをトリガーするために主に使用されます。例えば、モーションを検知した場合(イベント)に、監視システムが特定のカメラからのビデオの録画を開始するというアクションを取ることを指定するルールを作成します。
ルールは以下の2種類の条件によってトリガーされます:
|
名前 |
説明 |
|---|---|
| イベント |
イベントが監視システムで発生した場合(例えば、モーションを検知した時、あるいはシステムが外部センサーから入力を受信した時)。 |
| タイムインターバル |
特定の時間を入力した場合(例えば、
または |
| 定期スケジュール |
詳細な定期スケジュールでは、アクションをどの時点で実行するかを設定できます。 例:
ここでは、Management Clientがインストールされているサーバーのローカル時刻設定にもとづいた時刻が使用されます。 詳細については、「定期スケジュール」を参照してください。 |
ルールとイベントで以下の作業ができます。
- ルール:ルールは、システムの中心的な要素です。監視システムの動作の大半が、ルールにより決定されます。ルールを作成するときには、すべてのタイプのイベントを使用できます
- 時間プロファイル:時間プロファイルは、Management Clientで定義する期間です。これは、Management Clientでルールを作成するときに使用することができます。例えば、特定のアクションが特定の時間プロファイル内に発生することを指定するルールを作成するために使用できます
- 通知プロファイル:通知プロファイルを使用して、事前定義されたEメール通知を設定できます。この通知は、ルールによってトリガーされ、例えば特定のイベントが発生したときに自動的に起動されます
- ユーザー定義イベント:ユーザー定義イベントは、カスタムメイドのイベントであり、ユーザーがシステムで手動でイベントをトリガーしたり、システムからの入力に応答することが可能になります
- アナリティクスイベント:アナリティクスイベントは、外部のサードパーティのビデオコンテンツ分析(VCA)プロバイダから受け取ったデータです。アナリティクスイベントはアラームの条件として使用できます
- ジェネリックイベント:ジェネリックイベントでは、単純な文字列をIPネットワーク経由でシステムに送信し、XProtectイベントサーバーのアクションをトリガーできます
イベントのリストについては、イベント概要を参照してください。
アクションおよびアクションの停止(説明付き)
ルールの管理ウィザードでルールを追加する場合(ルールの追加を参照)、次のさまざまなアクションから選択できます。
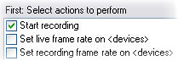
これらのアクションの一部は、終了アクションが必要です。例:録画の開始アクションを選択する場合は、録画が開始され、無限に続く可能性があります。したがって、録画の開始アクションには、レコーディング停止という強制終了アクションがあります。
ルールの管理ウィザードでは、必要に応じて停止アクションを指定できます:
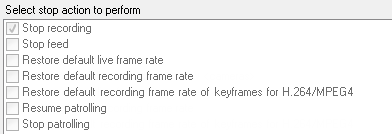
終了アクションの選択。この例で、強制終了アクション(選択済み、淡色表示)、関連しない終了アクション(淡色表示)、およびオプションの終了アクション(選択可能)に注目してください。
XProtectシステムの各アクションのタイプについて説明されています。システムインストールがベンダー固有のプラグインなどを使用している場合には、追加のアクションを使用できる場合があります 各タイプのアクションでは、終了アクション情報も一覧表示されます。
|
アクション |
説明 |
|---|---|
| <デバイス>で録画を開始します |
録画を開始し、選択されたデバイスからのデータベースへのデータの保存を開始します。 このタイプのアクションを選択すると、ルールの管理ウィザードにより、以下を指定するように指示されます。 録画の開始時期。これは、アクションを起こすデバイス上でただちに開始されるか、またはトリガータイムインターバルを開始する/イベントをトリガーする前に何秒か待ってから開始されます。 このタイプのアクションでは、アクションがリンクされているデバイス上で録画が有効になっている必要があります。プレバッファが該当するデバイスで有効になっている場合のみ、イベントまたはタイムインターバルの前からデータを保存できます。録画タブで、デバイスの録画を有効にし、プレバッファ設定を指定します。 終了アクションが必要: このタイプのアクションには、1つまたは複数の終了アクションが必要です。以下の手順の1つでは、ウィザードは自動的に終了アクションの指定を求めます。レコーディング停止。 この終了アクションがない場合、録画が無制限に続く可能性があります。また、その他の終了アクションを指定することもできます。 |
| <デバイス>で映像配信を開始します |
デバイスからシステムにデータ供給を開始します。デバイスからの配信が開始されると、データはデバイスからシステムに転送されます。この場合、データタイプに従ってライブ表示と録画が可能です。 このタイプのアクションを選択すると、ルールの管理ウィザードにより、配信を開始するデバイスを指定するように指示されます。システムには、配信が常にすべてのカメラで開始されることを保証するデフォルトのルールが含まれています。 終了アクションが必要: このタイプのアクションには、1つまたは複数の終了アクションが必要です。以下の手順の1つでは、ウィザードは自動的に終了アクションの指定を求めます。映像配信の停止。 また、その他の終了アクションを指定することもできます。 強制終了アクションの映像配信の停止を使用してデバイスからの配信を停止すると、データはデバイスからシステムに転送されません。この場合、たとえば、ビデオのライブ表示と録画ができなくなります。ただし、配信を停止したデバイスは、レコーディングサーバーとの通信が維持されます。また、デバイスを手動で無効にしたときとは異なり、デバイスからの配信をルールにより自動的に再開することが可能です。 このタイプのアクションにより、選択されたデバイスのデータ配信にアクセスできますが、録画設定は個別に指定する必要があるため、データが録画されることを保証するものではありません。 |
| <Smart Wall> を<preset>に設定します |
XProtect Smart Wallを選択したプリセットに設定します。プリセットSmart Wallタブでプリセットを指定します。 強制停止アクションなし: このタイプのアクションでは、停止アクションは必要ありません。イベントまたは一定期間の経過後に、オプションの停止アクションを実行するよう指定できます。 |
| <Smart Wall> <monitor>を設定して、<cameras>を表示 |
特定のXProtect Smart Wallモニターに、このサイトまたはMilestone Federated Architectureで設定されている子サイト上で選択されているカメラからのライブビデオを表示するよう設定します。 強制停止アクションなし: このタイプのアクションでは、停止アクションは必要ありません。イベントまたは一定期間の経過後に、オプションの停止アクションを実行するよう指定できます。 |
| <Smart Wall> <monitor>を設定して、テキスト<messages>を表示 |
特定のXProtect Smart Wallモニターを設定し、最大200文字のユーザー定義テキストメッセージを表示します。 強制停止アクションなし: このタイプのアクションでは、停止アクションは必要ありません。イベントまたは一定期間の経過後に、オプションの停止アクションを実行するよう指定できます。 |
| <Smart Wall>モニター<monitor>から<<cameras>>を削除 |
特定のカメラのビデオの表示を停止します。 強制停止アクションなし: このタイプのアクションでは、停止アクションは必要ありません。イベントまたは一定期間の経過後に、オプションの停止アクションを実行するよう指定できます。 |
| <デバイス>のライブフレームレートを設定します |
カメラのデフォルトのフレームレートの代わりに、選択したカメラからライブビデオをシステムで表示するときに使用する特定のフレームレートを設定します。この操作は設定タブで行います。 このタイプのアクションを選択すると、ルールの管理ウィザードにより、設定するフレームレートとデバイスを指定するように指示されます。必ず、指定するフレームレートが該当するカメラで利用できることを確認してください。 終了アクションが必要: このタイプのアクションには、1つまたは複数の終了アクションが必要です。以下の手順の1つでは、ウィザードは自動的に終了アクションの指定を求めます。デフォルトのライブフレームレートを復元します。 この終了アクションがない場合、デフォルトのフレームレートが復元されない可能性があります。また、その他の終了アクションを指定することもできます。 |
| <デバイス>の録画のフレームレートを設定します |
カメラのデフォルトのレコーディングフレームレートではなく、データベースの選択済みカメラから録画済みビデオを保存するときに使用する特定のフレームレートを設定します。 このタイプのアクションを選択すると、ルールの管理ウィザードにより、設定するレコーディングフレームレートとカメラを指定するように指示されます。 レコーディングフレームレートは、各フレームがJPEG画像に圧縮されるビデオコーデックであるJPEGでのみ指定できます。また、このタイプのアクションでは、アクションがリンクされているカメラ上で録画が有効になっている必要があります。録画タブで、カメラの録画を有効にします。指定できる最大フレームレートは、カメラタイプおよび選択された画像の解像度によって異なります。 終了アクションが必要: このタイプのアクションには、1つまたは複数の終了アクションが必要です。以下の手順の1つでは、ウィザードは自動的に終了アクションの指定を求めます。デフォルトのレコーディングフレームレートを復元します。 この終了アクションがない場合、デフォルトのレコーディングフレームレートが復元されない可能性があります。また、その他の終了アクションを指定することもできます。 |
| <devices>にあるMPEG-4/H.264/H.265のすべてのフレームのレコーディングフレームレートを設定 |
データベースで選択されたカメラから録画済みビデオを保存するときに、キーフレームだけではなく、すべてのフレームを録画するために使用するフレームレートを設定します。録画タブで、キーフレームのみの録画機能を有効にします。 このタイプのアクションを選択すると、ルールの管理ウィザードにより、アクションを適用するデバイスを選択するように指示されます。 MPEG-4/H.264/H.265のキーフレームレコーディングのみを有効にできます。また、このタイプのアクションでは、アクションがリンクされているカメラ上で録画が有効になっている必要があります。録画タブで、カメラの録画を有効にします。 終了アクションが必要: このタイプのアクションには、1つまたは複数の終了アクションが必要です。以下の手順の1つでは、ウィザードは自動的に終了アクションの指定を求めます。 MPEG-4/H.264/H.265のキーフレームのデフォルトのレコーディングフレームレートを復元この終了アクションがない場合、デフォルト設定が永久に復元されない可能性があります。また、その他の終了アクションを指定することもできます。 |
| PTZ優先度<priority>で<profile>を使用して<device>でのパトロールを開始 |
特定の優先度が設定された特定のPTZカメラで、特定のパトロール設定に従って、PTZパトロールを開始します。ここで、プリセット位置、タイミング設定などを含め、パトロールの実行方法を正確に定義します。 システムが古いバージョンのシステムからアップグレードされた場合、古い値(非常に低い、低、中、高および非常に高い)は次のように解釈されます。
このタイプのアクションを選択すると、ルールの管理ウィザードにより、パトロール設定を選択するように指示されます。1つデバイスでは1つのパトロール設定のみを選択できます。複数のパトロール設定を選択することはできません。 このタイプのアクションでは、アクションがリンクされているデバイスがPTZデバイスであることが必要です。 デバイスに1つ以上のパトロール設定が定義されている必要があります。パトロールタブで、PTZカメラのパトロール設定を定義します。 終了アクションが必要: このタイプのアクションには、1つまたは複数の終了アクションが必要です。以下の手順の1つでは、ウィザードは自動的に終了アクションの指定を求めます。 パトロールを停止しますこの終了アクションがない場合、パトロールが停止しない可能性があります。また、その他の終了アクションを指定することもできます。 |
| <デバイス>でのパトロールの一時停止します |
PTZパトロールの一時停止 このタイプのアクションを選択すると、ルールの管理ウィザードにより、パトロールを一時停止するデバイスを指定するように指示されます。 このタイプのアクションでは、アクションがリンクされているデバイスがPTZデバイスであることが必要です。 デバイスに1つ以上のパトロール設定が定義されている必要があります。パトロールタブで、PTZカメラのパトロール設定を定義します。 終了アクションが必要: このタイプのアクションには、1つまたは複数の終了アクションが必要です。以下の手順の1つでは、ウィザードは自動的に終了アクションの指定を求めます。パトロールを再開します この終了アクションがない場合、パトロールが無制限に一時停止したままになる可能性があります。また、その他の終了アクションを指定することもできます。 |
| PTZ優先度<priority>で<device>を<preset>位置に移動 |
特定のカメラを特定のプリセット位置に移動します。ただし、必ず優先度に従います。このタイプのアクションを選択すると、ルールの管理ウィザードにより、プリセット位置を選択するように指示されます。1つのカメラで選択できるのは、1つのプリセット位置のみです。複数のプリセット位置を選択することはできません。 このタイプのアクションでは、アクションがリンクされているデバイスがPTZデバイスであることが必要です。 このアクションでは、デバイスに1つ以上のプリセット位置が定義されている必要があります。プリセットタブで、PTZカメラのプリセット位置を定義します。 強制停止アクションなし: このタイプのアクションでは、停止アクションは必要ありません。イベントまたは一定期間の経過後に、オプションの停止アクションを実行するよう指定できます。 |
| PTZ優先度<priority>で<devices>をデフォルトのプリセットに移動 |
1つ以上のカメラを該当するプリセット位置に移動します。ただし、必ず優先度に従います。このタイプのアクションを選択すると、ルールの管理ウィザードにより、アクションを適用するデバイスを選択するように指示されます。 このタイプのアクションでは、アクションがリンクされているデバイスがPTZデバイスであることが必要です。 強制停止アクションなし: このタイプのアクションでは、停止アクションは必要ありません。イベントまたは一定期間の経過後に、オプションの停止アクションを実行するよう指定できます。 |
| デバイス出力を<状態>に設定します |
デバイスの出力を特定の状態(有効化または無効化)に設定します。このタイプのアクションを選択すると、ルールの管理ウィザードにより、設定する状態とデバイスを指定するように指示されます。 このタイプのアクションでは、アクションがリンクされるデバイスはそれぞれ、1つ以上の外部出力装置が出力ポートに接続されていなければなりません。 強制停止アクションなし: このタイプのアクションでは、停止アクションは必要ありません。イベントまたは一定期間の経過後に、オプションの停止アクションを実行するよう指定できます。 |
| ブックマークを<device>で作成 |
選択されたデバイスからライブストリーミングまたは録画のブックマークを作成します。ブックマークを使用すると、特定のイベントまたは期間を簡単に再追跡できます。ブックマーク設定は、オプションダイアログボックスで制御されます。このタイプのアクションを選択すると、ルールの管理ウィザードにより、ブックマークの詳細を指定し、デバイスを選択するように指示されます。 強制停止アクションなし: このタイプのアクションでは、停止アクションは必要ありません。イベントまたは一定期間の経過後に、オプションの停止アクションを実行するよう指定できます。 |
| <デバイス>で音声<メッセージ>を<優先度>で再生します |
イベントによってトリガーされた選択したデバイスで音声メッセージを再生します。デバイスは主にスピーカーとカメラです。 このタイプのアクションでは、ツール > オプション> 音声メッセージタブでシステムにメッセージがアップロードされている必要があります。 同じイベントにさらにルールを作成したり、各デバイスへ異なるメッセージを送信することも可能です。シーケンスを制御する優先度はルールおよびスピーチタブの役割のためのデバイスに設定されたものです:
|
| 通知を<プロファイル>に送信します |
特定の通知プロファイルを使用して通知を送信します。このタイプのアクションを選択すると、ルールの管理ウィザードにより、通知プロファイルとプリアラーム画像を含めるデバイスを選択するように指示されます。1つの通知プロファイルのみを選択できます。複数の通知プロファイルを選択することはできません。1つの通知プロファイルには複数の受信PCを含めることができます。 同じイベントにさらにルールを作成したり、各通知プロファイルへ異なる通知を送信することも可能です。ルールリストのルールを右クリックすることで、ルールの内容をコピーして再利用できます。 このタイプのアクションでは、1つ以上の通知プロファイルを設定する必要があります。画像を含むオプションが該当する通知プロファイルで有効になっている場合のみ、プリアラーム画像が含まれます。 強制停止アクションなし: このタイプのアクションでは、停止アクションは必要ありません。イベントまたは一定期間の経過後に、オプションの停止アクションを実行するよう指定できます。 |
| 新しい<ログエントリ>を追加します |
ルールログにエントリを作成します。このタイプのアクションを選択すると、ルールの管理ウィザードにより、ログエントリのテキストを指定するように指示されます。ログテキストを指定すると、$DeviceName$、$EventName$などの変数を簡単にログメッセージに挿入できます。 強制停止アクションなし: このタイプのアクションでは、停止アクションは必要ありません。イベントまたは一定期間の経過後に、オプションの停止アクションを実行するよう指定できます。 |
| <デバイス>のプラグインを開始します |
1つ以上のプラグインを開始します。このタイプのアクションを選択すると、ルールの管理ウィザードにより、必要なプラグインと、プラグインを起動するデバイスを選択するように指示されます。 このタイプのアクションでは、システムで1つ以上のプラグインがインストールされていることが必要です。 強制停止アクションなし: このタイプのアクションでは、停止アクションは必要ありません。イベントまたは一定期間の経過後に、オプションの停止アクションを実行するよう指定できます。 |
| <デバイス>のプラグインを停止します |
1つ以上のプラグインを停止します。このタイプのアクションを選択すると、[ルールの管理]ウィザードにより、必要なプラグインと、プラグインを停止するデバイスを選択するように指示されます。 このタイプのアクションでは、システムで1つ以上のプラグインがインストールされていることが必要です。 強制停止アクションなし: このタイプのアクションでは、停止アクションは必要ありません。イベントまたは一定期間の経過後に、オプションの停止アクションを実行するよう指定できます。 |
| 新しい設定を<デバイス>に適用します |
1つ以上のデバイスのデバイス設定を変更します。このタイプのアクションを選択すると、ルールの管理ウィザードにより、必要なデバイスを選択するように指示され、指定したデバイス関連の設定を定義できます。 複数のデバイスで設定を定義する場合は、指定したデバイスのすべてで使用可能な設定のみを変更できます。 例:アクションがデバイス1およびデバイス2にリンクするように指定します。デバイス1には、設定A、B、およびCがあり、デバイス2には設定B、C、およびDがあります。この場合、両方のデバイスで使用可能な設定BおよびCのみを変更できます。 強制停止アクションなし: このタイプのアクションでは、停止アクションは必要ありません。イベントまたは一定期間の経過後に、オプションの停止アクションを実行するよう指定できます。 |
| Matrixをビュー<devices>に設定 |
選択されたカメラのビデオが、ビデオをトリガーするMatrixを表示可能なコンピュータ(XProtect Smart ClientまたはMatrix Monitorアプリケーションがインストールされているコンピュータ)に表示されるようにします。 このタイプのアクションを選択すると、ルールの管理ウィザードにより、Matrix受信PCと、選択されたMatrix受信PCでビデオを表示する1つ以上のデバイスを選択するように指示されます。 Matrixこのタイプのアクションでは、受信PCを一度に1つのみ選択できます。選択されたデバイスのビデオを複数のMatrix受信者で表示するには、各目的のMatrix受信者のルールを作成するか、XProtect Smart Wall機能を使用する必要があります。ルールリストのルールを右クリックすることで、ルールの内容をコピーして再利用できます。このようにして、類似したルールをゼロから作成せずに済みます。 Matrix受信PC自体の設定の一部として、ユーザーはMatrix通信に必要なポート番号とパスワードを指定する必要があります。ユーザーがこの情報にアクセスできることを確認してください。Matrix一般的に、ユーザーは許可されたホストのIPアドレス(ビデオをトリガするの表示に関するコマンドが受信されるホスト)も定義する必要があります。この場合、ユーザーはマネジメントサーバー(または使用されるルーターまたはファイアウォール)のIPアドレスも把握していなければなりません。 |
| SNMPトラップの送信 |
選択されたデバイスのイベントを録画する小さいメッセージを作成します。SNMPトラップのテキストは自動生成されるため、カスタマイズできません。これにはソースタイプとイベントが発生したデバイス名が含まれています。 強制停止アクションなし: このタイプのアクションでは、停止アクションは必要ありません。イベントまたは一定期間の経過後に、オプションの停止アクションを実行するよう指定できます。 |
| <デバイス>からリモート録画を取得して保存します |
選択した(エッジ録画をサポートする)デバイスから、指定した期間の前後とトリガーイベント後のリモート録画を取得し保存します。 このルールは、接続が復旧したときに自動的にリモート録画を取得する設定とは関係ありません。 強制停止アクションなし: このタイプのアクションでは、停止アクションは必要ありません。イベントまたは一定期間の経過後に、オプションの停止アクションを実行するよう指定できます。 |
| <デバイス>から<開始時刻と終了時刻>間のリモート録画を取得して保存します |
選択されたデバイス(エッジ録画に対応するデバイス)からリモート録画を取得して保存します。 このルールは、接続が復旧したときに自動的にリモート録画を取得する設定とは関係ありません。 強制停止アクションなし: このタイプのアクションでは、停止アクションは必要ありません。イベントまたは一定期間の経過後に、オプションの停止アクションを実行するよう指定できます。 |
| 添付画像の保存 |
画像を受信しましたイベントから画像を受信(カメラからSMTPメール経由で送信)したとき、今後使用できるように画像を保存します。今後、他のイベントでもこのアクションをトリガーすることができます。 強制停止アクションなし: このタイプのアクションでは、停止アクションは必要ありません。イベントまたは一定期間の経過後に、オプションの停止アクションを実行するよう指定できます。 |
| <アーカイブ> のアーカイブを有効にします |
1つ以上のアーカイブでアーカイブを開始します。このタイプのアクションを選択すると、ルールの管理ウィザードにより、必要なアーカイブを選択するように指示されます。 強制停止アクションなし: このタイプのアクションでは、停止アクションは必要ありません。イベントまたは一定期間の経過後に、オプションの停止アクションを実行するよう指定できます。 |
| <サイト>の<ユーザー定義イベント>を起動します |
通常はMilestone Federated Architectureに関連していますが、単一サイト設定でも使用可能です。このルールは、オンサイトでユーザー定義イベントをトリガーするために使用されます。通常は、フェデレーテッド階層内のリモートサイトです。 強制停止アクションなし: このタイプのアクションでは、停止アクションは必要ありません。イベントまたは一定期間の経過後に、オプションの停止アクションを実行するよう指定できます。 |
| <アクセス リクエスト通知>を表示 |
XProtect Smart Clientスクリーン上でのアクセスリクエスト通知は、トリガーするイベントの条件を満たしたときにポップアップします。Milestoneでは、このアクションに対するイベントをトリガーするために入退室管理イベントを使用することをお勧めします。これは、アクセスリクエストの通知は通常関連する入退室管理コマンドとカメラの操作に対応して設定されているためです。 このタイプのアクションでは、システムで1つ以上の入退室管理プラグインが使用可能であることが必要です。 強制停止アクションなし: このタイプのアクションでは、停止アクションは必要ありません。イベントまたは一定期間の経過後に、オプションの停止アクションを実行するよう指定できます。 |
| <カメラ>を<ルールに基づいたDLNAチャネル>に設定する |
イベントごとに、カメラはルールで定められたDLNAチャネルに対して設定されます。この類のアクションには、お使いのシステムにDLNAサーバーがインストールされていることが必要となります。 強制停止アクションなし: このタイプのアクションでは、停止アクションは必要ありません。イベントまたは一定期間の経過後に、オプションの停止アクションを実行するよう指定できます。 |
| <ルールに基づいたDLNAチャネル>から<カメラ>を削除する |
カメラは、イベントに基づいて、ルールで定められたDLNAチャネルから除去されます。この類のアクションには、お使いのシステムにDLNAサーバーがインストールされていることが必要となります。 強制停止アクションなし: このタイプのアクションでは、停止アクションは必要ありません。イベントまたは一定期間の経過後に、オプションの停止アクションを実行するよう指定できます。 |
| <ルールに基づいたDLNAチャネル>から現在のカメラを削除する |
アクティブストリームのあるカメラは、ルールに定められたDLNAチャネルに基づいたイベントから削除されます。この類のアクションには、お使いのシステムにDLNAサーバーがインストールされていることが必要となります。 強制停止アクションなし: このタイプのアクションでは、停止アクションは必要ありません。イベントまたは一定期間の経過後に、オプションの停止アクションを実行するよう指定できます。 |
| ハードウェアデバイスのパスワードを変更 |
選択したハードウェアデバイスのパスワードを、特定のハードウェアデバイスのパスワード要件にもとづいてランダム生成されたパスワードに変更します。 対応ハードウェアデバイスのリストについては、https://www.milestonesys.com/community/business-partner-tools/supported-devices/を参照してください。 このアクションは、[<recurring time>へのアクションを実行]ルールタイプを使用してルールを設定した場合にのみ実行できます。 アクションに対して以下のイベントを利用できます: このタイプのアクションには、停止アクションがありません。 このアクションの進行状況は[現在のタスク]ノードで確認できます。詳細については、現在のタスク(説明付き)を参照してください。 アクションの結果を表示するには、[システムログ]タブで[サーバーログ]ノードに移動します。詳細については、サーバーログタブ(オプション)を参照してください。 詳細については、システムログ(プロパティ)を参照してください。 |
イベント概要
ルールの管理ウィザードでイベントベースのルールを追加する場合、さまざまなイベントタイプから選択できます。概要を把握するために、現在の状況に応じて、選択可能なイベントがグループに一覧表示されます。
ハードウェア:
一部のハードウェアでは、モーション検知などのイベントをそれ自体で作成できます。これらはイベントとして使用できますが、システムで使用する前にハードウェア上に設定する必要があります。すべてのタイプのカメラで改ざんや温度変化を検知できるとは限らないため、一部のハードウェアで表示されているイベントのみを使用できます。
ハードウェアから設定可能なイベントは、デバイスドライバーから自動的にインポートされます。つまり、ハードウェアによって異なるため、ここでは説明していません。設定可能イベントは、ハードウェアのイベントタブで設定して、システムに追加されるまでトリガーされません。設定可能イベントの中には、カメラ(ハードウェア)自体を設定する必要があるものもあります。
ハードウェア - 事前定義イベント:
|
イベント |
説明 |
|---|---|
| 通信エラー(ハードウェア) |
ハードウェアへの接続が失われたときに発生します。 |
| 通信が開始しました(ハードウェア) |
ハードウェアとの通信が正常に確立されたときに発生します。 |
| 通信が停止しました(ハードウェア) |
ハードウェアとの通信が正常に停止したときに発生します。 |
デバイス - 設定可能イベント:
デバイスから設定可能なイベントは、デバイスドライバーから自動的にインポートされます。つまり、デバイスによって異なるため、ここでは説明していません。設定可能イベントは、デバイスのイベントタブで設定して、システムに追加されるまでトリガーされません。
デバイス - 事前定義イベント:
|
イベント |
説明 |
|---|---|
| ブックマーク参照が要求されました |
クライアントで、ライブまたは再生モードのブックマークが作成されたときに発生します。また、デフォルトのブックマーク録画ルールを使用するための要件です。 |
| 通信エラー(デバイス) |
デバイスへの接続が失われたとき、およびデバイスとの通信の試みが発生し、試みが失敗したときに発生します。 |
| 通信が開始しました(デバイス) |
デバイスとの通信が正常に確立されたときに発生します。 |
| 通信が停止しました(デバイス) |
デバイスとの通信が正常に停止したときに発生します。 |
| エビデンスロックが変更されました |
デバイスのエビデンスロックがクライアントユーザーまたはMIP SDKを通して変更されたときに発生します。 |
| エビデンスロックが設定されました |
デバイスのエビデンスロックがクライアントユーザーまたはMIP SDKを通して作成されたときに発生します。 |
| エビデンスロックが解除されました |
デバイスのエビデンスロックがクライアントユーザーまたはMIP SDKを通して解除されたときに発生します。 |
| フィードオーバーフローを開始しました |
レコーディングサーバーが受信したデータを指定された速度で処理できず、一部の録画が強制的に破棄される場合に、映像配信のオーバーフロー(メディアのオーバーフロー)が発生します。 サーバーが正常な場合、通常、映像配信のオーバーフローはディスク書き込み速度が遅いために発生します。書き込むデータ量を減らすか、ストレージシステムのパフォーマンスを改善することで解決できます。カメラのフレームレート、解像度、または画質を下げることで、データ書き込み量を減らすことができますが、これにより画質が落ちる場合があります。録画品質を下げたくない場合は、代わりに、追加のドライブを設置して負荷を分散するか、高速ディスクまたはコントローラを設置して、ストレージシステムのパフォーマンスを改善します。 このイベントは、レコーディングフレームレートの低下などの問題を回避するアクションをトリガーするために使用できます。 |
| フィードオーバーフローが停止しました |
フィード オーバーフロー (フィードオーバーフローを開始しましたを参照) が終了すると発生します。 |
| ライブクライアント映像配信が要求されました |
クライアントユーザーがデバイスからライブストリームを要求するときに発生します。 このイベントは要求時に発生します。その後、クライアントユーザーが要求されたライブ映像配信を表示する権限がない場合や、映像配信が何らかの理由で停止した場合など、クライアントのユーザーの要求が失敗した場合にも、イベントが発生します。 |
| ライブクライアントフィードが終了しました |
クライアントユーザーがデバイスからライブストリームを要求しなくなったときに発生します。 |
| 手動録画が開始されました |
クライアントユーザーがカメラの録画セッションを開始したときに発生します。 イベントは、デバイスがルールアクションを通してすでに録画している場合でもトリガーされます。 |
| 手動録画が停止されました |
クライアントユーザーがカメラの録画セッションを停止したときに発生します。 ルールシステムも録画セッションを開始した場合は、手動の録画が停止した後でも録画が続けられます。 |
| 印付きデータ(エビデンスロックまたはブックマーク)参照が要求されました |
エビデンスロックがクライアントまたはMIP SDKを通して再生モードで作成されたときに発生します。 ルールで使用できるイベントが作成されます。 |
| モーションが開始しました |
システムがカメラから受信したビデオでモーションを検知したときに発生します。 このタイプのイベントでは、イベントがリンクされるカメラのシステムのモーション検知を有効にする必要があります。 システムのモーション検知に加え、カメラ自体でモーションを検知して モーション開始(ハードウェア)イベントをトリガーできるカメラもありますが、カメラハードウェアやシステムの設定によって異なります。ハードウェア - 設定可能イベント:も参照してください。 |
| モーションが停止しました |
受信したビデオでモーションを検知しなくなったときに発生します。モーションが開始しましたも参照してください。 このタイプのイベントでは、イベントがリンクされるカメラのシステムのモーション検知を有効にする必要があります。 システムのモーション検知に加え、カメラ自体でモーションを検知して モーション停止(ハードウェア)イベントをトリガーできるカメラもありますが、カメラハードウェアやシステムの設定によって異なります。ハードウェア - 設定可能イベント:も参照してください。 |
| 出力がアクティブになりました |
デバイスの外部出力ポートが有効になったときに発生します。 このタイプのイベントでは、システムの1つ以上のデバイスが出力ポートに対応している必要があります。 |
| 出力が変更されました |
デバイスの外部出力ポートの状態が変更されたときに発生します。 このタイプのイベントでは、システムの1つ以上のデバイスが出力ポートに対応している必要があります。 |
| 出力が無効になりました |
デバイスの外部出力ポートが無効になったときに発生します。 このタイプのイベントでは、システムの1つ以上のデバイスが出力ポートに対応している必要があります。 |
| PTZ手動セッションを開始しました |
(スケジュール済みパトロールまたはイベントによる自動トリガーに基づくPTZセッションとは異なり、)手動で操作したPTZセッションがカメラで開始されたときに発生します。 このタイプのイベントでは、イベントがリンクされているカメラがPTZカメラである必要があります。 |
| PTZ手動セッションを中止しました |
(スケジュール済みパトロールまたはイベントによる自動トリガーに基づくPTZセッションとは異なり、)手動で操作したPTZセッションがカメラで停止されたときに発生します。 このタイプのイベントでは、イベントがリンクされているカメラがPTZカメラである必要があります。 |
| 録画が開始しました |
録画が開始したときに発生します。手動の録画が開始された場合は、別のイベントが発生します。 |
| 録画を中止しました |
録画が停止したときに発生します。手動の録画が停止された場合は、別のイベントが発生します。 |
| 設定が変更されました |
デバイスの設定が正常に変更されたときに発生します。 |
| 設定の変更エラー |
デバイスの設定変更が試みられ、試みが失敗したときに発生します。 |
外部イベント - 事前定義イベント:
|
イベント |
説明 |
|---|---|
| 音声メッセージ再生を要求しました |
音声メッセージがMIP SDKを通じてリクエストされたときにアクティブ化されます。 MIP SDKによって、サードパーティーのベンダーは、お使いのシステム用のカスタムプラグイン(たとえば、外部入退室管理システムまたは同様の機能などとの統合)を開発できます。 |
| 録画の開始を要求しました |
録画の開始がMIP SDK経由で要求されたときに有効になります。 MIP SDKによって、サードパーティーのベンダーは、お使いのシステム用のカスタムプラグイン(たとえば、外部入退室管理システムまたは同様の機能などとの統合)を開発できます。 |
| 録画の停止を要求しました |
録画の停止がMIP SDK経由で要求されたときに有効になります。 MIP SDKによって、サードパーティーのベンダーは、お使いのシステム用のカスタムプラグイン(たとえば、外部入退室管理システムまたは同様の機能などとの統合)を開発できます。 |
外部イベント - ジェネリックイベント:
ジェネリックイベントでは、シンプルな文字列をIPネットワーク経由でシステムに送信し、システムのアクションをトリガーできます。ジェネリックイベントの目的は、可能な限り多くの外部ソースがシステムと相互作用できるようにすることです。
外部イベント - ユーザー定義イベント:
各システムに合うようカスタムメイドしたイベントも選択することができます。このようなユーザー定義イベントは、以下で使用できます。
- クライアントユーザーが手動でイベントをトリガーしながら、クライアントのライブビデオを視聴できるようにする
- その他多数の目的。たとえば、特定のデータタイプをデバイスから受信したときに発生するユーザー定義イベントを作成することができます
ユーザー定義のイベント(説明付き)も参照してください
レコーディングサーバー:
|
イベント |
説明 |
|---|---|
| アーカイブが使用できます |
レコーディング サーバーのアーカイブが利用不可の後に使用できるようになった場合に発生します。アーカイブが使用できませんも参照してください。 |
| アーカイブが使用できません |
ネットワークドライブにあるアーカイブへの接続が失われた場合等、レコーディングサーバーのアーカイブが使用できなくなったときに発生します。このような場合、録画をアーカイブできません。 イベントを使って、Eメール通知が自動的に組織内の関連するスタッフに送信されるようにするために、アラームまたは通知プロファイルをトリガーすることができます。 |
| アーカイブが終了していません |
次の予定が開始する際、最後のアーカイブラウンドでレコーディングサーバーのアーカイブが終了していないときに発生します。 |
| 保持サイズを設定する前に、録画データベースを削除 |
保存期間のリミットが、データベースサイズのリミットより先に達した場合に発生します。 |
| 保持時間を設定する前に、録画データベースを削除 |
データサイズのリミットが、保存期間のリミットより先に達した場合に発生します。 |
| データベースのディスクが一杯です – 自動アーカイブ中 |
データベースディスクが一杯のときに発生します。データベースディスクは、ディスクの残り容量が500 MB未満になると一杯とみなされます。 空き容量が5GB未満になった場合、データベースで最も古いデータは必ず自動アーカイブされます(または、次のアーカイブが定義されていない場合は削除されます)。 |
| データベースのディスクが一杯です - 削除中 |
データベースディスクが満杯か、1GB未満の空き容量しかない場合に発生します。次のアーカイブが定義されていても、データは削除されます。データベースには、必ず250MBの空き容量が必要です。この制限に達した場合(データが十分速やかに削除されていない場合)、十分な空き容量が確保されるまで、それ以上データベースにはデータが書き込まれません。このため、データベースの実際の最大サイズは、指定したギガバイト数より5GB少なくなります。 |
| データベースが一杯です - 自動アーカイブ中 |
レコーディングサーバーのアーカイブが一杯になり、ストレージのアーカイブに自動アーカイブする必要があるときに発生します。 |
| データベースの修復 |
データベースが破損した場合に発生します。その場合、システムは自動的に以下の2つのデータベース修復方法を試行します。素早い修復と完全な修復 |
| データベースストレージが使用できます |
レコーディング サーバーのストレージが利用不可の後に使用できるようになった場合に発生します。データベース ストレージが使用できませんも参照してください。 例えば、データベースのストレージが使用できませんイベントにより停止された場合、このイベントを使って録画を開始することができます。 |
| データベース ストレージが使用できません |
ネットワークドライブにあるストレージへの接続が失われた場合など、レコーディングサーバーのストレージが使用できなくなったときに発生します。このような場合、録画をアーカイブできません。 イベントを使って、Eメール通知が自動的に組織内の関連する人に送信されるようにするために、録画を停止して通知プロファイルまたはアラームをトリガーできます。 |
| フェールオーバー暗号化通信エラー | フェールオーバーサーバーと監視中のレコーディングサーバーとの間でSSL通信エラーが生じた際に発生します。 |
| フェールオーバーが開始しました |
レコーディングサーバーからフェールオーバーレコーディングサーバーに切り替わるときに発生します。フェールオーバーレコーディングサーバー(説明付き)も参照してください。 |
| フェールオーバーが停止しました |
レコーディングサーバーが再び使用できるようになり、フェールオーバーレコーディングサーバーから引き継ぐことができるようになると発生します。 |
システムモニターイベント
システム モニター イベントは、[システム モニターしきい値]ノードで設定されたしきい値を超過するとトリガーされます。システムモニターしきい値(説明付き)も参照してください。
この機能は、Data Collectorサービスが実行中であることが必須です。
システムモニター> サーバー
|
イベント |
説明 |
|---|---|
| CPU使用率重大 |
CPU使用率が、重大CPUしきい値を上回った際に発生します。 |
| CPU使用率正常 |
CPU使用率が、警告CPUしきい値を下回った際に発生します |
| CPU使用率警告 |
CPU使用率が警告CPU使用値を上回った、あるいは重大CPU使用値を下回った際に発生します。 |
| メモリ使用率重大 |
メモリ使用率が、重大メモリ値を上回った際に発生します |
| メモリ使用率正常 |
メモリ使用率が、警告メモリ値を下回った時に発生します |
| メモリ使用率警告 |
メモリ使用率が警告メモリ使用しきい値を上回った、あるいは重大メモリ使用しきい値を下回った際に発生します。 |
| NVIDIAデコード重大 |
NVIDIAデコード使用値が、重大NVIDIAデコードしきい値を上回った際に発生します。 |
| NVIDIAデコードノーマル |
NVIDIAデコード使用値が、警告NVIDIAデコード値を下回った時に発生します。 |
| NVIDIAデコード警告 |
NVIDIAデコード使用値が警告NVIDIAデコードしきい値を上回った、あるいは重大NVIDIAデコード値を下回った際に発生します。 |
| NVIDIAメモリ重大 |
NVIDIAメモリ使用率が、重大NVIDIAメモリしきい値を上回った際に発生します。 |
| NVIDIAメモリノーマル |
NVIDIAメモリ使用率が、警告NVIDIAメモリしきい値を下回った時に発生します。 |
| NVIDIAメモリ警告 |
NVIDIAメモリ使用率が警告NVIDIAメモリ使用値を上回った、あるいは重大NVIDIAメモリ使用値を下回った際に発生します。 |
| NVIDIAレンダリング重大 |
NVIDIAレンダリング使用値が、重大NVIDIAレンダリングしきい値を上回った際に発生します |
| NVIDIAレンダリングノーマル |
NVIDIAレンダリング使用値が、警告NVIDIAレンダリングしきい値を下回った時に発生します |
| NVIDIAレンダリング警告 |
NVIDIAレンダリング使用値が警告NVIDIAレンダリングしきい値を上回った、あるいは重大NVIDIAレンダリングしきい値を下回った際に発生します。 |
| 使用可能なサービス重大 |
サーバーサービスが実走を停止した際に発生します。 本イベントには、しきい値は存在しません。 |
| 使用可能なサービス正常 |
サーバーサービスステイタスが、実走に変更になった際に発生します。 本イベントには、しきい値は存在しません。 |
システムモニター - カメラ:
|
イベント |
説明 |
|---|---|
| ライブFPS重大 |
ライブFPS使用率が、重大ライブFPSしきい値を下回った際に発生します。 |
| ライブFPS正常 |
ライブFPS使用率が、ライブFPS警告しきい値を上回った際に発生します。 |
| ライブFPS警告 |
ライブFPS使用率がライブFPS警告しきい値を下回った、あるいは重大ライブFPS値を上回った際に発生します。 |
| 録画FPS重大 |
録画FPS使用率が、重大録画FPSしきい値を下回った際に発生します。 |
| 録画FPS正常 |
録画FPS使用率が、警告録画FPSしきい値を上回った際に発生します |
| 録画FPS警告 |
録画FPS使用率が告録画FPS警値を下回った、あるいは重大録画FPSしきい値を上回った際に発生します。 |
| 使用済み領域重大 |
特定のカメラによる録画のための使用済み容量が重大使用済みスペースしきい値を上回った際に発生します。 |
| 使用済み領域正常 |
特定のカメラによる録画のための使用済み容量が警告使用済みスペースしきい値を下回った際に発生します。 |
| 使用済み領域警告 |
特定のカメラによる録画のための使用済み容量が警告使用済みスペースしきい値を上回った、あるいは重大使用済みスペースしきい値を下回った際に発生します。 |
システムモニター - ディスク:
|
イベント |
説明 |
|---|---|
| 空き領域重大 |
ディスク空き領域が、重大空き領域しきい値を上回った際に発生します |
| 空き領域正常 |
ディスク空き領域が、警告空き領域しきい値を下回った時に発生します |
| 空き領域警告 |
ディスク空き領域が警告空き領域しきい値を上回った、あるいは警告空き領域しきい値を下回った際に発生します。 |
システムモニター―:ストレージ
|
イベント |
説明 |
|---|---|
| 保存期間重大 |
システムがストレージが重大保存期間値よりも早く一杯になるだと予想した際に発生します。例えば、ビデオストリームからのデータが、予想していたよりも早くストレージを一杯にしてしまう、と言った場合です。 |
| 保存期間正常 |
システムがストレージが警告保存期間値よりも遅くに一杯になるだと予想した際に発生します。例えば、ビデオストリームからのデータが、予想していた速度でストレージを一杯にする、と言った場合です。 |
| 保存期間警告 |
システムストレージが、警告保存期間値よりも早く、あるいは重大保存期間値よりも遅くに、一杯になるとシステムが予期した際に発生します。例えば、ビデオストリームからのデータが、モーションを録画するように設定されたカメラからより多くのモーション検知があったことにより予想していたよりも早くストレージを一杯にしてしまう、と言った場合です。 |
その他:
アドオン製品および統合からのイベント:
たとえば、ルールシステムでは、アドオン製品および統合からのイベントを使用できます。
- アナリティクスイベントは、ルールシステムでも使用できます
ルール
ルール(説明付き)
ルールは特定の条件下でどのようなアクションをするかを指定します。例:モーションが検知されたら(条件)、カメラは録画(アクション)を開始します。
以下はルールでできることの例です。
- 録画を開始および停止する
- 非デフォルトライブフレームレートを設定する
- 非デフォルトレコーディングフレームレートを設定する
- PTZパトロールを開始および停止する
- PTZパトロールを一時停止および再開する
- PTZカメラを特定の位置に移動する
- 出力を有効/無効状態に設定する
- Eメールで通知を送信する
- ログエントリを生成する
- イベントを生成する
- 新しいデバイス設定を適用する(例:カメラの解像度の変更)
- ビデオがMatrix受信者に見えるようにする
- プラグインを開始および停止する
- デバイスからのフィードを開始および停止する
デバイスを停止することは、ビデオがデバイスからシステムに転送されなくなることを意味し、ライブ視聴も録画もできなくなることを意味します。反対に、フィードを停止したデバイスは、レコーディングサーバーとの通信が維持されます。また、Management Clientでデバイスを手動で無効にしたときとは異なり、デバイスからのフィードはルールにより自動的に開始することが可能です。
ルールの中には、特定の機能が関連するデバイスで有効であることが要件となるものもあります。例えば、カメラによる録画を指定するルールは、関連するカメラで録画が有効になっていないと機能しません。Milestoneでは、ルールを作成する前に、関連するデバイスが正しく動作するか確認しておくことを推奨しています。
デフォルトルール(説明付き)
システムには多くのデフォルトルールが設定されており、何も設定しなくても基本的な機能が使用できます。必要に応じてデフォルトルールを無効化または修正できます。デフォルトルールを修正または無効化すると、システムが希望通りに動作しなくなる場合があります。また、映像または音声のシステムへの自動配信が保証されなくなる場合があります。
|
デフォルトルール |
説明 |
|---|---|
| PTZが完了したらプリセットへ移動 |
PTZカメラを手動で操作した後、各デフォルトのプリセット位置に移動することを確認します。このルールはデフォルトでは無効になっています。 ルールを有効にした場合でも、ルールが動作するには、関連するPTZカメラでデフォルトプリセット位置を定義する必要があります。この操作はプリセットタブで行います。 |
| 要求があれば音声を再生します。 |
外部リクエストが発生すると、ビデオが自動的に録画されます。 リクエストは、常にお使いのシステムに外部的に統合されているシステムによってトリガーされます。また、ルールは主に外部システムまたはプラグインのインテグレータによって使用されます。 |
| ブックマーク記録 |
オペレータがXProtect Smart Clientにブックマークを設定すると、ビデオが自動的に録画されます。これは関連するカメラの録画が有効になっていることが前提条件です。デフォルトでは録画が有効になっています。 このルールのデフォルトの録画時間は、ブックマークが設定された時点の3秒前、およびブックマークが設定された時点から30秒後です。ルールでデフォルトの録画時間を編集できます。録画タブで設定したプレバッファはプリレコーディング時間以上にする必要があることに留意してください。 |
| モーション記録 |
カメラでモーションが検知される限り、関連するカメラの記録が有効になっていれば、ビデオが録画されることを確認します。デフォルトでは記録は有効になっています。 デフォルトルールでは、検知されたモーションに基づいて記録を指定しますが、1つ以上のカメラで個々のカメラの記録が無効になっている場合には、システムがビデオを記録することを保証するものではありません。記録が有効になっている場合でも、記録の品質は個々のカメラの記録設定の影響を受ける場合があることに留意してください。 |
| リクエスト記録 |
関連するカメラの録画が有効になっていることを前提条件として、外部リクエストが発生するとビデオの録画が自動的に開始されることを確認します。デフォルトでは録画が有効になっています。 リクエストは、常にお使いのシステムに外部的に統合されているシステムによってトリガーされます。また、ルールは主に外部システムまたはプラグインのインテグレータによって使用されます。 |
| 音声配信開始 |
すべての接続済みマイクとスピーカーからの音声配信が システムに自動配信されることを保証します。 このデフォルトルールにより、システムのインストール時に接続されたマイクとスピーカーの音声配信に即時にアクセスできます。ただし、記録設定は個別に指定する必要があるため、音声が記録されることを保証するものではありません。 |
| 配信開始 |
すべての接続済みカメラからの映像配信が システムに自動配信されることを保証します。 このデフォルトルールにより、システムのインストール時に接続されたカメラの映像配信に即時にアクセスできます。ただし、カメラの記録設定は個別に指定する必要があるため、ビデオが録画されることを保証するものではありません。 |
| メタデータ配信開始 |
すべての接続済みカメラからのデータ配信がシステムに自動配信されることを保証します。 このデフォルトルールにより、システムのインストール時に接続されたカメラのデータ配信に即時にアクセスできます。ただし、カメラの記録設定は個別に指定する必要があるため、データが記録されることを保証するものではありません。 |
|
アクセスリクエスト通知の表示 |
すべての入退室管理イベントが「アクセスリクエスト」に必ず分類されるようにします。こうすることで、Smart Clientプロファイルで通知機能が無効になっていない限り、XProtect Smart Clientでアクセスリクエスト通知のポップアップが表示されます。 |
デフォルトルールの再作成
誤ってデフォルトのルールを削除した場合には、次の内容を入力することで再作成できます。
|
デフォルトルール |
入力するテキスト |
|---|---|
| PTZが完了したときにプリセットへ移動する |
すべてのカメラからPTZ手動セッションを中止したときにアクションを実行します。 イベントが発生したデバイスでデフォルトのプリセットに即時に移動します。 |
| 要求があれば音声を再生します。 |
外部からの音声メッセージ再生要求があればアクションを実行します。 デバイス上でメタデータからの音声メッセージを優先度1のメタデータから再生します。 |
| ブックマーク記録 |
すべてのカメラ、すべてのマイク、すべてのスピーカーからブックマーク参照が要求された時にアクションを実行すると、イベントが発生したデバイスで3秒前から録画が開始されます。 アクションを30秒間実行した後に、録画をすぐに停止します。 |
| モーション記録 |
モーション時にすべてのカメラからの開始アクションを実行すると、イベントが発生したデバイスで3秒前から記録を開始します。 モーション時にすべてのカメラからの終了アクションを実行すると、3秒後に記録が停止します。 |
| リクエスト記録 |
外部からの録画開始リクエスト時にアクションを実行すると、メタデータからデバイスの録画をただちに開始します。 外部から記録の停止を要求した際に停止アクションを実行し、録画がただちに停止されます。 |
| 音声配信開始 |
アクションをあるタイムインターバルで実行し、常にすべてのマイク、すべてのスピーカーで配信を開始します。 タイムインターバルが終了すると、アクションを実行し、配信をただちに停止します。 |
| 配信開始 |
アクションをあるタイムインターバルで実行し、常にすべてのカメラで映像配信を開始します。 タイムインターバルが終了すると、アクションを実行し、配信をただちに停止します。 |
| メタデータ配信開始 |
アクションをあるタイムインターバルで実行し、常にすべてのメタデータで映像配信を開始します。 タイムインターバルが終了すると、アクションを実行し、配信をただちに停止します。 |
|
アクセスリクエスト通知の表示 |
システム[+ ユニット]からアクセスリクエスト(入退室管理カテゴリ)に対してアクションを実行する 組込みアクセスリクエスト通知の表示 |
ルールの複雑さ(説明付き)
正確なオプション数は、作成するルールのタイプ、およびシステムで使用できるデバイス数により異なります。ルールは高度な複雑さを伴います。イベントと時間条件を組み合わせたり、複数のアクションを1つのルールに指定したり、システムを構成する複数またはすべてのデバイスをカバーするルールを作成することができます。
必要に応じて、単純または複雑なルールを作成することができます。例えば、単純な時間ベースのルールを作成できます。
|
例 |
説明 |
|---|---|
| 非常に単純な時間ベースのルール |
月曜日08:30から11:30(時間条件)という期間になったら、カメラ1とカメラ2が録画を開始(アクション)し、期間が終了したら録画を停止(アクション停止)します。 |
| 非常に単純なイベントベースのルール |
カメラ1でモーションが検出されたら(イベント条件)、カメラ1がすぐに録画を開始し(アクション)、10秒後に録画を停止します(アクション停止)。 イベントベースのルールは、1個のデバイスの1つのイベントで実行されますが、2つ以上のデバイスでアクションが実行されるように指定することもできます。 |
| 複数のデバイスを使用するルール |
カメラ1でモーションが検知されたら(イベント条件)、カメラ2がすぐに録画を開始し(アクション)、出力3に接続されたサイレンがただちに鳴ります(アクション)。その60秒後に、カメラ2が録画を停止し(アクション停止)、出力3に接続されたサイレンが鳴り止みます(アクション停止)。 |
| 時間、イベント、デバイスを組み合わせたルール |
カメラ1でモーションが検知された時(イベント条件)、曜日が土曜日または日曜日の場合(時間条件)、カメラ1とカメラ2がすぐに録画を開始し(アクション)、セキュリティマネージャに通知が送信されます(アクション)。カメラ1またはカメラ2でモーションが検知されなくなってから5秒後に、2つのカメラは録画を停止します(アクション停止)。 |
組織の要件に応じて異なりますが、複雑なルールを作成するよりも、単純なルールを複数作成することを推奨します。もしこれにより、システムにより多くのルールが存在しても、あなたのルールが実行することの概要を簡単に保管することができます。ルールを単純に保つことで、個別のルール要素を無効/有効にするときに、柔軟性を得ることができます。単純なルールであれば、必要に応じてすべてのルールを無効/有効にできます。
ルールの検証(説明付き)
個々のルールまたはすべてのルールの内容を一度に検証することができます。ルールを作成したら、ルールの管理ウィザードで、すべてのルールの要素が矛盾していないか確認します。ルールが一定期間存在し、1つまたは複数のルールの要素が他の構成により影響を受けた場合、ルールが機能しなくなる場合があります。例えば、ルールが特定の時間プロファイルでトリガーされた場合、その時間プロファイルが後で削除されるか、権限がなくなると、ルールは機能しなくなります。このような構成上の意図せぬ影響については、確認が困難です。
ルール検証は、どのルールが影響を受けたのかを確認するのに役立ちます。検証はルールごとに行われ、各ルールは個別に検証されます。すべてのルールの検証機能を使用しても、互いにルールを検証することはできません(例えば、あるルールが別のルールと矛盾するかを確認する場合など)。
ルール外の要件の構成が、ルールの機能を妨害するかどうかを検証することはできない点に留意してください。例えば、関連するカメラでモーションが検知されたときに録画を開始するというルールでは、そのカメラでモーション検知(ルールではなくカメラレベルで有効になっている)が有効になっていなくても、ルールの要素自体が正しければ、検証結果は合格ということになります。
個々のルールまたはすべてのルールを一度に検証することができます。検証したいルールを右クリックして、ルールの検証またはすべてのルールの検証を選択します。ダイアログボックスが表示され、ルールが正常に検証されたかどうかを示します。1つ以上のルールを変更したり、1つ以上のルールが守られないと、影響するルールの名前をダイアログボックスがリスト化します。

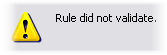
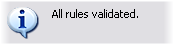
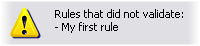
ルールの追加
ルールを作成する際に、関連するオプションを提供するルールの管理ウィザードが表示されます。
ルールに必要な要素が欠如しないようにサポートします。ルールの内容に基づき、ウィザードが自動的に適切な停止アクション(ルールが適用されなくなった後の動作)を提案するため、終わりのないルールを誤って作成することを防止します。
- ルール アイテム > ルールの追加を右クリックします。ルールの管理ウィザードが開きます。ウィザードに従って、ルールの内容を指定します。
- 新規ルールの名前と説明を名前と説明フィールドでそれぞれ指定します。
- ルールのための関連するコンディションの種類を選択する:特定のイベントが発生したときにアクションを実行するルールか、特定の時間を入力するとアクションを実行するルールのいずれかになります。
- 次へをクリックしてウィザードの手順2に進みます。ウィザードの第2ステップで、ルールの詳細条件を定義します。
- 1つまたは複数の条件を選択します。例曜日は<日>です。
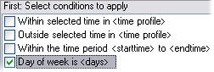
選択に応じて、ウィザードウィンドウの下側で、ルールの説明を編集します。
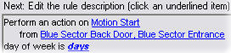
太字斜体の下線付き項目をクリックして、正確な内容を指定します。例えば、日リンクをクリックすると、ルールが適用される曜日を選択することができます。
- 正確な条件を指定したら、ウィザードの次へをクリックし、次のステップに進み、ルールでカバーするアクションを選択します。ルールの内容と複雑性に応じ、停止イベントや停止アクション等、より多くのステップを定義する必要がある場合があります。例えば、ある時間で(例、木曜日の08:00から10:30)デバイスが特定のアクションを実行するようルールを指定した場合、タイムインターバル終了時に何が起こるかを指定するようウィザードから指示されます。
- ユーザーのルールを作成した時点で条件が満たされる場合は、デフォルトでルールがアクティブになります。ルールをすぐに適用したくない場合、アクティブチェックボックスを外します。
- [終了] をクリックします。
ルールを編集、コピー、名前を変更する
- 概要ペインで、関連するルールを右クリックします。
- 以下のいずれかを選択します。
ルールの編集またはルールのコピーまたはルールの名前変更。ルールの管理ウィザードが開きます。
- ウィザードで、名前を変更するか、ルールを変更します。ルールのコピーを選択した場合、ウィザードが開き、選択したルールのコピーが表示されます。
- [終了] をクリックします。
ルールを無効/有効にする
ルールの条件が適用され、ルールがアクティブになると、システムはすぐにルールを適用します。ルールをアクティブにしたくない場合は、ルールを無効にすることができます。ルールを無効にすると、ルールの条件が満たされても、システムではルールが適用されません。ルールを無効にした場合も、後で簡単にルールを有効にすることができます。
ルールを無効にする- 概要ペインで、ルールを選択します。
- プロパティペインでアクティブチェックボックスを外します。
- ツールバーの保存をクリックします。
- 赤色のxのついたアイコンは、ルールがルールリストで無効化されたことを示します。
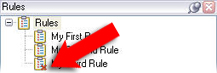
ルールをもう一度有効にしたい場合は、ルールを選択し、アクティブチェックボックスを選択して、設定を保存します。
定期スケジュール
詳細な定期スケジュールでは、アクションをどの時点で実行するかを設定できます。
例:
- 毎週火曜日の15:00~15:30の間に1時間おきに実行
- 3か月ごとにその月の15日の11:45に実行
- 毎日15:00~19:00の間に1時間おきに実行
ここでは、Management Clientがインストールされているサーバーのローカル時刻設定にもとづいた時刻が使用されます。
オプションとして、時間プロファイルを選択することで、ルールがその時間プロファイル間隔の中または外で確実に実行されるよう設定できます。
新しいルールの設定方法に関する一般的な説明については、ルールの追加を参照してください。
時間プロファイルの詳細については、「時間プロファイル」を参照してください。
時間プロファイル
使用可能な機能は、使用しているシステムによって異なります。詳細については、https://www.milestonesys.com/solutions/platform/product-index/を参照してください。
時間プロファイルは、管理者が定義する期間です。時間プロファイルは、ルールを作成するときに使用することができます。例えば、特定のアクションが特定の期間内に発生することを指定するルールを作成するときに使用できます。
時間プロファイルは、Smart Clientプロファイルだけでなく、役割にも割り当てられます。デフォルトでは、すべての役割はデフォルトの時間プロファイルである常時に割り当てられます。これは、デフォルトの時間プロファイルによる役割メンバーは、 システムのユーザー権限で、時間ベースの制限がないことを意味します。別の時間プロファイルを役割に割り当てることも可能です。
時間プロファイルは非常にフレキシブルです:1つまたは複数の単一期間、1つまたは複数の繰り返し期間、あるいはそれらの組み合わせにより構成することができます。多くのユーザーは、Microsoft® Outlookのようなカレンダーアプリケーションでの単発や繰り返し期間のコンセプトに慣れています。
時間プロファイルは現地時間で必ず適用されます。つまり、お持ちのシステムが異なる時間ゾーンにレコーディングサーバーを設置している場合、時間プロファイルに関連するアクション(カメラの録画等)は、各レコーディングサーバーの現地時間に基づき実行されます。例:08:30~09:30の時間をカバーする時間プロファイルを使用する場合、ニューヨークに設置したレコーディングサーバーのアクションは、現地時間08:30~09:30に実行され、ロサンゼルスに設置したサーバーは、ロサンゼルスの現地時間が08:30~09:30になったときに遅れて実行されます。
ルールとイベント > 時間プロファイルを展開することで、時間プロファイルを作成して管理できます。時間プロファイルリストが開きます。一例:
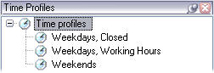
時間プロファイルの代わりとして、日中時間プロファイル(説明付き)を参照してください。
時間プロファイルの指定
- 時間プロファイルリストで、時間プロファイル > 時間プロファイルの追加をクリックします。これにより、時間プロファイルウィンドウが開きます。
- [時間プロファイル]ウィンドウで、[名前]フィールドに新しい時間プロファイルの名前を入力します。オプションとして、新しい時間プロファイルの説明を[説明]フィールドに入力できます。
- 時間プロファイルウィンドウのカレンダーで、日ビュー、週ビューまたは月ビューを選択してから、カレンダーの内側を右クリックして、1つの時間を追加または繰り返し時間を追加を選択します。
- 時間プロファイルの必要な時間を指定したら、時間プロファイルウィンドウのOKをクリックします。システムが、新規時間プロファイルを時間プロファイルリストに追加します。後で時間プロファイルを編集または削除したい場合、時間プロファイルリストからも行うことができます。
1つの時間を追加
1つの時間を追加を選択すると、時間の選択ウィンドウが表示されます。
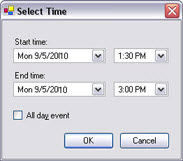
時刻と日付のフォーマットは、使用しているシステムの設定によって異なります。
- 時間の選択ウィンドウで、開始時間と終了時間を指定します。時間が終日に渡る場合は、終日イベントボックスを選択します。
- OK をクリックします。
繰り返し時間の指定
繰り返し時間を追加を選択すると、繰り返し時間の選択ウィンドウが表示されます。
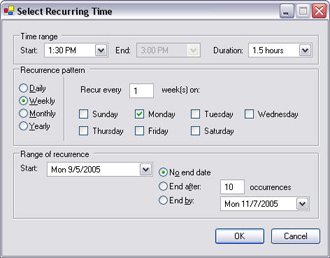
- 時間の選択ウィンドウで、時間範囲、繰り返しパターン、および繰り返し範囲を指定します。
- OK をクリックします。
時間プロファイルには、複数の期間を含めることができます。時間プロファイルに、さらに期間を含めたい場合は、1つの時間または繰り返し時間を追加します。
時間プロファイルの編集
- 概要ペインの時間プロファイルリストで、関連する時間プロファイルを右クリックし、時間プロファイルの編集を選択します。これにより、時間プロファイルウィンドウが開きます。
- 必要に応じて時間プロファイルを編集します。時間プロファイルに変更を加えたら、時間プロファイルウィンドウのOKをクリックします。時間プロファイルリストに戻ります。
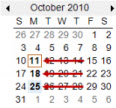
[時間プロファイル]の情報ウィンドウで、必要に応じて時間プロファイルを編集できます。時間プロファイルには1つ以上の期間が含まれ、期間が繰り返される場合があります。右上端の小さい月概要には、時間プロファイルが対応する期間の概要が簡単に表示されます。指定された時間を含む日付が太字で強調表示されます。
この例では、太字の日付は、期間が複数の日付で指定され、月曜日に繰り返し時間が指定されていることを示します。
日中時間プロファイル(説明付き)
カメラを屋外に設置した場合、カメラの解像度を頻繁に下げたり、黒/白を有効にしたり、暗くなったり明るくなったりした場合に他の設定を変更する必要があります。赤道からカメラの位置が離れれば離れるほど、日の出と日没時間が1年間のうちで大きく変化します。このため、通常の固定時間プロファイルを使用して、明るさに応じたカメラ設定の調整はできなくなります。
このような状況では、日の長さの時間プロファイルを作成して、特定の地勢条件での日の出と日没を定義することができます。地理座標を使用することで日の出と日の入りの時刻が算出されるほか、該当する場合はサマータイムの調整も毎日施されます。その結果、時間プロファイルが選択した場所の日の出/日没の年間の変化を自動的に追跡し、必要な時だけプロファイルが有効になるようにします。日時はすべてマネジメントサーバーの日時設定に基づきます。また、開始時間(日の出)と終了時間(日没)のプラスまたはマイナスオフセット(分)を設定することも可能です。開始と終了のオフセットは、同一または別にすることができます。
日の長さの時間プロファイルは、ルールと役割の両方を作成するときに使用できます。
日の長さの時間プロファイルの作成
- [ルールとイベント]フォルダー > [時間プロファイル]を選択します。
- 時間プロファイルリストで、時間プロファイルを右クリックし、日の長さの時間プロファイルの追加を選択します。
- 日の長さの時間プロファイルウィンドウで、必要な情報を入力します。明るくなったり暗くなったりする間の移行期間に対処するために、プロファイルの有効/無効をオフセットすることが可能です。さらに、コンピュータの言語/地域設定で使用している言語で、時間と月が表示されます。
- 入力した地理座標の場所をマップ上で確認するには、[ブラウザーで位置を表示]をクリックします。これによりブラウザが開いて位置を確認できます。
- OK をクリックします。
通知プロファイル
通知のプロファイル(説明付き)
通知プロファイルで、前もって作ったメール通知を設定することができます。通知は、ルールによって(例えば特定のイベントが発生したとき)自動的にトリガーされます。
通知プロファイルの作成時には、メッセージテキストを指定するほか、静止画像とAVIビデオクリップをメール通知に含めたいかどうかを決定します。
また、Eメールスキャナがある場合、Eメールによる通知を送信するアプリケーションを妨害する可能性があるため、これを無効にする必要があります。
通知のプロファイル作成の要件
通知プロファイルを作成する前に、Eメール通知のメールサーバー設定を指定する必要があります。
メールサーバーに必要なセキュリティ証明書がインストールされていれば、メールサーバーと安全に通信できます。
Eメール通知にAVIムービークリップを含めるには、使用する圧縮設定も指定する必要があります。
- ツール > オプションに移動します。これにより、オプションウィンドウが開きます。
- メールサーバーを[メールサーバー]タブ(メールサーバータブ(オプション))で、また、圧縮設定を[AVI生成]タブ(AVI生成タブ (オプション))で設定します。
通知プロファイルの追加
- [ルールとイベント]を展開し、[通知プロファイル] > [通知プロファイルの追加]を右クリックします。これにより、通知プロファイルの追加ウィザードが開きます。
- 名前と説明を指定します。[次へ] をクリックします。
- 受信者、件名、本文、Eメール間の時間を指定します。
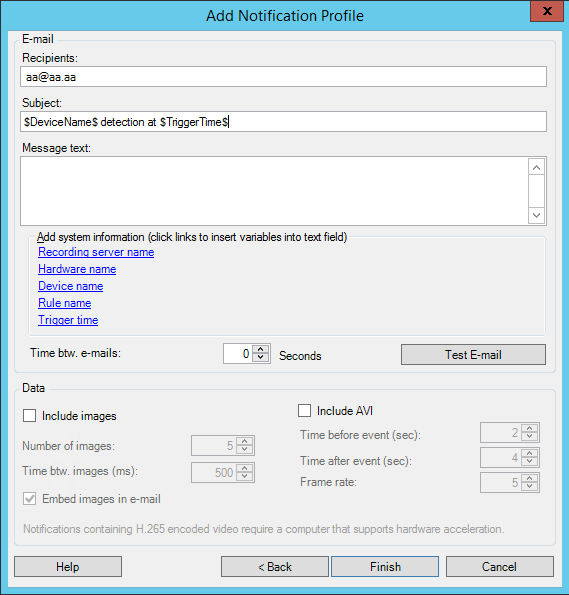
- テストのEメール通知を指定の受信者に送信したい場合は、Eメールのテストをクリックします。
- 静止画像を添付したい場合、画像を含めるを選択して、画像数、画像間の時間、画像をEメールに埋め込むか否かを指定します。
- AVIビデオクリップを含めるには、AVIを含めるを選択し、イベント前後の時間とフレームレートを指定してください。
- [終了] をクリックします。
H.265でエンコードされた動画を添付する場合は、ハードウェアアクセラレーションをサポートするコンピュータが必要です。
Eメール通知をトリガーするルールを使用する
ルールを作成するためにルールの管理を使用します。ウィザードがすべての関連するステップをガイドします。ステップに従ってルールのアクションを指定し、通知プロファイルの使用を指定します。
<プロファイル>に通知を送信するアクションを選択すると、関連する通知プロファイルを選択でき、通知プロファイルのEメール通知に含む録画がどのカメラからのものかを選択できます。

[ルールの管理]で、選択を行うリンクをクリックします。
実際に何らかの記録がされていない限り、通知プロファイルのEメール通知に記録を含むことができなことにご注意ください。静止画像またはAVIビデオクリップをEメール通知に含めたい場合は、録画の開始を指定するルールを検証します。次の例は、記録の開始アクションと通知を送信しますアクションを含むルールの例です。
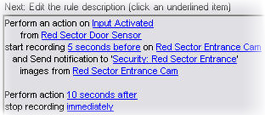
通知プロファイル(プロパティ)
通知プロファイルの以下のプロパティを指定します。
|
コンポーネント |
要件 |
|---|---|
| 名前 |
通知プロファイルの分かりやすい名前を入力します。名前は、ルール作成中に通知プロファイルを選択したときに表示されます。 |
| 説明 (オプション) |
通知プロファイルの説明を入力します。説明は、概要ペインの通知プロファイルリストの通知プロファイルにマウスポインタを合わせると表示されます。 |
| 受信者 |
通知プロファイルのEメール通知を送信する宛先となるEメールアドレスを入力します。2つ以上のEメールアドレスを入力する場合は、セミコロンでアドレスを区切ってください。例: aa@aaaa.aa;bb@bbbb.bb;cc@cccc.cc |
| 件名 |
Eメールによる通知で、件名として表示するテキストを入力します。 |
| メッセージテキスト |
Eメールによる通知で、本文として表示するテキストを入力します。メッセージテキストの他に、Eメール通知の本文には、以下の情報が自動的に追加されます。
|
| Eメール間の時間 |
各Eメール通知を送信する間隔の最小時間(秒)を指定します。例:
|
| 画像の数 |
各通知プロファイルのEメール通知に添付する最大静止画像数を指定します。デフォルトの画像数は5個です。 |
| 画像間の時間(ミリ秒): |
添付画像に提示された記録間のミリ秒数を指定します。例:デフォルトは500ミリ秒で、添付画像は1/2秒間隔で記録を表示します。 |
| イベント前の時間(秒) |
この設定はAVIファイルの開始を指定する際に使用します。デフォルトでは、AVIファイルには通知プロファイルがトリガーされる2秒前からの録画が含まれます。これは、必要な秒数に変更できます。 |
| イベント後の時間(秒) |
この設定はAVIファイルの終了を指定する際に使用します。デフォルトでは、AVIファイルは通知プロファイルがトリガーされた4秒後に終了します。これは、必要な秒数に変更できます。 |
| フレームレート |
AVIファイルに含める秒当たりのフレーム数を指定します。デフォルトは1秒当り5フレームです。フレームレートが高ければ高いほど、画質とAVIファイルサイズが大きくなります。 |
| Eメールに画像を埋め込む |
選択すると(デフォルト)、画像がEメール通知の本文に挿入されます。選択しなければ、画像は添付ファイルとしてEメール通知に添付されます。 |
ユーザー定義イベント
ユーザー定義のイベント(説明付き)
目的のイベントがイベント概要リストにない場合は、ユーザー定義イベントを作成できます。このようなユーザー定義のイベントを使用して、他のシステムを監視システムに統合します。
ユーザー定義イベントを使用すると、サードパーティー製の入退室管理システムから受信したデータをシステム内でイベントとして使用できます。イベントは後でアクションをトリガーできます。例えば、誰かが建物に入ったときに、該当するカメラからビデオ記録を開始できます。
また、ユーザー定義イベントを使用すると、XProtect Smart Clientのライブビデオを表示しているときに手動でイベントをトリガーしたり、ルールで使用されている場合は自動的にイベントをトリガーできます。例えば、ユーザー定義イベント37が発生すると、PTZカメラ224がパトロールを停止して、プリセット位置18に移動します。
役割を通して、どのユーザーがユーザー定義イベントをトリガーできるかを定義できます。ユーザー定義イベントを2つの方法で使用し、必要な場合は同時に使用できます。
|
イベント |
説明 |
|---|---|
| XProtect Smart Clientで手動でイベントをトリガーできるようにする方法 |
この場合、エンドユーザーが手動でイベントをトリガーしながら、 のライブビデオを視聴することができますXProtect Smart Client。XProtect Smart Clientのユーザーにより手動でトリガーされたためにユーザー定義イベントが発生すると、ルールによりシステムで行うべき1つまたは複数のアクションがトリガーされます。 |
| APIを通してイベントをトリガーできるようにする方法 |
この場合、監視システムの外のユーザー定義イベントをトリガーできます。この方法でユーザー定義イベントを使用するには、ユーザー定義イベントをトリガーする際に、個別のAPI (アプリケーションプログラムインターフェース。ソフトウェアアプリケーションの作成またはカスタマイズに必要な構築ブロックのセット)が必要です。この方法でユーザー定義イベントを使用するには、Active Directoryからの認証が必要です。 これにより、ユーザー定義イベントが監視システムの外側からトリガー可能にも関わらず、認証されたユーザーのみが実行可能となります。 また、ユーザー定義イベントは、APIよりメタデータに関連付けし、特定のデバイスまたはデバイスグループを定義することができます。これは、ユーザー定義のイベントを使用してルールをトリガーする際に非常に便利です。それぞれのデバイスに対するルールを持つことを避けるのと、基本的に同じことを行います。例:ある企業には出入り口が35箇所あり、入退室管理を使用しており、それぞれに入退室管理デバイスがあります。入退室管理デバイスを有効にすると、システムでユーザー定義イベントがトリガーされます。このユーザー定義イベントをルールで使用して、有効な入退室管理デバイスに関連するカメラで録画を開始することができます。どのカメラがどのルールに関連付けられるかは、メタデータで定義されます。この方法により、企業は35個のユーザー定義イベントと35個のユーザー定義イベントでトリガーされたルールを作成する必要がなくなります。単一のユーザー定義イベントと、単一のルールで十分な管理が可能になります。 ユーザー定義イベントをこの方法で使用する場合、XProtect Smart Clientの手動トリガーで常に使用できるようにしておきたくない場合もあるでしょう。役割を使用して、どのユーザー定義イベントがXProtect Smart Clientに表示されるか決定することができます。 |
ユーザー定義イベントをどのように使用しても、各ユーザー定義イベントをManagement Clientで追加する必要があります。
ユーザー定義イベントの名前を変更した場合、すでに接続済みのXProtect Smart Clientユーザーの場合、名前の変更が表示されるには、ログアウトしてから再度ログインする必要があります。
また、ユーザー定義イベントを削除すると、ユーザー定義イベントが使用されていたルールに影響が出ます。さらに、削除されたユーザー定義イベントは、 XProtect Smart ClientユーザーがログアウトしてXProtect Smart Clientはじめて削除されます。
アナリティクスイベント
アナリティクスイベント(説明付き)
アナリティクスイベントは、一般的に、外部のサードパーティのビデオコンテンツ分析(VCA)プロバイダから受け取ったデータです。
基本的に、アナリティクスイベントに基づいてアラームを使用する場合には、3段階のプロセスがあります。
- 1. アナリティクス イベント機能を有効にし、セキュリティを設定します。許可されたアドレスのリストを使用して、イベントデータをシステムに送信できるユーザーおよびサーバーがリスニングするポートを制御できます。
- 2. イベントの説明などを使用してアナリティクスイベントを作成し、テストします。
- 3. アラーム定義のソースとしてアナリティクスイベントを使用します。
サイトナビゲーションペインのルールとイベントリストでアナリティクスイベントを設定します。
VCAベースのイベントを使用する場合は、データをシステムに配信するために、サードパーティー製のVCAツールが必要です。ユーザーの選択した任意のVCAツールを使用できます。ただし、ツールが作成するデータは、指定された形式に準拠していなければなりません。この形式については、アナリティクスイベントに関するMIP SDKマニュアルで説明されています。
詳細はシステムプロバイダにお問い合わせください。サードパーティー製のVCAツールは、Milestoneオープンプラットフォームに基づいてソリューションを提供する独立系パートナーによって開発されています。これらのソリューションは、システムのパフォーマンスに影響する場合があります。
アナリティクスイベントの追加と編集
アナリティクスイベントの追加
- ルールとイベントを展開し、分析イベントを右クリックし、新規追加を選択します。
- [プロパティ]ウィンドウで、[名前]フィールドにイベントの名前を入力します。
- 必要な場合は[説明]フィールドに説明テキストを入力します。
- ツールバーで保存をクリックします。イベントのテストをクリックして、イベントの妥当性をテストすることができます。テストに示されたエラーを何度も修正し、プロセスのどこからでもテストを何度でも実行することができます。
アナリティクスイベントの編集
- 既存の分析イベントをクリックして、関連するフィールドを編集できるプロパティウィンドウを表示します。
- イベントのテストをクリックして、イベントの妥当性をテストすることができます。テストに示されたエラーを何度も修正し、プロセスのどこからでもテストを何度でも実行することができます。
アナリティクスイベントのテスト
アナリティクスイベントを作成したら、要件(アナリティクスイベントをテストする(プロパティ)を参照)をテストすることができます。例えば、そのアナリティクスイベントがManagement Clientで機能しているかテストできます。
- 現行の分析種目を選んで下さい。
- プロパティの中から、 「種目テスト」 ボタンをクリックして下さい。可能なすべての種目を示すウインドーが表示されます。
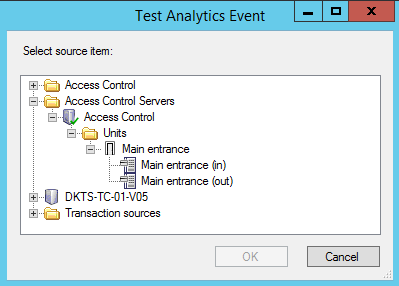
- 種目テストのソースを、例えば、カメラを選んで下さい。そのウインドーは閉じられ、分析種目が機能するための四つの条件を満たす新しい画面が表示されます。
追加テストとして、XProtect Smart Clientで、アナリティックイベントがイベントサーバーに送信されたことを確認できます。このためには、XProtect Smart Clientを開いて[アラームマネージャー]タブの種目を表示します。
参照
アナリティクスイベントをテストする(プロパティ)
アナリティクスイベントの要件をテストする場合は、4つの条件を確認し、エラーがある場合はエラーの説明と解決策を示すウィンドウが表示されます。
|
条件 |
説明 |
エラーメッセージと解決策 |
|---|---|---|
| 保存した変更 |
イベントが新しい場合は保存されますか? または、イベント名を変更した場合は、変更内容は保存されますか? |
アナリティクスイベントをテストする前に変更を保存してください。解決策/説明:変更を [保存] します。 |
| アナリティクスイベントが有効です |
アナリティクスイベント機能は有効ですか? |
アナリティクスイベントは有効ではありません。解決策/説明:アナリティクスイベント機能を有効にしてください。これを実行するためには、[ツール] > [オプション] > [アナリティクスイベント]をクリックし、[有効]チェックボックスを選択します。 |
| 許可されるアドレス |
イベントを送信するマシンのIPアドレスまたはホスト名は許可(アナリティクスイベントアドレスリストに登録)されていますか? |
Analytic Eventサービスに対して許可されているアドレスとして、ローカルホスト名を追加する必要があります。解決策/説明:許可されるIPアドレスまたはホスト名のアナリティクスイベントアドレスリストに、使用しているマシンを追加します。 ローカル ホスト名の解決中にエラーがありました。解決策/説明:マシンのIPアドレスまたはホスト名が見つからないか無効です。 |
| アナリティクスイベントを送信する |
テストイベントはイベントサーバーに正常に送信されましたか? |
下のテーブルを参照してください。 |
各ステップは失敗  または成功
または成功  .
.
条件アナリティクスイベントの送信に対するエラーメッセージと解決策:
|
エラーメッセージ |
解決策 |
|---|---|
| イベントサーバーが見つかりません。 |
イベントサーバーが登録済みサーバーのリストにありません。 |
| イベントサーバーへの接続中にエラーが発生しました |
指定されたポートでイベントサーバーに接続できません。一般的には、ネットワークの問題か、イベントサーバーサービスが停止しているため、エラーが発生します。 |
| アナリティクスイベントの送信エラーが発生しました |
イベントサーバーサービスへの接続は確立しますが、イベントを送信できません。一般的には、タイムアウトなどのネットワークの問題のため、エラーが発生します。 |
| イベントサーバーからの応答の受信中にエラーが発生しました |
イベントサーバーにイベントが送信されましたが、応答が受信されません。一般的には、ネットワークの問題またはポートがビジー状態のため、エラーが発生します。 通常はProgramData\Milestone\XProtect Event Server\logs\にあるイベントサーバーログを確認してください。 |
| イベントサーバーには不明なアナリティクスイベントです |
イベントサーバーサービスがイベントを認識しません。エラーが発生する最も可能性の高い理由は、イベントまたはイベントの変更が保存されていないことです。 |
| イベントサーバーが無効なアナリティクスイベントを受信しました |
イベントのフォーマットが正しくありません。 |
| 送信者はイベントサーバーによって承認されていません。 |
認証されたリスト 上にIP アドレス またはホスト名あなたのマシンがないケースがあり得ます。 |
| イベントサーバーの内部エラーが発生しました |
イベントサーバーエラー。 通常はProgramData\Milestone\XProtect Event Server\logs\にあるイベントサーバーログを確認してください。 |
| イベントサーバーが無効な応答を受信しました。 |
応答は無効です。ポートがビジー状態か、ネットワークに問題がある可能性があります。 通常はProgramData\Milestone\XProtect Event Server\logs\にあるイベントサーバーログを確認してください。 |
| イベントサーバーから不明な応答を受信しました |
応答は有効ですが、理解不能です。エラーが発生しているのは、ネットワークの問題またはポートがビジー状態のためである可能性があります。 通常はProgramData\Milestone\XProtect Event Server\logs\にあるイベントサーバーログを確認してください。 |
| 予期しないエラーが発生しました |
Milestoneサポートにお問い合わせください。 |
ジェネリックイベント
ジェネリックイベント(説明付き)
この機能は、XProtectイベントサーバーがインストールされていないと動作しません。
ジェネリックイベントでは、単純な文字列をIPネットワーク経由でシステムに送信し、XProtectイベントサーバーのアクションをトリガーできます。
TCPまたはUDPを使用して文字列を送信できるハードウェアまたはソフトウェアを使用して、ジェネリックイベントをトリガーできます。システムは、受信したTCPまたはUDPデータパッケージを分析して、特定の基準が満たされたときに、ジェネリックイベントを自動的にトリガーできます。この方法で、お持ちのシステムと、例えば入退室管理システムやアラームシステム等の外部ソースを統合することができます。目的は、可能な限り多くの外部ソースがシステムと相互作用できるようにすることです。
データソースのコンセプトにより、サードパーティ製ツールでシステムの基準を満たす必要がなくなります。データソースを使用して、指定したIPポートで特定のハードウェアまたはソフトウェアと通信し、そのポートに達するバイトの解釈方法を微調整することが可能になります。各ジェネリックイベントタイプは、データソースとペアになり、特定のハードウェアまたはソフトウェアとの通信に使用される言語を構成します。
データソースを使用する場合、IPネットワークの一般的知識およびインターフェースを使用する個別のハードウェアまたはソフトウェアの知識が必要となります。使用できるパラメータは多数あり、実行方法はあらかじめ決められていません。基本的に、システムはツールを提供しますが、解決策は提供しません。ユーザー定義イベントとは異なり、ジェネリックイベントは認証がありません。これによって簡単にトリガーができますが、安全性を損なわないように、ローカルホストからのイベントのみが許可されます。オプションメニューのジェネリックイベントタブから、その他のクライアントIPアドレスも可能です。
ジェネリックイベントの追加
VMSが外部システムからのTCPまたはUDPパケットの特定文字列を認識できるようにジェネリックイベントを定義することができます。ジェネリックイベントに基づいて、録画またはアラームの開始などのアクションをトリガするようにManagement Clientを設定することができます。
要件
ジェネリックイベントを有効にし、許可されるソース宛先を指定しています。詳細については、「ジェネリックイベントタブ(オプション)」を参照してください。
ジェネリック イベントを追加するには:
- [ルールとイベント]を展開します。
- [ジェネリックイベント]を右クリックして、[新規追加]を選択します。
- 必要な情報とプロパティを入力します。詳細については、「ジェネリックイベント(プロパティ)」を参照してください。
- (オプション)検索式が有効であることを検証するため、予測されるパッケージに対応する[表現がイベント文字列と一致するかチェック]フィールドに次の検索文字列を入力します。
- 一致 - 文字列を検索式に対して検証することができます
- 一致しない - 検索式は無効です。検索式を変更して、再試行してください
XProtect Smart Clientでは、イベントサーバーによってジェネリックイベントが受信されたかどうかを検証できます。これは、[イベント]を選択することで、[アラームマネージャ]タブの[アラームリスト]で実行します。
ジェネリックイベント(プロパティ)
|
コンポーネント |
要件 |
|---|---|
| 名前 |
ジェネリックイベントの一意の名前。名前は、ユーザー定義イベント、アナリティクスイベント等すべてのタイプのイベントに対して一意のものでなければなりません。 |
| 有効 |
ジェネリックイベントはデフォルトでは有効になっています。イベントを無効にするにはチェックボックスを解除します。 |
| 条件式 |
データパッケージの分析時にシステムが参照すべき表現。次の演算子を使用できます。
例:検索条件「(User001 OR Door053) AND Sunday」を使用する場合、括弧内の2つの項が先に処理され、その結果が文字列の最後の部分と結合されます。つまり、システムはまずUser001またはDoor053という項を含むパッケージを参照し、その後に結果を取得し、Sundayという項を含むパッケージを検索します。
例:検索基準「User001AND Door053 AND Sunday」は、Door001、Door053およびSundayのすべてが表現に含まれている場合のみ結果を返します。用語のいずれかまたは2つが存在するだけでは足りません。語句をANDで結合すればするほど、返される結果は少なくなります。
例:検索基準「User001 OR Door053 OR Sunday」は、 User001、Door053 またはSundayのいずれかが含まれている結果を返します。語句をORで結合すればするほど、返される結果は多くなります。 |
| 条件式のタイプ |
受信したデータパッケージを分析する時に特定のシステムがあるべき状態を示します。オプションは以下の通りです。
検索または一致から正規表現に切り替えると、表現フィールドのテキストは、自動的に正規表現に変換されます。 |
| 優先度 |
0(最低優先度)~999999(最高優先度)の数値によって優先度を指定してください。 同じデータパッケージが異なるイベントで分析される場合があります。各イベントに優先度を割り当てる機能により、受信したパッケージが複数のイベントの基準に一致したときに、どのイベントをトリガーするか管理することができます。 システムがTCPおよびUDPパッケージを受信した場合、そのパケットの分析が、最高優先度のイベントで開始されます。これにより、パッケージが複数のイベントの基準と一致する場合、最高優先度のイベントのみがトリガーされます。パッケージが同じ優先度で複数のイベントの基準と一致した場合、たとえば、優先度999のイベントが2つある場合、その優先度のすべてのイベントがトリガーされます。 |
| 表現がイベント文字列と一致するかチェック: |
[表現]フィールドに入力した表現に対してイベント文字列をテストします。 |
ジェネリックイベントデータソース(プロパティ)
|
コンポーネント |
要件 |
|---|---|
| データソース |
2つのデフォルトデータソースから選択してカスタムデータソースを定義できます。選択内容は、お使いのサードパーティ製プログラムおよび/またはインターフェース対象となるハードウェアまたはソフトウェアによって異なります。 互換:工場出荷時のデフォルト設定が有効。すべてのバイトをエコー。TCPおよびUDP。IPv4のみ。ポート1234。区切り文字なし。ローカルホストのみ。現在のコードページエンコーディング(ANSI)。 インターナショナル:出荷時設定が有効。統計のみをエコー。TCPのみ。IPv4+6。ポート1235。<CR><LF>を区切り文字として使用。ローカルホストのみ。UTF-8エンコード。(<CR><LF> = 13,10)。 [データソースA] [データソースB] のようになります。 |
| 新規 |
クリックすると新しいデータソースを作成できます。 |
| 名前 |
データソースの名前。 |
| 有効 |
データソースはデフォルトでは有効になっています。データソースを無効にするにはチェックボックスを解除します。 |
| リセット |
クリックして選択されたデータソースのすべての設定をリセットします。名前フィールドに入力された名前は残ります。 |
| ポート |
データソースのポート番号。 |
| プロトコルタイプセレクタ |
システムがジェネリックイベントを検出するために聞き、分析すべきプロトコル。 すべて:TCPおよびUDP。 TCP:TCPのみ。 UDP: UDPのみ。 ジェネリックイベントに使用するTCPおよびUDPパッケージに、@、#、+、~、等の特殊文字が含まれている場合があります。 |
| IPタイプセレクタ |
選択可能なIPアドレスタイプ:IPv4、IPv6、または両方。 |
| 区切り文字列 |
個別ジェネリックイベントのレコードを分離するために使用するセパレーターバイトを選択します。データ ソース タイプ「インターナショナル」のデフォルト (データソースを参照) は13.10です (13.10 = <CR><IF>)。 |
| エコータイプセレクタ |
使用可能なエコーリターン形式:
|
| エンコーディングタイプセレクタ |
デフォルトでは、もっとも関連のあるオプションのみがリストに表示されます。[すべて表示]チェックボックスを選択し、利用可能なすべてのエンコーディングを表示します。 |
| すべて表示 |
前の項目を参照してください。 |
| 使用可能な外部IPv4アドレス |
外部イベントを管理するために、マネジメントサーバーが通信可能なIPアドレスを指定します。これを使用して、データを取得しないIPアドレスを除外することも可能です。 |
| 使用可能な外部IPv6アドレス |
外部イベントを管理するために、マネジメントサーバーが通信可能なIPアドレスを指定します。これを使用して、データを取得しないIPアドレスを除外することも可能です。 |
範囲は、100、105、110~120等4つの位置にそれぞれ指定できます。例えば、10.10ネットワークのすべてのアドレスは、10.10.[0-254].[0-254]または10.10.255.255により使用可能になります。

