サイトナビゲーション: システムダッシュボード
この記事では、レポートの作成やデータの保護などを含む、システムの監視方法について説明します。
システムダッシュボード(説明付き)
システムダッシュボードには、システムとコンポーネントを監視する機能があります。
次の機能にアクセスします。
|
名前 |
説明 |
|---|---|
| システムモニター |
定義するパラメータでサーバーとカメラのステータスを監視します。 |
| システムモニターしきい値 |
システムモニターで使用されるサーバーおよびモニタータイルで監視されるパラメータのしきい値を設定します。 |
| エビデンスロック |
システムで保護されているすべてのデータの概要を把握できます。 |
| 現在のタスク |
選択したレコーディングサーバーの実行中のタスクの概要を把握できます。 |
| 設定レポート |
印刷する前に、システム設定レポートに何を含めるかを決定します。 |
システムモニター(説明付き)
システムモニターでは、システムのサーバーとカメラの現在の状態の概要が、システムハードウェアを表す色付きのタイルによって視覚的に表示され、簡単に確認できます。既定では、すべてのレコーディングサーバー、すべてのサーバー、およびすべてのカメラを表すタイルが表示されます。
タイルの色:
|
タイルの色 |
説明 |
|---|---|
| 緑 |
正常状態。すべてが正常に動作しています。 |
| 黄色 |
警告状態。1つ以上のモニターパラメータが正常状態のしきい値を超えています(システムモニターしきい値(説明付き)を参照)。 |
| 赤 |
重大状態。1つ以上の監視パラメータが正常状態と警告状態のしきい値を超えています。 |
ダッシュボードに表示するタイルの数を増減する場合は、サーバーおよびカメラタイルをカスタマイズできます。たとえば、1台のサーバー、1台のカメラ、カメラのグループ、またはサーバーグループを表すようにタイルを設定できます。また、タイルを使用しない場合や、監視パラメータを編集する場合は、タイルを削除できます。たとえば、監視パラメータは、CPU利用率またはサーバーの空きメモリなどです。これらのパラメータをサーバータイルから削除すると、タイルは該当するタイルでこれらのパラメータを監視しません。タブの右上端で[カスタマイズ]をクリックすると、[ダッシュボードのカスタマイズ]ウィンドウが開きます。詳細については、「ダッシュボードのカスタマイズ」を参照してください。
システムモニターしきい値で設定されたしきい値に基づいて、タイルの状態と色が変わります。システムではデフォルトしきい値の一部が設定されませんが、各3つの状態のしきい値を自分で決定できます。しきい値を設定または変更するには、システムモニターしきい値を使用できます。システムモニターしきい値(説明付き)を参照してください。
タイルの色が変わり、タイルの色の変化につながるサーバー/パラメータを確認する場合は、タイルをクリックします。これにより、画面の下に概要が開き、タイルで有効にした各監視パラメータの色(赤、黄、緑)が表示されます。[詳細]ボタンをクリックすると、状態が変わった原因に関する詳細情報が表示されます。
警告サインが現れた場合は、マウスをその上に持っていくと、システムがエラーメッセージが表示されます。
システムモニターの機能では、Data Collectorが実行されていることが必要となります。
ダッシュボードのカスタマイズ
新しいカメラまたはサーバータイルの追加:
- [システムモニター]ウィンドウで[カスタマイズ]をクリックします。
- [ダッシュボードのカスタマイズ]ウィンドウが表示されたら、[サーバータイル]または[カメラタイル]の下で[新規]をクリックします。
- [新しいサーバータイル/新しいカメラタイル]ウィンドウで、監視するサーバーまたはカメラを選択します。
- [監視パラメータ]の下で、該当するタイルから追加または削除するパラメータのチェックボックスをオンまたはオフにします。
- OK をクリックします。新しいサーバーまたはカメラタイルがダッシュボードに表示されるタイルに追加されます。
監視パラメータの編集:
- [システムモニターダッシュボード]ウィンドウで[カスタマイズ]をクリックします。
- [ダッシュボードのカスタマイズ]ウィンドウが表示されたら、[サーバータイル]または[カメラタイル]の下で[編集]をクリックします。
- [サーバータイルの編集]または[カメラタイルの編集]ウィンドウで、編集するサーバーコンポーネントまたはカメラを選択します。
- [監視パラメータ]ボックスで、該当するタイルから追加または削除する監視パラメータのチェックボックスをオンまたはオフにします。
- OK をクリックします。変更された監視パラメータは、該当するタイルの一部か、該当するタイルから削除されます。
必要に応じて、システムの履歴データを有効および無効にできます。このデータを無効にする場合は、前のシステムの動作のグラフを表示できません。SQL Serverとデータベース、または帯域幅の負荷を軽減したい場合は、履歴データのサンプリング間隔を減らすことができます。 履歴データのサンプリング間隔を低くする場合は、グラフに表示される詳細が少なくなります。
システムモニターの詳細(説明付き)
サーバーまたはカメラタイルをクリックすると、ダッシュボードの下に選択した監視パラメータのステータスがそれぞれ表示されます。

[状態]フィールドにはカメラの状態が表示されます。たとえば、デバイスへの接続が切断された場合は、赤色の警告が表示されます。アイコンにはツールチップがあり、警告の原因となる問題が簡単に説明されています。
[使用されているスペース]フィールドには、デバイスが以前に他のレコーディングサーバー上にあった場合など、このデバイスの録画がある他のレコーディングサーバーのデータが表示されます。
該当するカメラ/サーバーの[詳細]ボタンをクリックすると、システム情報を表示し、次の項目に関するレポートを作成できます。
|
コンポーネント |
説明 |
|---|---|
| マネジメントサーバー |
選択したマネジメントサーバーのデータを表示します |
| レコーディングサーバー |
選択したレコーディングサーバーのデータを表示します。以下を元に表示できます。
|
| フェールオーバーレコーディングサーバー |
選択したフェールオーバー レコーディング サーバーのデータを表示します。 |
| 追加のサーバー |
ログサーバー、イベントサーバーなどでデータを表示します。 |
| カメラ |
設定にある任意のカメラグループの任意のカメラでデータを表示します。 |
これらの各要素は、クリックして展開できます。この領域をクリックすると、このサーバーまたはカメラの関連する動的データが表示されます。
カメラバーには、選択の対象となるカメラグループのリストが含まれています。グループを選択すると、特定のカメラを選択してその動的データを表示することができます。すべてのサーバーが、CPU使用率および使用可能メモリの情報を表示できます。レコーディングサーバーも、接続ステータスの情報を表示します。それぞれのビューには、履歴リンクがあります。それをクリックすると、履歴データとレポートが表示されます(カメラのレポートを表示するには、カメラの名前をクリックします)。それぞれの履歴レポートで、最近24時間、7日または30日のデータを表示できます。レポートを保存および/または印刷するには、PDFへ送信アイコンをクリックします。「<」およびホーム アイコンを使用して、システ ムモニターをナビゲートします。
デバイスが現在存在するレコーディングサーバーのデータを使用した場合にのみ履歴レポートを作成できます。
サーバーのオペレーティングシステムからシステムモニターの詳細にアクセスした場合、Internet Explorer Enhanced Security Configurationに関連するメッセージが表示されることがあります。メッセージの指示に従って、「システムモニター]のページを信頼済みサイトゾーンに追加してから続行してください。
システムモニターしきい値(説明付き)
システムモニターしきい値を使用することで、システムハードウェアの状態の変化についてシステムモニター上のタイルで視覚的に示さなければならない場合(たとえばサーバーのCPU使用が正常状態(緑)から警告状態(黄)に変化した場合など)に、グローバルしきい値を設定および調整すること可能となります。
システムにはデフォルトのしきい値が設定されているため、システムを設定した時点よりシステムハードウェアのモニタリングを開始できます。しきい値を変更する方法については、「システムモニターしきい値の設定」を参照してください。
デフォルトでは、特定のハードウェアの全ユニット(すべてのカメラまたはサーバーなど)のしきい値を表示するよう設定されています。個々のサーバーまたはカメラ、あるいはこれらのサブセットのしきい値を設定することも可能です。個々のサーバーまたはカメラのしきい値を設定するという操作は、たとえば一部のカメラに対して他のカメラよりも高いライブFPSまたはレコーディングFPSを設定したい場合などに有効となり得ます。
サーバー、カメラ、ディスク、ストレージのしきい値を設定できます。しきい値を変更するには、しきい値コントロールスライダーを使用します。しきい値コントロールスライダーの(状態分割地点にある)ハンドルを上下にドラッグすることで、しきい値を増減します。しきい値コントロールスライダーは、システムモニターのサーバー/カメラタイルと同じように色分けされています(システムモニターしきい値(説明付き)を参照)。
システムハードウェアの使用/負荷が短時間(1秒前後)しか高しきい値に達しなかった場合に重大または警告状態が表示されないようにするには、計算間隔を使用します。計算間隔機能では、システムハードウェア状態の短時間の変更または頻繁な変更の影響が平均化されます。具体的には、この計算間隔機能によって経時的なハードウェア変更の影響が均一化されるため、しきい値を超えるたびにアラートが発生することがなくなります。
たとえば、[計算間隔]を1分間に設定した場合、1分間全体にわたる平均値がしきい値を超えた場合にのみアラートが発生します。この利点として、ハードウェアの頻繁かつ恐らくは無関係な状態変更に関するアラートを避けつつ、CPU使用やメモリの消費といった継続的な問題を示すアラートのみが表示されるように設定できます。計算間隔の値を変更する方法については、「システムモニターしきい値の設定」を参照してください。
サーバーのしきい値
|
しきい値 |
説明 |
単位 |
|---|---|---|
| CPU使用率 |
モニタリングしているサーバーのCPU使用のしきい値。 |
% |
| 使用可能なメモリ容量 |
モニタリングしているサーバーのRAMメモリ使用のしきい値。 |
MB |
| NVIDIAデコード |
モニタリングしているサーバーのNVIDIAデコード使用のしきい値。 |
% |
| NVIDIAメモリ |
モニタリングしているサーバーのNVIDIA RAMメモリ使用のしきい値。 |
% |
| NVIDIAレンダリング |
モニタリングしているサーバーのNVIDIAレンダリング使用のしきい値。 |
% |
カメラのしきい値
|
しきい値 |
説明 |
単位 |
|---|---|---|
| ライブFPS |
モニタリングしているカメラにライブビデオが表示されている際の、使用中のカメラのFPSのしきい値。 |
% |
| レコーディングFPS |
モニタリングしているカメラでビデオが録画されている際の、使用中のカメラのFPSのしきい値。 |
% |
| 使用済み領域 |
モニタリングしているカメラによって使用されている領域のしきい値。 |
GB |
ディスクのしきい値
|
しきい値 |
説明 |
単位 |
|---|---|---|
| 空き領域 |
モニタリングしているディスクの空き容量のしきい値。 |
GB |
ストレージのしきい値
|
しきい値 |
説明 |
単位 |
|---|---|---|
| 保存期間 |
ストレージの領域がどの時点でなくなるかの予測を表すしきい値。状態はシステムの設定にもとづいて表示され、1日に2回更新されます。 |
日数 |
ルールを設定(「ルール」を参照)することで、しきい値がある状態から別の状態に変化した際に、特定のアクションを実行したりアラームをアクティブ化したりもできます(「システムダッシュボード(説明付き)」を参照)。
システムモニターしきい値の設定
- [サイトナビゲーション]ペインで、[システムモニターしきい値]を選択します。
-
まだ有効にしていない場合は、関連するシステムハードウェアの[有効にする]チェックボックスを選択します。以下の値が例として挙げられます。
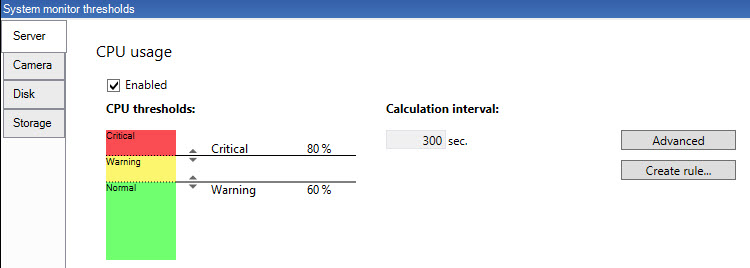
- しきい値コントロールスライダを上下にドラッグし、しきい値を増減します。しきい値コントロールに表示される各システムハードウェアで使用可能なスライダは2つあり、[正常]、[警告]、[重大]レベルを識別します。
- 計算間隔のための値を入力、あるいはデフォルトの値を保持します。
- それぞれのハードウェアにおいて値を設定したい場合は、[アドバンスド]をクリックします。
- 特定のイベントに対する、あるいは特定のタイムインターバルにおけるルールを設定したい場合、[ルールを作成する]をクリックします。
- 関連するしきい値レベルおよび計算間隔を設定したら、メニューから[ファイル] > [保存]を選択します。
しきい値設定の例:
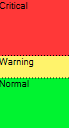
- 赤色は、[重大]ステイタスに達したことを示します。
- 黄色は、[警告]ステイタスです。これは、あなたが[重大]レベルに近づいていることを示します。
- 緑色は、正常状況で、利用者が選択したしきい値内にあることを示します。
エビデンスロック(説明付き)
使用可能な機能は、使用しているシステムによって異なります。詳細については、https://www.milestonesys.com/solutions/platform/product-index/を参照してください。
XProtect VMSバージョン2020 R2の時点において、マネジメントサーバーを以前のバージョンからアップグレードしても、バージョン2020 R1またはそれ以前のレコーディングサーバーでのエビデンスロックの作成または修正は、これらのレコーディングサーバーをアップグレードしない限り行うことはできません。
これは、ハードウェアが(2020 R1またはそれ以前の)レコーディングサーバーから別のレコーディングサーバーへと移され、以前のサーバーに記録が残っている場合でも、エビデンスロックを作成または修正できないことを意味します。
エビデンスロック機能を使用して、クライアントオペレータは、例えば捜査や裁判が行われている間、必要に応じて、音声や他のデータを含むビデオシーケンスが削除されないように保護できます。 エビデンスロックをかける方法については、XProtect Smart Clientマニュアルを参照してください。
保護されている場合、システムのデフォルト保持時間を過ぎた場合の自動削除や、クライアントユーザーによる手動削除によっても、データは削除できなくなります。システムまたはユーザーは、十分なユーザー権限を持つユーザーがエビデンスをロック解除しない限り、データを削除できません。
エビデンスロックのフロー図:
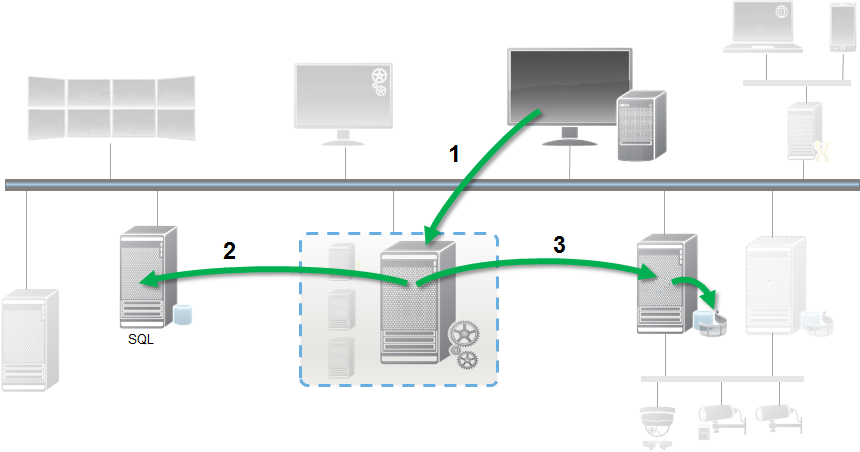
- ユーザーはXProtect Smart Clientでエビデンスロックを作成します。情報がマネジメントサーバーに送信されます。
- Management Serverには、SQLデータベース内のエビデンスロックに関する情報が保存されます。
- マネジメントサーバーはレコーディングサーバーに対して、データベースの保護された録画を保存して保護するように指示します。
オペレータがエビデンスロックを作成するときには、保護されたデータは録画されたレコーディングストレージにあり、保護されていないデータとともにアーカイブディスクに移動されます。一方、保護されたデータは次のように処理されます。
- エビデンスロックに設定された保持時間。 これは無期限になる可能性があります。
- 保護されていないデータにグルーミングが設定されている場合でも、録画の元の品質が維持されます。
オペレータがロックを作成すると、シーケンスの最小サイズは、データベースが録画されたファイルを分割する期間です。デフォルトでは、1時間のシーケンスです。この値は変更できますが、レコーディングサーバーのRecorderConfig.xmlファイルをカスタマイズする必要があります。小さいシーケンスが2つの1時間の期間にまたがる場合は、両方の期間で録画がロックされます。
Management Clientの監査ログでは、ユーザーが証拠ロックを作成、編集、または削除した日時を確認できます。
ディスクの領域が不足した場合、保護されたデータには影響しません。この場合、最も古い保護されていないデータが削除されます。削除する保護されていないデータがない場合は、システムは録画を停止します。ディスクが満杯のイベントによってトリガーされるルールとアラームを作成し、自動的に通知を発行することができます。
大量のデータが長期にわたり保存され、ディスク領域に影響する可能性がある場合を除き、このようなエビデンスロック機能はシステムのパフォーマンスに影響しません。
ハードウェアを別のレコーディングサーバーに移動する場合(「ハードウェアの移動」を参照):
- エビデンスロックで保護された録画は、作成された時点でエビデンスロックに設定された保存期間に従い、古いレコーディングサーバーに残ります。
- XProtect Smart Clientユーザーは、別のレコーディングサーバーに移動する前に、カメラで作成された録画でエビデンスロックを使用してデータを保護できます。カメラを複数回移動する場合でも、録画は複数のレコーディングサーバーに保存されます。
デフォルトでは、すべてのオペレータにデフォルトのエビデンスロックプロファイルが割り当てられていますが、この機能に対するユーザーアクセス権は割り当てられていません。 役割のエビデンス ロック アクセス権限を指定するには、デバイスタブ(役割)で役割設定について参照してください。役割のエビデンス ロック プロファイルを指定するには、情報タブ(役割)で役割設定について参照してください。
Management Clientでは、デフォルト証拠ロックプロファイルのプロパティを編集したり、代わりに追加の証拠ロックプロファイルを作成して、役割に割り当てることができます。
システムダッシュボードのエビデンスロックには、現在の監視システム内で保護されているデータすべての概要が表示されます。
- 保護データの開始日と終了日
- エビデンスをロックしたユーザー
- エビデンスのロックが解除された時刻
- データの保存場所
- 各エビデンスロックのサイズ
エビデンスロックに表示されているすべての情報はスナップショットです。 F5を押すと画面が更新されます。
現在のタスク(説明付き)
現在のタスクノードは任意の記録サーバーのタスクの概要、始動時刻、推定終了時刻と経過を表示します。現在のタスクに表示されているすべての情報はスナップショットです。プロパティペインの右下にある更新ボタンをクリックすることで更新できます。
設定レポート(説明付き)
PDF設定レポートを作成する際、システムのあらゆる要素をレポートに含めることができます。例えば、ライセンス、デバイス設定、アラーム設定などを含めることが可能です。また、フォントとページの設定をカスタマイズしたり、カスタマイズした表紙を含めることができます。
設定レポートの追加
- システムダッシュボードを展開して、設定レポートをクリックします。これによりレポート設定ページが開きます。
- レポートに含める要素を選択します。
- オプション: 表紙をクリックして表紙をカスタマイズします。表示されるウィンドウで、必要な情報を入力します。レポートに含める要素として表紙を選択します。選択しないと、カスタマイズする表紙はレポートに含まれなくなります。
- フォーマットをクリックして、フォント、ページのサイズ、余白をカスタマイズします。表示されるウィンドウで、必要な設定を選択します。
- エクスポートする準備ができたら、エクスポートをクリックし、名前を選択して、レポートの保存場所を選択します。

