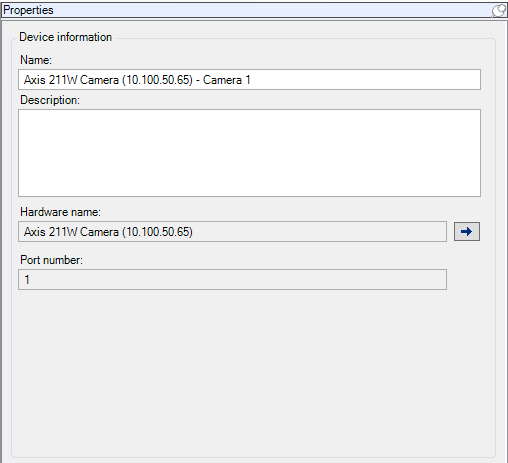サイトナビゲーション: [デバイス]タブ
情報タブ(デバイス)
情報タブのプロパティ
|
名前 |
説明 |
|---|---|
| 名前 |
デバイスがシステムおよびクライアントに一覧されるときにこの名前が使用されます。 デバイスの名前を変更すると、名前はManagement Clientで一括変更されます。 |
| 説明 |
デバイスの説明を入力します(オプション)。 説明は、システム内の複数のリストに表示されます。例えば、概要ペインで名前にマウスポインタを移動すると表示されます。 |
| ハードウェア名 |
デバイスが接続されているハードウェアの名前を表示します。ここからはフィールドを編集できませんが、その横にある[移動]をクリックして変更することができます。これによりハードウェア情報に移動し、名前を変更できます。 |
| ポート番号 |
デバイスがハードウェアに接続されているポートを表示します。 デバイスが1つしかないハードウェアでは、ポート番号は通常1になります。複数のチャネルがあるビデオサーバーなどのマルチデバイスハードウェアでは、通常、ポート番号はデバイスが接続されているチャネルを示しています(例、3)。 |
| ショートネーム |
カメラにショートネームをつけるには、ここに入力してください。最大文字数は128文字です。 スマートマップを使用している場合、スマートマップ上のカメラに自動的にショートネームが表示されます。または、フルネームが表示されます。 |
| 地理座標 |
カメラの地理的位置を緯度、経度のフォーマットで入力します。入力する値によって、XProtect Smart Clientのスマートマップ上のカメラアイコンの位置が決まります。 このフィールドは主にスマートマップとサードパーティー統合のためのものです。 |
| 方向 |
垂直軸上の真北の点に対するカメラの視線方向を入力します。入力する値によって、XProtect Smart Clientのスマートマップ上のカメラアイコンの位置が決まります。 デフォルト値は0.0.です。 このフィールドは主にスマートマップとサードパーティー統合のためのものです。 |
| 視界 |
視界を度で入力します。入力する値によって、XProtect Smart Clientのスマートマップ上のカメラアイコンの視界が決まります。 デフォルト値は0.0.です。 このフィールドは主にスマートマップとサードパーティー統合のためのものです。 |
| 距離 |
カメラの深度をメートルまたはフィートで入力します。入力する値によって、XProtect Smart Clientのスマートマップ上のカメラアイコンの深度が決まります。 デフォルト値は0.0.です。 このフィールドは主にスマートマップとサードパーティー統合のためのものです。 |
| ブラウザで位置をプレビューする… |
入力した座標が適切であるかどうかを確認するには、ボタンをクリックします。通常お使いのインターネットブラウザの指定の場所でGoogle マップが開きます。 このフィールドは主にスマートマップとサードパーティー統合のためのものです。 |
設定タブ(デバイス)
設定タブ(説明付き)
設定タブで、デバイスの設定を複数のフィールドで表示および編集することができます。
すべてのデバイスに設定タブがあります。
表に表示される値は、変更可能または読み取り専用です。設定をデフォルト以外の値に変更した場合は、値が太字で表示されます。
テーブルの内容はデバイスドライバーによって異なります。
許可された範囲が設定表の下の情報ボックスに表示されます。

カメラ設定(説明付き)
以下の設定を表示または編集できます。
- デフォルトのフレームレート
- 解像度
- 圧縮
- キーフレーム間のフレームの最大数
- 選択したカメラまたは選択したデバイスグループ内のすべての、カメラの画面の日時およびテキスト表示
カメラのドライバーが設定タブのコンテンツを決定します。ドライバーはカメラのタイプによって異なります。
MJPEGやMPEG-4H.264/H.265などの、複数のストリームタイプをサポートしているカメラでは、マルチストリーミングを使用できます(マルチストリーミング(説明付き)を参照)。
設定を変更する場合は、プレビューペインを有効にすると、変更の影響を簡単に確認できます。プレビューペインを使用してフレームレート変更の影響を判断することはできません。その理由は、プレビューペインのサムネイル画像ではオプションダイアログボックスで定義された他のフレームレートを使用しているためです。
キーフレーム間の最大フレームおよびキーフレームモード間の最大フレームの設定を変更すると、XProtect Smart Clientの一部の機能のパフォーマンスが低下するおそれがあります。たとえば、XProtect Smart Clientはビデオ表示の起動にキーフレームが必要なので、キーフレーム間の期間が長いと、XProtect Smart Clientの起動が長引きます。
ストリームタブ(デバイス)
ストリームタブ(説明付き)
以下のデバイスにストリームタブがあります。
- カメラ
ストリームタブはデフォルトで単一のストリームを一覧表示します。このストリームは、選択したカメラのデフォルトのストリームであり、ライブビデオや、録画したビデオで使用されます。
ライブストリームには、カメラがサポートしている複数のライブストリームを設定できますが、録画には一度に1つのストリームしか選択できません。録画に使用するストリームを変更するには、録画するストリームの記録ボックスを選択します。
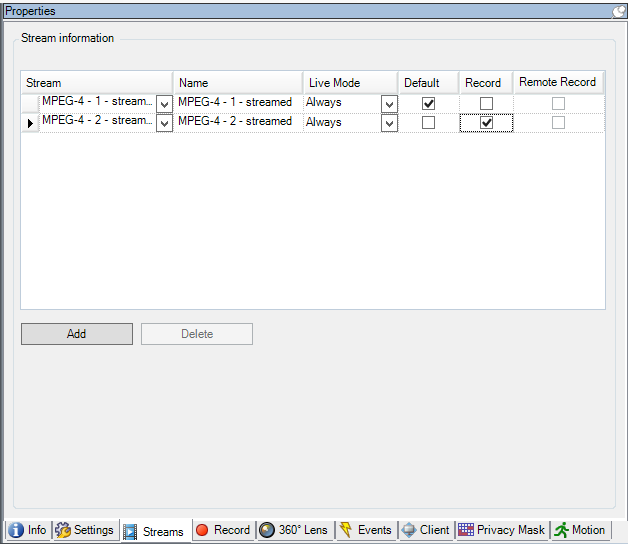
マルチストリーミング(説明付き)
ライブビデオの視聴および録画ビデオの再生には、必ずしも同じビデオ画質とフレームレートが必要とは限りません。ストリームのいずれか1つをライブ視聴用にして、もう1つを再生目的で使用することもできますし、または複数の独立したライブストリームとして、異なる解像度、エンコーディング、フレームレート設定で使用することも可能です。
ストリーミングを管理するため、そして不要なデータ転送を制限するため、ストリーミングは以下の条件下では開始しません:
- [ストリーム]タブで、[ライブモード]が[必要な場合]に設定されている
- [録画]タブで[録画]が無効になっている
- [モーション]タブで[モーション検出]が無効になっている
これらの条件が満たされた場合、ビデオストリームはクライアントによる視聴時にのみ実行されます。
例1: ライブビデオおよび録画ビデオ:
- ライブビデオの再生では、組織によって高いフレームレートでのH.264が望ましい場合があります。
- 録画ビデオを再生する場合、組織によっては低いフレームレートでのMJPEGを使用することで、ディスクの空き容量を保持できる方が望ましい場合もあります。
例2: ローカルビデオおよびリモートライブビデオ:
- ローカル接続された操作ポイントからライブビデオを視聴する場合、組織によっては可能な限り高品質のビデオを利用するために、高いフレームレートのH.264が望ましい場合があります。
- リモート接続された操作ポイントからライブビデオを視聴する場合、組織によってはネットワーク帯域を保持するために、低いフレームレートのMJPEGが望ましい場合もあります。
例3: アダプティブストリーミング:
- ライブビデオを視聴し、XProtect Smart ClientコンピュータのCPUとGPUの負荷を軽減するには、組織によっては複数の高フレームレートH.264/H.265を使用するものの、アダプティブストリーミングの使用時にはXProtect Smart Clientによって要求された解像度と一致させるために異なる解像度が使用されることが望ましい場合もあります。詳細については、「Smart Clientプロファイルのプロパティ」を参照してください。
カメラの[クライアント]タブでライブマルチキャストを有効にする場合は、デフォルトのビデオストリームでのみ作動します。
たとえカメラがマルチストリーミングをサポートしていても、カメラによって個々のマルチストリーミングの機能は異なります。詳細については、カメラの文書を参照してください。
カメラが異なるタイプのストリームを提供しているか確認するために、設定タブを確認してください。
ストリームの追加
- ストリームタブで、追加をクリックします。この操作で、リストに2番目のストリームが追加されます。
- 名前列で、ストリームの名前を編集します。名前はXProtect Smart Clientに表示されます。
- ライブモード列で、いつライブストリームが必要かを選択します。
- 常時:XProtect Smart Clientユーザーがストリームを要求しなくても、ストリームは実行されます。
- 絶対:ストリームはオフです。例えば、ストリームを高画質で録画したいが帯域幅が必要な場合のみ、これを使用します
- 必要時:ストリームはXProtect Smart Clientのユーザーが要求したときに開始します。
- デフォルト列では、どのストリームをデフォルトにするか選択します。
- 録画列で、このストリームを録画する場合はチェックボックスを選択し、ライブビデオのみに使用する場合はクリアします。
- [保存] をクリックします。
ストリームが既定または記録に設定されている場合、ストリームは常にライブモード設定とは関係なく実行します。[必要な場合]および[常時]を選択しても同じ結果になります。また、[録画しない]を選択すると、ストリームは実行されますが、ライブ表示はできません。
誰もライブビデオを見ていない場合にストリームを実行しないようにするには、[デフォルトの映像配信開始ルール]を修正し、定義済みのクライアントライブフィードの要求イベントを使用して要求することで開始できます。
録画タブ(デバイス)
[録画]タブ(説明付き)
以下のデバイスに記録タブがあります。
- カメラ
- マイク
- スピーカー
- メタデータ
デバイスからの記録は、記録を有効にし、記録関連ルール条件が満たされたときにだけ、データベースに保存されます。
デバイスで設定できないパラメータは淡色表示されます。
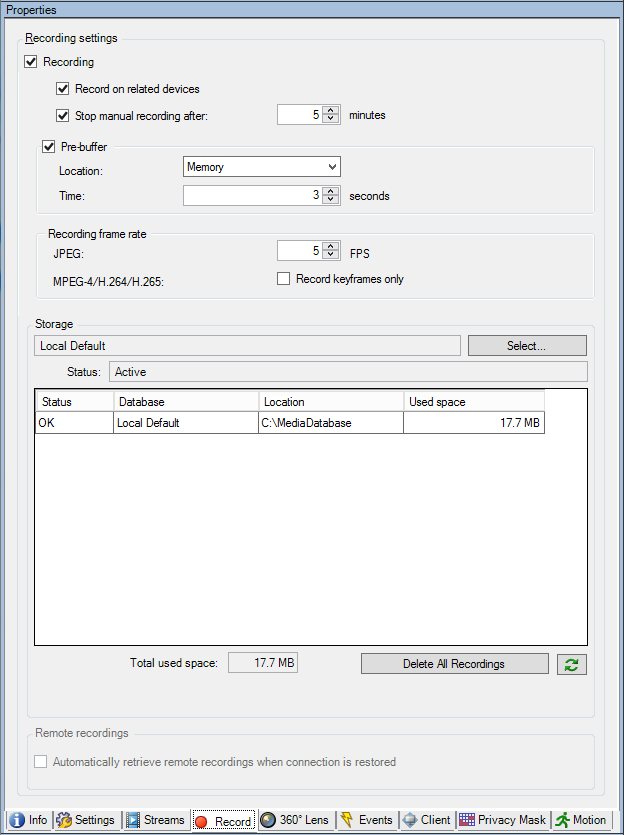
記録の有効化と無効化
デフォルトでは記録は有効になっています。記録を有効化/無効化する方法:
- [サイトナビゲーション]ペインで、レコーディングサーバーを選択します。
- 概要ペインで関連するデバイスを選択します。
- 録画タブで、録画チェックボックスを選択します。
カメラからのデータの録画を可能にするには、デバイスの録画を有効にする必要があります。デバイスの録画を無効にすると、デバイスの録画状態を指定するルールが動作しません。
関連するデバイスで録画を有効にする
カメラデバイスの場合、マイクなど同じレコーディングサーバーに接続されている関連するデバイスの録画を有効にすることができます。これは、カメラが録画する際に、関連するデバイスが録画することを意味します。
新しいカメラデバイスではデフォルトで関連するデバイスの録画が有効になっていますが、必要に応じて無効または有効にすることができます。システムにある既存のカメラデバイスの場合、このチェックボックスはデフォルトでクリアされています。
- [サイトナビゲーション]ペインで、レコーディングサーバーを選択します。
- 概要ペインで関連するカメラデバイスを選択します。
- 録画タブで、関連するデバイスで録画するチェックボックスを選択します。
- クライアントタブで、このカメラに関連付けるデバイスを指定します。
他のレコーディングサーバーに接続されている関連デバイスで録画を有効にしたい場合は、ルールを作成する必要があります。
プレバッファ(説明付き)
プリバッファは、実際のイベントトリガーが発生する前に音声およびビデオを記録する機能です。これは、例えばドアが開くなど、記録をトリガーするイベントにつながる音声またはビデオを記録したい時に便利です。
システムが接続済みのデバイスから継続的に音声およびビデオストリームを受信し、指定済みのプレバッファ期間一時的に保管するので、プレバッファが可能になります。
- 録画ルールがトリガーされると、ルールとして設定済みプリレコーディング時間に対応する一時レコーディングが恒久的になります
- 録画ルールがトリガーされないと、プレバッファにある一時レコーディングは、定義されたプレバッファ期間後、自動的に削除されます
プリバッファ機能を使用するには、デバイスを有効にしてストリームをシステムに送信する必要があります。
プリバッファをサポートするデバイス
カメラ、マイクおよびスピーカーがプリバッファをサポートします。スピーカーでは、XProtect Smart Clientユーザーがスピーカーで話す機能を使用している場合にのみストリームが送信されます。つまり、スピーカーストリームの記録がどのようにトリガーされるかによって、使用可能なプリバッファがわずかであったり、プリバッファがない場合が生じます。
ほとんどの場合、XProtect Smart Client ユーザーがスピーカーで話す機能を使用している場合に、スピーカーを録画するように設定されています。この場合は、スピーカーのプリバッファは利用できません。
一時プレバッファ録画の保存
一時プレバッファ録画の保存場所は次のいずれかを選択できます。
- メモリ内。プレバッファ期間は15秒までに制限されます。
- ディスク上(メディアデータベース内)。すべての値を選択できます。
ディスクではなくメモリに保存するとシステムパフォーマンスが向上しますが、プレバッファ期間が短くなります。
録画がメモリに保存され、一時レコーディングの一部を恒久的にすると、その他の一時レコーディングは削除され、復元することはできません。残りの録画を保持できるようにする必要がある場合は、録画をディスク上に保存します。
プリバッファの管理
プレバッファの有効化と無効化プレバッファは、デフォルトでは3秒のプレバッファサイズで有効になっており、メモリに保存されます。
- プレバッファを有効化/無効化するには、[プレバッファ]チェックボックスを選択または選択解除します。
一時プレバッファ録画はメモリ内またはディスク上のいずれかに保存されます。
- [場所]で、[メモリ]または[ディスク]を選択して、秒数を指定します。
指定する秒数は、定義済みの様々な記録ルールでの要件に対応するに十分な大きさである必要があります。
15秒を上回るプレバッファ期間が必要な場合は、[ディスク]を選択します。
- 場所を[メモリ]に変更すると、期間が自動的に15秒に短縮されます。
録画をトリガーするルールを作成する場合、録画が実際のイベントよりも少し前に始まるように選択できます(プリバッファ)。
例:以下のルールでは、カメラがモーションを検知する5秒前にカメラでの録画が始まるように指定しています。

プリバッファ録画機能をルールで使用するには、録画されるデバイスのプリバッファ機能を有効にし、プリバッファ長さを少なくともルールで定義した長さと同じに設定する必要があります。
手動記録の管理
デフォルトでは、次の時間が経過すると手動記録を停止が有効になっており、記録時間は5分です。これは、XProtect Smart Clientユーザーが開始したすべての録画が自動的に停止することを保証するためです。

- 手動記録の自動停止を有効または無効にするには、次の時間が経過すると手動記録を停止チェックボックスをオンまたはオフにします。
- 有効にする場合は、記録時間を指定します。指定する分数は、システムに負荷をかけ過ぎることなく、さまざまな手動記録の要件に対応するのに十分な長さにする必要があります。
役割に追加:
デバイスタブの役割で、各カメラのクライアントユーザーに対して、手動記録を開始および停止する権限を付与する必要があります。
ルールで使用する:
手動記録関連するルールを作成するときに使用できるイベント:
- 手動録画が開始されました
- 手動録画が停止されました
レコーディングフレームレートを指定する
JPEGのレコーディングフレームレートを指定できます。
- 「レコーディングフレームレート」にレコーディングフレームレート(FPS、フレーム数/秒)を選択または入力します。(JPEG)ボックス。

キーフレームレコーディングの有効化
MPEG-4/H.264/H.265ストリームのキーフレームレコーディングを有効にできます。つまり、ルール設定によって、キーフレームの録画とすべてのフレームの録画を切り替えます。
たとえば、ビューでモーションがないときにシステムにキーフレームを録画させ、モーションが検出された場合にだけすべてのフレームに切り替えてストレージを節約できます。
- キーフレームのみの録画ボックスを選択します。

- 機能を有効にするルールを設定します。アクションおよびアクションの停止(説明付き)を参照してください。
ストレージ(説明付き)
[ストレージ]の下で、デバイス、または同じレコーディングサーバーに追加されたデバイスのグループのデータベースを監視および管理できます。
表の上では、選択されたデータベースとその状態が確認できます。この例では、選択されたデータベースはデフォルトのローカルデフォルトで、ステータスは録画が他のレコーディングサーバーにも存在するです。他のサーバーは建物Aのレコーディングサーバーです。
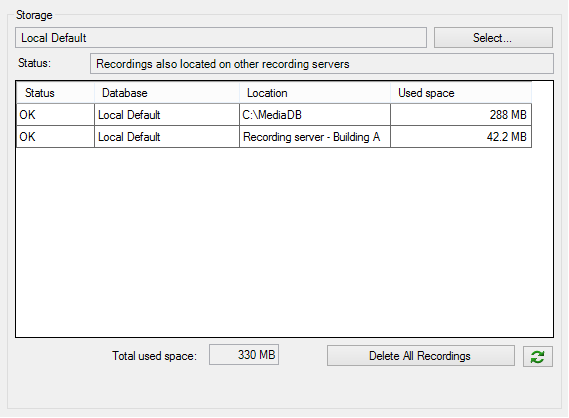
|
名前 |
説明 |
|---|---|
| 録画は他のレコーディングサーバーにもあります |
データベースがアクティブで稼動中であり、他のレコーディングサーバーのストレージにも録画があります。 |
| アーカイブも古いストレージにあります |
データベースはアクティブで実行中です。また、アーカイブは他のストレージにもあります。 |
| アクティブ |
データベースはアクティブで実行中です。 |
| 選択されたデバイスの一部に関するデータは現在他の場所に移動中です |
データベースはアクティブで実行中です。グループ内の選択された1つ以上のデバイスで、ある場所から他の場所へデータを移動しています。 |
| デバイスのデータは現在他の場所に移動中です |
データベースはアクティブで実行中です。選択されたデバイスで、ある場所から他の場所へデータを移動しています。 |
| フェールオーバーモードで利用可能な情報はありません |
データベースがフェールオーバーモードの場合は、データベースのステータス情報を収集できません。 |
さらにウィンドウの下部には、各データベースのステータス(OK、オフライン古いストレージ)、各データベースの場所、および各データベースが占有する領域が表示されます。
すべてのサーバーがオンラインである場合は、[合計使用スペース]フィールドにストレージ全体で使用される合計領域を表示できます。
[すべての録画を削除]ボタンを使用すると、グループのすべてのデバイスを同じサーバーに追加した場合に、デバイスまたはデバイスグループのすべての録画を削除できます。保護されたデータは削除されません。
ストレージの設定についての詳細は、ストレージタブ(レコーディングサーバー)を参照してください。
デバイスをストレージ間で移動する
デバイスの新しいストレージ場所を選択するには、[ストレージ]で[選択....]を選択します。
これで、デバイスによる記録先となる別のレコーディングストレージが選択され、そのストレージの構成に従ってアーカイブが行われます。
記録の保存先となる新しい場所を選択しても、既存の記録は移されません。これまでと同じ場所にとどまり、自身が属するストレージの構成にもとづいた状態が示されます。
リモート録画(説明付き)
リモート録画オプションは、選択されたカメラでエッジストレージがサポートされている場合、または選択されたカメラがMilestone Interconnect設定されている場合にのみ使用できます。
ネットワークに問題が発生した場合に確実にすべての録画を保存するには、[接続が復旧したときに自動的にリモート録画を取得する]を選択します。これにより、接続の再設定時に録画の自動取得が有効になります。
選択されたハードウェアのタイプによって、どこから記録を取得するかが決まります。
- ローカル録画ストレージのあるカメラの場合、録画はカメラのローカル録画ストレージから取得されます。
- Milestone Interconnectリモートシステムの場合、録画はリモートシステムのレコーディングサーバーから取得されます。
自動取得とは別に、以下の機能を使用できます。
- 手動録画
- は、<devices>ルールからリモート録画を取得および保存します。
- は<device>ルールから、<start and end time>間のリモート録画を取得し保存します
モーションタブ(デバイス)
モーションタブ(説明付き)
以下のデバイスにモーションタブがあります。
- カメラ
モーションタブでは、選択したカメラのモーション検知を有効にして、設定することができます。モーション検知の設定は、システムの重要な部分です。モーション検知の設定により、システムでモーションイベントを生成するタイミング、さらに通常はビデオを録画するタイミングを決定します。
それぞれのカメラに最適なモーション検知の構成が得られるようにあらかじめ調整しておくことで、後になって不必要な録画などを避けるのに役立ちます。カメラの物理的な位置によっては、異なる物理的条件(昼/夜、強風/無風など)でモーション検知の設定をテストすることをお勧めします。
カメラのモーション検知を設定する前に、Milestoneでは、カメラの画質の設定(解像度、ビデオコーデック、ストリーム設定など)を設定タブで設定しておくことを強くお勧めします。後で画質の設定を変更すると、必ずモーション検知の設定を変更後にテストしなくてはならなくなるからです。
プライバシープロテクションタブに、常設のプライバシーマスクを定義したエリアがある場合(プライバシーマスクタブ(デバイス)を参照)には、モーションタブでプライバシーマスクを表示するチェックボックスを選択することで、プライバシーマスクを表示する選択をすることができます。
常設のプライバシーマスクでカバーされている領域にはモーション検知はありません。
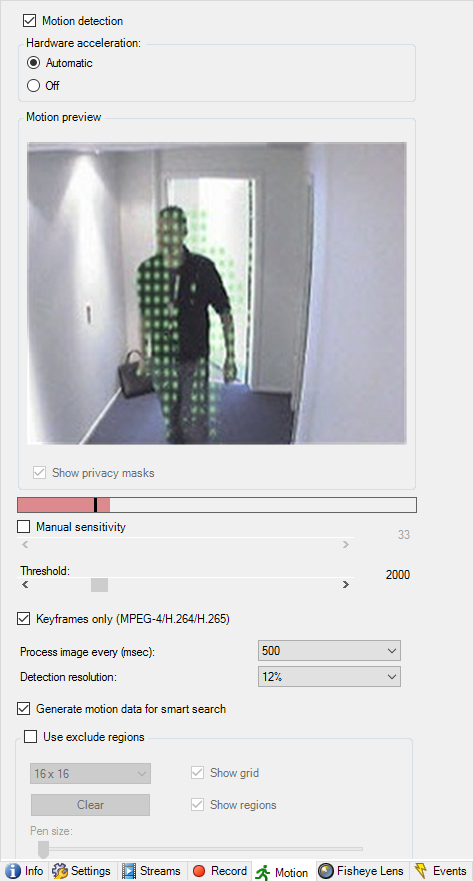
カメラのグループのすべての設定を構成できますが、一般的にはカメラごとに除外領域を設定します。
モーション検知の有効化と無効化
[ツール] > [オプション] > [一般]タブで、カメラのモーション検知のデフォルト設定を指定できます。
後からカメラのモーション検知を有効化または無効化する方法:
- [モーション]タブの[モーション検知]チェックボックスを選択/解除します
カメラのモーション検知を無効にすると、カメラのモーション検知関連のルールは機能しません。
モーション検知設定の指定
カメラのビューでモーションとみなされるために必要となる変更の量を設定することができます。例えば、モーション検知分析間の間隔や、モーションが無視されるビューの領域を指定できます。モーション検知検出の精度を調整し、それによってシステムリソース上の負荷を調整することもできます。
ハードウェアアクセラレーション(説明付き)
ハードウェアアクセラレーションによるビデオモーション検知を有効にするには自動化を選択します。これは、カメラを追加した際のデフォルト設定です。使用可能な場合、レコーディングサーバーはGPUリソースを使用しています。これによってビデオモーション解析中のCPU負荷を軽減し、レコーディングサーバーの一般的なパフォーマンスを向上します。
GPUリソースがオンの状態でのハードウェアアクセラレーションによるビデオモーション検出:
- Intel Quick SyncをサポートするIntel CPU。
- NVIDIA® あなたの録画サーバーに接続されているアダプターを表示 。
異なったリソース感のロードバランスは自動的に行われます。システムモニターノードにおいて、NVIDIA GPUリソースにおける現行のモーション分析ロードがシステムモニタースレッドノードの特定のリミット内に納まっている場合、検証が可能です。NVIDIA GPUロードの指標は以下の通りです:
- NVIDIAデコード
- NVIDIAメモリ
- NVIDIAレンダリング
もしロードが高すぎる場合は、複数のNVIDIAディスプレイアダプタをインストールして、GPUリソースをお使いのPCに追加します。Milestoneはお使いのNVIDIAディスプレイアダプターでの、スケーラブル・リンク・インターフェイス(SLI)構成の使用を推奨しません。
NVIDIA製品は異なったコンピュート能力を持っています。お使いのNVIDIA製品が、Milestone XProtectシステムで使用されているコーデック向けハードウェアアクセラレーションをサポートしているか確認するためには、以下の表で、コンピュート能力バージョンに対してサポートされているコーデックを確認します。
お使いのNVIDIA製品におけるコンピュート能力のバージョンを確認するには、NVIDIA のウェブサイト(https://developer.nvidia.com/cuda-gpus/)にアクセスしてください。
|
コンピュート能力 |
アーキテクチャ |
H.264 |
H.265 |
|---|---|---|---|
|
3.x |
Kepler |
✓ |
- |
|
5.x |
Maxwell |
✓ |
- |
|
6.x |
Pascal |
✓ |
✓ |
|
7.x |
Volta |
✓ |
✓ |
ビデオモーション検出が特定のカメラのハードウェアアクセラレーションであるかどうかを確認するには、レコーディングサーバーのログファイルの監視を有効にします。レベルをデバッグに設定し、診断法をDeviceHandling.logにします。ログは次のパターンに従います。
[time] [274] DEBUG – [guid] [name] Configured decoding: 自動:実際のデコーディング:Intel/NVIDIA
レコーディングサーバーのOSのバージョンとCPUの世代がハードウェアアクセラレーションビデオモーション検出のパフォーマンスに影響する場合があります。古いバージョンではGPUメモリ割り当てがしばしば障害となります (一般的な限界値は 0.5 GBから 1.7 GBの間です)。
Windows 10 / Server 2016 および第6世代 CPU (Skylake)以降のシステムは、GPUにシステムメモリの50%を割り当てることによってこの障害を低減または除去しています。
第6世代のIntel製CPUはH.265のハードウェアアクセラレーションデコーディングをサポートしているため、このバージョンのCPUのパフォーマンスはH.264と同程度になります。
手動感度の有効化
感度設定は、画像の中の各ピクセル数がどれだけ変化すればモーションと見なすかを決定します。
- モーションタブの手動感度チェックボックスを選択/解除します。
- スライダーを左に動かすと感度レベルが上がり、右に動かすと感度レベルが下がります。
感度レベルが高くなるほど、より少ない各ピクセルの変化でもモーションと見なされます。
感度レベルが低くなるほど、各ピクセルの変化がより多くなった際にモーションと見なされます。
モーションが検知されたピクセルは、プレビュー画像で緑色に強調表示されます。
- モーションと見なされたものだけが強調表示されるよう、スライダーの位置を選択します。

スライダーの右側の数により、カメラ間の正確な感度設定を比較することができます。
閾値の指定
モーション検知閾値は、画像の中のピクセル数がどれだけ変化すればモーションと見なすかを決定します。
- スライダーを左に動かすとモーションレベルが上がり、右に動かすとモーションレベルが下がります。
- モーションと見なされたものだけが検知されるよう、スライダーの位置を選択します。
モーション表示バーの黒い垂直線はモーション検知の閾値を示します。検知されたモーションが選択された検知閾値レベルを超える場合、バーの色が緑から赤に変わり、検知されたことを示します。


モーション検知バーの色は、しきい値を超えると緑から赤に変わり、モーションが検知されたことを示します。
キーフレーム設定の選択
モーション検知をキーフレームのみで行うか、ビデオストリーム全体に行うかを決定します。MPEG-4/H.264/H.265のみに適用されます。
キーフレームでのモーション検知により、分析の実施で使用される処理能力の消費量を減らします。
キーフレームのみにモーション検知を行う場合は、キーフレームのみ(MPEG-4/H.264/H.265)を選択します。
画像処理間隔を選択
システムがモーション検知分析を実施する頻度を選択できます。
画像処理間隔(ミリ秒)リストで、
- 間隔を選択します。例えば、1000ミリ秒ごとにすると1秒間に1回となります。デフォルト値は500ミリ秒ごとです。
ここで設定した間隔よりも実際のフレームレートが高い場合に間隔が適用されます。
検出解像度の指定
画像の分析を行う範囲を限定するパーセンテージ(たとえば25%)を指定すると、モーション検知のパフォーマンスを最適化することができます。25%の分析ということは、すべてのピクセルではなく、画像のピクセルを4つ毎に1つだけ分析することになります。
検知を最適化すると、分析を実行する際の処理能力にかかる消費量は低減できますが、モーション検知の正確性も低下することを意味しています。
- 検出解像度リストから、希望の検出解像度を選択します。
スマート検索モーションデータの生成
スマート検索モーションデータの生成が有効な場合、モーション検知で使用される画像のモーションデータが生成されます。たとえば、キーフレームでだけモーション検知を選択すると、モーションデータはキーフレームでだけ生成されます。
追加のモーションデータにより、ユーザーは、スマート検索機能を使用して、画像の選択領域のモーションに基づいて、該当する録画をすばやく検索できます。このシステムは、常設のプライバシーマスクでカバーされている領域においてはモーションデータを作成しません。除去可能なプライバシーマスクの領域のみです(プライバシーマスクタブ(デバイス)タブ(説明付き)を参照)。
モーション検知閾値と除外領域は、生成されたモーションデータに影響しません。
ツール >オプション>一般タブで、カメラのスマート検索データの生成のデフォルト設定を指定できます。
領域の除外を指定
カメラのビューのうち、特定の領域のモーション検知を無効にできます。
プライバシーマスクはモーション検知から除外されます。それらを表示するには、プライバシーマスクを表示するチェックボックスを選択してください。
特定の領域のモーション検知を無効にすると、例えば、カメラの撮影範囲に風で揺れる木があったり、背景に自動車が定期的に通過する場合など、無関係なモーションの検知を避けることができます。
領域の除外をPTZカメラで使用している場合、カメラをパン/チルト/ズームしても、領域は対象ではなくカメラ画像にロックされているので、除外された領域はそれに合わせて移動しません。
- 領域の除外を使用するには、領域の除外を使用チェクボックスを選択します。
グリッドはプレビュー画像を選択可能なセクションに分割します。
- 領域の除外を定義するには、マウスの左ボタンを押しながら、プレビュー画像の必要なエリアをマウスのポインタでドラッグします。マウスを右クリックすると、グリッドで区切られた部分がクリアできます。
必要な数の除外領域を定義できます。除外領域は青色で表示されます:
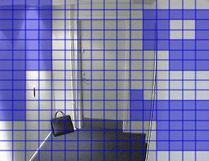
青い除外領域はモーションタブのプレビュー画像にのみ表示されます。Management Clientやアクセスクライアントの他のプレビュー画像では青く表示されません。
プリセットタブ(デバイス)
プリセットタブ(説明付き)
以下のデバイスにプリセットタブがあります。
- プリセット位置がサポートされているPTZカメラ
プリセットタブで、プリセット位置を作成またはインポートできます。例:
- イベント発生時にPTZ(パン/チルト/ズーム)カメラを特定のプリセット位置に移動させるためのルール
- 複数のプリセット位置間でPTZカメラを自動的に移動させるパトロール
- XProtect Smart Clientユーザーによる手動制御向け
XProtect Smart Clientのユーザーまたは制限されたセキュリティ権限のユーザーがこのプリセットを更新できないようにする場合は、プリセット位置をロックできます。ロックされたプリセットには アイコンが表示されます。
アイコンが表示されます。
予約されたPTZセッションを実行するセキュリティ権限を持つ管理者(予約済みPTZセッション(解説済み)」)は、このモードでPTZカメラを実行できます。 これにより、他のユーザーはカメラを制御できなくなります。十分な権限があれば、他のユーザーの予約済みPTZセッションをリリースできます(「PTZ セッションのリリース」を参照)。
[セキュリティ全般]タブ(「セキュリティ全般タブ(役割)」を参照)または[PTZ]タブ(「PTZタブ(役割)」を参照)でPTZ権限を役割に割り当てます。
PTZセッション領域で、現在パトロールを実行しているか、ユーザーが制御を取得したかどうかを監視できます。(「PTZセッションの優先度」を参照)
カメラのPTZセッションタイムアウトも変更できます。
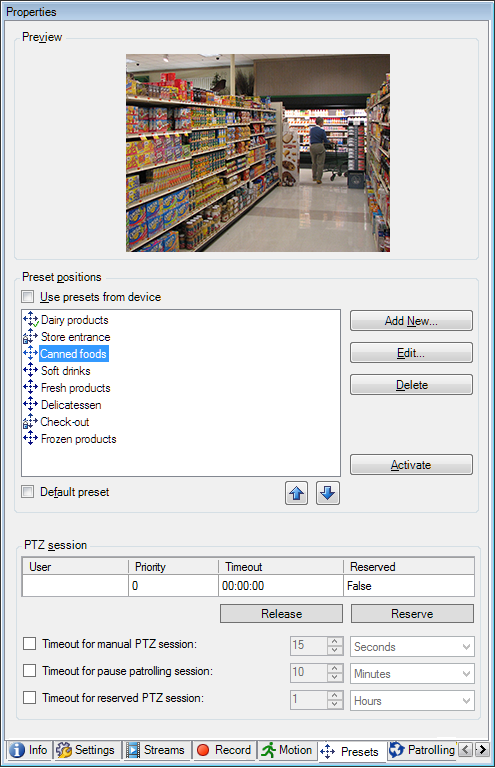
プリセット位置を追加する(タイプ1)
プリセット位置をカメラに追加する方法:
- [新規追加] をクリックします。プリセットの追加ウィンドウが表示されます。
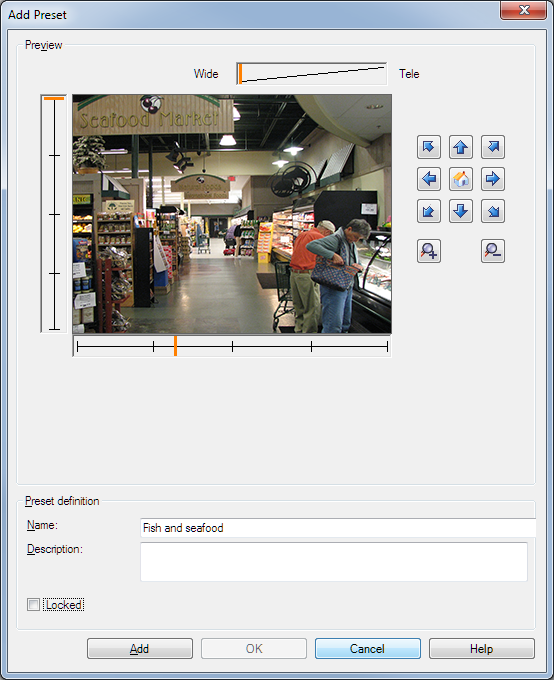
- プリセットの追加ウィンドウはカメラからのライブプレビュー画像を表示します。ナビゲーションボタンおよび/またはスライダーを使用してカメラを必要な位置に移動します。
- 名前フィールドにプリセット位置の名前を入力します。
- オプションとして、[説明]フィールドにプリセット位置の説明を入力します。
- プリセット位置をロックする場合は、[ロック]を選択します。十分な権限を持つユーザーだけが後から位置をロック解除できます。
- [追加]をクリックしてプリセットを指定します。任意のプリセットになるまで、追加し続けます。
- OK をクリックします。プリセットの追加ウィンドウが閉じ、プリセット位置がプリセットタブのカメラの利用可能なプリセット位置のリストに追加されます。
カメラからのプリセット位置を使用します(タイプ2)
プリセット位置をシステムに指定する代わりに、PTZカメラのプリセット位置をカメラ自体で指定できます。通常は、デバイス固有の設定Webページにアクセスして定義します。
- プリセットをデバイスから使用を選択して、プリセットをシステムにインポートします。
以前にカメラに定義したプリセットは削除され、定義済みルールおよびパトロールスケジュールに影響します。また、XProtect Smart Clientユーザーが利用可能なプリセットは削除されます。
- 削除をクリックするとユーザーが必要ではないプリセットを削除します。
- プリセットの表示名を変更したい場合は[編集]をクリックします(「プリセット位置をテストする(タイプ2のみ)」を参照)。
- このようなデバイス定義済みプリセットを後で編集する場合は、カメラで編集してから再インポートします。
デフォルトのプリセット位置の割り当て
必要に応じて、PTZカメラのプリセット位置のいずれかをカメラのデフォルトのプリセット位置に割り当てることができます。
デフォルトのプリセット位置が設定されていると、PTZカメラが手動で操作された後など、特定の状況下でPTZカメラがデフォルトのプリセット位置に移動するように指定して、ルールを定義できるため便利です。
- プリセット位置をデフォルトとして割り当てるには、定義済みのプリセット位置リストからプリセットを選択します。
- リストの下にあるデフォルトのプリセットチェックボックスを選択します。
デフォルトのプリセット位置として指定できるのは、1つだけです。
プリセット位置を編集する(タイプ1のみ)
システムで定義済みの既存のプリセット位置を編集する方法:
- プリセットタブのカメラで利用可能なプリセット位置のリストから、プリセット位置を選択します。
- [編集] をクリックします。これにより、プリセットの編集ウィンドウが開きます。
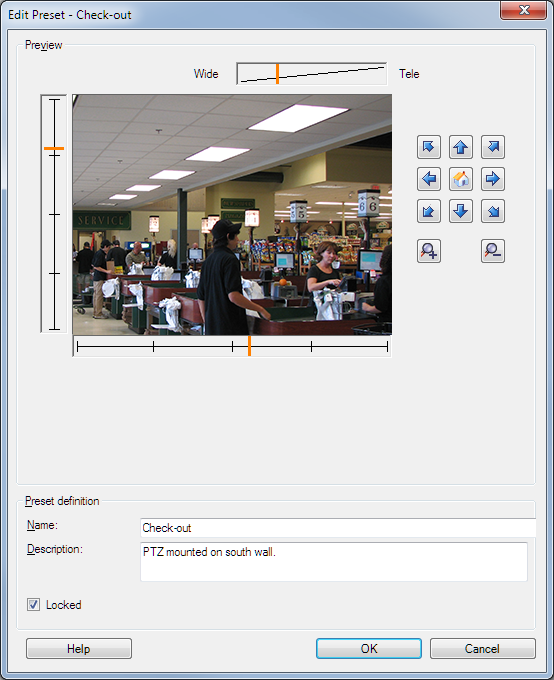
- [プリセットの編集]ウィンドウにはプリセット位置からのライブビデオを表示します。ナビゲーションボタンおよび/またはスライダーを使用して、プリセット位置を必要に応じて変更します。
- 必要に応じて、プリセット位置の名前/番号および説明を変更します。
- プリセット位置をロックする場合は、[ロック]を選択します。十分な権限を持つユーザーだけが後から位置をロック解除できます。
- OK をクリックします。
プリセット位置をテストする(タイプ2のみ)
カメラで定義されたプリセット位置の名前を編集するには:
- プリセットタブのカメラで利用可能なプリセットのリストから、プリセット位置を選択します。
- [編集] をクリックします。これにより、プリセットの編集ウィンドウが開きます。

- 必要に応じて、プリセット位置の名前を変更し、説明を追加します。
- プリセット名をロックする場合は、ロックを選択します。XProtect Smart Clientのユーザーまたは制限されたセキュリティ権限のユーザーがこのプリセット名を更新またはプリセットを削除できないようにする場合は、プリセット名をロックできます。ロックされたプリセットには
 アイコンが表示されます。十分な権限を持つユーザーだけが後からプリセット名をロック解除できます。
アイコンが表示されます。十分な権限を持つユーザーだけが後からプリセット名をロック解除できます。 - OK をクリックします。
プリセット位置のロック
XProtect Smart Clientのユーザー、または制限されたセキュリティ権限のユーザーがこのプリセットを更新または削除できないようにする場合は、プリセット位置をロックできます。ロックされたプリセットには アイコンが表示されます。
アイコンが表示されます。
プリセットのロックは、追加作業(「プリセット位置を追加する(タイプ1)」を参照)と編集作業(「プリセット位置を編集する(タイプ1のみ)」を参照)の一環として行います。
プリセット位置をテストする(タイプ1のみ)
- プリセットタブのカメラで利用可能なプリセット位置のリストから、プリセット位置を選択します。
- 実行をクリックします。
- カメラが選択されたプリセット位置に移動します。
予約済みPTZセッション(解説済み)
監視システムによっては、PTZセッションを予約できます。
予約されたPTZセッションを実行するセキュリティ権限を持つ管理者は、このモードでPTZカメラを実行できます。これにより、他のユーザーはカメラを制御できなくなります。予約済みPTZセッションでは、標準PTZ優先度システムが無視され、より高いPTZ優先度のユーザーがセッションを中断しないようになります。
XProtect Smart ClientとManagement Clientの両方から予約済みPTZセッションでカメラを操作できます。
PTZセッションの予約は、他のユーザーによって中断されずに、PTZカメラまたはそのプリセットで緊急の更新またはメンテナンスを行う必要がある場合に有効です。
自分よりも高い優先度のユーザーがカメラを制御している場合や、別のユーザーが既にカメラを予約している場合は、予約済みPTZセッションを開始できません。
PTZ セッションのリリース
[リリース]ボタンを使用すると、他のユーザーがカメラを制御できるように、現在のPTZセッションをリリースできます。[リリース]をクリックすると、PTZセッションがただちに終了し、最初のユーザーがカメラを操作できます。
セキュリティ権限のPTZセッションのリリースが割り当てられた管理者には、いつでも他のユーザーの予約済みPTZセッションをリリース権限があります。たとえば、PTZカメラまたはプリセットを維持する必要がある場合や、他のユーザーが誤って緊急の状況でカメラをブロックした場合などに有用です。
PTZセッションタイムアウトの指定
必要な権限を持つManagement ClientおよびXProtect Smart Clientユーザーは、PTZカメラのパトロールを手動で中断できます。
定期パトロールがシステム上のすべてのPTZカメラで再開される前に経過する時間を指定できます。
- [ツール]>[オプション]を選択します。
- [オプション]ウィンドウの[全般]タブの次の場所で時間を選択します。
- 手動PTZセッションのタイムアウトリスト(デフォルトは15秒)。
- パトロールセッションを一時停止するタイムアウトリスト(デフォルトは10分)。
- 予約されたPTZセッションのタイムアウトリスト(デフォルトは1時間)。
この設定は、システムのPTZカメラすべてに適用されます。
各カメラのタイムアウトは個別に変更できます。
- [サイトナビゲーション]ペインで、[カメラ]をクリックします。
- 概要ペインで、カメラを選択します。
- [プリセット]タブの次の場所で時間を選択します。
- 手動PTZセッションのタイムアウトリスト(デフォルトは15秒)。
- パトロールセッションを一時停止するタイムアウトリスト(デフォルトは10分)。
- 予約されたPTZセッションのタイムアウトリスト(デフォルトは1時間)。
設定はこのカメラにのみ適用されます。
PTZセッションの優先度
PTZセッション表には、PTZカメラの現在のステータスを示します。
|
名前 |
説明 |
|---|---|
| ユーザー |
[予約]ボタンを押し、現在PTZカメラを制御しているユーザーを表示します。 パトロールセッションがシステムによってアクティブ化された場合は、パトロールと表示されます。 |
| 優先度 |
ユーザーのPTZ優先度が表示されます。自分よりも低い優先度のユーザーからのみPTZセッションを取得できます。 |
| タイムアウト |
現在のPTZセッションの残り時間が表示されます。 |
| 予約 |
現在のセッションが予約済みPTZセッションであるかどうかを示します。
|
各PTZカメラの次のタイムアウトを変更できます。
|
名前 |
説明 |
|---|---|
| 手動PTZセッションのタイムアウト |
タイムアウトをデフォルト期間から変える場合には、このカメラの手動PTZセッションのタイムアウトを指定します。[オプション]の下の[ツール]メニューでデフォルト期間を指定します。 |
| 一時停止パトロールPTZのタイムアウト |
タイムアウトをデフォルト期間から変える場合には、このカメラの一時停止パトロールPTZセッションのタイムアウトを指定します。[オプション]の下の[ツール]メニューでデフォルト期間を指定します。 |
| 予約済みPTZセッションのタイムアウト |
タイムアウトをデフォルト期間から変える場合には、このカメラの予約済みPTZセッションのタイムアウトを指定します。[オプション]の下の[ツール]メニューでデフォルト期間を指定します。 |
パトロールタブ(デバイス)
パトロールタブ(説明付き)
以下のデバイスにパトロールタブがあります。
- PTZカメラ
パトロールタブでは、パトロール設定を作成して、PTZ(パン/チルト/ズーム)カメラによる多数のプリセット位置間の自動移動を設定できます。
パトロールを実行する前には、プリセットタブで2つ以上のプリセット位置をカメラで指定する必要があります。
パトロール設定では、パトロールの実行方法を定義します。これには、カメラがプリセット位置間を移動する順序や、カメラが各位置に停止する時間が含まれます。作成できるパトロール設定の数に制限はなく、作成したパトロール設定はルールで使用できます。例えば、1つのパトロール設定が日中の営業時間中に使用され、別のプロファイルが夜間に使用されるように指定するルールを作成できます。
たとえば、ルールでパトロール設定を適用する場合は、手動パトロールでパトロール設定をテストできます。PTZ優先度が高い場合は、手動パトロールを使用して、別のユーザーまたはルールによって有効にされたパトロールからパトロールを取得することもできます。
[手動パトロール]領域で、現在パトロールを実行しているか、ユーザーが制御を取得したかどうかを監視できます。

パトロールタブ、カスタマイズされた旋回動作を含むパトロール設定を表示。
手動PTZセッションのタイムアウトを指定します(プリセットタブ(デバイス)を参照)
パトロール設定の追加
ルールで使用するプロファイルの追加:
- [追加] をクリックします。プロファイルの追加ダイアログボックスが表示されます。
- プロファイルの追加ダイアログボックスで、パトロール設定の名前を入力します。
- OK をクリックします。名前が一意ではない場合は、ボタンは無効です。
新しいパトロール設定がプロファイルリストに追加されました。これで、プリセット位置とパトロール設定の他の設定を指定できます。
パトロール設定でのプリセット位置の指定
- プロファイルリストからパトロール設定を選択します。
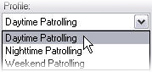
- [追加] をクリックします。
- プリセットの選択ダイアログで、パトロール設定のプリセット位置を選択します。
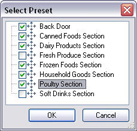
- OK をクリックします。選択されたプリセット位置は、パトロール設定のプリセット位置のリストに追加されます。
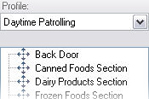
- カメラはリストの最上位のプリセット位置を、カメラがパトロール設定に従ってパトロールを行うときの最初の停止位置として使用します。上から2番目のプリセット位置は、2番目の停止位置というようになっています。
各プリセット位置での時間を指定
パトロール時に、PTZカメラはパトロール設定で指定された各プリセット位置にデフォルトでは5秒間とどまります。
秒数を変更するには:
- プロファイルリストからパトロール設定を選択します。
- 時間を変更したいプリセット位置を選択します。
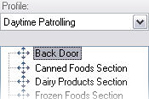
- [位置の時間(秒)]フィールドに任意の時間を入力します。
- 必要に応じて、他のプリセット位置でも繰り返します。
旋回動作(PTZ)をカスタマイズ
デフォルトでは、あるプリセット位置から別の位置に移動するために必要な時間(旋回動作)は3秒であると推定されています。カメラがプリセット位置間を移動するときに、関係のないモーションが検知される可能性が高いため、デフォルトでは、この期間のカメラのモーション検知が無効になっています。
カメラがPTZスキャンに対応し、設定されたプリセット位置がシステムのサーバーに保存されるタイプのカメラ(タイプ1 PTZカメラ)でのみ、旋回動作の速度をカスタマイズできます。それ以外のカメラでは、スピードスライダがグレイ表示になります。
以下をカスタマイズできます。
- 推定旋回動作時間
- カメラが旋回動作中に移動するスピード
異なるプリセット位置での旋回動作をカスタマイズする方法:
- プロファイルリストからパトロール設定を選択します。
- 旋回動作をカスタマイズチェックボックスを選択します。

旋回動作表示がプリセット位置のリストに追加されます。
- リストで、旋回動作を選択します。
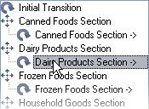
- [予想時間(秒)]フィールドに推定旋回動作時間(秒)を入力します。

- スピードスライダを使用して、旋回動作スピードを指定します。スライダが右端の位置に来ると、カメラはデフォルトのスピードで移動します。スライダを左に移動するほど、選択した旋回動作中のカメラの移動スピードが低下します。
- 必要に応じて、他の旋回動作でも同じ操作を繰り返します。
終了位置の指定
選択したパトロール設定に基づくパトロールが終了した時点で、カメラを特定のプリセット位置に移動するように指定することができます。
- プロファイルリストからパトロール設定を選択します。
- [終了時に特定の位置に移動]チェックボックスを選択します。これにより、プリセットの選択ダイアログボックスが開きます。
- 終了位置を選択し、OKをクリックします。
- 選択された終了位置がプロファイルリストに追加されます。
選択されたパトロール設定に基づくパトロールが終了した時点で、カメラは指定された終了位置に移動します。
任意のカメラのプリセット位置を終了位置として指定できます。パトロール設定で使用するプリセット位置に制限はありません。
手動パトロール(説明付き)
パトロール設定を設計すると、システムに適用する前に手動パトロールを使用してテストできます。[開始]および[停止]ボタンを使用して、手動パトロールを開始および停止します。
カメラが既にパトロール中であるか、別のユーザーによって制御されている場合は、自分の優先度が高い場合にのみ手動パトロールを開始できます。
カメラがルールでアクティブ化されたシステムパトロールを実行している間に手動パトロールを開始する場合は、手動パトロールを停止するときにこのパトロールを再開します。別のユーザーが手動パトロールを実行しているときに、自分の優先度が高く、手動パトロールを開始すると、他のユーザーの手動パトロールは再開されません。
手動パトロールを自分で停止しない場合は、より高い優先度のルールに基づくパトロールまたはユーザーに取得されるまで継続します。ルールに基づくシステムパトロールが停止すると、システムは手動パトロールを再開します。別のユーザーが手動パトロールを開始すると、自分の手動パトロールが停止し、再開されません。
手動パトロールを停止すると、[終了時に特定の位置に移動]を使用してパトロール設定の終了位置が定義されている場合は、カメラがこの位置に戻ります。
手動パトロールプロパティ
PTZパトロール表は、PTZカメラの現在のステータスを示します。
|
名前 |
説明 |
|---|---|
| ユーザー |
PTZセッションを予約したか、手動パトロールを開始して現在カメラを制御しているユーザーが表示されます。 パトロールセッションがシステムによってアクティブ化された場合は、パトロールと表示されます。 |
| 優先度 |
ユーザーのPTZ優先度が表示されます。自分よりも低い優先度のユーザーまたはパトロールプロファイルからのみ、PTZセッションを取得できます。 |
| タイムアウト |
現在の予約済みまたは手動PTZセッションの残り時間が表示されます。 |
| 予約 |
現在のセッションが予約済みPTZセッションであるかどうかを示します。
|
魚眼レンズタブ(デバイス)
魚眼レンズサポートを有効/無効にする
魚眼レンズサポートは、既定では無効です。
有効化または無効化するには、[魚眼レンズ]タブの[魚眼レンズサポートを有効にする]チェックボックスを選択または選択解除します。
魚眼レンズ設定の指定
魚眼レンズサポートを有効にする場合:
- レンズのタイプを選択してください。
- カメラの物理的位置/方向をカメラの位置/方向リストから指定します。
- ImmerVisionを可能にする®から ぱのモーフ RPL ナンバーリストのRegistered Panomorph Lens (RPL)ナンバーを選択
これは、カメラで使用するレンズを識別し、正しく設定するためです。RPL番号は、通常はレンズ本体またはカメラが入っていた箱に記載されています。ImmerVison、Panomorph(パノモーフ)レンズ、およびRPLの詳細については、ImmerVision Enables Webサイト(https://www.immervisionenables.com/)を参照。
イベントタブ(デバイス)
イベントタブ(説明付き)
以下のデバイスにイベントタブがあります。
- カメラ
- マイク
- 入力
システムのイベントに加えて、一部のデバイスはイベントをトリガーするように設定できます。これらのイベントは、システムでイベントベースのルールを作成する場合に使用できます。技術的には、これらのイベントは、監視システムではなく実際のハードウェア/デバイス上で発生します。
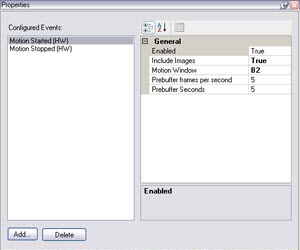
カメラにおけるイベントタブの例
イベントを削除すると、イベントを使用するすべてのルールに影響を与えます。
イベントの追加
- 概要ペインで、デバイスを選択します。
- イベントタブを選択し、追加をクリックします。この操作でドライバーイベントの選択ウィンドウが開きます。
- イベントを選択します。一度に選択できるイベントは1つだけです。
- すでに追加されたイベントを再び追加できるよう、全イベントの全リストを表示したい場合は、[すでに追加されたイベントを表示]を選択します。
- OK をクリックします。
- ツールバーで保存をクリックします。
イベントプロパティの指定
追加したイベントごとにプロパティを指定できます。プロパティの数は、対象となるデバイスやイベントによって異なります。目的どおりに機能するようにするには、デバイスの一部またはすべてのプロパティを、このタブと同一になるように指定する必要があります。
イベントに複数のインスタンスを使用する
1つのイベントに複数のインスタンスでの異なるプロパティを指定できるようにするために、複数のイベントを追加できます。
次の例は、カメラに固有です。
例:2つのモーションウィンドウ(A1、およびA2)があるカメラを設定しました。モーション開始(ハードウェア)イベントの2つのインスタンスが追加されました。 1つのインスタンスのプロパティで、モーションウィンドウA1の使用を指定しました。もう1つのインスタンスのプロパティで、モーションウィンドウA2の使用を指定しました。
ルールでイベントを使用する場合、イベントはルールをトリガーするための特定のモーションウィンドウで検知されたモーションに基づくように指定できます。

クライアントタブ(デバイス)
[クライアント]タブ(説明付き)
以下のデバイスにクライアントタブがあります。
- カメラ
[クライアント]タブでは、XProtect Smart Client でカメラを使用する際に視聴できる他のデバイスを指定できます。
カメラによる録画時には、関連デバイスによっても録画が行われます(「関連するデバイスで録画を有効にする」を参照)。
カメラのライブ マルチキャストを可能にできます。クライアントのためのレコーディングサーバー経由のカメラ マルチキャストライブ ストリームのことです。
レコーディングサーバーが暗号を使用している時でも、マルチキャスト ストリームは暗号化されません。
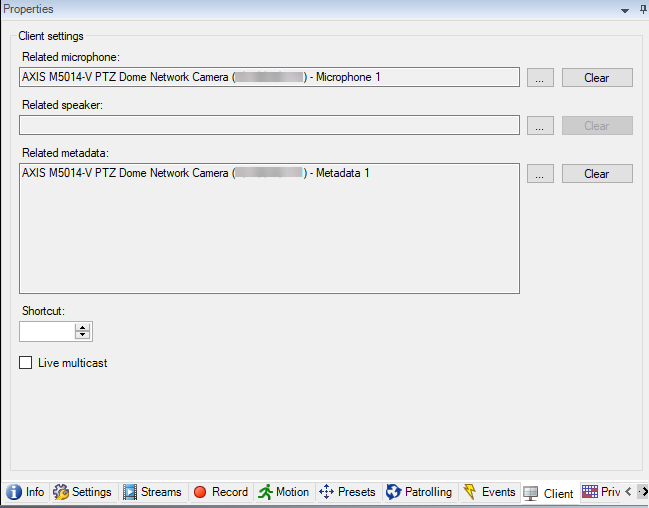
以下も参照してください:
クライアントタブのプロパティ
|
名前 |
説明 |
|---|---|
| 関連するマイク |
XProtect Smart Clientユーザーがデフォルトでカメラのどのマイクから音声を受信するかを指定します。XProtect Smart Clientユーザーは必要に応じて別のマイクを手動で選択して聞くことができます。 音声付きビデオをストリームするビデオプッシュカメラに関連するマイクを特定します。 カメラが録画する際に、関連するマイクが録音します。 |
| 関連するスピーカー |
デフォルトでXProtect Smart Clientユーザーがカメラのどのスピーカーで話すかを指定します。必要に応じてXProtect Smart Clientユーザーは別のスピーカーを手動で選択できます。 カメラが録画する際に、関連するスピーカーが録音します。 |
| 関連するメタデータ |
XProtect Smart Clientユーザーがデータを受信する、カメラ上のメタデータデバイスを1つ以上指定します。 カメラが録画する際に、関連するメタデータ デバイスが記録します。 |
| ショートカット |
XProtect Smart Clientユーザーがカメラを簡単に選択できるように、カメラにショートカットキーを定義します。
|
| ライブマルチキャスト |
このシステムでは、レコーディングサーバーからXProtect Smart Clientへのライブストリームのマルチキャストをサポートしています。カメラからのライブストリームマルチキャストを可能にするには、チェックボックスを選択。 ストリームタブ上でカメラのデフォルトストリームとしてストリームを指定している時のみライブマルチキャスティングは可能です。 レコーディングサーバーに対してもマルチキャストを設定する必要があります。マルチキャストタブ(レコーディングサーバー)。 レコーディングサーバーが暗号を使用している時でも、マルチキャスト ストリームは暗号化されません。 |
プライバシーマスクタブ(デバイス)
使用可能な機能は、使用しているシステムによって異なります。詳細については、https://www.milestonesys.com/solutions/platform/product-index/を参照してください。
XProtect Essential+ 2018 R1以降は、プライバシーマスクをサポートしません。そのため、プライバシーマスクが適応されたシステムから更新を行った場合には、マスクは除去されます。
プライバシーマスクタブ(説明付き)
以下のデバイスにプライバシーマスクタブがあります。
- カメラ
プライバシーマスクタブでは、選択したカメラのプライバシーマスクを有効にして設定できます。
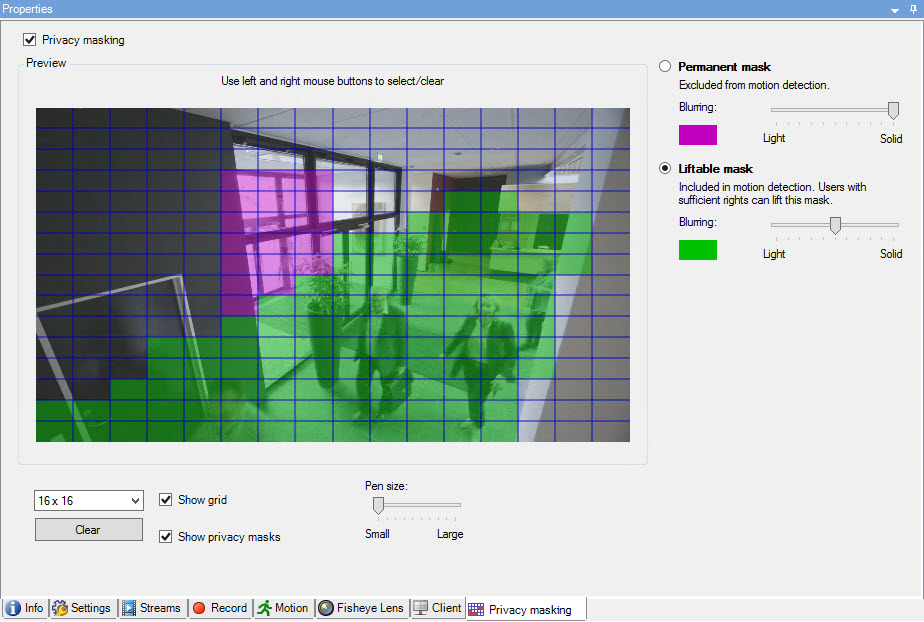
プライバシーマスクはカメライメージの領域に適応および固定されます。そのため、カバーされた領域はパンチルト動作を追わず、常に、カメライメージと同じ領域をカバーします。いくつかのPTZカメラにおいては、カメラ自体において、位置ベースのプライバシーマスを有効にすることができます。
Milestone Interconnect設定では、中央サイトは、リモートサイトで定義されたプライバシーマスクを無視します。同じプライバシーマスクを適用する場合は、中央サイトでもう一度定義します。
プライバシーマスク(説明付き)
プライバシーマスクでは、クライアントに見せる際に、カメラのビデオにおけるどの領域をプライバシーマスクでカバーしたいかを定義することができます。例えば、監視カメラで大通りを録画する場合、住民のプライバシーを保護するために、プライバシーマスクを使用して特定の建物(窓やドアなど)の領域を非表示にすることができます。いくつかの国では、これは法的要求事項です。
プライバシーマスクは、不透明のものかぼやけたものを選ぶことができます。マスクは、ライブ、録画、そしてエクスポートされたビデオをカバーします。
2種類のプライバシーマスクがあります:
- 常設のプライバシーマスク:このタイプのマスクを持つ領域は、常にクライアントにおいてカバーされています。公的な場所や、監視カメラが許可されていない場所といった、監視が決して必要とされないビデオの領域をカバーすることに使われます。モーション検知は常設のプライバシーマスク領域から除外されます。
- 除去可能なプライバシーマスク:このタイプのマスクを持つ領域は、プライバシーマスク除去の権限をもつユーザーにより、一時的にXProtect Smart Clientにおけるカバーを外すことができます。もし、ログインしているXProtect Smart Clientユーザーがプライバシーマスク除去の権限を持たない場合は、システムは権限を持つユーザーに、除去の許可を依頼します。
プライバシーマスクはタイムアウトまたはユーザーが再適用するまで除去されます。ユーザーがアクセス権を持つすべてのカメラのビデオで、プライバシーマスクが除去されますのでご注意ください。
もしプライバシーマスクが適応された2017 R3システム、あるいはそれより古いバージョンから更新した場合には、マスクは、除去可能なマスクとして移行されます。
もしユーザーが、録画されたビデオをクライアントからエキスポート、あるいは再生した場合には、ビデオは録画時に設定されていたプライバシーマスクを含みます。それは、録画時より後にプライバシーマスクを変更、あるいは除去しても変わりません。もしプライバシープロテクションがエキスポート時に除去された場合には、エキスポートされたビデオは除去可能なプライバシーマスクを含みません。
もしプライバシーマスク設定を、週に1回といった高い頻度で変更する場合、システムはオーバーロードされる可能性があります。
プライバシーマスク設定を持つプライバシーマスクタブの例:
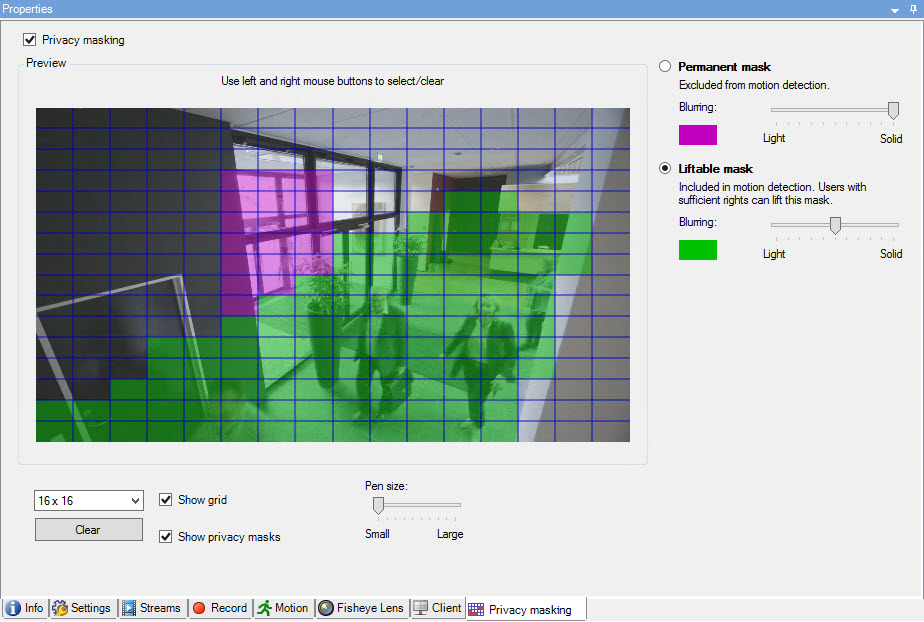
クライアントには、以下のように表示されます:
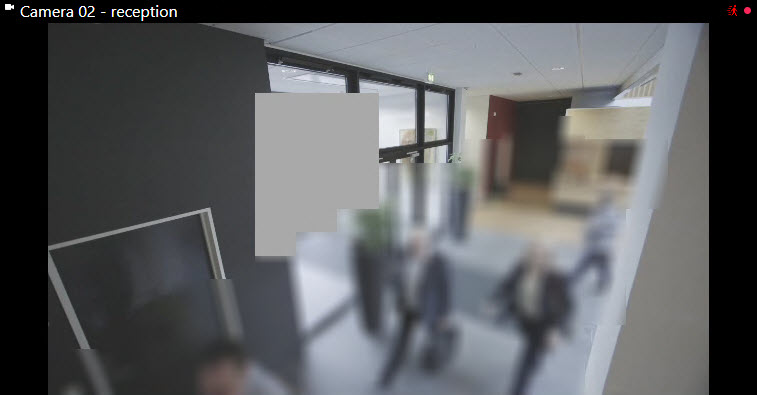
クライアントユーザーには、常設のおよび除去可能なプライバシーマスクについて、知らせることができます。
プライバシーマスクの有効化/無効化
プライバシーマスク機能は、デフォルトで無効になっています。
カメラのプライバシーマスク機能を有効化/無効化する方法:
- [プライバシーマスク]タブで[プライバシーマスク]チェックボックスを選択/解除します。
プライバシーマスクを定義する
プライバシーマスクタブでプライバシーマスク機能を有効化すると、カメラプレビューにグリッドが適応されます。
- プライバシーマスクを持つ領域をカバーするには、まず、常設のプライバシーマスクか除去可能なプライバシーマスクかを選択します。
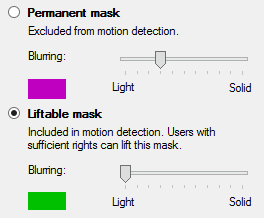
- マウスをプレビューの上でドラッグします。マウスの左ボタンで、グリッドセルを選択します。マウスの右ボタンで、グリッドセルを解除します。
- 必要な数のプライバシーマスク領域を定義できます。常設のプライバシーマスクを持つ領域は、紫で表示され、除去可能なプライバシーマスクの領域は緑で表示されます。
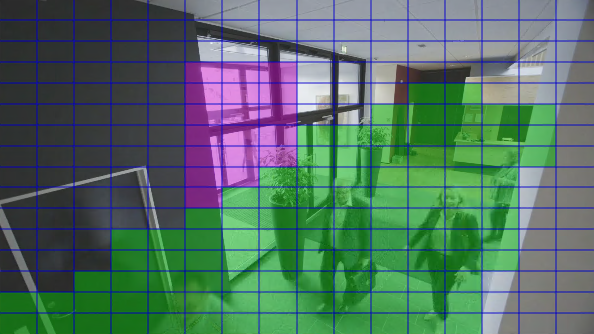
- クライアントに見せられる時に、ビデオにおいてカバーされた領域がどのように表示されるかを定義します。簡易的なぼやけたマスクから、完全な不透明のマスクに変更するには、スライダーを使用します。
常設のプライバシーマスクは、モーションタブにも表示されます。
- XProtect Smart Clientで、プライバシーマスクが、定義した通りに表示されていることを確認してください。
プライバシーマスクの除去権限をユーザーに与える
デフォルト設定では、XProtect Smart Clientにおいていかなるユーザーもプライバシーマスクの除去権限は持っていません。
許可の有効化/無効化:
- 役割の下で、プライバシーマスク除去の権限を与えたい役割を選択します。
- 全体的なセキュリティタブで、カメラを選択します。
- プライバシーマスク除去を許可するためには、許可チェックボックスを選択してください。
この役割にアサインされたユーザーは、その他のXProtect Smart Clientユーザーに除去の権限を与えるほか、自分自身の手でプライバシーマスクを除去可能なものとして設定することが可能です。
除去されたプライバシーマスクのタイムアウトを変更する
デフォルト設定では、プライバシーマスクはXProtect Smart Clientで30分の間除去され、その後は自動的に適応されます。しかし、この設定は変更可能です。
タイムアウトを変更した場合は、プライバシーマスク除去の許可を持つ役割と関連するSmart Clientのプロファイルのためにそうすることを忘れないでください。
タイムアウトを変更するには:
- Smart Clientプロファイルの下で、関連するSmart Clientのプロファイルを選択します。
- 全般タブにおいて、プライバシーマスク除去タイムアウトを見つけます。
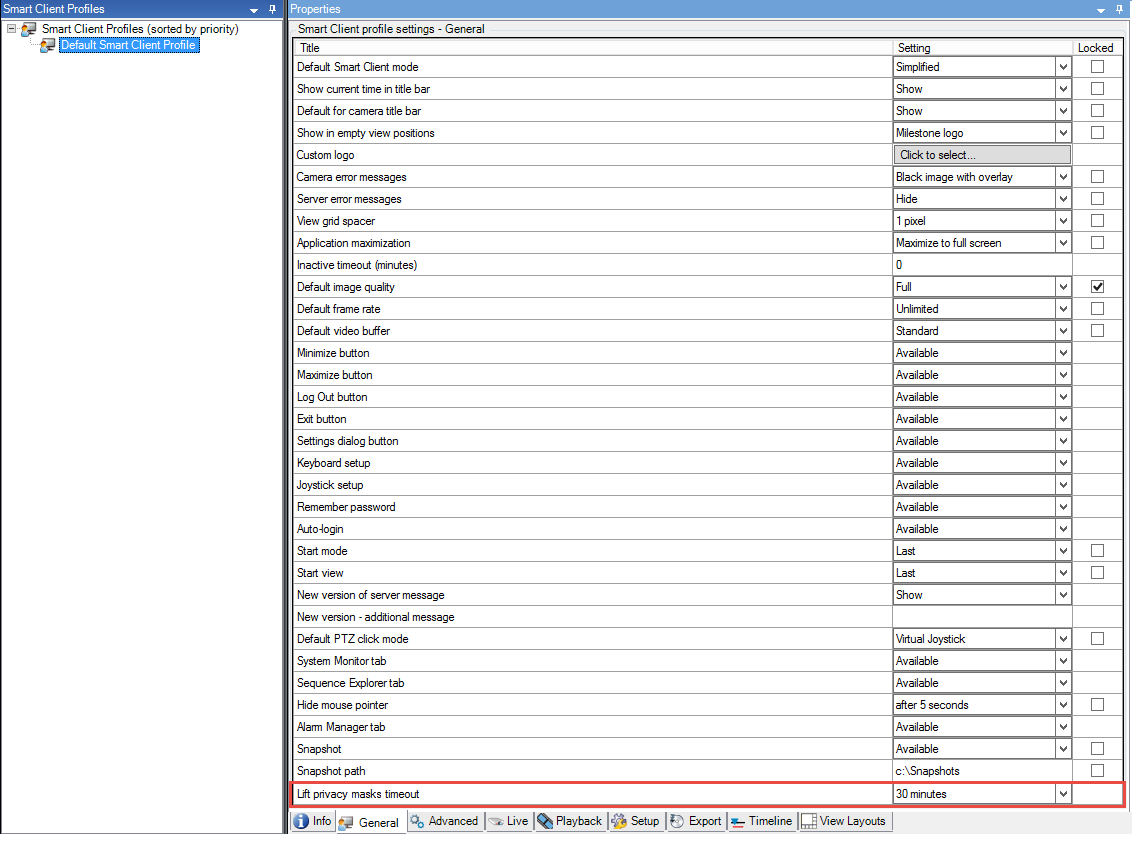
- 以下の値の間で選択します:
- 2 分
- 10分
- 30分
- 1時間
- 2時間
- ログアウトするまで
- [保存] をクリックします。
プライバシーマスク設定のレポートを作成します
デバイスレポートは、お使いのカメラの現行のプライバシーマスク設定に関する情報を含んでいます。
レポートを構成するには:
- 構成レポートの下で、デバイスレポートを選択します。
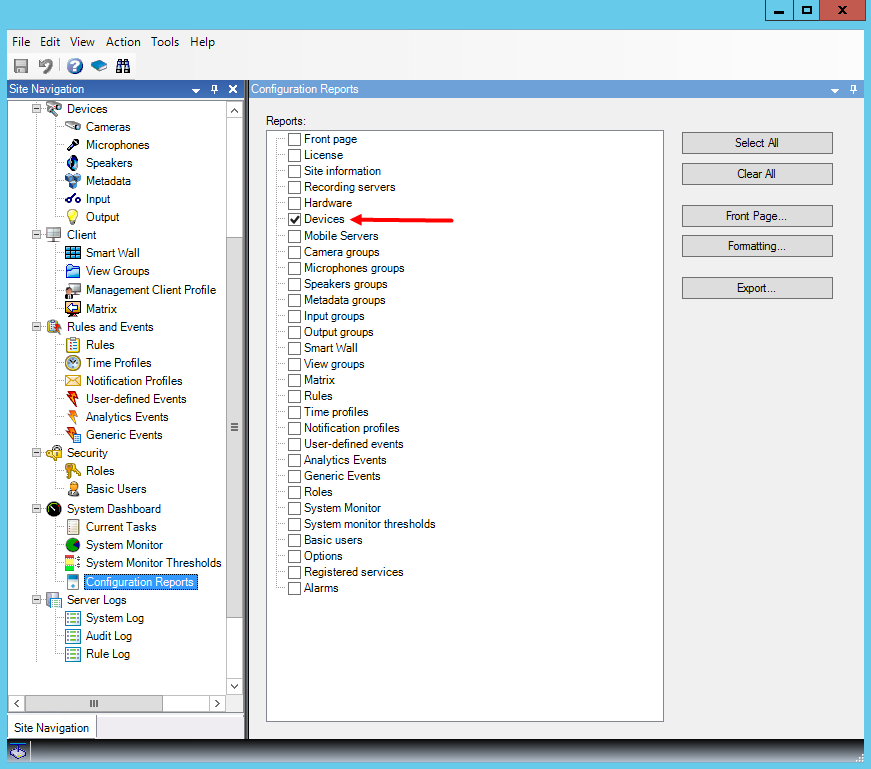
- もしレポートを変更したい場合は、フロントページとフォーマットを変更します。
- エクスポートをクリックすると、システムがレポートをPDFファイルで作成します。
詳細に関しては、設定レポート(説明付き)を参照してください。
プライバシーマスクタブ(プロパティ)
|
名前 |
説明 |
|---|---|
| グリッドサイズ |
選択された値は、グリッドがプレビュー上で表示されるかどうかにかかわらず、グリッドの密度を決定します。 8×8、16×16、32×32または64×64から値を選択します。 |
| クリア |
指定したすべてのプライバシーマスクをクリアします。 |
| グリッドを表示 |
グリッドを表示チェックボックスを選択してグリッドを表示します。 |
| プライバシーマスクの表示 |
プライバシーマスクを表示するチェックボックス(デフォルト)を選択すると、常設のプライバシーマスクがプレビューに紫色で表示され、除去可能なプライバシーマスクは緑色で表示されます。 Milestoneは、プライバシー マスクを表示ボックスを選択しておくことを推奨しています。これにより、同僚が現行のプライバシー保護設定を見ることができます。 |
| ペンサイズ |
ペンサイズスライダーを使って、領域をクリック&ドラッグで選択するサイズを示します。デフォルトでは小さく設定されており、グリッドのマス1つ分に相当する大きさに設定されています。 |
| 永続的なマスク |
このタブ、およびモーションタブのプレビューで、紫色で表示されます。 常設のプライバシーマスクは、常にXProtect Smart Clientにて表示され、除去することはできません。公的な場所や、監視が許可されていない場所といったビデオが決して必要とされない領域において、使うことができます。モーション検知は、常設のプライバシーマスクからは除外されます。 プライバシーマスクの範囲を、不透明か、ぼやけたレベルのどちらかに指定します。範囲設定は、ライブおよび録画されたビデオの両方に適応されます。 |
| 除去可能なマスク |
本タブのプレビューに、緑色で表示されます。 除去可能なプライバシーマスクは、XProtect Smart Clientにおいて十分な権利を持つユーザーによる除去が可能です。デフォルト設定では、プライバシーマスクは30分間除去され、その後は自動的に適応されます。ユーザーがアクセス権を持つすべてのカメラのビデオでプライバシーマスクが除去されますのでご注意ください。 もし、ログインしているXProtect Smart Clientユーザーがプライバシーマスク除去の権限を持たない場合は、システムは権限を持つユーザーに、除去の容認を依頼します。 プライバシーマスクの範囲を、不透明か、ぼやけたレベルのどちらかに指定します。範囲設定は、ライブおよび録画されたビデオの両方に適応されます。 |
| ぼかし: |
簡易的なぼやけたマスクから、完全な不透明のマスクに変更するには、スライダーを使用します。 デフォルト設定では、常設のプライバシーマスクの領域は無地(不透明)です。デフォルト設定では、除去可能なプライバシーマスクは、中程度にぼやけています。 クライアントユーザーが、違いを理解できるよう、常設のプライバシーマスクと除去可能なプライバシーマスクの外観の違いを伝えてください。 |