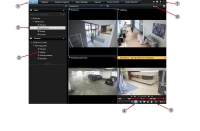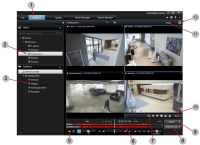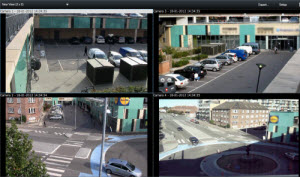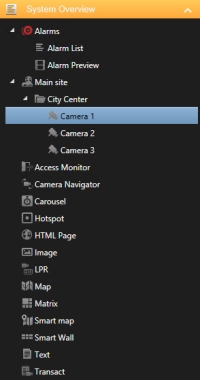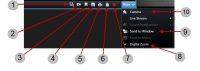Conociendo XProtect Smart Client
Familiarícese con las diferentes áreas en XProtect Smart Client.
Ver la información de versión y plug-ins
Conocer la versión exacta de su instancia de XProtect Smart Client puede ser importante si necesita asistencia o desea actualizar la instancia. En tales casos, también debe conocer qué plug-ins usa XProtect Smart Client.
La versión de XProtect Smart Client puede determinar la versión del servidor XProtect con la que es compatible.
Pasos:
- Abra XProtect Smart Client.
-
En la barra de herramientas, haga clic en Ayuda > Acerca de. Se muestra una ventana.
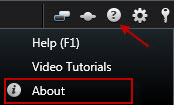
Derechos de usuario (explicación)
Sus derechos de usuario están especificados de manera centralizada por su administrador de sistema esos determinan su capacidad de utilizar características en particular de XProtect Smart Client.
Básicamente, su administrador de sistema puede restringir sus derechos a:
- Acceso XProtect Smart Client
- Acceder a cada una de estas etiquetas: Directo, Reproducción, Gestor de alarma, y Búsqueda
- Modo de ajuste
- Usar funciones específicas
- Crear vistas que típicamente contienen vídeo desde una o más cámaras
- Ver vídeo de cámaras específicas
Por tanto, la capacidad de usar las distintas funciones de XProtect Smart Client puede variar considerablemente de un usuario a otro.
Es posible que los derechos de usuario incluso varíen en función de la hora del día, el día de la semana, etc. Por ejemplo, es posible que a veces pueda ver una imagen de vídeo de una cámara específica durante determinadas horas de lunes a viernes, pero no podrá hacerlo fuera de ese horario.
Modos en XProtect Smart Client (explicación)
XProtect Smart Client posee dos modos:
- Modo simplificado - Solo están disponibles las pestañas Directo y Reproducción, puede realizar una serie de tareas limitada.
-
Modo avanzado - Están disponibles todas las funciones y pestañas, u puede acceder al modo de configuración. Para obtener más información, consulte Vista general de la pestaña Reproducción
El modo avanzado es el modo por defecto. Haga clic en Cambiar entre modo simplificado o avanzado para cambiar entre los dos modos.
Descripción general de la pestaña Directo
| Número | Descripción |
|---|---|
|
1 |
Las diferentes zonas de trabajo. Consulte también Pestañas de XProtect Smart Client. |
|
2 |
Seleccione una vista. Consulte también Vistas y accesos directos (explicación). |
|
3 |
Cambie cámaras en vistas temporalmente. Consulte también Cambiar cámaras individuales temporalmente. |
|
4 |
Vea vídeo grabado para cámaras individuales. Vea también Visualización de vídeo grabado de forma independiente de la línea temporal. |
|
5 |
Barra de herramientas de la cámara. Consulte también La barra de herramientas de la cámara aparece siempre que el cursor pasa por encima de un elemento de vista de la cámara.. |
|
6 |
Entre o salga del modo de configuración para añadir cámaras y otros tipos de contenido a sus vistas. Consulte también el Resumen de modo de configuración. |
|
7 |
Botones de aplicación. Consulte también Vista general de botones de aplicación. |
Vista general de la pestaña Reproducción
| Número | Descripción |
|---|---|
|
1 |
Ver vídeo grabado en la pestaña Reproducción. Consulte también Ver vídeo grabado (explicación). |
|
2 |
Seleccione una vista en la estructura de árbol o utilice los accesos directos de teclado. Consulte también Accesos directos del teclado (explicación). |
|
3 |
Cambiar cámaras individuales temporalmente. Consulte también Cambiar cámaras individuales temporalmente. |
|
5 |
Seleccionar un intervalo de tiempo para exportar vídeo. Consulte también Controles de navegación por tiempo (explicación). |
|
6 |
Examinar contenido a través de la línea temporal. Consulte también Línea temporal (explicación). |
|
7 |
Abra una nueva ventana de búsqueda con una cámara preseleccionada. Consulte Iniciar búsqueda desde cámaras o vistas. |
| 8 |
Crear bloqueo de evidencias. Consulte también Crear bloqueo de evidencias. |
| 9 | |
| 10 |
Ejecutar varias acciones en la barra de herramientas de la cámara. Vista general de barra de herramientas de cámara. |
| 11 |
Entre o salga del modo de configuración para añadir cámaras y otros tipos de contenido a sus vistas. Consulte también el Resumen de modo de configuración. |
| 12 | Cambiar a modo de pantalla completa. |
Vistas y grupos de vistas (explicación)
La forma de mostrar vídeo en XProtect Smart Client se denomina vista. Una sola vista puede contener imágenes de vídeo de hasta 100 cámaras, dependiendo del sistema VMS XProtect. El XProtect Smart Client puede controlar un número ilimitado de vistas, lo que permite cambiar entre imágenes de vídeo de varios conjuntos de cámaras.
Las vistas están disponibles en el panel Vistas en las pestañas Directo y Reproducción.
Puede personalizar la distribución de cada vista para ajustarse a su contenido. Para ayudarle a mantener una sencilla visión de conjunto, todas las vistas están guardadas en carpetas llamadas grupos. Un grupo puede contener cualquier número de vistas, e incluso subgrupos si es necesario.
Además del vídeo, las visualizaciones pueden contener otros tipos de contenido, por ejemplo, páginas web, fotografías, texto, alarmas y mapas geográficos. Si está utilizando algún plug-in, las vistas pueden incluso mostrar datos de otras aplicaciones, por ejemplo XProtect® Transact que muestre recibos de las cajas registradoras en combinación con transmisiones de video. Consulte también ¿Qué pueden contener las vistas?.
Su configuración de usuario, incluida información acerca de sus vistas, se guarda de manera centralizada en el servidor VMS XProtect, de modo que pueda usar sus vistas en cualquier ordenador en el que se haya instalado XProtect Smart Client.
Vistas y accesos directos (explicación)
Puede utilizar accesos directos del teclado para seleccionar vistas si se les han asignado números. Asigna números a las vistas en el modo de configuración en las pestañas Directo y Reproducción. Consulte también Resumen de modo de configuración.
El uso de accesos directos del teclado para seleccionar una vista sólo funciona si se utiliza un teclado numérico.
Si ha asignado el número 1 a una vista en particular, selecciona la vista pulsando * + 1 + INTRO.
¿Qué pueden contener las vistas?
Cuando haya definido una disposición para la vista, puede añadir diferentes tipos de contenidos a sus elementos de vista. En modo configuración, puede arrastrar y soltar estos elementos desde el panel de Descripción del sistema al elemento de vista.
- Alarmas - la lista de alarmas y la vista general de alarmas están también disponibles en la pestaña Gestor de alarmas.
- Cámaras - transmisión de vídeo desde una cámara en directo o vídeo reproducido. Las cámaras aparecen con el nombre del sitio, que está definido por su administrador de sistema.
- Monitor de acceso - Si tiene instalado XProtect® Access, puede configurar monitores de acceso, por ejemplo, para una puerta determinada.
- Navegador de cámara - permite desplazarse por cámaras dispuestas en un plano.
- Ronda, le permite desplazarse de unas cámaras a otras al ritmo que usted establezca
- Hotspot - una ventana de hotspot muestra cualquier cámara enfocada de alta resolución o velocidad de fotogramas
- Página HTML - importa una página web en la vista, por ejemplo, la dirección de Internet de un canal de noticias online.
- Image - añada imágenes a las vistas, por ejemplo, para distribuir una imagen de un sospechoso.
- LPR - con XProtect® LPR instalado, puede añadir cámaras LPR a las vistas
- Plano - un plano de planta o una zona geográfica.
- Matrix - añade una posición Matrix a una vista. Consulte también Matrix (explicación)
- Plano inteligente, mapamundi basado en servicios de mapas en línea, como Google Maps y OpenStreetMap.
- Smart Wall - si XProtect Smart Wall ha sido configurado por el administrador del sistema, puede añadir Smart Wall vistas generales a sus vistas para gestionar lo que se muestra en su Smart Wall. Consulte XProtect Smart Wall (explained)
- Texto - agregar texto a sus vistas.
- Transact - si XProtect Transact se ha instalado en su sistema, puede añadir sistemas de punto de venta junto a cámaras.
Vista general de barra de herramientas de cámara
La barra de herramientas de la cámara aparece siempre que el cursor pasa por encima de un elemento de vista de la cámara.
| Número | Descripción |
|---|---|
|
1 |
Abra una nueva ventana de búsqueda donde la cámara esté preseleccionada. Consulte también Iniciar búsqueda desde cámaras o vistas. |
|
2 |
Visualización de vídeo grabado de forma independiente de la línea temporal. Consulte también Visualización de vídeo grabado de forma independiente de la línea temporal. |
|
3 |
Marque el vídeo. Consulte también Añadir o modificar marcadores. |
|
4 |
Tome instantáneas simples de lo que está viendo. Consulte también Tomar instantáneas únicas. |
|
5 |
Imprimir un informe de vigilancia desde cámaras única. Consulte también Imprimir informe desde cámaras únicas. |
|
6 |
Copiar imágenes únicas al portapapeles. Consulte también Copiar imágenes al portapapeles. |
|
7 |
Grabe video manualmente desde una sola cámara. Consulte también . |
| 8 | Habilitar el zoom digital. Consulte también Usar el zoom digital. |
| 9 | Cambiar cámaras en el elemento vistas temporalmente. Consulte también Cambiar cámaras individuales temporalmente. |
Vista general de botones de tarea
Los botones de tarea están ubicados en dos lugares diferentes:
-
En la esquina superior derecha.
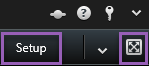
-
En la esquina inferior derecha.
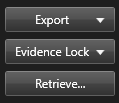
Los botones de tarea disponibles varían según la pestaña en la que esté el usuario. Por ejemplo, Ajustes no está disponible en todas las pestañas.
|
Botón |
Descripción |
|---|---|
|
Ajustes |
|
|
Exportar |
|
|
Bloqueo de evidencias |
|
|
Recuperación |
Haz clic para recuperar las peticiones creadas para recuperar datos de dispositivos de hardware interconectado o cámaras compatibles con almacenamiento edge. |
Cambiar a pantalla completa  |
Haga clic para cambiar entre pantalla completa y una ventana más pequeña que puede ajustar hasta lograr el tamaño deseado. |
Vista general de botones de aplicación
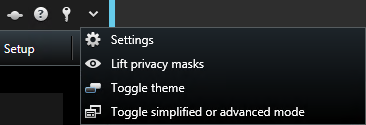
Los botones de aplicación de la barra de herramientas le permiten seleccionar acciones básicas de XProtect Smart Client.
| Botón | Descripción |
|---|---|
|
Estado |
|
|
Ayuda |
|
|
Cerrar sesión |
Cerrar sesión de XProtect Smart Client. Consulte también Iniciar y cerrar sesión. |
|
Ajustes |
Configure ajustes y comportamiento, joysticks, accesos directos del teclado, idioma y más de XProtect Smart Client. Consulte la Ventana de configuración. |
|
Levantar máscaras de privacidad |
Los usuarios con suficientes derechos pueden retirar temporalmente máscaras de privacidad |
|
Cambiar tema |
Cambie el tema de XProtect Smart Client a oscuro o claro. |
|
Cambiar a modo simplificado o avanzado |
Cambie entre modo simplificado y modo avanzado. Modos en XProtect Smart Client (explicación). |
Ventana de estado (explicación)
Para ver la ventana de Estado, haga clic en el botón Estado de la barra de herramientas de la aplicación: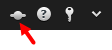
En la casilla de diálogo de Estado puede encontrar información sobre:
- El estado de los servidores VMS XProtect a los que está conectado su XProtect Smart Client a través de Milestone Federated Architecture. Para obtener más información, consulte Información de inicio de sesión.
- Las peticiones creadas para recuperar datos de dispositivos de hardware interconectado o cámaras compatibles con almacenamiento Edge. Para obtener más información, consulte Peticiones.
- Los bloqueos de evidencia existentes a los que tiene derechos de usuario. Para obtener más información consulte Lista de bloqueo de evidencias.
Si el botón parpadea con un círculo rojo ![]() , significa que hay uno o varios servidores que no están disponibles. Cuando ha visualizado el estado, el botón dejará de parpadear incluso cuando los servidores no estén disponibles.
, significa que hay uno o varios servidores que no están disponibles. Cuando ha visualizado el estado, el botón dejará de parpadear incluso cuando los servidores no estén disponibles.
Aquí puede ver el estado de los servidores VMS XProtect a los que XProtect Smart Client está conectado. El cuadro de diálogo es útil si establece una conexión con un sistema VMS XProtect compatible con Milestone Federated Architecture. Milestone Federated Architecture es una forma de conectar elementos relacionados, pero físicamente separados de sistemas VMS de XProtect. Esta configuración puede resultar pertinente, por ejemplo, para cadenas de tiendas con muchos sistemas VMS XProtect separados pero relacionados.
Si los servidores están disponibles, se muestran en gris:
![]()
Si no hay servidores disponibles en el momento del inicio de sesión, no podrá usar cámaras ni funciones que pertenezcan a dichos servidores. Los servidores no disponibles se muestran en rojo:

El número de servidores que ve refleja el número de servidores recuperables del sistema VMS XProtect en el momento que inició sesión. En particular, si se conecta a grandes jerarquías de servidores, ocasionalmente más servidores pueden hacerse disponibles después de iniciar sesión. La lista de servidores es una representación estática del estado del servidor. Si un servidor no está disponible, mostrará un motivo en el campo de Estado cuando haga clic en él. Para conectarse al servidor, haga clic en el botón Cargar servidor. Entonces el estado de ese servidor se actualizará. Si un servidor continúan sin estar disponibles durante periodos de tiempo más largos, póngase en contacto con el administrador de su sistema.
Si su XProtect Smart Client es parte de un sistema Milestone Interconnect™ y posee los derechos suficientes para recuperar datos de dispositivos de hardware interconectados o cámaras compatibles con almacenamiento Edge, puede ver las peticiones creadas para cada petición de recuperación de datos de estos dispositivos de hardware.
Cámara en la que se ha realizado una petición, se muestra como una petición individual. Desde aquí puede ver el progreso de las peticiones realizadas y puede detener las peticiones. El audio relaciona se recuperará automáticamente, pero esta peticiones no se volverán a mostrar. Cuando se ha completado un trabajo la línea temporal del dispositivo se actualiza automáticamente.
Si quiere visualizar solo las peticiones que usted ha realizado, seleccione el filtro Mostrar solo mis peticiones.
Puede organizar, filtrar y buscar en la lista de bloqueo de evidencias y recibir datos adicionales sobre ellas. Solo puede ver bloqueos de evidencias con dispositivos a los que posea derechos de usuario. Para obtener más información consulte Ver bloqueos de evidencia.
Accesos directos del teclado (explicación)
Al utilizar las pestañas Directo y Reproducción, se encuentran disponibles algunos accesos directos del teclado sencillos.
Estos accesos directos no podrán usarse para posiciones en las vistas con contenido Matrix ni imágenes fijas.
|
Pulse estas teclas |
Para hacer esto |
|
|---|---|---|
|
INTRO |
Alternar la visualización maximizada y regular del elemento seleccionado en la vista. |
|
|
ALT |
Seleccionar un elemento de vista dentro de una vista. Primero, pulse ALT. Se muestra un número para cada ventana abierta. Si, por ejemplo, desea seleccionar un elemento de la vista en la segunda ventana, pulse 2. Ahora aparecen múltiples números, uno para cada elemento de la vista que es visible en la segunda ventana. Presione el número del elemento de la vista que desea seleccionar, por ejemplo 4. Cuando un elemento de la vista está enfocado, está marcado con un marco azul. El uso de una cámara PTZ o un hotspot le permite controlar cámaras con un joystick o enviar el elemento de vista directamente al hotspot sin usar el ratón. |
|
|
/+<número de acceso directo a cámara>+INTRO |
Cambie la cámara que aparece en la posición de vista seleccionada a la cámara con el número de acceso directo correspondiente. Ejemplo: Si la cámara deseada tiene el número de acceso directo 6, pulse /+ 6+INTRO. Tenga en cuenta que, en su sistema VMS XProtect, no habrá necesariamente disponibles números de acceso directo a las cámaras. Están definidos en el servidor. |
|
|
/+INTRO |
Cambie la cámara que aparece en el elemento de vista seleccionado a la cámara predeterminada. |
|
|
/+/+INTRO |
Cambie las cámaras que aparecen en todos los elementos de vista a las cámaras predeterminadas. |
|
|
*+<número de acceso directo de la vista>+INTRO |
Cambia la vista seleccionada a la vista con el número de acceso directo correspondiente. Ejemplo: Si la vista deseada tiene el número de acceso directo 8, presione *+8+INTRO. Si se usan números de acceso directo a vistas, podrá verlos en la pestaña Directo y Reproducción del panel Vistas, donde aparecerán entre paréntesis y antepuestos a los nombres de las vistas. |
|
|
6 (solo teclado numérico) |
Mueve la selección de la posición de vista un paso a la derecha. |
|
|
4 (solo teclado numérico) |
Mueve la selección de la posición de vista un paso a la izquierda. |
|
|
8 (solo teclado numérico) |
Mueve la selección de la posición de vista un paso hacia arriba. |
|
|
2 (solo teclado numérico) |
Mueve la selección de la posición de vista un paso hacia abajo. |
|
También podrá asignar sus propias combinaciones de teclas de acceso directo personalizadas para acciones específicas en XProtect Smart Client. Consulte también Ajustes del teclado.