Site-Navigation: Regeln und Ereignisse
Dieser Abschnitt beschreibt, wie Ereignisse und Regeln konfiguriert werden, damit Sie Maßnahmen und Alarme im System auslösen können. Er erklärt außerdem, wie Benachrichtigungen per E-Mail und Zeitlimits zu Regeln eingerichtet werden.
Regeln und Ereignisse (Erklärung)
Regeln sind ein zentrales Element Ihres Systems. Regeln bestimmen äußerst wichtige Einstellungen, beispielsweise wann Kameras aufzeichnen sollten, wann PTZ-Kameras Wachrundgänge ausführen sollten, wann Benachrichtigungen verschickt werden sollten, etc.
Beispiel - Eine Regel, die festlegt, dass eine bestimmte Kamera die Aufzeichnung starten sollte, sobald sie eine Bewegung registriert:

Ereignisse sind zentrale Elemente bei der Anwendung des Assistenten Regel verwalten. In diesem Assistenten werden Ereignisse primär zur Auslösung von Aktionen verwendet. Sie können beispielsweise eine Regel erstellen, die festlegt, dass beim Ereignis Bewegungsregistrierung das Überwachungssystem die Aktion ausführen sollte, von einer bestimmten Kamera aus mit der Videoaufzeichnung zu beginnen.
Die folgenden Arten von Bedingungen können Regeln auslösen:
|
Name |
Beschreibung |
|---|---|
| Ereignisse |
Wenn im Überwachungssystem Ereignisse auftreten, beispielsweise sobald Bewegungen registriert werden, oder das System Informationen von externen Sensoren empfängt. |
| Zeitintervall |
Wenn Sie bestimmte Zeiträume eingeben, zum Beispiel:
oder |
| Wiederholte Zeit |
Wenn Sie eine Aktion einrichten, die nach einem detaillierten, sich wiederholenden Zeitplan ausgeführt werden soll. Beispielsweise:
Die Zeit basiert auf den örtlichen Zeiteinstellungen des Servers, auf dem Management Client installiert ist. Weitere Informationen finden Sie unter Wiederholte Zeit. |
Sie können mit folgenden Punkten unter Regeln und Ereignisse arbeiten:
- Regeln: Regeln sind ein zentrales Element des Systems. Das Verhalten Ihres Überwachungssystems wird maßgeblich durch Regeln bestimmt. Wenn Sie eine Regel erstellen, können Sie mit allen möglichen Ereignistypen arbeiten
- Zeitprofile: Zeitprofile sind im Management Client definierte Zeiträume. Sie verwenden sie beim Erstellen von Regeln im Management Client, z. B. um eine Regel zu erstellen, die festlegt, dass in einem bestimmten Zeitprofil eine bestimmte Aktion ausgeführt werden soll
- Benachrichtigungsprofile: Sie können Benachrichtigungsprofile zum Einstellen gebrauchsfertiger E-Mail-Benachrichtigungen verwenden, die automatisch von Regeln ausgelöst werden können, z. B. beim Eintreten eines bestimmten Ereignisses
- Benutzerdefinierte Ereignisse: Benutzerdefinierte Ereignisse sind maßgeschneiderte Ereignisse, die es Benutzern ermöglichen, Ereignisse im System manuell auszulösen oder auf Eingänge des Systems zu reagieren
- Analyseereignisse: Analyseereignisse werden zum Empfang von Daten von Video-Content-Analyse-Lösungen (VCA) von anderen Herstellern benutzt. Sie können Analyseereignisse als Basis für Alarme verwenden
- Generische Ereignisse: Generische Ereignisse ermöglichen es Ihnen, Aktionen im XProtect Event-Server auszulösen, indem einfache Zeichenketten über das IP-Netzwerk an Ihr System gesendet werden
Siehe Ereignisübersicht für eine Liste von Ereignissen.
Aktionen und Stopp-Aktionen (Erklärung)
Beim Hinzufügen von Regeln (siehe Hinzufügen einer Regel) im Assistenten Regel verwalten können Sie zwischen verschiedenen Aktionen wählen:

Einige der Aktionen erfordern eine Stopp-Aktion. Beispiel: Wenn Sie die Aktion Aufzeichnung starten auswählen, beginnt die Aufzeichnung und läuft potenziell für unbegrenzte Zeit weiter. Aus diesem Grund hat die Aktion Aufzeichnung starten eine obligatorische Stopp-Aktion namens Aufzeichnung stoppen.
Der Assistent Regel verwalten stellt sicher, dass Sie Stopp-Aktionen festlegen, wenn dies erforderlich ist:
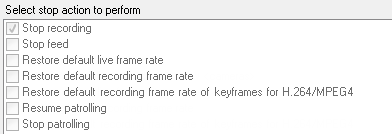
Auswählen von Stopp-Aktionen. Beachten Sie in dem Beispiel die obligatorische Stopp-Aktion (ausgewählt, ausgegraut), die irrelevanten Stopp-Aktionen (ausgegraut) und die optionalen Stopp-Aktionen (auswählbar).
Alle Aktionstypen über das XProtect-System sind beschrieben. Ihnen können mehr Aktionen zur Verfügung stehen, wenn Ihre Systeminstallation Zusatzprodukte oder anbieterspezifische Plug-ins nutzt. Für jeden Aktionstyp sind Informationen zur Stopp-Aktion angeführt, falls relevant:
|
Aktion |
Beschreibung |
|---|---|
| Aufzeichnung auf <Geräten> starten |
Starten der Aufzeichnung und Speichern der Daten von den ausgewählten Geräten in der Datenbank. Wenn Sie diesen Aktionstyp auswählen, fordert Sie der Assistent Regel verwalten dazu auf, Folgendes festzulegen: Wann die Aufnahme beginnen soll. Das passiert entweder sofort oder ein paar Sekunden vor dem auslösenden Ereignis/Beginn des auslösenden Zeitintervalls; auf welchen Geräten die Aktion durchgeführt werden soll. Für diesen Aktionstyp muss die Aufzeichnung auf den Geräten aktiviert sein, mit denen die Aktion verknüpft ist. Sie können Daten vor einem Ereignis oder Zeitintervall nur dann speichern, wenn Sie Voralarm-Puffer für die entsprechenden Geräte aktiviert haben. Die Aktivierung der Aufzeichnung und die Einstellungen für Voralarm-Puffer für ein Gerät erfolgen auf der Registerkarte Aufzeichnung. Stopp-Aktion benötigt: Dieser Aktionstyp benötigt eine oder mehrere Stopp-Aktionen. Während einem der folgenden Schritte fordert Sie der Assistent automatisch dazu auf, die Stopp-Aktion festzulegen: Aufzeichnung stoppen. Ohne diese Stopp-Aktion würde die Aufzeichnung potenziell für unbegrenzte Zeit weiterlaufen. Sie können auch weitere Stopp-Aktionen festlegen. |
| Feed auf <Geräten> starten |
Starten des Datenfeeds von Geräten zum System. Wenn der Feed von einem Gerät gestartet wird, werden Daten vom Gerät zum System übertragen, sodass Sie diese je nach Datentyp anzeigen oder aufzeichnen können. Wenn Sie diesen Aktionstyp auswählen, fordert Sie der Assistent Regel verwalten dazu auf, festzulegen, auf welchen Geräten die Feeds gestartet werden sollen. Das System beinhaltet eine Standardregel, die sicherstellt, dass Feeds immer auf allen Kameras gestartet werden. Stopp-Aktion benötigt: Dieser Aktionstyp benötigt eine oder mehrere Stopp-Aktionen. Während einem der folgenden Schritte fordert Sie der Assistent automatisch dazu auf, die Stopp-Aktion festzulegen: Feed stoppen. Sie können auch weitere Stopp-Aktionen festlegen. Durch die Verwendung der obligatorischen Stopp-Aktion Feed stoppen zum Stoppen des Feeds von einem Gerät werden keine Daten mehr vom Gerät zum System übertragen. Damit sind dann beispielsweise Live-Ansicht und Aufzeichnung von Videos nicht mehr möglich. Ein Gerät, für das Sie den Feed gestoppt haben, kann jedoch weiter mit dem Aufzeichnungsserver kommunizieren und Sie können den Feed über eine Regel wieder automatisch starten – anders, als wenn Sie das Gerät manuell deaktiviert haben. Dieser Aktionstyp ermöglicht zwar Zugriff auf die Datenfeeds der ausgewählten Geräte, garantiert jedoch nicht, dass Daten aufgezeichnet werden, da Sie die Aufzeichnungseinstellungen separat festlegen müssen. |
| Einstellen von <Smart Wall> auf <Voreinstellung> |
Stellt XProtect Smart Wall auf eine ausgewählte Voreinstellung ein. Legen Sie die Voreinstellung auf der Registerkarte Smart Wall Voreinstellungen fest. Stopp-Aktion nicht obligatorisch: Dieser Aktionstyp benötigt keine Stopp-Aktion.Sie können optionale Stopp-Aktionen festlegen, die entweder bei einem Ereignis oder nach einem bestimmten Zeitraum ausgeführt werden. |
| <Smart Wall>-<Bildschirm> auf Anzeigen von <Kameras> setzen |
Stellt einen bestimmten XProtect Smart Wall-Monitor auf die Anzeige von Live-Video von den ausgewählten Kameras an diesem Standort oder an einem untergeordneten Standort ein, der in Milestone Federated Architecture konfiguriert wurde. Stopp-Aktion nicht obligatorisch: Dieser Aktionstyp benötigt keine Stopp-Aktion.Sie können optionale Stopp-Aktionen festlegen, die entweder bei einem Ereignis oder nach einem bestimmten Zeitraum ausgeführt werden. |
| <Smart Wall>-<Bildschirm> auf Anzeigen von Text-<Nachrichte> setzen |
Stellt einen bestimmten XProtect Smart Wall-Monitor auf die Anzeige einer benutzerdefinierten Textnachricht mit bis zu 200 Zeichen ein. Stopp-Aktion nicht obligatorisch: Dieser Aktionstyp benötigt keine Stopp-Aktion.Sie können optionale Stopp-Aktionen festlegen, die entweder bei einem Ereignis oder nach einem bestimmten Zeitraum ausgeführt werden. |
| <Kameras> vom <Smart Wall>-Monitor <Bildschirm> entfernen |
Stoppen der Videoanzeige von einer bestimmten Kamera. Stopp-Aktion nicht obligatorisch: Dieser Aktionstyp benötigt keine Stopp-Aktion.Sie können optionale Stopp-Aktionen festlegen, die entweder bei einem Ereignis oder nach einem bestimmten Zeitraum ausgeführt werden. |
| Live-Bildrate auf <Geräten> festlegen |
Legt die Bildrate für die Anzeige von Live-Video durch das System von den ausgewählten Kameras fest; sie ersetzt die Standardbildrate der Kameras. Die Einstellung erfolgt auf der Registerkarte Einstellungen. Wenn Sie diesen Aktionstyp auswählen, fordert Sie der Assistent Regel verwalten dazu auf, die Bildrate und die Geräte dafür festzulegen. Überprüfen Sie stets, ob die angegebene Bildrate an den entsprechenden Kameras verfügbar ist. Stopp-Aktion benötigt: Dieser Aktionstyp benötigt eine oder mehrere Stopp-Aktionen. Während einem der folgenden Schritte fordert Sie der Assistent automatisch dazu auf, die Stopp-Aktion festzulegen: Standard-Live-Bildrate wiederherstellen. Ohne diese Stopp-Aktion würde die Standardbildrate potenziell nie wiederhergestellt werden. Sie können auch weitere Stopp-Aktionen festlegen. |
| Aufzeichnungsbildrate auf <Geräten> festlegen |
Legt die Bildrate für das Speichern aufgezeichneter Videos von den ausgewählten Kameras in der Datenbank fest; sie ersetzt die Standardbildrate der Kameras. Wenn Sie diesen Aktionstyp auswählen, fordert Sie der Assistent Regel verwalten dazu auf, die Aufzeichnungsbildrate und die Kameras dafür festzulegen. Sie können nur eine Aufzeichnungsbildrate für JPEG festlegen, einen Video-Codec, bei dem jedes Bild separat in ein JPEG-Bild komprimiert wird. Für diesen Aktionstyp muss auch die Aufzeichnung an den Kameras aktiviert sein, mit denen die Aktion verknüpft ist. Die Aktivierung der Aufzeichnung für eine Kamera erfolgt auf der Registerkarte Aufzeichnung. Die maximale Bildrate, die festgelegt werden kann, hängt von den entsprechenden Kameratypen und ihrer ausgewählten Bildauflösung ab. Stopp-Aktion benötigt: Dieser Aktionstyp benötigt eine oder mehrere Stopp-Aktionen. Während einem der folgenden Schritte fordert Sie der Assistent automatisch dazu auf, die Stopp-Aktion festzulegen: Standard-Aufzeichnungsbildrate wiederherstellen. Ohne diese Stopp-Aktion würde die Standard-Aufzeichnungsbildrate potenziell nie wiederhergestellt werden. Sie können auch weitere Stopp-Aktionen festlegen. |
| Aufzeichnungsbildrate für alle Bilder bei MPEG-4/H.264/H.265 auf <Geräte> setzen |
Legt die Bildrate für das Speichern aufgezeichneter Videos von den ausgewählten Kameras in der Datenbank für die Aufzeichnung aller Bilder, nicht bloß von Keyframes, fest. Aktivieren Sie die Funktion zur Aufzeichnung nur der Keyframes auf der Registerkarte Aufzeichnung. Wenn Sie diesen Aktionstyp auswählen, fordert Sie der Assistent Regel verwalten dazu auf, auszuwählen, für welche Geräte die Aktion gelten soll. Sie können für MPEG-4/H.264/H.265 nur die Keyframe-Aufzeichnung aktivieren. Für diesen Aktionstyp muss auch die Aufzeichnung an den Kameras aktiviert sein, mit denen die Aktion verknüpft ist. Die Aktivierung der Aufzeichnung für eine Kamera erfolgt auf der Registerkarte Aufzeichnung. Stopp-Aktion benötigt: Dieser Aktionstyp benötigt eine oder mehrere Stopp-Aktionen. Während einem der folgenden Schritte fordert Sie der Assistent automatisch dazu auf, die Stopp-Aktion festzulegen: Standard-Aufzeichnungsbildrate von Keyframes für MPEG-4/H.264/H.265 wiederherstellenOhne diese Stopp-Aktion würde die Standardeinstellung potenziell nie wiederhergestellt werden. Sie können auch weitere Stopp-Aktionen festlegen. |
| Wachrundgang auf <Gerät> unter Verwendung von <Profil> mit Priorität auf PTZ <Priorität> starten |
Startet PTZ-Wachrundgang für eine bestimmte PTZ-Kamera mit einer bestimmten Priorität gemäß einem bestimmten Wachrundgangprofil. Dies ist eine genaue Definition der Art und Weise, wie der Wachrundgang ausgeführt werden soll, einschließlich der Sequenz von Preset Positionen, Zeitsteuerungseinstellungen usw. Wenn Sie Ihr System von einer älteren Systemversion aktualisiert haben, wurden die alten Werte (Sehr niedrig, Niedrig, Mittel, Hoch und Sehr hoch) folgendermaßen übersetzt:
Wenn Sie diesen Aktionstyp auswählen, fordert Sie der Assistent Regel verwalten dazu auf, ein Wachrundgangprofil auszuwählen. Sie können für ein Gerät jeweils nur ein Wachrundgangprofil auswählen. Für diesen Aktionstyp müssen die Geräte, mit denen die Aktion verknüpft ist, PTZ-Geräte sein. Sie müssen mindestens ein Wachrundgangprofil für das/die Gerät(e) definieren. Auf der Registerkarte Wachrundgang können Sie Wachrundgangprofile für eine PTZ-Kamera definieren. Stopp-Aktion benötigt: Dieser Aktionstyp benötigt eine oder mehrere Stopp-Aktionen. Während einem der folgenden Schritte fordert Sie der Assistent automatisch dazu auf, die Stopp-Aktion festzulegen: Wachrundgang stoppenOhne diese Stopp-Aktion würde der Wachrundgang potenziell nie aufhören. Sie können auch weitere Stopp-Aktionen festlegen. |
| Wachrundgang für <Geräte> anhalten |
Hält den Wachrundgang an. Wenn Sie diesen Aktionstyp auswählen, fordert Sie der Assistent Regel verwalten dazu auf, die Geräte festzulegen, für die der Wachrundgang angehalten werden soll. Für diesen Aktionstyp müssen die Geräte, mit denen die Aktion verknüpft ist, PTZ-Geräte sein. Sie müssen mindestens ein Wachrundgangprofil für das/die Gerät(e) definieren. Auf der Registerkarte Wachrundgang können Sie Wachrundgangprofile für eine PTZ-Kamera definieren. Stopp-Aktion benötigt: Dieser Aktionstyp benötigt eine oder mehrere Stopp-Aktionen. Während einem der folgenden Schritte fordert Sie der Assistent automatisch dazu auf, die Stopp-Aktion festzulegen: Wachrundgang fortsetzen Ohne diese Stopp-Aktion würde der Wachrundgang potenziell für unbegrenzte Zeit angehalten bleiben. Sie können auch weitere Stopp-Aktionen festlegen. |
| <Gerät> auf Position <Voreinstellung> mit Priorität auf PTZ <Priorität> verschieben |
Bewegt eine bestimmte Kamera in eine bestimmte Preset Position – jedoch immer gemäß Priorität. Wenn Sie diesen Aktionstyp auswählen, fordert Sie der Assistent Regel verwalten dazu auf, eine Preset-Position auszuwählen. Nur eine Preset-Position an einer Kamera kann ausgewählt werden. Es können nicht mehrere Preset-Positionen ausgewählt werden. Für diesen Aktionstyp müssen die Geräte, mit denen die Aktion verknüpft ist, PTZ-Geräte sein. Für diese Aktion müssen Sie mindestens eine Preset Position für diese Geräte definiert haben. Auf der Registerkarte Voreinstellungen können Sie Preset Positionen für eine PTZ-Kamera definieren. Stopp-Aktion nicht obligatorisch: Dieser Aktionstyp benötigt keine Stopp-Aktion.Sie können optionale Stopp-Aktionen festlegen, die entweder bei einem Ereignis oder nach einem bestimmten Zeitraum ausgeführt werden. |
| Auf <Geräte> mit Priorität auf PTZ <Priorität> auf Standardvoreinstellung verschieben |
Verschiebt eine oder mehr Kameras in ihre jeweiligen Standard-Voreinstellungspositionen – jedoch immer gemäß Priorität. Wenn Sie diesen Aktionstyp auswählen, fordert Sie der Assistent Regel verwalten dazu auf, auszuwählen, für welche Geräte die Aktion gelten soll. Für diesen Aktionstyp müssen die Geräte, mit denen die Aktion verknüpft ist, PTZ-Geräte sein. Stopp-Aktion nicht obligatorisch: Dieser Aktionstyp benötigt keine Stopp-Aktion.Sie können optionale Stopp-Aktionen festlegen, die entweder bei einem Ereignis oder nach einem bestimmten Zeitraum ausgeführt werden. |
| Geräteausgang auf <Status> setzen |
Legt einen Ausgang auf einem Gerät auf einen bestimmten Status fest (aktiviert oder deaktiviert). Wenn Sie diesen Aktionstyp auswählen, fordert Sie der Assistent Regel verwalten dazu auf, den Status und die Geräte dafür festzulegen. Für diesen Aktionstyp müssen die Geräte, mit denen die Aktion verknüpft ist, jeweils mindestens einen externen Ausgang besitzen, der mit einem Ausgangsport verbunden ist. Stopp-Aktion nicht obligatorisch: Dieser Aktionstyp benötigt keine Stopp-Aktion.Sie können optionale Stopp-Aktionen festlegen, die entweder bei einem Ereignis oder nach einem bestimmten Zeitraum ausgeführt werden. |
| Lesezeichen auf <Gerät> erstellen |
Erstellt ein Lesezeichen bei Live-Streaming oder Aufzeichnungen von einem bestimmten Gerät. Über Lesezeichen lassen sich bestimmte Ereignisse oder Zeitabschnitte einfach zurückverfolgen. Lesezeicheneinstellungen werden im Dialogfeld Optionen festgelegt. Wenn Sie diesen Aktionstyp auswählen, fordert Sie der Assistent Regel verwalten dazu auf, Lesezeichendetails festzulegen und Geräte auszuwählen. Stopp-Aktion nicht obligatorisch: Dieser Aktionstyp benötigt keine Stopp-Aktion.Sie können optionale Stopp-Aktionen festlegen, die entweder bei einem Ereignis oder nach einem bestimmten Zeitraum ausgeführt werden. |
| Audio <Nachricht> auf <Gerät> mit <Priorität> Wiedergabe |
Gibt bei Auslösung durch ein Ereignis eine Audionachricht auf ausgewählten Geräten wieder. Bei den Geräten handelt es sich meistens um Lautsprecher oder Kameras. Dieser Aktionstyp erfordert, dass Sie die Nachricht bei Tools > Optionen > Registerkarte Audionachrichten ins System hochgeladen haben. Sie können mehrere Regeln für ein Ereignis erstellen und verschiedene Nachrichten an die Geräte senden, jedoch immer gemäß Priorität. Die Prioritäten, die die Sequenz festlegen, sind diejenigen, die auf der Registerkarte Sprache für die Regel und das Gerät für eine Rolle festgelegt sind:
|
| Benachrichtigung senden an <Profil> |
Sendet eine Benachrichtigung mit einem bestimmten Benachrichtigungsprofil. Wenn Sie diesen Aktionstyp auswählen, fordert Sie der Assistent Regel verwalten dazu auf, ein Benachrichtigungsprofil sowie die Geräte auszuwählen, von denen Voralarm-Bilder enthalten sein sollen. Sie können nur ein einziges Benachrichtigungsprofil auswählen. Für ein einzelnes Benachrichtigungsprofil können jedoch mehrere Empfänger vorhanden sein. Sie können auch mehrere Regeln für dasselbe Ereignis erstellen und für jedes der Benachrichtigungsprofile unterschiedliche Benachrichtigungen versenden. Um die Inhalte von Regeln zu kopieren und wiederzuverwenden, klicken Sie in der Liste Regeln mit der rechten Maustaste auf eine Regel. Für diesen Aktionstyp müssen Sie mindestens ein Benachrichtigungsprofil definiert haben. Voralarm-Bilder sind nur enthalten, wenn Sie die Option Bilder einschließen für das entsprechende Benachrichtigungsprofil aktiviert haben. Stopp-Aktion nicht obligatorisch: Dieser Aktionstyp benötigt keine Stopp-Aktion.Sie können optionale Stopp-Aktionen festlegen, die entweder bei einem Ereignis oder nach einem bestimmten Zeitraum ausgeführt werden. |
| Neuen <Protokolleintrag> vornehmen |
Generiert einen Eintrag im Regelprotokoll. Wenn Sie diesen Aktionstyp auswählen, fordert Sie der Assistent Regel verwalten dazu auf, einen Text für den Protokolleintrag festzulegen. Beim Angeben des Protokolltexts können Sie in die Protokollnachricht Variablen einfügen, wie z. B. $DeviceName$ oder $EventName$. Stopp-Aktion nicht obligatorisch: Dieser Aktionstyp benötigt keine Stopp-Aktion.Sie können optionale Stopp-Aktionen festlegen, die entweder bei einem Ereignis oder nach einem bestimmten Zeitraum ausgeführt werden. |
| Plug-In auf <Geräten> starten |
Startet ein oder mehrere Plug-ins. Wenn Sie diesen Aktionstyp auswählen, fordert Sie der Assistent Regel verwalten dazu auf, erforderliche Plug-ins und die Geräte, auf denen die Plug-ins gestartet werden sollen, festzulegen. Für diesen Aktionstyp müssen ein oder mehrere Plug-ins auf Ihrem System installiert sein. Stopp-Aktion nicht obligatorisch: Dieser Aktionstyp benötigt keine Stopp-Aktion.Sie können optionale Stopp-Aktionen festlegen, die entweder bei einem Ereignis oder nach einem bestimmten Zeitraum ausgeführt werden. |
| Plug-In auf <Geräten> stoppen |
Stoppt ein oder mehrere Plug-ins. Wenn Sie diesen Aktionstyp auswählen, fordert Sie der Assistent Regel verwalten dazu auf, erforderliche Plug-ins und die Geräte, auf denen die Plug-ins gestoppt werden sollen, festzulegen. Für diesen Aktionstyp müssen ein oder mehrere Plug-ins auf Ihrem System installiert sein. Stopp-Aktion nicht obligatorisch: Dieser Aktionstyp benötigt keine Stopp-Aktion.Sie können optionale Stopp-Aktionen festlegen, die entweder bei einem Ereignis oder nach einem bestimmten Zeitraum ausgeführt werden. |
| Neue Einstellungen auf <Geräte> anwenden |
Ändert die Geräteeinstellungen auf einem oder mehreren Geräten. Wenn Sie diesen Aktionstyp auswählen, fordert Sie der Assistent Regel verwalten dazu auf, die relevanten Geräte festzulegen, und Sie können die relevanten Einstellungen an diesen Geräten festlegen. Wenn Sie Einstellungen für mehrere Geräte festlegen, können Sie nur solche Einstellungen ändern, die für alle angegebenen Geräte verfügbar sind. Beispiel: Sie legen fest, dass die Aktion mit Gerät 1 und Gerät 2 verknüpft sein soll. Gerät 1 hat die Einstellungen A, B und C, Gerät 2 die Einstellungen B, C und D. In diesem Fall können Sie nur die Einstellungen ändern, die für beide Geräte verfügbar sind, nämlich B und C. Stopp-Aktion nicht obligatorisch: Dieser Aktionstyp benötigt keine Stopp-Aktion.Sie können optionale Stopp-Aktionen festlegen, die entweder bei einem Ereignis oder nach einem bestimmten Zeitraum ausgeführt werden. |
| Matrix auf Ansicht von <Geräte> setzen |
Sorgt dafür, dass Videos von den ausgewählten Kameras auf einem Rechner angezeigt werden, der Matrix-ausgelöste Videos anzeigen kann – z. B. einem Rechner, auf dem Sie entweder XProtect Smart Client oder die Matrix Monitor-Anwendung installiert haben. Wenn Sie diesen Aktionstyp auswählen, fordert Sie der Assistent Regel verwalten dazu auf, einen Matrix-Empfänger und ein oder mehrere Geräte festzulegen, deren Videobilder auf dem ausgewählten Matrix-Empfänger angezeigt werden sollen. Mit diesem Aktionstyp können Sie jeweils immer nur einen Matrix-Empfänger auswählen. Wenn Sie wollen, dass Videobilder von den ausgewählten Geräten bei mehreren Matrix-Empfängern angezeigt werden, sollten Sie eine Regel für jeden benötigten Matrix-Empfänger erstellen oder die XProtect Smart Wall-Funktion verwenden. Um die Inhalte von Regeln zu kopieren und wiederzuverwenden, klicken Sie in der Liste Regeln mit der rechten Maustaste auf eine Regel. So müssen Sie nicht mehrere, beinahe identische Regeln von Grund auf neu erstellen. Im Rahmen der Konfiguration der Matrix-Empfänger selbst müssen Benutzer die Portnummer und das Passwort festlegen, die für die Matrix-Kommunikation benötigt werden. Vergewissern Sie sich, dass die Benutzer Zugriff auf diese Informationen haben. Die Benutzer müssen im Allgemeinen auch die IP-Adressen von zulässigen Hosts festlegen, von denen Befehle in Bezug auf die Anzeige Matrix-ausgelöster Videobilder akzeptiert werden. In diesem Fall müssen die Benutzer auch die IP-Adresse des Management-Servers sowie etwaige verwendete Router oder Firewalls kennen. |
| SNMP-Trap senden |
Generiert eine kurze Nachricht, die Ereignisse bei ausgewählten Geräten protokolliert. Der Text von SNMP-Traps wird automatisch generiert und ist nicht anpassbar. Er kann den Quelltyp und den Namen des Geräts enthalten, bei dem das Ereignis aufgetreten ist. Stopp-Aktion nicht obligatorisch: Dieser Aktionstyp benötigt keine Stopp-Aktion.Sie können optionale Stopp-Aktionen festlegen, die entweder bei einem Ereignis oder nach einem bestimmten Zeitraum ausgeführt werden. |
| Fernaufzeichnungen von <Geräten> abrufen und speichern |
Ruft Fernaufzeichnungen für einen angegebenen Zeitraum vor und nach dem auslösenden Ereignis von ausgewählten Geräten ab und speichert sie (die Geräte müssen lokale Aufzeichnung unterstützen). Diese Regel ist unabhängig von der Einstellung der Option zum automatischen Abruf von Fernaufzeichnungen, wenn Verbindung wiederhergestellt wurde. Stopp-Aktion nicht obligatorisch: Dieser Aktionstyp benötigt keine Stopp-Aktion.Sie können optionale Stopp-Aktionen festlegen, die entweder bei einem Ereignis oder nach einem bestimmten Zeitraum ausgeführt werden. |
| Fernaufzeichnungen zwischen <Start- und Endzeit> von <Geräten> abrufen und speichern |
Ruft Fernaufzeichnungen in einem angegebenen Zeitraum von ausgewählten Geräten ab und speichert sie (die Geräte müssen lokale Aufzeichnung unterstützen). Diese Regel ist unabhängig von der Einstellung der Option zum automatischen Abruf von Fernaufzeichnungen, wenn Verbindung wiederhergestellt wurde. Stopp-Aktion nicht obligatorisch: Dieser Aktionstyp benötigt keine Stopp-Aktion.Sie können optionale Stopp-Aktionen festlegen, die entweder bei einem Ereignis oder nach einem bestimmten Zeitraum ausgeführt werden. |
| Angehängte Bilder speichern |
Sorgt dafür, dass ein Bild, das vom Ereignis „Bilder empfangen“ empfangen wird (per SMTP-E-Mail von einer Kamera gesendet) zur zukünftigen Verwendung gespeichert wird. In Zukunft können andere Ereignisse diese Aktion potenziell auch auslösen. Stopp-Aktion nicht obligatorisch: Dieser Aktionstyp benötigt keine Stopp-Aktion.Sie können optionale Stopp-Aktionen festlegen, die entweder bei einem Ereignis oder nach einem bestimmten Zeitraum ausgeführt werden. |
| Archivierung auf <Archive> aktivieren |
Startet die Archivierung bei einem oder mehreren Archiven. Wenn Sie diesen Aktionstyp auswählen, fordert Sie der Assistent Regel verwalten dazu auf, relevante Archive auszuwählen. Stopp-Aktion nicht obligatorisch: Dieser Aktionstyp benötigt keine Stopp-Aktion.Sie können optionale Stopp-Aktionen festlegen, die entweder bei einem Ereignis oder nach einem bestimmten Zeitraum ausgeführt werden. |
| Auf <Site> <benutzerdefiniertes Ereignis> auslösen |
Diese Aktion ist vorwiegend in der Milestone Federated Architecture relevant, Sie können sie jedoch auch in einer Konfiguration mit einem einzigen Standort verwenden. Mit dieser Regel lösen Sie ein benutzerdefiniertes Ereignis an einem Standort aus, üblicherweise einem Remote-System in einer föderalen Hierarchie. Stopp-Aktion nicht obligatorisch: Dieser Aktionstyp benötigt keine Stopp-Aktion.Sie können optionale Stopp-Aktionen festlegen, die entweder bei einem Ereignis oder nach einem bestimmten Zeitraum ausgeführt werden. |
| <Zutrittsanforderungsbenachrichtigung> anzeigen |
Hierüber können Sie auf Anforderungsnachrichten-Pop-ups auf dem XProtect Smart Client-Bildschirm zugreifen, wenn die Kriterien für die auslösenden Ereignisse erfüllt sind.Milestone empfiehlt, dass Sie Zutrittskontrollereignisse als auslösende Ereignisse für diese Aktion anwenden, weil Zutrittsanforderungsnachrichten typischerweise zum Betrieb an entsprechenden Zutrittskontroll-Befehlen und Kameras konfiguriert sind. Für diesen Aktionstyp müssen ein oder mehrere Zutrittskontroll-Plug-ins auf Ihrem System installiert sein. Stopp-Aktion nicht obligatorisch: Dieser Aktionstyp benötigt keine Stopp-Aktion.Sie können optionale Stopp-Aktionen festlegen, die entweder bei einem Ereignis oder nach einem bestimmten Zeitraum ausgeführt werden. |
| <Kamera> auf <regelbasiertem DLNA Kanal> einstellen |
Kameras werden auf der Grundlage von Ereignissen an dem regelbasierten DLNA Kanal hinzugefügt. Für diese Art von Aktion müssen Sie einen DLNA-Server auf Ihrem System installiert haben. Stopp-Aktion nicht obligatorisch: Dieser Aktionstyp benötigt keine Stopp-Aktion.Sie können optionale Stopp-Aktionen festlegen, die entweder bei einem Ereignis oder nach einem bestimmten Zeitraum ausgeführt werden. |
| Entfernen Sie die <Kamera> vom <regelbasierten DLNA Kanal> |
Kameras werden auf der Grundlage von Ereignissen von dem regelbasierten DLNA Kanal entfernt. Für diese Art von Aktion müssen Sie einen DLNA-Server auf Ihrem System installiert haben. Stopp-Aktion nicht obligatorisch: Dieser Aktionstyp benötigt keine Stopp-Aktion.Sie können optionale Stopp-Aktionen festlegen, die entweder bei einem Ereignis oder nach einem bestimmten Zeitraum ausgeführt werden. |
| Aktuelle Kamera vom <regelbasierten DLNA Kanal> entfernen |
Die Kamera mit dem aktiven Stream wird basierend auf Ereignissen aus dem regelbasierten DLNA-Kanal entfernt. Für diese Art von Aktion müssen Sie einen DLNA-Server auf Ihrem System installiert haben. Stopp-Aktion nicht obligatorisch: Dieser Aktionstyp benötigt keine Stopp-Aktion.Sie können optionale Stopp-Aktionen festlegen, die entweder bei einem Ereignis oder nach einem bestimmten Zeitraum ausgeführt werden. |
| Das Passwort auf Hardwaregeräten ändern |
Ändert das Passwort ausgewählter Hardwaregeräte in ein zufällig erzeugtes Passwort auf der Grundlage der Passwortanforderungen für das jeweilige Hardwaregerät. Eine Liste der unterstützten Hardwaregeräte finden Sie unter https://www.milestonesys.com/community/business-partner-tools/supported-devices/. Diese Aktion steht nur zur Verfügung, wenn Sie mithilfe des Regeltyps Eine Aktion ausführen an einem <recurring time> eine Regel dafür aufstellen. Für diese Maßnahme stehen die folgenden Ereignisse zur Verfügung:
Für Aktionen dieses Typs gibt es keine Stopp-Aktion. Sie können den Fortgang dieser Aktion in dem Knoten Aktuelle Aufgaben ansehen. Weitere Informationen finden Sie unter Derzeitige Aufgaben (Erklärung). Um die Ergebnisse der Aktion anzusehen - gehen Sie zu dem Knoten Serverprotokolle auf der Registerkarte Systemprotokolle . Weitere Informationen finden Sie auf der Registerkarte Registerkarte „Serverprotokolle“ (Optionen). Weitere Informationen finden Sie unter Systemprotokolle (Eigenschaften). |
Ereignisübersicht
Wenn Sie eine ereignisbasierte Regel im Regel verwalten-Assistenten hinzufügen, können Sie unter einer Anzahl unterschiedlicher Ereignistypen wählen. Damit Sie einen guten Überblick erhalten, sind auswählbare Ereignisse nach folgenden Kriterien in Gruppen aufgelistet:
Hardware:
Einige Hardware kann Ereignisse selbst erstellen, um beispielsweise Bewegung zu registrieren. Sie können diese Ereignisse verwenden, müssen sie jedoch erst auf der Hardware konfigurieren, bevor Sie diese im System nutzen können. Sie können die aufgelisteten Ereignisse möglicherweise nicht auf jeder Hardware nutzen, da nicht alle Kameratypen Manipulationen oder Temperaturveränderungen erkennen können.
Hardware – Konfigurierbare Ereignisse:
Konfigurierbare Ereignisse von Hardware werden durch Gerätetreiber automatisch importiert. Dies bedeutet, dass sie von Hardware zu Hardware variieren und deswegen hier nicht dokumentiert sind. Konfigurierbare Ereignisse werden nicht ausgelöst, bis Sie diese dem System hinzugefügt und sie auf der Registerkarte Ereignis auf der Hardware konfiguriert haben. Für einige konfigurierbare Ereignisse müssen Sie sogar die Kamera (Hardware) an sich konfigurieren.
Hardware – Voreingestellte Ereignisse:
|
Ereignis |
Beschreibung |
|---|---|
| Kommunikationsfehler (Hardware) |
Tritt auf, wenn die Verbindung zur Hardware unterbrochen wird. |
| Kommunikation gestartet (Hardware) |
Tritt auf, wenn die Verbindung zur Hardware hergestellt wurde. |
| Kommunikation gestoppt (Hardware) |
Tritt auf, wenn die Verbindung zur Hardware beendet wurde. |
Geräte – Konfigurierbare Ereignisse:
Konfigurierbare Ereignisse von Geräten werden durch Gerätetreiber automatisch importiert. Dies bedeutet, dass sie von Gerät zu Gerät variieren und deswegen hier nicht dokumentiert sind. Konfigurierbare Ereignisse werden nicht ausgelöst, bis Sie diese dem System hinzugefügt und sie auf der Registerkarte Ereignis auf einem Gerät konfiguriert haben.
Geräte – Vordefinierte Ereignisse:
|
Ereignis |
Beschreibung |
|---|---|
| Lesezeichenreferenz angefordert |
Tritt auf, wenn ein Lesezeichen im Live- oder Wiedergabemodus in den Clients erstellt wird. Außerdem eine Voraussetzung zum Anwenden der standardmäßigen Regel zur Aufzeichnung von Lesezeichen. |
| Kommunikationsfehler (Gerät) |
Tritt auf, wenn die Verbindung zu einem Gerät unterbrochen wurde oder wenn ein Versuch unternommen wird, mit einem Gerät zu kommunizieren und dieser Versuch fehlschlägt. |
| Kommunikation gestartet (Gerät) |
Tritt auf, wenn die Verbindung zu einem Gerät hergestellt wurde. |
| Kommunikation gestoppt (Gerät) |
Tritt auf, wenn die Verbindung zu einem Gerät beendet wurde. |
| Beweissicherung geändert |
Tritt auf, wenn eine Beweissicherung für Geräte von einem Client-Benutzer oder über das MIP SDK geändert wurde. |
| Beweissicherung |
Tritt auf, wenn eine Beweissicherung für Geräte von einem Client-Benutzer oder über das MIP SDK erstellt wurde. |
| Beweissicherung aufgehoben |
Tritt auf, wenn eine Beweissicherung für Geräte von einem Client-Benutzer oder über das MIP SDK aufgehoben wurde. |
| Feed-Überlauf gestartet |
Feed-Überlauf (Medienüberlauf) tritt auf, wenn ein Aufzeichnungsserver empfangene Daten nicht so schnell verarbeiten kann, wie in der Konfiguration festgelegt wurde, und deswegen einige Aufzeichnungen verwerfen muss. Wenn der Server einwandfrei funktioniert, wird der Feed-Überlauf üblicherweise durch langsame Speicherungen verursacht. Sie können dieses Problem lösen, indem Sie entweder die Menge der zu speichernden Daten verringern oder die Leistung des Speichersystems verbessern. Verringern Sie die Menge der zu speichernden Daten, indem Sie Bildraten, Auflösung oder Bildqualität Ihrer Kameras senken. Dies kann allerdings die Aufzeichnungsqualität senken. Stattdessen können Sie aber auch die Leistung Ihres Speichersystems verbessern, indem Sie zusätzliche Festplatten installieren, um die Belastung zu verringern, oder indem Sie schnellere Festplatten oder Steuerungen installieren. Sie können dieses Ereignis nutzen, um Aktionen auszulösen, durch die Sie das Problem umgehen, um beispielsweise die Aufzeichnungsbildrate zu senken. |
| Feed-Überlauf gestoppt |
Hinzukommt es, wenn ein Feed-Überlauf (siehe Feed-Überlauf gestartet) endet. |
| Live-Client-Feed angefordert |
Tritt auf, wenn Client-Benutzer einen Live-Stream von einem Gerät anfordern. Das Ereignis tritt bei Anforderung auf, auch wenn die Anforderung des Client-Benutzers später fehlschlägt, weil der Client-Benutzer beispielsweise nicht die erforderliche Berechtigung hat, um den angeforderten Live-Feed anzusehen oder weil der Feed aus irgendeinem Grund beendet wird. |
| Live Client-Feed beendet |
Tritt auf, wenn Client-Benutzer einen Live-Stream von einem Gerät nicht länger anfordern. |
| Manuelle Aufzeichnung gestartet |
Tritt auf, wenn ein Client-Benutzer eine Aufzeichnung für eine Kamera startet. Das Ereignis wird auch dann ausgelöst, wenn das Gerät bereits über Regelaktionen aufnimmt. |
| Manuelle Aufzeichnung angehalten |
Tritt auf, wenn ein Client-Benutzer eine Aufzeichnung für eine Kamera anhält. Wenn das Regelsystem ebenfalls eine Aufzeichnung gestartet hat, nimmt es weiterhin auf, sogar nachdem die manuelle Aufzeichnung angehalten wurde. |
| Referenz für markierte Daten angefordert |
Tritt auf, wenn eine Beweissicherung im Wiedergabemodus über die Clients oder das MIP SDK erstellt wird. Es wird ein Ereignis erstellt, das Sie in Ihren Regeln verwenden können. |
| Bewegung gestartet |
Tritt auf, wenn das System Bewegungen auf Video erkennt, das es von einer Kamera erhält. Für diesen Ereignistyp wird eine aktivierte Bewegungserkennung der Kamera im System benötigt, mit der das Ereignis verknüpft ist. Neben der Bewegungserkennung durch das System können einige Kameras Bewegung selbstständig erkennen und das Ereignis Bewegung gestartet (HW) auslösen, doch dies hängt von der Konfiguration der Hardware der Kamera und vom System ab. Siehe auch Hardware – Konfigurierbare Ereignisse:. |
| Bewegung gestoppt |
Tritt auf, wenn Bewegung im empfangenen Video nicht mehr registriert werden kann. Siehe auch Bewegung gestartet. Für diesen Ereignistyp wird eine aktivierte Bewegungserkennung der Kamera im System benötigt, mit der das Ereignis verknüpft ist. Neben der Bewegungserkennung durch das System können einige Kameras Bewegung selbstständig erkennen und das Ereignis „Bewegung gestoppt“ (HW) auslösen, doch dies hängt von der Konfiguration der Hardware der Kamera und vom System ab. Siehe auch Hardware – Konfigurierbare Ereignisse:. |
| Ausgang aktiviert |
Tritt auf, wenn ein externer Ausgangsport eines Geräts aktiviert wird. Für diesen Ereignistyp muss mindestens ein Gerät in Ihrem System Ausgangsports unterstützen. |
| Ausgang geändert |
Tritt auf, wenn der Status eines externen Ausgangsports eines Geräts verändert wird. Für diesen Ereignistyp muss mindestens ein Gerät in Ihrem System Ausgangsports unterstützen. |
| Ausgang deaktiviert |
Tritt auf, wenn ein externer Ausgangsport eines Geräts deaktiviert wird. Für diesen Ereignistyp muss mindestens ein Gerät in Ihrem System Ausgangsports unterstützen. |
| Manuelle PTZ-Sitzung gestartet |
Tritt auf, wenn eine manuell bediente PTZ-Sitzung auf einer Kamera gestartet wird (anders als eine PTZ-Sitzung, die auf planmäßigen Wachrundgängen basiert oder die automatisch durch ein Ereignis ausgelöst wird). Für diesen Ereignistyp müssen die dem Ereignis zugeordneten Kameras PTZ-Kameras sein. |
| Manuelle PTZ-Sitzung gestoppt |
Tritt auf, wenn eine manuell bediente PTZ-Sitzung auf einer Kamera gestoppt wird (anders als eine PTZ-Sitzung, die auf planmäßigen Wachrundgängen basiert oder die automatisch durch ein Ereignis ausgelöst wird). Für diesen Ereignistyp müssen die dem Ereignis zugeordneten Kameras PTZ-Kameras sein. |
| Aufzeichnung gestartet |
Tritt auf, wenn eine Aufzeichnung gestartet wird. Für das manuelle Starten von Aufzeichnungen gibt es ein separates Ereignis. |
| Aufzeichnung angehalten |
Tritt auf, wenn eine Aufzeichnung angehalten wird. Für das manuelle Anhalten von Aufzeichnungen gibt es ein separates Ereignis. |
| Einstellungen geändert |
Tritt auf, wenn die Einstellungen auf einem Gerät geändert wurden. |
| Fehler beim Ändern der Einstellungen |
Tritt auf, wenn ein Versuch unternommen wird, die Einstellungen auf einem Gerät zu ändern und dieser Versuch fehlschlägt. |
Externe Ereignisse – Voreingestellte Ereignisse:
|
Ereignis |
Beschreibung |
|---|---|
| Wiedergabe der Audionachricht anfordern |
Aktiviert, wenn das Abspielen von Audio-Nachrichten über das MIP SDK angefordert wird. Mit dem MIP SDK kann ein Drittanbieter individuelle Plug-ins (z. B. für die Integration mit externen Zutrittskontrollsystemen) für Ihr System entwickeln. |
| Aufzeichnungsbeginn anfordern |
Wird aktiviert, wenn ein Aufzeichnungsstart über das MIP SDK angefordert wird. Mit dem MIP SDK kann ein Drittanbieter individuelle Plug-ins (z. B. für die Integration mit externen Zutrittskontrollsystemen) für Ihr System entwickeln. |
| Aufzeichnungsstopp anfordern |
Wird aktiviert, wenn ein Aufzeichnungsstopp über das MIP SDK angefordert wird. Mit dem MIP SDK kann ein Drittanbieter individuelle Plug-ins (z. B. für die Integration mit externen Zutrittskontrollsystemen) für Ihr System entwickeln. |
Externe Ereignisse – Generische Ereignisse:
Generische Ereignisse ermöglichen es Ihnen, Aktionen im System auszulösen, indem einfache Zeichenketten über das IP-Netzwerk an das Videoverwaltungssystem gesendet werden. Der Zweck generischer Ereignisse besteht darin, so vielen externen Quellen wie möglich zu ermöglichen, mit dem System zu interagieren.
Externe Ereignisse – Benutzerdefinierte Ereignisse:
Auch eine Anzahl an Ereignissen, die genau auf Ihr System zugeschnitten sind, könnte zur Auswahl stehen. Sie können benutzerdefinierte Ereignisse für Folgendes verwenden:
- Sie können Client-Benutzern ermöglichen, manuell Ereignisse auszulösen, während sie Live-Video in den Clients ansehen
- Zahllose andere Anwendungsmöglichkeiten. Sie können beispielsweise benutzerdefinierte Ereignisse erstellen, die auftreten, wenn ein bestimmter Datentyp von einem Gerät empfangen wird
Siehe auch Benutzerdefinierte Ereignisse (Erklärung)
Aufzeichnungsserver:
|
Ereignis |
Beschreibung |
|---|---|
| Archiv verfügbar |
Hierzu kommt es, wenn ein Archiv für einen Aufzeichnungsserver wieder zur Verfügung steht, nachdem es zuvor nicht zur Verfügung stand. Siehe auch Archiv ist nicht verfügbar. |
| Archiv ist nicht verfügbar |
Tritt auf, wenn ein Archiv für einen Aufzeichnungsserver nicht mehr verfügbar ist, beispielsweise durch die Unterbrechung der Verbindung zu einem Archiv im Netzlaufwerk. In solchen Fällen können Sie keine Aufzeichnungen archivieren. Sie können das Ereignis verwenden, um beispielsweise einen Alarm oder ein Benachrichtigungsprofil auszulösen, damit eine E-Mailbenachrichtigung automatisch an das zuständige Personal in Ihrem Unternehmen gesendet wird. |
| Archivierung nicht abgeschlossen |
Tritt ein, wenn ein Archiv für einen Aufzeichnungsserver den letzten Archivierungsgang noch nicht abgeschlossen hat, wenn der Start des nächsten Vorgangs geplant ist. |
| Datenbank - Löschen von Aufzeichnungen vor Erreichen der festgelegten Speichergröße |
Tritt ein, wenn das Speicherzeitlimit vor dem Datenbankgrößenlimit erreicht ist. |
| Datenbank - Löschen von Aufzeichnungen vor Erreichen der festgelegten Speicherzeit |
Tritt ein, wenn das Datenbankgrößenlimit vor dem Speicherzeitlimit erreicht ist. |
| Datenbankfestplatte ist voll – automatische Archivierung |
Tritt ein, wenn eine Datenbankfestplatte voll ist. Eine Datenbankfestplatte wird als voll vermerkt, wenn nur noch weniger als 5 GB Speicherplatz auf der Festplatte vorhanden sind: Wenn weniger als 5 GB Speicherplatz frei sind, werden immer die ältesten Daten in einer Datenbank automatisch archiviert (oder gelöscht, wenn kein nächstes Archiv festgelegt ist). |
| Datenbankfestplatte ist voll - Löschen |
Tritt ein, wenn eine Datenbankfestplatte voll ist und weniger als 1 GB Speicherplatz frei ist. Daten werden gelöscht, auch wenn ein nächstes Archiv definiert ist. Eine Datenbank erfordert 250 MB an freiem Speicherplatz. Ist dieser Grenzwert erreicht (wenn Daten nicht schnell genug gelöscht werden), werden erst dann wieder Daten in die Datenbank geschrieben, wenn genügend Speicherplatz freigegeben wurde. Die tatsächliche Maximalgröße Ihrer Datenbank entspricht der Anzahl der angegebenen Gigabyte minus 5 GB. |
| Datenbank ist voll - automatische Archivierung |
Tritt ein, wenn ein Archiv für einen Aufzeichnungsserver voll ist und automatisch in ein Archiv im Speicher archivieren muss. |
| Datenbankreparatur |
Tritt ein, wenn eine Datenbank beschädigt ist. In diesem Fall versucht das System automatisch, zwei Reparaturmethoden für die Datenbank durchzuführen: eine schnelle Reparatur und eine umfassende Reparatur. |
| Datenbankspeicher verfügbar |
Hierzu kommt es, wenn ein Speichergerät für einen Aufzeichnungsserver wieder zur Verfügung steht, nachdem es zuvor nicht zur Verfügung stand. Siehe auch Datenbankspeicher nicht verfügbar. Sie können das Ereignis z. B. verwenden, um die Aufzeichnung zu starten, wenn sie durch das Ereignis Datenbankspeicher nicht verfügbar angehalten wurde. |
| Datenbankspeicher nicht verfügbar |
Tritt ein, wenn ein Speicher für einen Aufzeichnungsserver nicht mehr verfügbar ist, z. B. durch die Unterbrechung der Verbindung zu einem Speicher im Netzwerklaufwerk. In solchen Fällen können Sie keine Aufzeichnungen archivieren. Sie können das Ereignis z. B. verwenden, um die Aufzeichnung anzuhalten sowie einen Alarm oder ein Benachrichtigungsprofil auszulösen, damit eine E-Mailbenachrichtigung automatisch an das zuständige Personal in Ihrem Unternehmen gesendet wird. |
| Fehler bei der verschlüsselten Failover-Kommunikation | Hierzu kommt es bei einem SSL-Kommunikationsfehler zwischen dem Failover-Server und überwachten Aufzeichnungsservern. |
| Failover gestartet |
Tritt ein, wenn ein Failover-Aufzeichnungsserver die Aufgabe eines Aufzeichnungsservers übernimmt. Siehe auch Failover-Aufzeichnungsserver (Erklärung). |
| Failover angehalten |
Tritt ein, wenn ein Aufzeichnungsserver wieder verfügbar ist und wieder die Aufgabe eines Failover-Aufzeichnungsservers übernehmen kann. |
Systemmonitor-Ereignisse
Systemmonitorereignisse werden ausgelöst, wenn Schwellenwerte überschritten werden, die in dem Knoten Systemmonitorschwellenwerte konfiguriert wurden. Siehe auch Schwellenwerte des Systemmonitors (Erklärung).
Diese Funktion erfordert, dass der Data Collector-Dienst ausgeführt wird.
Systemmonitor - Server:
|
Ereignis |
Beschreibung |
|---|---|
| CPU-Auslastung - kritisch |
Tritt in, wenn die CPU-Auslastung den kritischen CPU-Schwellenwert überschreitet. |
| CPU-Auslastung - normal |
Tritt in, wenn die CPU-Auslastung den Schwellenwert der Warn-CPU unterschreitet. |
| CPU-Auslastung - Warnung |
Tritt ein, wenn die CPU-Auslastung den Schwellenwert der Warn-CPU überschreitet oder unter den kritischen CPU-Schwellenwert fällt. |
| Rechenkapazitätauslastung - kritisch |
Tritt ein, wenn die Rechenkapazitätauslastung den kritischen Speicherschwellenwert überschreitet. |
| Rechenkapazitätauslastung - normal |
Tritt ein, wenn die Rechenkapazitätauslastung unter den Schwellenwert für den Warnspeicher zurückfällt. |
| Rechenkapazitätauslastung - Warnung |
Tritt ein, wenn die Rechenkapazitätauslastung den Schwellenwert für Warnspeicher überschreitet oder unter den Schwellenwert für die kritische Rechenkapazitätauslastung zurückfällt. |
| NVIDIA Dekodierung kritisch |
Tritt ein, wenn die NVIDIA Dekodierung die kritische NVIDIA-Decodierungsschwelle überschreitet. |
| NVIDIA Dekodierung normal |
Tritt ein, wenn die NVIDIA-Dekodierungsauslastung unter den Warn-NVIDIA-Dekodierungsschwellenwert fällt. |
| NVIDIA Dekodierung Warnung |
Tritt ein, wenn die NVIDIA-Decodierungsverwendung den Warn-NVIDIA-Decodierschwellenwert überschreitet oder unter den kritischen NVIDIA-Decodierschwellenwert fällt. |
| NVIDIA Speicherplatz kritisch |
Tritt ein, wenn die NVIDIA-Speicherbelegung den kritischen NVIDIA-Speichergrenzwert überschreitet. |
| NVIDIA Speicherplatz normal |
Tritt auf, wenn die NVIDIA-Speicherbelegung unter den NVIDIA-Warnschwellenwert für Warnungen zurückfällt. |
| NVIDIA Speicherplatz Warnung |
Tritt auf, wenn die NVIDIA-Speicherauslastung den Warngrenzwert für NVIDIA-Speicher überschreitet oder unter den kritischen NVIDIA-Speicherschwellenwert fällt. |
| NVIDIA Übertragung kritisch |
Tritt ein, wenn die NVIDIA-Übertragungsnutzung den kritischen NVIDIA-Übertragungs-Schwellenwert überschreitet. |
| NVIDIA Übertragung normal |
Tritt ein, wenn die NVIDIA-Übertragungsnutzung unter den Warn-NVIDIA-Übertragungs-Schwellenwert fällt. |
| NVIDIA Übertragung Warnung |
Tritt ein, wenn die NVIDIA-Übertragungsnutzung den Warn-NVIDIA-Übertragungs-Schwellenwert überschreitet oder unter den kritischen NVIDIA-Übertragungs-Schwellenwert fällt. |
| Dienstverfügbarkeit - kritisch |
Tritt ein, wenn ein Serverdienst nicht mehr ausgeführt wird. Für dieses Ereignis gibt es keine Schwellenwerte. |
| Dienstverfügbarkeit - normal |
Tritt ein, wenn sich der Status eines Serverdiensts in ausführen ändert. Für dieses Ereignis gibt es keine Schwellenwerte. |
Systemmonitor - Kamera:
|
Ereignis |
Beschreibung |
|---|---|
| Live-FPS- kritisch |
Tritt ein, wenn die Live-FPS-Rate unter den kritischen Live-FPS-Schwellenwert fällt. |
| Live-FPS- normal |
Tritt ein, wenn die Live-FPS-Rate den Warngrenzwert für Live-FPS überschreitet. |
| Live-FPS - Warnung |
Tritt ein, wenn die Live-FPS-Rate unter den Warnungs-FPS-Schwellenwert fällt oder den kritischen Live-FPS-Schwellenwert überschreitet. |
| Aufzeichnender FPS - kritisch |
Tritt ein, wenn die Aufzeichnungs-FPS-Rate unter den kritischen FPS-Schwellenwert für die Aufzeichnung fällt. |
| Aufzeichnender FPS - normal |
Tritt ein, wenn die Aufzeichnungs-FPS-Rate den Schwellenwert für die Warnaufzeichnung überschreitet. |
| Aufzeichnender FPS - Warnung |
Tritt ein, wenn die Aufzeichnungs-FPS-Rate unter den FPS-Schwellenwert für die Warnaufnahme fällt oder den Schwellenwert für die kritische Aufnahme-FPS überschreitet. |
| Verwendeter Speicherplatz - kritisch |
Tritt ein, wenn der Speicherplatz für Aufnahmen einer bestimmten Kamera den kritischen Schwellenwert für den verwendeten Speicherplatz überschreitet. |
| Verwendeter Speicherplatz - normal |
Tritt ein, wenn der Speicherplatz für Aufnahmen einer bestimmten Kamera unter den Schwellenwert für den Schwellenwert für Warnmeldungen zurückfällt. |
| Verwendeter Speicherplatz - Warnung |
Tritt ein, wenn der für Aufnahmen einer bestimmten Kamera verwendete Speicher den Schwellenwert für den Schwellenwert für Warnmeldungen überschreitet oder unter den kritischen Schwellenwert für den verwendeten Speicherplatz zurückfällt. |
Systemmonitor - Festplatte:
|
Ereignis |
Beschreibung |
|---|---|
| Freier Speicherplatz - kritisch |
Tritt ein, wenn die Speicherplatzbelegung den kritischen Schwellenwert für den freien Speicherplatz überschreitet. |
| Freier Speicherplatz - normal |
Tritt ein, wenn die Speicherplatzbelegung unter den Schwellenwert für die Warnung über freien Speicherplatz fällt. |
| Freier Speicherplatz - Warnung |
Tritt ein, wenn die Speicherplatzbelegung den Schwellenwert für den Schwellenwert für Warnspeicher überschreitet oder unter den Schwellenwert für kritischen freien Speicherplatz zurückfällt. |
Systemmonitor - Speicher:
|
Ereignis |
Beschreibung |
|---|---|
| Speicherzeit - kritisch |
Tritt ein, wenn das System vorhersagt, dass der Speicher schneller gefüllt wird als der Schwellenwert für die kritische Speicherzeit. Wenn beispielsweise Daten aus Videostreams den Speicher schneller füllen als erwartet. |
| Speicherzeit - normal |
Tritt ein, wenn das System vorhersagt, dass der Speicher langsamer gefüllt wird als der Schwellenwert für die Warnungs-Speicherzeit. Zum Beispiel, wenn Daten aus Videostreams den Speicher mit der erwarteten Rate füllen. |
| Speicherzeit - Warnung |
Tritt ein, wenn das System vorhersagt, dass der Speicher schneller gefüllt wird als der Schwellenwert für die Warnungs-Speicherzeit oder langsamer als der Schwellenwert für die kritische Speicherzeit. Wenn zum Beispiel Daten von Videostreams den Speicher schneller füllen als erwartet, weil mehr Bewegung von den Kameras erfasst wird, die für die Aufzeichnung von Bewegungen konfiguriert sind. |
Andere:
Ereignisse von Zusatzprodukten und -integrationen:
Ereignisse von Zusatzprodukten und -integrationen können im Regelsystem verwendet werden, zum Beispiel:
- Analyseereignisse können auch im Regelsystem verwendet werden
Regeln
Regeln (Erklärung)
Regeln bestimmen Aktionen, die unter bestimmten Bedingungen ausgeführt werden. Beispiel: Wenn eine Bewegung erkannt wird (Bedingung), startet eine Kamera die Aufzeichnung (Aktion).
Nachfolgend sind Beispiele für Anwendungen der Regeln aufgelistet:
- Starten und Anhalten der Aufzeichnung
- Nicht-standardmäßige Livebildrate einstellen
- Nicht-standardmäßige Aufzeichnungsbildrate einstellen
- Starten und Beenden des PTZ-Wachrundgangs
- Pausieren und Wiederaufnahme des PTZ-Wachrundgangs
- Bewegung der PTZ-Kameras zu bestimmten Positionen
- Status des Ausgangs als aktiviert/deaktiviert einstellen
- Senden von Benachrichtigungen per E-Mail
- Erstellen von Protokolleinträgen
- Ereignisse erstellen
- Übernehmen von neuen Geräteeinstellungen, beispielsweise eine andere Auflösung einer Kamera
- Videos in Matrix-Empfängern erscheinen lassen
- Starten und Anhalten von Plug-ins
- Starten und Beenden von Geräte-Feeds
Das Anhalten eines Geräts bedeutet, dass das Videosignal nicht mehr vom Gerät auf das System übertragen wird, wodurch Sie keine Videos live sehen und aufnehmen können. Im Gegensatz dazu kann ein Gerät, für das Sie den Feed angehalten haben, jedoch weiterhin mit dem Aufzeichnungsserver kommunizieren und Sie können den Feed vom Gerät über eine Regel automatisch starten – anders als wenn das Gerät manuell im Management Client deaktiviert wurde.
Für einige Regeln kann es erforderlich sein, dass bestimmte Funktionen für die entsprechenden Geräte aktiviert sind. Beispiel: Eine Regel, die bestimmt, dass eine Kamera aufzeichnet, funktioniert nicht wie beabsichtigt, wenn die Aufzeichnung für die entsprechende Kamera nicht aktiviert ist. Vor dem Erstellen einer Regel empfiehlt Milestone, dass Sie überprüfen, ob die entsprechenden Geräte die beabsichtigte Aktion durchführen können.
Standardregeln (Erklärung)
Ihr System umfasst eine Reihe von Standardregeln, die Sie für Grundfunktionen verwenden können, ohne selbst etwas einrichten zu müssen. Sie können die Standardregeln nach Bedarf deaktivieren oder bearbeiten. Wenn Sie die Standardregeln bearbeiten oder deaktivieren, funktioniert das System möglicherweise nicht wie gewünscht und es ist nicht sichergestellt, dass Video- oder Audiofeeds automatisch ins System übertragen werden.
|
Standardregel |
Beschreibung |
|---|---|
| Zu Voreinstellung gehen, wenn PTZ ausgeführt wurde |
Stellt sicher, dass PTZ-Kameras in ihre jeweiligen standardmäßigen Preset Positionen gehen, nachdem Sie diese manuell betätigt haben. Diese Regel ist standardmäßig nicht aktiviert. Auch, wenn Sie die Regel aktiviert haben, müssen Sie standardmäßigen Preset-Positionen für die relevanten PTZ-Kameras definiert haben, damit die Regel funktioniert. Gehen Sie dazu zur Registerkarte Voreinstellungen. |
| Audio auf Anfrage abspielen |
Stellt sicher, dass Videos automatisch aufgezeichnet werden, wenn eine externe Anforderung eingeht. Die Anforderung wird immer von einem System ausgelöst, das extern mit Ihrem System integriert wird, und die Regel wird in erster Linie von Integratoren externer Systeme oder Plug-ins verwendet. |
| Aufzeichnung für Lesezeichen |
Sorgt dafür, dass automatisch ein Video aufgezeichnet wird, wenn ein Anwender ein Lesezeichen im XProtect Smart Client festlegt. Voraussetzung ist, dass die Aufzeichnung für die entsprechenden Kameras aktiviert wurde. Aufzeichnung ist standardmäßig aktiviert. Die Standardaufzeichnungszeit für diese Regel ist: drei Sekunden, bevor das Lesezeichen gesetzt ist, und 30 Sekunden, nachdem das Lesezeichen gesetzt ist. Sie können die Standardaufzeichnungszeiten in der Regel bearbeiten. Der Voralarm-Puffer, den Sie auf der Registerkarte „Aufzeichnung“ festlegen, muss gleich lang wie oder länger als die Voralarmaufzeichnungszeit sein. |
| Bei Bewegung aufzeichnen |
Stellt sicher, dass das Video aufgezeichnet wird, solange im Videobild von Kameras Bewegung erkannt wird (vorausgesetzt, Aufzeichnung ist für die relevanten Kameras aktiviert). Aufzeichnung ist standardmäßig aktiviert. Die Standardregel legt zwar Aufzeichnungen basierend auf erkannter Bewegung fest, stellt aber nicht sicher, dass das System tatsächlich Video aufzeichnet, da Sie Aufzeichnung bei einer oder mehreren Kameras deaktiviert haben könnten. Auch bei aktivierter Aufzeichnung kann die Qualität der Aufzeichnungen durch die jeweiligen Aufzeichnungseinstellungen der einzelnen Kameras beeinflusst werden. |
| Aufzeichnung nach Bedarf |
Stellt sicher, dass Videos automatisch aufgezeichnet werden, wenn eine externe Anforderung eingeht (vorausgesetzt, Aufzeichnung ist für die relevanten Kameras aktiviert). Aufzeichnung ist standardmäßig aktiviert. Die Anforderung wird immer von einem System ausgelöst, das extern mit Ihrem System integriert wird, und die Regel wird in erster Linie von Integratoren externer Systeme oder Plug-ins verwendet. |
| Start des Audiofeeds |
Sorgt dafür, dass Audiofeeds aller angeschlossenen Mikrofone und Lautsprecher automatisch an das System übertragen werden. Die Standardregel ermöglicht zwar sofort nach der Systeminstallation Zugriff auf die Audiofeeds angeschlossener Mikrofone und Lautsprecher, stellt aber nicht sicher, dass Audio tatsächlich aufgezeichnet wird, da Sie die Aufzeichnungseinstellungen separat festlegen müssen. |
| Start des Feeds |
Bewirkt, dass Videofeeds aller angeschlossenen Kameras automatisch an das System übertragen werden. Die Standardregel ermöglicht zwar sofort nach der Systeminstallation Zugriff auf die Videofeeds angeschlossener Kameras, stellt aber nicht sicher, dass Video tatsächlich aufgezeichnet wird, da Sie die Aufzeichnungseinstellungen der Kameras separat festlegen müssen. |
| Start des Metadatenfeeds |
Bewirkt, dass Datenfeeds aller angeschlossenen Kameras automatisch an das System übertragen werden. Die Standardregel ermöglicht zwar sofort nach der Systeminstallation Zugriff auf die Datenfeeds angeschlossener Kameras, stellt aber nicht sicher, dass Daten tatsächlich aufgezeichnet werden, da Sie die Aufzeichnungseinstellungen der Kameras separat festlegen müssen. |
|
Anzeigen der Zutrittsanforderungsbenachrichtigung |
Bewirkt, dass alle Zutrittskontrollereignisse, die als „Zutrittsanforderung“ kategorisiert sind, die Anzeige eine Zutrittsanforderungsbenachrichtigung in XProtect Smart Client auslösen (sofern die Benachrichtigungsfunktion nicht im Smart Client-Profil deaktiviert ist). |
Wiederherstellung von Standardregeln
Wenn Sie versehentlich eine der Standardregeln löschen, können Sie sie durch Eingabe folgender Daten wiederherstellen:
|
Standardregel |
Einzugebender Text |
|---|---|
| Zu Voreinstellung gehen, wenn PTZ ausgeführt wurde |
Aktion für „Manuelle PTZ-Sitzung gestoppt“ von „Alle Kameras“ durchführen Sofort zur Standardvoreinstellung auf dem Gerät wechseln, auf dem das Ereignis aufgetreten ist |
| Audio auf Anfrage abspielen |
Aktion für „Wiedergabe der Audionachricht von extern anfordern“ durchführen Audionachricht von Metadaten auf den Geräten für Metadaten mit Priorität 1 wiedergeben |
| Aufzeichnung für Lesezeichen |
Aktion für „Lesezeichenreferenz von allen Kameras, allen Mikrofonen, allen Lautsprechern angefordert“ durchführen, Aufzeichnung drei Sekunden vorher auf dem Gerät starten, auf dem das Ereignis aufgetreten ist Aktion 30 Sekunden nachher durchführen, Aufzeichnung sofort anhalten |
| Bei Bewegung aufzeichnen |
Aktion für „Bewegung von allen Kameras gestartet“ durchführen, Aufzeichnung drei Sekunden vorher auf dem Gerät starten, auf dem das Ereignis aufgetreten ist Anhalteaktion für „Bewegung gestoppt von allen Kameras“ durchführen, Aufzeichnung drei Sekunden danach anhalten |
| Aufzeichnung nach Bedarf |
Aktion für „Starten der Aufzeichnung von extern anfordern“ durchführen, Aufzeichnung auf den Geräten von Metadaten sofort starten Stopp-Aktion für „Stoppen der Aufzeichnung von extern anfordern“ durchführen, Aufzeichnung sofort anhalten |
| Start des Audiofeeds |
Aktion in einem Zeitintervall durchführen, Feed immer bei allen Mikrofonen, allen Lautsprechern starten Aktion durchführen, wenn Zeitintervall endet, Feed sofort stoppen |
| Start des Feeds |
Aktion in einem Zeitintervall durchführen, Feed immer bei allen Kameras starten Aktion durchführen, wenn Zeitintervall endet, Feed sofort stoppen |
| Start des Metadatenfeeds |
Aktion in einem Zeitintervall durchführen, Feed immer bei allen Metadaten starten Aktion durchführen, wenn Zeitintervall endet, Feed sofort stoppen |
|
Anzeigen der Zutrittsanforderungsbenachrichtigung |
Aktion für Zutrittsanforderung (Zutrittskontroll-Kategorien) von Systemen [+ Geräten] durchführen Integrierte Zugriffsanforderungsbenachrichtigung anzeigen |
Regelkomplexität (Erklärung)
Die genaue Anzahl der Optionen hängt vom Typ der Regel ab, die Sie erstellen möchten, und von der Anzahl der Geräte, die auf Ihrem System verfügbar sind. Regeln ermöglichen ein hohes Maß an Flexibilität: Sie können Ereignis- und Zeitbedingungen kombinieren, mehrere Aktionen in einer einzigen Regel bestimmen und häufig Regeln erstellen, die mehrere oder alle Geräte auf Ihrem System abdecken.
Sie können Ihre Regeln so einfach oder komplex wie erforderlich gestalten. Sie können zum Beispiel sehr einfache zeitbasierte Regeln erstellen:
|
Beispiel |
Erläuterung |
|---|---|
| Sehr einfache zeitbasierte Regel |
Montags zwischen 08:30 Uhr und 11:30 Uhr (Zeitbedingung) beginnen Kamera 1 und Kamera 2 die Aufzeichnung (Aktion), wenn der Zeitraum beginnt und beenden die Aufzeichnung (Aktion anhalten), wenn der Zeitraum endet. |
| Sehr einfache ereignisbasierte Regel |
Wenn Bewegung auf Kamera 1 erkannt wird (Ereignisbedingung), beginnt Kamera 1 sofort die Aufzeichnung (Aktion) und beendet die Aufzeichnung dann nach 10 Sekunden (Aktion beenden). Auch wenn eine ereignisbasierte Regel durch ein Ereignis auf einem Gerät aktiviert wird, können Sie bestimmen, dass Aktionen auf einem oder mehreren anderen Geräten erfolgen sollen. |
| Regel mit mehreren Geräten |
Wenn Bewegung auf Kamera 1 erkannt wird (Ereignisbedingung), beginnt Kamera 2 sofort die Aufzeichnung (Aktion) und die Sirene, die mit Ausgang 3 verbunden ist, wird sofort aktiviert (Aktion). Nach 60 Sekunden soll Kamera 2 dann die Aufnahme anhalten (Aktion beenden) und die Sirene, die mit Ausgang 3 verbunden ist, wird deaktiviert (Aktion beenden). |
| Regel, die Zeit, Ereignisse und Geräte kombiniert |
Wenn Bewegung auf Kamera 1 erkannt wird (Ereignisbedingung) und der Wochentag ein Samstag oder Sonntag ist (Zeitbedingung), beginnen Kamera 1 und Kamera 2 sofort die Aufzeichnung (Aktion) und es wird eine Benachrichtigung an die Sicherheitsleitung gesendet (Aktion). 5 Sekunden später, wenn keine Bewegung mehr auf Kamera 1 oder Kamera 2 erkannt wird, halten die beiden Kameras die Aufzeichnung an (Aktion beenden). |
Den Anforderungen und Bedürfnissen Ihres Unternehmens entsprechend, ist es in vielen Fällen besser viele einfache Regeln zu erstellen als einige wenige komplexe Regeln. Auch wenn dies bedeutet, dass Sie mehr Regeln in Ihrem System haben, können Sie dadurch auf einfache Weise einen Überblick über die Auswirkungen Ihrer Regeln behalten. Wenn Sie Ihre Regeln einfach halten, haben Sie auch eine größere Flexibilität beim Deaktivieren/Aktivieren von einzelnen Regelbestandteilen. Mit einfachen Regeln können Sie bei Bedarf gesamte Regeln deaktivieren/aktivieren.
Validierung von Regeln (Erklärung)
Sie können den Inhalt einer einzelnen Regel oder aller Regeln auf einmal validieren. Bei der Erstellung einer Regel stellt der Regel verwalten-Assistent sicher, dass alle Bestandteile der Regel Sinn ergeben. Wenn eine Regel einige Zeit lang bestanden hat, können ein oder mehrere Bestandteile der Regel durch eine andere Konfiguration beeinträchtigt worden sein, wodurch die Regel nicht mehr funktionieren könnte. Wenn beispielsweise eine Regel durch ein bestimmtes Zeitprofil ausgelöst wird, funktioniert die Regel nicht, wenn Sie das Zeitprofil gelöscht haben oder, wenn Sie keine Rechte mehr darauf haben. Es kann schwierig sein, den Überblick über solche unbeabsichtigten Konfigurationsauswirkungen zu behalten.
Die Regelvalidierung hilft Ihnen dabei, nachzuvollziehen, welche Regeln beeinträchtigt wurden. Die Validierung erfolgt pro Regel und jede Regel wird für sich genommen validiert. Sie können Regeln nicht untereinander validieren, zum Beispiel um herauszufinden, ob eine Regel im Konflikt zu einer anderen Regel steht, auch nicht mit der Funktion Alle Regeln validieren.
Sie können nicht validieren, ob die Konfiguration von Anforderungen außerhalb der Regel verhindert, dass die Regel funktioniert. Beispiel: Eine Regel, die bestimmt, dass die Aufzeichnung starten soll, wenn eine Bewegung von einer bestimmten Kamera erkannt wird, wird validiert, wenn die Bestandteile in der Regel selbst korrekt sind, auch wenn die Bewegungserkennung, die auf der Kameraebene aktiviert wird, nicht für die entsprechende Kamera aktiviert wurde.
Sie validieren eine einzelne Regel oder alle Regeln auf einmal mit einem Rechtsklick auf die Regel, die Sie validieren möchten und durch Auswahl von Regel validieren oder Alle Regeln validieren. Ein Dialogfeld informiert Sie darüber, ob die Regel(n) erfolgreich validiert wurde(n) oder nicht. Wenn Sie sich dafür entschieden haben, mehr als eine Regel zu validieren, und eine oder mehrere Regeln nicht erfolgreich waren, so werden in der Dialogbox die Namen der betreffenden Regeln aufgeführt.
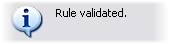
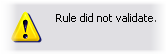
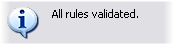
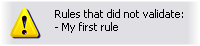
Hinzufügen einer Regel
Beim Erstellen von Regeln werden Sie vom Assistenten Regel verwalten begleitet, der nur relevante Optionen auflistet.
Er stellt sicher, dass einer Regel keine Bestandteile fehlen. Je nach Regelinhalt empfiehlt er automatisch passende Stopp-Aktionen, d. h. was geschehen soll, wenn die Regel nicht mehr gilt. Dadurch wird sichergestellt, dass Sie nicht unbeabsichtigt eine endlose Regel erstellen.
- Klicken Sie mit der rechten Maustaste auf das Objekt in Regeln > Regel hinzufügen. Dadurch öffnet sich der Assistent Regel verwalten. Der Assistent begleitet Sie beim Bestimmen des Inhalts Ihrer Regel.
- Bestimmen Sie einen Namen und eine Beschreibung für die neue Regel in den Feldern Name und Beschreibung.
- Wählen Sie den passenden Bedingungstyp für die Regel: entweder eine Regel, die eine oder mehrere Aktionen durchführt, wenn ein bestimmtes Ereignis eintritt, oder eine Regel, die eine oder mehrere Aktionen durchführt, wenn Sie einen bestimmten Zeitraum eingeben.
- Klicken Sie auf Weiter, um mit dem zweiten Schritt des Assistenten fortzufahren. Definieren Sie im zweiten Schritt des Assistenten weitere Bedingungen für die Regel.
- Wählen Sie eine oder mehrere Bedingungen aus, zum Beispiel Der Wochentag ist <Tag>:
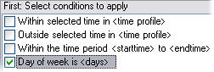
Bearbeiten Sie die Beschreibung der Regel entsprechend Ihrer Auswahl im unteren Teil des Assistenten-Fensters:

Klicken Sie auf die unterstrichenen Elemente in fetter Kursivschrift, um ihren genauen Inhalt zu bestimmen. Wenn Sie zum Beispiel auf den Link Tage in unserem Beispiel klicken, können Sie einen oder mehrere Wochentage auswählen, an denen die Regel gelten soll.
- Wenn Sie Ihre Bedingungen festgelegt haben, klicken Sie auf Weiter, um mit dem nächsten Schritt des Assistenten fortzufahren und auszuwählen, welche Aktionen die Regel abdecken soll. Dem Inhalt und der Komplexität Ihrer Regel entsprechend müssen Sie unter Umständen weitere Schritte festlegen, wie beispielsweise Stopp-Ereignisse und Stopp-Aktionen. Wenn eine Regel zum Beispiel vorsieht, dass ein Gerät eine bestimmte Aktion während eines bestimmten Zeitintervalls (zum Beispiel Donnerstag zwischen 08:00 und 10:30 Uhr) durchführt, könnte Sie der Assistent darum bitten, festzulegen, was nach Ablauf dieses Zeitintervalls geschehen soll.
- Ihre Regel ist standardmäßig nach der Erstellung aktiv, wenn ihre Bedingungen erfüllt sind. Wenn Sie nicht wollen, dass die Regel sofort aktiv ist, entfernen Sie das Häkchen bei Aktiv.
- Klicken Sie auf Fertigstellen.
Bearbeiten, Kopieren und Umbenennen einer Regel
- Klicken Sie im Bereich Übersicht mit der rechten Maustaste auf die entsprechende Regel.
- Wählen Sie entweder:
Regel bearbeiten oder Regel kopieren oder Regel umbenennen. Der Assistent Regel verwalten wird geöffnet.
- Im Assistenten die Regel umbenennen und/oder ändern. Wenn Sie Regel kopieren ausgewählt haben, wird der Assistent geöffnet und zeigt eine Kopie der ausgewählten Regel an.
- Klicken Sie auf Fertigstellen.
Deaktivieren und Aktivieren einer Regel
Ihr System wendet eine Regel an, sobald die Bedingungen der Regel erfüllt sind. Die Regel ist somit aktiv. Wenn Sie nicht möchten, dass eine Regel aktiv ist, können Sie die Regel deaktivieren. Wenn Sie die Regel deaktivieren, wendet das System die Regel nicht an; nicht einmal, wenn die Bedingungen der Regel erfüllt sind. Sie können eine deaktivierte Regel später einfach wieder aktivieren.
Deaktivieren einer Regel- Wählen Sie im Bereich Übersicht die Regel aus.
- Entfernen Sie im Bereich Eigenschaften das Häkchen bei Aktiv.
- Klicken Sie in der Symbolleiste auf Speichern.
- Ein Symbol mit einem roten „x“ bedeutet, dass die Regel in der Liste Regeln deaktiviert ist:
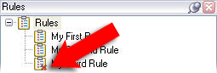
Wenn Sie die Regel wieder aktivieren wollen, wählen Sie die Regel aus, setzen Sie ein Häkchen bei Aktivieren und speichern Sie die Einstellung.
Wiederholte Zeit
Wenn Sie eine Aktion einrichten, die nach einem detaillierten, sich wiederholenden Zeitplan ausgeführt werden soll.
Beispielsweise:
- Jede Woche Dienstags, alle 1 Stunde(n) zwischen 15:00 und 15:30
- Am 15. alle 3 Monat(e) um 11:45 Uhr
- Jeden Tag alle 1 Stunde(n) zwischen 15:00 und 19:00 Uhr
Die Zeit basiert auf den örtlichen Zeiteinstellungen des Servers, auf dem Management Client installiert ist.
Sie können optional ein Zeitprofil auswählen, um sicherzustellen, dass die Regel nur innerhalb bzw. außerhalb des Intervalls dieses Zeitprofils ausgeführt wird.
Allgemeine Anweisungen dazu, wie eine neue Regel eingerichtet wird, finden Sie unter Hinzufügen einer Regel.
Informationen zu Zeitprofilen finden Sie unter Zeitprofile.
Zeitprofile
Verfügbare Funktionalität hängt vom verwendeten System ab. Weitere Informationen finden Sie unter https://www.milestonesys.com/solutions/platform/product-index/.
Zeitprofile sind vom Administrator definierte Zeiträume. Sie können Zeitprofile beim Erstellen von Regeln verwenden, z. B. eine Regel, die festlegt, dass in einem bestimmten Zeitraum eine bestimmte Aktion ausgeführt werden soll.
Zeitprofile sind zusammen mit Smart Client-Profilen auch Rollen zugeteilt. Standardmäßig sind alle Rollen dem Standardzeitprofil Immer zugeteilt. Das bedeutet, dass Mitglieder von Rollen mit diesem Standardzeitprofil keine zeitbasierten Einschränkungen ihrer Benutzerrechte im System haben. Sie können einer Rolle auch ein alternatives Zeitprofil zuteilen.
Zeitprofile sind äußerst flexibel: Sie können sie auf Basis eines oder mehrerer einzelner Zeiträume oder eines oder mehrerer wiederkehrender Zeiträume oder einer Kombination einzelner und wiederkehrender Zeiträume festlegen. Viele Benutzer sind evtl. mit den Konzepten einzelner und wiederkehrender Zeiträume aus Kalenderanwendungen vertraut, wie z.B. der in Microsoft® Outlook.
Zeitprofile gelten immer für die Ortszeit. Das bedeutet, dass wenn sich Ihre Aufzeichnungsserver in verschiedenen Zeitzonen befinden, alle Aktionen (zum Beispiel Kameraaufzeichnungen) hinsichtlich der Zeitprofile zur Ortszeit des jeweiligen Aufzeichnungsservers ausgeführt werden. Beispiel: Wenn Sie ein Zeitprofil haben, das den Zeitraum zwischen 08:30 und 09:30 Uhr abdeckt, werden alle damit verbundenen Aktionen auf einem Aufzeichnungsserver in New York zur Ortszeit zwischen 08:30 bis 09:30 Uhr ausgeführt. Die gleichen Aktionen werden auf einem Aufzeichnungsserver in Los Angeles erst einige Stunden später ausgeführt, nämlich zur dortigen Ortszeit zwischen 08:30 bis 09:30 Uhr.
Sie können Zeitprofile durch Erweitern von Regeln und Ereignisse > Zeitprofile erstellen und verwalten. Die Liste Zeitprofile wird geöffnet. Nur ein Beispiel:
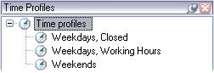
Eine Alternative zu den Zeitprofilen finden Sie unter Zeitprofil für Tageslänge (Erklärung).
Bestimmen eines Zeitprofils
- Klicken Sie in der Liste Zeitprofile mit der rechten Maustaste auf Zeitprofile > Zeitprofil hinzufügen. Das Fenster Zeitprofile wird geöffnet.
- Geben Sie im Fenster Zeitprofil einen Namen für das neue Zeitprofil in das Feld Name ein. Optional können Sie eine Beschreibung für das neue Zeitprofil im Feld Beschreibung eingeben.
- Wählen Sie im Kalender des Fensters Zeitprofil entweder die Tagesansicht, Wochenansicht oder Monatsansicht aus, klicken mit der rechten Maustaste und wählen Sie dann entweder Einzelne Zeit hinzufügen oder Serienzeit hinzufügen aus.
- Wenn Sie die Zeiträume für das Zeitprofil bestimmt haben, klicken Sie im Fenster Zeitprofil auf OK. Das System fügt Ihr neues Zeitprofil zu der Liste Zeitprofile hinzu. Wenn Sie das Zeitprofil später bearbeiten oder löschen möchten, können Sie dies ebenfalls über die Liste Zeitprofile tun.
Hinzufügen einer einzelnen Zeit
Wenn Sie Einzelne Zeit hinzufügen auswählen, erscheint das Fenster Zeit auswählen:
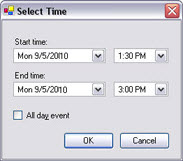
Auf Ihrem Computer wird möglicherweise ein anderes Uhrzeit- und Datumsformat verwendet.
- Bestimmen Sie im Fenster Zeit auswählen eine Startzeit und eine Endzeit. Wenn die Zeit ganze Tage abdecken soll, setzen Sie ein Häkchen bei Ganztägiges Ereignis.
- Klicken Sie auf OK.
Bestimmen einer Zeitserie
Wenn Sie Serienzeit hinzufügen auswählen, erscheint das Fenster Serienzeit auswählen:
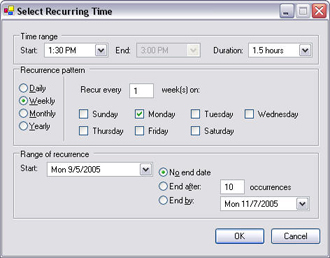
- Bestimmen Sie im Fenster Zeit auswählen den Zeitraum, das Serienmuster und die Seriendauer.
- Klicken Sie auf OK.
Ein Zeitprofil kann mehrere Zeiträume beinhalten. Wenn Sie möchten, dass Ihr Zeitprofil weitere Zeiträume beinhaltet, fügen Sie weitere einzelne Zeiten oder Serienzeiten hinzu.
Bearbeiten eines Zeitprofils
- Klicken Sie in der Liste Zeitprofile im Bereich Übersicht mit der rechten Maustaste auf das gewünschte Zeitprofil und wählen Sie Zeitprofil bearbeiten aus. Das Fenster Zeitprofile wird geöffnet.
- Bearbeiten Sie das Zeitprofil nach Bedarf. Wenn Sie Änderungen am Zeitprofil vorgenommen haben, klicken Sie im Fenster Zeitprofil auf OK. Sie kehren zur Liste Zeitprofile zurück.
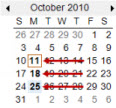
Im Fenster Zeitprofilinformation können Sie das Zeitprofil nach Bedarf bearbeiten. Beachten Sie, dass ein Zeitprofil mehrere Zeiträume beinhalten kann und dass Zeiträume wiederkehren können. Die kleine Monatsübersicht in der Ecke rechts oben kann Ihnen dabei helfen, schnell einen Überblick über die Zeiträume zu erhalten, die von einem Zeitprofil abgedeckt werden, da Daten mit festgelegten Zeiten fett hervorgehoben werden.
In diesem Beispiel zeigen die Daten in Fettdruck, dass Sie Zeiträume für mehrere Tage bestimmt haben und dass Sie für eine Serienzeit für Montage bestimmt haben.
Zeitprofil für Tageslänge (Erklärung)
Wenn Sie Kameras im Freien aufstellen, müssen Sie oftmals die Kameraauflösung verringern, schwarz/weiß aktivieren oder andere Einstellungen ändern, wenn es dunkel oder hell wird. Je weiter die Kameras nördlich oder südlich vom Äquator entfernt sind, desto stärker variieren die Sonnenaufgangs- und -untergangszeiten im Jahresverlauf. Deshalb ist es unmöglich, feste Standardzeitprofile für die Anpassung der Kameraeinstellungen entsprechend den Lichtverhältnissen zu verwenden.
In solchen Situationen können Sie stattdessen Tageslängen-Zeitprofile erstellen, um den Sonnenaufgang und -untergang für ein bestimmtes geografisches Gebiet zu definieren. Über die geographischen Koordinaten berechnet das System die Zeit des Sonnenauf- und Untergangs und bezieht sogar täglich die Sommerzeit mit ein. Dadurch folgt das Zeitprofil automatisch den jährlichen Veränderungen des Sonnenaufgangs und -untergangs im ausgewählten Gebiet, sodass das Profil nur dann aktiv ist, wenn es gebraucht wird. Alle Zeiten und Daten richten sich nach den Zeit- und Datumseinstellungen des Management-Servers. Sie können auch einen positiven oder negativen Offsetwert (in Minuten) für die Startzeit (Sonnenaufgang) und Endzeit (Sonnenuntergang) einstellen. Der Offsetwert für die Start- und Endzeit kann identisch oder unterschiedlich sein.
Sie können Tageslängenprofile beim Erstellen von Regeln und Rollen verwenden.
Hinzufügen eines Tageslängen-Zeitprofils
- Erweitern Sie den Ordner Regeln und Ereignisse > Zeitprofile.
- Klicken Sie auf der Liste Zeitprofile mit der rechten Maustaste auf Zeitprofile und wählen Sie Hinzufügen eines Tageslängen-Zeitprofils aus.
- Geben Sie die erforderlichen Informationen in das Fenster Tageslängen-Zeitprofil ein. Für die Regelung der Übergangszeiten zwischen Tag und Nacht können Sie die Aktivierung und Deaktivierung des Profils verschieben. Zeit und Monatsnamen werden entsprechend den Sprach- und Regionseinstellungen Ihres Computers angezeigt.
- Um den Ort der eingegebenen geographischen Koordinaten auf einer Karte zu sehen, klicken Sie auf Position in Browser anzeigen. Dadurch wird ein Browser mit einer Karte geöffnet, auf der Sie den Standort sehen können.
- Klicken Sie auf OK.
Eigenschaften der Tageslängen-Zeitprofile
Stellen Sie die folgenden Eigenschaften für Tageslängen-Zeitprofile ein:
|
Name |
Beschreibung |
|---|---|
| Name |
Der Name des Profils. |
| Beschreibung |
Eine Beschreibung des Profils (optional). |
| Geokoordinaten |
Die geographischen Koordinaten, die den physischen Standort der Kamera(s) anzeigen, die dem Profil zugeordnet sind. |
| Offset Sonnenaufgang |
Anzahl der Minuten (+/-), um die die Aktivierung des Profils durch den Sonnenaufgang verschoben wird. |
| Offset Sonnenuntergang |
Anzahl der Minuten (+/-), um die die Deaktivierung des Profils durch den Sonnenuntergang verschoben wird. |
| Zeitzone |
Zeitzone, die den physischen Standort der Kamera(s) anzeigt. |
Benachrichtigungsprofile
Benachrichtigungsprofile (Erklärung)
Mit Benachrichtigungsprofilen können Sie vorgefertigte E-Mail-Benachrichtigungen einstellen. Benachrichtigungen können automatisch von Regeln ausgelöst werden können, z. B. wenn ein bestimmtes Ereignis eintritt.
Wenn Sie das Benachrichtigungsprofil erstellen, geben Sie einen Benachrichtigungstext ein und entscheiden, ob Sie Standbilder und AVI-Videoclips in die E-Mail-Benachrichtigungen aufnehmen wollen.
Außerdem kann es erforderlich sein, mögliche E-Mailscanner zu deaktivieren, welche die Anwendung vom Versenden der E-Mailbenachrichtigungen abhalten.
Anforderungen an die Erstellung von Benachrichtigungsprofilen
Bevor Sie ein Benachrichtigungsprofil erstellen können, müssen Sie die Einstellungen für den ausgehenden Mailserver für die E-Mailbenachrichtigungen festlegen.
Sie können die Kommunikation zum Mailserver sichern, wenn Sie die nötigen Sicherheitszertifikate auf dem Mailserver installieren.
Wenn Sie AVI-Videoclips in die E-Mailbenachrichtigungen einbinden können möchten, müssen Sie auch die Komprimierungseinstellungen dafür festlegen:
- Gehen Sie zu Werkzeuge > Optionen. Dadurch öffnet sich das Fenster Optionen.
- Konfigurieren Sie den Mailserver auf der Registerkarte Mail Server (Registerkarte Registerkarte „Mailserver“ (Optionen)) und die Kompressionseinstellungen auf der Registerkarte AVI-Generation Registerkarte „AVI-Generierung“ (Optionen).
Hinzufügen von Benachrichtigungsprofilen
- Erweitern Sie Regeln und Ereignisse und klicken Sie mit der rechten Maustaste auf Benachrichtigungsprofile > Benachrichtigungsprofil hinzufügen. Der Assistent Benachrichtigungsprofil hinzufügen wird geöffnet.
- Geben Sie Namen und Beschreibung ein. Klicken Sie auf Weiter.
- Geben Sie Empfänger, Betreff, Nachrichtentext und Zeit zwischen E-Mails ein:
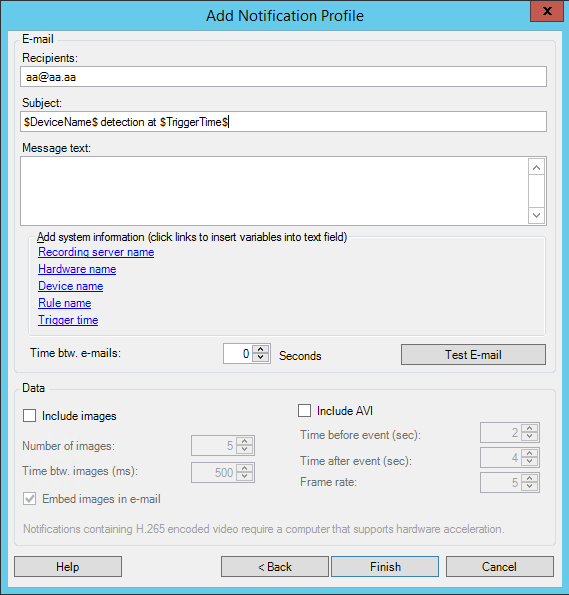
- Um an die angegebenen Empfänger eine Test-E-Mailbenachrichtigung zu senden, klicken Sie auf Test-E-Mail.
- Um Voralarm-Standbilder einzubinden, wählen Sie Bilder einschließen und geben Folgendes ein: die Anzahl der Bilder, die Zeit zwischen den Bildern und, ob die Bilder in die E-Mails eingebettet werden sollen oder nicht.
- Um AVI-Videoclips einzubinden, wählen Sie AVI beifügen und bestimmen Sie die Zeit vor und nach dem Ereignis sowie die Bildrate.
- Klicken Sie auf Fertigstellen.
Benachrichtigungen mit H.265-verschlüsselten Videodaten erfordern einen Computer, der die Hardwarebeschleunigung unterstützt.
Auslösen von E-Mailbenachrichtigungen durch Regeln
Sie verwenden Regel verwalten zum Erstellen von Regeln. Der Assistent führt Sie durch alle relevanten Schritte. Den Verwendungszweck eines Benachrichtigungsprofils können Sie während des Schritts festlegen, bei dem Sie die Regelaktionen bestimmen.
Wenn Sie die Aktion Benachrichtigung senden an <Profil> auswählen, können Sie das gewünschte Benachrichtigungsprofil auswählen und festlegen, welche Aufzeichnungen von welchen Kameras in die E-Mailbenachrichtigungen des Benachrichtigungsprofils eingebunden werden sollen:

Klicken Sie bei Regel verwalten auf die Links, um Ihre Auswahl zu treffen.
Bedenken Sie, dass Sie nur dann Aufzeichnungen in die E-Mailbenachrichtigungen des Benachrichtigungsprofils einbinden können, wenn tatsächlich etwas aufgezeichnet wird. Wenn Sie Standbilder oder AVI-Videoclips in den E-Mailbenachrichtigungen einschließen möchten, überprüfen Sie, ob die Regel bestimmt, dass eine Aufzeichnung erfolgen soll. Das folgende Beispiel basiert auf einer Regel, die sowohl die Aktion Aufzeichnung starten als auch Benachrichtigung senden an enthält:
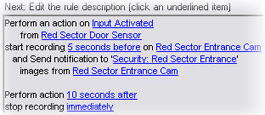
Benachrichtigungsprofil (Eigenschaften)
Legen Sie die folgenden Eigenschaften für Benachrichtigungsprofile fest:
|
Komponente |
Voraussetzung |
|---|---|
| Name |
Geben Sie dem Benachrichtigungsprofil einen beschreibenden Namen. Der Name erscheint später immer, wenn Sie eine Regel erstellen und das Benachrichtigungsprofil auswählen. |
| Beschreibung (optional) |
Geben Sie eine Beschreibung für das Benachrichtigungsprofil ein. Die Beschreibung wird angezeigt, wenn Sie den Mauszeiger über dem Benachrichtigungsprofil auf der Liste Benachrichtigungsprofile im Bereich „Übersicht“ ruhen lassen. |
| Empfänger |
Geben Sie die E-Mailadressen ein, an die die E-Mailbenachrichtigungen des Benachrichtigungsprofils gesendet werden sollen. Wenn Sie mehrere E-Mailadressen eingeben möchten, trennen Sie diese mit einem Strichpunkt ab. Beispiel: aa@aaaa.aa;bb@bbbb.bb;cc@cccc.cc |
| Betreff |
Geben Sie hier den Text ein, der als Betreff der E-Mailbenachrichtigung angezeigt werden soll. |
| Nachrichtentext |
Geben Sie hier den Text ein, der im Textteil der E-Mailbenachrichtigungen angezeigt werden soll. Zusätzlich zum Nachrichtentext enthält der Textteil jeder E-Mailbenachrichtigung automatisch diese Informationen:
|
| Zeit zwischen E-Mails |
Bestimmen der Mindestdauer (in Sekunden) zwischen dem Versenden jeder einzelnen E-Mailbenachrichtigung. Beispiele:
|
| Anzahl der Bilder |
Legen Sie die Höchstzahl der Standbilder fest, die Sie pro E-Mailbenachrichtigung des Benachrichtigungsprofils einbinden möchten. Standardmäßig sind es fünf Bilder. |
| Zeit zwischen Bildern (ms) |
Legen Sie eine Zeit in Millisekunden fest, die zwischen den Aufnahmen der eingebundenen Bilder bestehen soll. Beispiel: Beim Standardwert von 500 Millisekunden werden die eingebundenen Bilder als Aufzeichnungen mit einem Bildabstand von einer halben Sekunde angezeigt. |
| Zeit vor Ereignis (Sek.) |
Mit dieser Einstellung wird der Anfang der AVI-Datei festgelegt. Standardmäßig beginnt die Aufzeichnung auf der AVI-Datei 2 Sekunden vor Auslösen des Benachrichtigungsprofils. Sie können diesen Wert auf einen gewünschten Wert in Sekunden ändern. |
| Zeit nach Ereignis (Sek.) |
Mit dieser Einstellung wird das Ende der AVI-Datei festgelegt. Standardmäßig endet die AVI-Datei 4 Sekunden nach Auslösen des Benachrichtigungsprofils. Sie können diesen Wert auf einen gewünschten Wert in Sekunden ändern. |
| Bildrate |
Legen Sie die gewünschte Anzahl an Bildern pro Sekunde für die AVI-Datei fest. Der Standardwert beträgt fünf Bilder pro Sekunde. Je größer die Bildrate, desto höher die Bildqualität und desto größer die AVI-Datei. |
| Bilder in E-Mail einbetten |
Wenn ausgewählt (Standardeinstellung), werden Bilder in den Textteil der E-Mailbenachrichtigungen eingefügt. Wenn nicht ausgewählt, werden die Bilder den E-Mailbenachrichtigungen als angehängte Dateien beigefügt. |
Benutzerdefinierte Ereignisse
Benutzerdefinierte Ereignisse (Erklärung)
Wenn das von Ihnen benötigte Ereignis nicht in der Liste Ereignisübersicht auftaucht, können Sie Ihre eigenen benutzerdefinierten Ereignisse erstellen. Benutzen Sie solche benutzerdefinierte Ereignisse, um andere Systeme in Ihr Überwachungssystem zu integrieren.
Durch benutzerdefinierte Ereignisse, ist es Ihnen möglich Daten eines Zutrittskontrollsystems von Dritten als Ereignisse in das System einzuspeisen. Die Ereignisse können später Aktionen auslösen. Auf diese Weise können Sie beispielsweise Video von relevanten Kameras aufzeichnen lassen, sobald jemand das Gebäude betritt.
Sie können also benutzerdefinierte Ereignisse für manuell ausgelöste Ereignisse verwenden, während Sie Live-Video in XProtect Smart Client ansehen oder sogar automatisch, wenn Sie diese in Regeln benutzen. Zum Beispiel: wenn benutzerdefiniertes Ereignis 37 geschieht, sollte PTZ-Kamera 224 aufhören zu überwachen und zur Preset Position 18 gehen.
Über Rollen definieren Sie, welche Benutzer die benutzerdefinierten Ereignisse auslösen können. Sie können bei Bedarf benutzerdefinierte Ereignisse auf zwei Arten und zur selben Zeit verwenden:
|
Ereignisse |
Beschreibung |
|---|---|
| Für die Bereitstellung der Fähigkeit, manuell Ereignisse in XProtect Smart Client auszulösen |
In diesem Falle ermöglichen es benutzerdefinierte Ereignisse den Endbenutzern manuell Ereignisse auszulösen, während sie Live-Video in XProtect Smart Client ansehen. Wenn ein benutzerdefiniertes Ereignis auftritt, weil ein Benutzer von XProtect Smart Client es manuell auslöst, kann eine Regel dafür sorgen, dass eine oder mehr Aktionen im System stattfinden sollen. |
| Für die Bereitstellung der Fähigkeit Ereignisse über API auszulösen |
In diesem Fall können Sie benutzerdefinierte Ereignisse außerhalb des Überwachungssystem auslösen. Das Verwenden von benutzerdefinierten Ereignissen auf diese Weise erfordert, dass ein eigenes API (Application Program Interface, Eine Reihe von Bausteinen für die Erstellung oder Anpassung von Softwareanwendungen) verwendet wird, wenn das benutzerdefinierte Ereignis ausgelöst wird. Eine Authentifizierung durch das Active Directory ist erforderlich, um ein benutzerdefiniertes Ereignis auf diese Art zu verwenden. Dies gewährleistet, dass auch wenn benutzerdefinierte Ereignisse außerhalb des Überwachungssystems ausgelöst werden können, dies nur durch autorisierte Benutzer geschehen kann. Des weiteren können benutzerdefinierte Ereignisse über API mit Metadaten verbunden werden, die gewisse Geräte oder Gerätegruppen definieren. Dies ist besonders nützlich, wenn benutzerdefinierte Ereignisse genutzt werden, um Regeln auszulösen, denn Sie vermeiden es eine Regel für jedes Gerät zu haben, die im Grunde das gleiche ausführen. Beispiel: Ein Unternehmen verwendet eine Zutrittskontrolle bei 35 Eingängen, jedes mit einem Zutrittskontrollgerät. Wenn ein Zutrittskontrollgerät aktiviert wird, löst ein benutzerdefiniertes Ereignis im System aus. Dieses benutzerdefinierte Ereignis startet mittels einer Regel die Aufzeichnung einer Kamera, die mit diesem aktiviertem Zutrittskontrollgerät verbunden ist. In den Metadaten wird festgelegt, welche Kamera welcher Regel folgt. Auf diese Art und Weise muss das Unternehmen nicht 35 verschiedene benutzerdefinierte Ereignisse einrichten und mittels zugehöriger 35 Regeln auslösen. Ein einzelnes benutzerdefiniertes Ereignis und eine einzelne Regel sind ausreichend. Wenn Sie benutzerdefinierte Ereignisse auf diese Art verwenden, stehen diese gegebenenfalls nicht immer für eine manuelle Auslösung in XProtect Smart Client zur Verfügung. Sie können Rollen nutzen, um die Sichtbarkeit von benutzerdefinierten Ereignissen in XProtect Smart Client festzulegen. |
Ungeachtet dessen, wie Sie benutzerdefinierte Ereignisse verwenden möchten, müssen Sie jedes benutzerdefinierte Ereignis über Management Client hinzufügen.
Wenn Sie ein benutzerdefiniertes Ereignis umbenennen, müssen bereits verbundene XProtect Smart Client-Benutzer ausloggen und wieder einloggen, bevor die Namensänderung sichtbar wird.
Bei Löschung eines benutzerdefinierten Ereignisses ist jede Regel, die von ihr verwendet wurde, betroffen. Ein entferntes benutzerdefiniertes Ereignis verschwindet auch nur von XProtect Smart Client, wenn die XProtect Smart Client-Benutzer sich abmelden.
Benutzerdefiniertes Ereignis hinzufügen
- Regeln und Ereignisse ausklappen > Benutzerdefinierte Ereignisse.
- Im Bereich Übersicht, klicken Sie mit der rechten Maustaste auf Ereignisse > Benutzerdefiniertes Ereignis hinzufügen.
- Geben Sie einen Namen für das neue benutzerdefinierte Ereignis ein und klicken Sie dann auf OK. Das neu hinzugefügte benutzerdefinierte Ereignis wird nun in der Liste im Bereich Übersicht angezeigt.
Der Benutzer kann jetzt das benutzerdefinierte Ereignis in XProtect Smart Client manuell auslösen, wenn die nötigen Nutzerrechte vorhanden sind.
Analyseereignisse
Analyseereignisse (Erklärung)
Analyseereignisse werden typischerweise zum Empfang von Daten von Video-Content-Analyse-Lösungen (CVA) von anderen Herstellern benutzt.
Die Verwendung von Analyseereignissen als Grundlage für Alarme ist ein Prozess mit drei Schritten:
- Erster Schritt: Aktivierung der Funktion der Analyseereignisse und Durchführung der zugehörigen Sicherheitseintellungen. Durch die Verwendung einer Liste zugelassener Adressen kann gesteuert werden, wer Ereignisdaten an das System senden kann und auf welchen Port der Server reagiert
- Zweiter Schritt: Erstellung des Analyseereignisses, wenn möglich mit einer Beschreibung und Test des Ereignisses
- Dritter Schritt: Verwendung des Analyseereignisses als Quelle für die Definition eines Alarms
Sie können Analyseereignisse in der Liste Regeln und Ereignisse im Bereich Standort-Navigation einstellen.
Zur Verwendung von auf VCA basierenden Ereignissen, ist ein VCA-Tool Dritter nötig, um das System mit Daten zu versorgen. Welches VCA-Tool Sie benutzen möchten liegt dabei ganz bei Ihnen, so lange die Daten aus dem Tool dem richtigen Format entsprechen. Dieses Format wird in der MIP SDK Dokumentation zu Analyseereignissen erläutert.
Detaillierte Informationen erhalten Sie von Ihrem Systemanbieter. VCA-Tools von Drittanbietern werden von unabhängigen Partnern entwickelt, die Lösungen auf Grundlage einer Open-Platform von Milestone anbieten. Diese Lösungen können Einfluss auf die Leistung des Systems haben.
Ein Analyseereignis hinzufügen und bearbeiten
Ein Analyseereignis hinzufügen
- Erweitern Sie Regeln und Ereignisse, klicken Sie mit der rechten Maustaste auf Analyseereignisse und wählen Sie Neu hinzufügen aus.
- Geben Sie im Fenster Eigenschaften einen Namen für das Ereignis in das Feld Name ein.
- Falls nötig, geben Sie im Feld Beschreibung einen Beschreibungstext ein.
- Klicken Sie in der Symbolleiste auf Speichern. Sie können die Gültigkeit eines Ereignisses testen, durch Anklicken von Ereignis testen. Sie können jederzeit Fehler, die im Test angezeigt werden korrigieren und den Test so oft wie Sie möchten und zu jeder Zeit neu ausführen.
Ein Analyseereignis bearbeiten
- Klicken Sie auf ein bestehendes Analyseereignis, um das Fenster Eigenschaften anzeigen zu lassen, in dem Sie relevante Felder bearbeiten können.
- Sie können die Gültigkeit eines Ereignisses testen, durch Anklicken von Ereignis testen. Sie können jederzeit Fehler, die im Test angezeigt werden korrigieren und den Test so oft wie Sie möchten und zu jeder Zeit neu ausführen.
Ein Analyseereignis testen
Nachdem Sie ein Analyseereignis erstellt haben, können Sie die Anforderungen testen (siehe Analyseereignisse testen (Eigenschaften)), z. B. ob die Funktion Analyseereignis in Management Client aktiviert wurde.
- Wählen Sie ein bestehendes Analyseereignis aus.
- Klicken Sie in den Eigenschaften auf die Schaltfläche Ereignis testen. Ein Fenster mit allen möglichen Quellen des Ereignisses erscheint.

- Wählen Sie die Quelle für Ihr Testereignis, zum Beispiel eine Kamera. Das Fenster wird geschlossen und ein neues Fenster erscheint, welches vier Bedingungen fordert, damit das Analyseereignis funktioniert.
Sie können als zusätzlichen Test in XProtect Smart Client bestätigen, dass das Analyseereignis an den Event Server gesendet wurde. Dafür öffnen Sie einfach XProtect Smart Client und sehen dann das Ereignis auf der Registerkarte Alarm-Manager.
Siehe auch
Analyseereignisse testen (Eigenschaften)
Beim Test der Anforderungen eines Analyseereignisses erscheint ein Fenster, welches vier Bedingungen untersucht und mögliche Beschreibungen und Lösungen von Fehlern anbietet.
|
Bedingung |
Beschreibung |
Fehlermeldungen und Lösungen |
|---|---|---|
| Änderungen gespeichert |
Wenn das Ereignis neu ist, wird es gespeichert? Oder werden Änderungen am Ereignisnamen gespeichert? |
Speichern Sie die Änderungen vor dem Testen des Analyseereignisses. Lösung/Erklärung: Speichern Sie die Änderungen. |
| Analyseereignisse aktiviert |
Wurde die Funktion Analyseereignis aktiviert? |
Analyseereignisse wurde nicht aktiviert. Lösung/Erklärung: Aktivieren Sie die Funktion Analyseereignis. Um dies zu tun, klicken Sie auf Tools > Optionen > Analyseereignisse und wählen Sie das Kontrollkästchen Aktiviert aus. |
| Adresse zugelassen |
Ist die IP-Adresse/der Hostname des Geräts, welche die Ereignisse sendet, dazu berechtigt (auf der Adressenliste für Analyseereignisse aufgeführt)? |
Der lokale Hostname muss in die Liste der zugelassenen Adressen für den Analyseereignis-Dienst hinzugefügt werden. Lösung/Erklärung: Fügen Sie Ihr Gerät zur Liste der zugelassenen IP-Adressen oder Hostnamen für Analyseereignisse hinzu. Fehler beim Auflösen des lokalen Hostnamens. Lösung/Erklärung: Die IP-Adresse oder Hostname des Geräts kann nicht gefunden werden oder ist ungültig. |
| Analyseereignis senden |
War das Senden des Testereignisses an den Event Server erfolgreich? |
Siehe Tabelle unten. |
Jeder Schritt ist entweder als fehlgeschlagen:  oder erfolgreich markiert:
oder erfolgreich markiert:  .
.
Fehlermeldungen und Lösungen für die Bedingung Analyseereignis senden:
|
Fehlermeldung |
Lösung |
|---|---|
| Event Server nicht gefunden |
Nicht möglich den Event Server auf der Liste registrierter Dienste zu finden. |
| Fehler beim Verbinden mit Event Server |
Nicht möglich mit dem Event Server über den angegeben Port zu verbinden. Der Fehler entsteht wahrscheinlich aufgrund von Netzwerkproblemen oder der Ereignisserver-Dienst wurde gestoppt. |
| Fehler beim Senden von Analyseereignis |
Die Verbindung zum Event Server wurde aufgebaut, aber das Ereignis kann nicht gesendet werden. Der Fehler entsteht wahrscheinlich aufgrund von Netzwerkproblemen (z. B. ein Timeout). |
| Fehler beim Empfangen der Antwort vom Event Server |
Das Ereignis wurde zum Event Server gesendet, aber es gab keine Antwort. Der Fehler entsteht wahrscheinlich aufgrund von Netzwerkproblemen oder einem belegtem Port. Sehen Sie sich das Event Server-Protokoll an, das normalerweise unter ProgramData\Milestone\XProtect Event Server\Logs\ zu finden ist. |
| Analyseereignis beim Event Server unbekannt |
Der Ereignisserver-Dienst erkennt das Ereignis nicht. Der Fehler entsteht aufgrund des Ereignisses oder Änderungen am Ereignis wurden nicht gespeichert. |
| Ungültiges Analyseereignis vom Event Server empfangen |
Das Format des Ereignisses ist nicht korrekt. |
| Absender nicht vom Event Server autorisiert |
Höchstwahrscheinlich steht Ihre Anlage nicht auf der Liste der erlaubten IP-Adressen oder Hostnamen. |
| Interner Fehler auf Event Server |
Fehler auf Event Server. Sehen Sie sich das Event Server-Protokoll an, das normalerweise unter ProgramData\Milestone\XProtect Event Server\Logs\ zu finden ist. |
| Ungültige Antwort vom Event Server empfangen |
Die Antwort ist ungültig. Möglicherweise ist der Port belegt oder das Netzwerk hat Probleme. Sehen Sie sich das Event Server-Protokoll an, das normalerweise unter ProgramData\Milestone\XProtect Event Server\Logs\ zu finden ist. |
| Unbekannte Antwort vom Event Server |
Die Antwort ist gültig, kann aber nicht verarbeitet werden. Der Fehler entsteht möglicherweise aufgrund von Netzwerkproblemen oder einem belegten Port. Sehen Sie sich das Event Server-Protokoll an, das normalerweise unter ProgramData\Milestone\XProtect Event Server\Logs\ zu finden ist. |
| Unerwarteter Fehler |
Bitte kontaktieren Sie für weitere Hilfe den Milestone-Support. |
Generische Ereignisse
Generische Ereignisse (Erklärung)
Diese Funktion ist nur verfügbar, wenn der XProtect Event Server installiert ist.
Generische Ereignisse ermöglichen es Ihnen, Aktionen im XProtect Event-Server auszulösen, indem einfache Zeichenketten über das IP-Netzwerk an Ihr System gesendet werden.
Sie können jede Hardware oder Software verwenden, die Strings über TCP oder UDP versenden kann, um generische Ereignisse auszulösen. Ihr System kann erhaltene TCP- oder UDP-Datenpakete analysieren und automatisch generische Ereignisse auslösen, wenn bestimmte Bedingungen erfüllt sind. Auf diese Weise können Sie in Ihr System externe Quellen, z. B. Zutrittskontrollsysteme und Alarmsysteme integrieren. Das Ziel besteht darin, so vielen externen Quellen wie möglich zu erlauben, mit dem System zu interagieren.
Mit dem Konzept der Datenquellen vermeiden Sie Drittanbieter-Tools verwenden zu müssen, um den Standards Ihres Systems gerecht werden zu können. Mithilfe der Datenquellen können Sie mit einem bestimmten Teil Ihrer Hardware oder Software über einen bestimmten IP-Port kommunizieren und die Interpretation der Bytes, die an diesem Port ankommen, optimieren. Jeder generische Ereignistyp hängt mit einer Datenquelle zusammen und stellt eine Sprache dar, die für die Kommunikation mit einem bestimmten Teil der Hardware oder Software verwendet wird.
Die Arbeit mit Datenquellen erfordert allgemeine Kenntnisse über IP-Netzwerke und Fachkenntnisse über die jeweilige Hardware oder Software, die Sie als Interface verwenden möchten. Es gibt viele Parameter, die Sie verwenden können und keinen vorgefertigten Lösungsweg, nach dem Sie vorgehen müssen. Grundsätzlich gilt, dass Ihr System die Tools, aber nicht die Lösung liefert. Im Gegensatz zu benutzerdefinierten Ereignissen gibt es bei generischen Ereignissen keine Authentifizierung. Dadurch sind sie einfacher auszulösen, aber damit die Sicherheit nicht gefährdet wird, werden nur Ereignisse von lokalen Hosts akzeptiert. Sie können andere Client-IP-Adressen von der Registerkarte generische Ereignisse des Menüs Optionen zulassen.
Hinzufügen eines generischen Ereignisses
Sie können generische Ereignisse definieren und damit der VMS dabei helfen, bestimmte Zeichenketten in TCP- und UDP-Paketen von einem externen System zu erkennen. Dem generischen Ereignis entsprechend können Sie den Management Client dazu konfigurieren, Aktionen auszulösen, z. B. mit der Aufzeichnung oder Alarme zu starten.
Voraussetzungen
Sie haben generische Ereignisse aktiviert sowie die zugelassenen Quellen und Ziele bestimmt. Weitere Informationen finden Sie auf der Registerkarte Registerkarte „Generische Ereignisse“ (Optionen).
Ein Generisches Ereignis hinzufügen:
- Erweitern Sie Regeln und Ereignisse.
- Klicken Sie mit der rechten Maustaste auf Generisches Ereignis und wählen Sie die Option Neu hinzufügen aus.
- Geben Sie die erforderlichen Informationen und Eigenschaften ein. Weitere Informationen finden Sie unter Generisches Ereignis (Eigenschaften).
- (Optional) Um zu validieren, ob ein Suchausdruck gültig ist, geben Sie den Suchstring in das Feld Prüfen Sie, ob der Ausdruck mit dem Ereignis-String übereinstimmt ein, das dem erwarteten Paket entspricht:
- Übereinstimmung - der String kann mit dem Suchausdruck validiert werden
- Keine Übereinstimmung - der Suchausdruck ist ungültig. Ändern Sie ihn und versuchen Sie es erneut
Im XProtect Smart Client können Sie überprüfen, ob Ihre generischen Ereignisse vom Event Server empfangen wurden. Das können Sie in der Alarmliste auf der Registerkarte Alarm-Manager machen, indem Sie Ereignisse auswählen.
Generisches Ereignis (Eigenschaften)
|
Komponente |
Voraussetzung |
|---|---|
| Name |
Einmaliger Name für das generische Ereignis. Der Name muss einmalig unter allen Ereignistypen sein, wie z. B. benutzerdefinierte Ereignisse, Analyseereignisse und so weiter. |
| Aktiviert |
Generische Ereignisse sind standardmäßig aktiviert. Deaktivieren Sie das Kontrollkästchen, um das Ereignis zu deaktivieren. |
| Ausdruck |
Ausdruck, nach dem das System bei der Analyse von Datenpaketen suchen soll. Sie können die folgenden Operatoren verwenden:
Beispiel: Bei den Suchkriterien "(Benutzer001 ODER Tür053) UND Sonntag" werden zuerst die beiden Begriffe zwischen den Klammern verarbeitet, dann wird das Ergebnis mit dem letzten Teil des Strings kombiniert. Also sucht das System zuerst nach Paketen, die einen der beiden Begriffe Benutzer001 oder Tür053 beinhalten; dann wird überprüft, welche der Ergebnispakete zusätzlich den Begriff Sonntag enthalten.
Beispiel: Die Suchkriterien "Benutzer001 UND Tür053 UND Sonntag" liefern nur dann ein Ergebnis, wenn die Begriffe Benutzer001, Tür053 und Sonntag alle in Ihrem Ausdruck vorkommen. Es reicht nicht aus, wenn nur einer oder zwei der Begriffe darin vorkommen. Je mehr Begriffe Sie mit UND verbinden, desto weniger Ergebnisse erhalten Sie.
Beispiel: Die Suchkriterien "Benutzer001 ODER Tür053 ODER Sonntag" liefern alle Ergebnisse, die entweder Benutzer001, Tür053 oder Sonntag beinhalten. Je mehr Begriffe Sie mit ODER verbinden, desto mehr Ergebnisse erhalten Sie. |
| Ausdruckstyp |
Legt fest, wie genau das System beim Analysieren von erhaltenen Datenpaketen vorgehen soll. Es gibt die folgenden Optionen:
Wenn Sie von Suche oder Übereinstimmung auf Regulärer Ausdruck wechseln, wird der Text im Feld Ausdruck automatisch in einen regulären Ausdruck übersetzt. |
| Priorität |
Die Priorität muss als Zahl zwischen 0 (niedrigste Priorität) und 999999 (höchste Priorität) festgelegt werden. Dasselbe Datenpaket kann auf unterschiedliche Ereignisse analysiert werden. Mit der Funktion des Zuweisens einer Priorität zu jedem Ereignis können Sie einstellen, welches Ereignis ausgelöst werden soll, wenn ein erhaltenes Paket mit den Kriterien von mehreren Ereignissen übereinstimmt. Wenn das System ein TCP- und/oder UDP-Paket erhält, beginnt die Analyse des Pakets auf das Ereignis, das die höchste Priorität hat. Auf diese Weise wird nur das Ereignis mit der höchsten Priorität ausgelöst, wenn ein Paket mit den Kriterien von mehreren Ereignissen übereinstimmt. Wenn ein Paket mit den Kriterien von mehreren Ereignissen mit identischer Priorität übereinstimmt, z. B. zwei Ereignisse mit Priorität 999, werden alle Ereignisse dieser Priorität ausgelöst. |
| Prüfen Sie, ob der Ausdruck mit dem Ereignis-String übereinstimmt |
Ein Ereignis-String, der mit dem Ausdruck abgeglichen werden soll, der im Feld Ausdruck eingegeben wurde. |
Generisches Ereignis: Datenquelle (Eigenschaften)
|
Komponente |
Voraussetzung |
|---|---|
| Datenquelle |
Sie können zwischen zwei standardmäßigen Datenquellen wählen und eine benutzerdefinierte Datenquelle einstellen. Die Wahl hängt von Ihrem Drittanbieterprogramm und/oder der Hardware oder Software ab, die Sie als Interface verwenden möchten: Kompatibel: Werkseinstellungen sind aktiviert, Echo bei allen Bytes, TCP und UDP, nur IPv4, Port 1234, kein Trennzeichen, nur lokaler Host, aktuelle Codepage-Verschlüsselung (ANSI). International: Werkseinstellungen sind aktiviert, Echo nur bei Statistiken, nur TCP, IPv4+6, Port 1235, <CR><LF> als Trennzeichen, nur lokaler Host, UTF-8-Kodierung. (<CR><LF> = 13,10). [Datenquelle A] [Datenquelle B] und so weiter. |
| Neu |
Anklicken, um eine neue Datenquelle zu erstellen. |
| Name |
Name der Datenquelle. |
| Aktiviert |
Datenquellen sind standardmäßig aktiviert. Deaktivieren Sie das Kontrollkästchen, um die Datenquelle zu deaktivieren. |
| Zurücksetzen |
Anklicken, um alle Einstellungen der ausgewählten Datenquelle zurückzusetzen. Der Name, der im Feld Name eingegeben wurde, bleibt. |
| Port |
Die Portnummer der Datenquelle. |
| Protokolltypauswahl |
Protokolle, die vom System beachtet und analysiert werden sollen, um generische Ereignisse zu erkennen: Beliebig: Sowohl TCP als auch UDP. TCP: Nur TCP. UDP: Nur UDP. TCP- und UDP-Pakete, die für generische Ereignisse verwendet werden, dürfen Sonderzeichen enthalten, wie z. B. @, #, +, ~ und andere. |
| IP-Typauswahl |
Auswählbare IP-Adressentypen: IPv4, IPv6 oder beide. |
| Separator-Bytes |
Wählen Sie die Separator-Bytes aus, um einzelne generische Ereignisaufzeichnungen zu trennen. Der Standardwert für den Datenquelltyp International (siehe Datenquelle) ist 13.10.13.10 = <CR><IF>). |
| Echotypauswahl |
Verfügbare Formate für die Echorückstrahlung:
|
| Kodierungstypauswahl |
Standardmäßig zeigt die Liste nur die wichtigsten Optionen. Aktivieren Sie das Kontrollkästchen Alle anzeigen, um alle verfügbaren Kodierungsoptionen anzuzeigen. |
| Alle anzeigen |
Siehe vorheriger Eintrag. |
| Zulässige externe IPv4-Adressen |
Bestimmen Sie die IP-Adressen, mit denen Management-Server kommunizieren können muss, um externe Ereignisse zu verwalten. Sie können damit auch IP-Adressen ausschließen, von denen Sie keine Daten möchten. |
| Zulässige externe IPv6-Adressen |
Bestimmen Sie die IP-Adressen, mit denen Management-Server kommunizieren können muss, um externe Ereignisse zu verwalten. Sie können damit auch IP-Adressen ausschließen, von denen Sie keine Daten möchten. |
Bereiche können in jeder der vier Positionen bestimmt werden, wie 100,105,110-120. Zum Beispiel können alle Adressen auf dem 10.10-Netzwerk zugelassen werden von 10.10.[0-254].[0-254] oder von 10.10.255.255.

