Site-Navigation: System-Dashboard
Dieser Abschnitt beschreibt, wie Sie Ihr System überwachen und wie Sie Berichte erstellen und Daten schützen können.
System-Dashboard (Erklärung)
Das System-Dashboard bietet Ihnen die Funktion Ihr System und seine Komponenten zu überwachen.
Greifen Sie auf die folgende Funktionalität zu:
|
Name |
Beschreibung |
|---|---|
| Systemmonitor |
Überwachen Sie den Status Ihrer Server und Kameras mittels der von Ihnen festgelegten Parameter. |
| Schwellenwerte des Systemmonitors |
Stellen Sie Schwellenwerte für überwachte Parameter auf dem Server ein und überwachen Sie Kacheln, die im Systemmonitor verwendet werden. |
| Beweissicherung |
Erhalten Sie eine Übersicht über alle geschützten Daten im System. |
| Aktuelle Aufgabe |
Erhalten Sie eine Übersicht über alle laufenden Aufgaben auf einem ausgewählten Aufzeichnungsserver. |
| Konfigurationsberichte |
Entscheiden Sie über den Inhalt Ihrer Systemkonfigurationsberichte, bevor Sie drucken. |
Systemmonitor (Erklärung)
Der Systemmonitor liefert Ihnen dank farbiger Kacheln, die die Systemhardware widerspiegeln, einen schnellen, visuellen Überblick über den aktuellen Status der Server und Kameras Ihres Systems. Standardmäßig zeigt das System Kacheln an, die alle Aufzeichnungsserver, alle Server und alle Kameras widerspiegeln.
Die Farbe der Kacheln:
|
Kachelfarbe |
Beschreibung |
|---|---|
| Grün |
Normaler Status. Alles läuft normal. |
| Gelb |
Warnstatus. Mindestens ein überwachter Parameter liegt über dem Schwellenwert (siehe Schwellenwerte des Systemmonitors (Erklärung)) für den normalen Status. |
| Rot |
Kritischer Status. Mindestens ein überwachter Parameter liegt über dem Schwellenwert für den normalen Status und dem Warnstatus. |
Sie können den Server und die Kamerakacheln anpassen, wenn Sie mehr oder weniger Kacheln auf dem Dashboard anzeigen lassen möchten. Zum Beispiel können Sie Kacheln einrichten, die einen einzelnen Server, eine einzelne Kamera oder eine Gruppe von Kameras oder Server widerspiegelt. Sie können eine Kachel auch entfernen, wenn Sie diese nicht verwenden oder dessen Überwachungsparameter bearbeiten möchten. Überwachungsparameter sind beispielsweise die CPU-Auslastung oder verfügbarer Speicher eines Servers. Wenn Sie diese Parameter von der Server-Kachel entfernen, kann die Kachel diese Parameter auf der zugehörigen Kachel nicht überwachen. Klicken Sie auf Anpassen in der oberen rechten Ecke der Registerkarte, um das Fenster zum Anpassen des Dashboards zu öffnen. Weitere Informationen finden Sie unter Dashboard anpassen.
Die Kacheln ändern ihren Status und dementsprechend ihre Farbe basierend auf Schwellenwerten, die unter den Systemmonitor-Schwellenwerten festgelegt sind. Das System legt einige standardmäßige Schwellenwerte fest, aber Sie können selbst entscheiden, welche Schwellenwerte für jedes der drei Status gelten sollen. Um Schwellenwerte einzustellen oder zu ändern, können Sie die Option Systemmonitor-Schwellenwerte verwenden. Weitere Informationen finden Sie unter Schwellenwerte des Systemmonitors (Erklärung).
Falls eine Kachel ihre Farbe ändert und Sie wissen möchten, welcher Server/Parameter für die Farbänderung der Kachel verantwortlich ist, klicken Sie auf die Kachel. Dadurch öffnet sich eine Übersicht am unteren Rand des Bildschirms, in der jeder überwachte Parameter, den Sie für Ihre Kachel aktiviert haben, in Rot, Gelb oder Grün angezeigt wird. Klicken Sie auf die Schaltfläche Details, um weitere umfassende Informationen für den Grund der Statusänderung anzuzeigen.
Wenn Sie ein Warnzeichen sehen und Ihre Maus darüber platzieren, zeigt das System eine Fehlermeldung an.
Die Systemmonitor-Funktion erfordert, dass der Data Collector-Dienst ausgeführt wird.
Dashboard anpassen
Eine neue Kamera- oder Server-Kachel hinzufügen:
- Klicken Sie im Systemmonitor-Fenster auf Anpassen.
- In dem geöffneten Fenster Dashboard anpassen, klicken Sie auf Neu unter Server-Kacheln oder Kamerakacheln.
- Im Fenster Neue Server-Kachel/Neue Kamerakachel, wählen Sie die Kameras oder Server, die Sie überwachen möchten.
- Unter Überwachungsparameter wählen Sie die Kontrollkästchen für die Parameter, die Sie zur zugehörigen Kacheln hinzufügen oder entfernen möchten entweder an oder ab.
- Klicken Sie auf OK. Der neue Server- oder Kamerakachel wurde nun zu den angezeigten Kacheln in Ihrem Dashboard hinzugefügt.
Überwachungsparameter bearbeiten:
- Klicken Sie im Fenster Systemmonitor-Dashboard auf Anpassen.
- In dem geöffneten Fenster Dashboard anpassen, klicken Sie auf Bearbeiten unter Server-Kacheln oder Kamerakacheln.
- Wählen Sie die Serverkomponente oder Kameras, die Sie bearbeiten möchten im Fenster Server-Kachel bearbeiten oder Kamerakachel bearbeiten aus.
- Wählen Sie im Feld Überwachungsparameter die Kontrollkästchen für die Überwachungsparameter an oder ab, die Sie der ausgewählten Kachel hinzufügen oder von ihr entfernen möchten.
- Klicken Sie auf OK. Die veränderten Überwachungsparameter sind nun Teil von oder entfernt von der relevanten Kachel.
Sie können, falls gewünscht, historische Daten auf dem System aktivieren oder deaktivieren. Bei Deaktivierung dieser Daten, ist es nicht mehr möglich die Graphen von früherem Systemverhalten anzusehen. Wenn Sie die Belastung auf dem SQL Server und auf der Datenbank oder Ihrer Bandbreite verringern möchten, können Sie das Abtastintervall für historische Daten reduzieren. Durch die Reduzierung des Abtastintervalls der historischen Daten, stehen in den Graphen weniger Details zur Verfügung.
Systemmonitor-Details (Erklärung)
Wenn Sie auf einen Server oder Kamerakachel klicken, können Sie den Status jedes ausgewählten Überwachungsparameters unterhalb des Dashboards sehen.

Das Status-Feld zeigt den Status der Kamera an. Es wird beispielsweise eine Warnung in Rot angezeigt, wenn die Verbindung zum Gerät unterbrochen ist. Dieses Symbol beinhaltet ein Tool-Tip mit einer kurzen Beschreibung des Problems, welches die Warnung verursacht.
Das Feld Verwendeter Speicherplatz zeigt Daten anderer Aufzeichnungsserver, auf denen dieses Gerät Aufzeichnungen besitzt. Zum Beispiel wenn sich das Gerät vorher auf anderen Aufzeichnungsservern befunden hat.
Wenn Sie die Schaltfläche Details für den betroffenen Server bzw. die Kamera anklicken, können Sie Systeminformationen sehen und Berichte über folgendes erstellen:
|
Komponente |
Beschreibung |
|---|---|
| Managementserver |
Zeigt die Daten vom ausgewählten Management-Server an |
| Aufzeichnungsserver |
Zeigt die Daten vom ausgewählten Aufzeichnungsserver an. Sie können diese über Folgendes ansehen:
|
| Failover-Aufzeichnungsserver |
Zeigt die Daten vom ausgewählten Failover-Aufzeichnungsserver an. |
| Zusätzliche Server |
Zeigt Daten auf dem Log-Server, Event Server und mehr. |
| Kameras |
Zeigt Daten auf einer beliebigen Kamera in einer beliebigen Kameragruppe in Ihrer Konfiguration an. |
Jedes dieser Elemente ist ein Bereich, den Sie anklicken und erweitern können. Wenn Sie diesen Bereich anklicken, liefert es Ihnen relevante dynamische Daten über diesen Server oder Kamera.
Die Leiste Kameras enthält eine Liste der Kameragruppen, die zur Auswahl stehen. Nachdem Sie eine Gruppe ausgewählt haben, können Sie eine bestimmte Kamera auswählen und sich für diese die dynamischen Daten ansehen. Alle Server zeigen die Daten zur CPU-Auslastung und zum freien Arbeitsspeicher an. Darüber hinaus zeigen Aufzeichnungsserver die Daten zum Verbindungsstatus an. In jeder Ansicht finden Sie einen Link Verlauf. Klicken Sie darauf, um sich die Verlaufsdaten und -berichte anzusehen (um sich die Berichte einer Kamera anzusehen, klicken Sie auf den Namen der jeweiligen Kamera). Für jeden Verlaufsbericht können Sie die Daten der letzten 24 Stunden, 7 Tage oder 30 Tage einsehen. Um Berichte zu speichern und/oder zu drucken, klicken Sie auf das Symbol An PDF senden. Verwenden Sie < und die Symbole auf der Startseite, um im Systemmonitor zu navigieren.
Sie können nur historische Berichte von Daten des Aufzeichnungsservers erstellen, bei dem sich das Gerät derzeit befindet.
Wenn Sie auf die Details des Systemmonitors von einem Server-Betriebssystem aus zugreifen, könnten Sie eine Meldung bezüglich Internet Explorer erweiterte Sicherheitskonfiguration bekommen. Folgen Sie den Anweisungen in der Meldung, um die Systemmonitor-Seite zu den Vertrauenswürdigen Seiten hinzuzufügen, bevor Sie fortfahren.
Schwellenwerte des Systemmonitors (Erklärung)
Mit den Schwellenwerten für den Systemmonitor können Sie die Schwellenwerte dafür einrichten und anpassen, wann die Kacheln auf dem Systemmonitor visuell anzeigen sollen, dass Ihre Systemhardware ihren Betriebszustand ändert, z.B. wenn die CPU-Nutzung eines Servers von Normal (grün) auf Warnung (gelb) wechselt.
Im System sind Standardschwellenwerte eingerichtet, so dass Sie von dem Moment an, an dem Ihr System fertig eingerichtet ist, damit beginnen können, Ihre Systemhardware zu überwachen. Zum Ändern von Schwellenwerten siehe Schwellenwerte des Systemmonitors einstellen.
Das System ist standardmäßig so eingerichtet, dass es Schwellenwerte für alle Instanzen einer bestimmten Hardware anzeigt, z.B. alle Kameras oder alle Server. Sie können Schwellenwerte auch für einzelne Server oder Kameras, oder für eine Untergruppe davon, einrichten. Schwellenwerte für einzelne Server oder Kameras einzurichten kann hilfreich sein, z.B. wenn es für bestimmte Kameras erlaubt sein soll, eine höhere Live-FPS oder Aufzeichnungs-FPS zu verwenden als für andere Kameras.
Sie können die Schwellenwerte für Server, Kameras, Festplatten und Speicher einstellen. Wenn Sie die Schwellenwerte ändern wollen, können Sie dazu den Schieberegler für die Schwellenwerte verwenden. Mit dem Schieberegler für die Schwellenwerte können Sie die Schwellenwerte erhöhen bzw. senken, indem Sie die Griffe, durch die die Zustände getrennt sind, nach oben oder unten ziehen. Der Schieberegler für den Schwellenwert ist in ähnlichen Farben unterteilt wie die auf den Server- oder Kamerakacheln im Systemmonitor (siehe Schwellenwerte des Systemmonitors (Erklärung)).
Um sicherzustellen, dass Sie keinen Kritischen oder Alarm-Zustand sehen, falls die Nutzung oder Belastung Ihrer Systemhardware lediglich für einen Moment eine obere Schwelle erreicht, verwenden Sie das Berechnungsintervall. Das Berechnungsintervall mittelt die Auswirkungen kurzfristiger oder häufiger Änderungen eines Systemhardwarezustands heraus. In der Praxis bedeutet dies, dass die Funktion zur Berechnung des Intervalls die Auswirkungen von Hardwareänderungen im zeitlichen Verlauf ausgleicht, so dass Sie nicht jedes Mal alarmiert werden, wenn eine Schwelle überschritten wird.
Zum Beispiel können Sie das Berechnungsintervall auf eine (1) Minute setzen, womit gewährleistet ist, dass Sie nur dann alarmiert werden, wenn der Durchschnittswert für die ganze Minute den Schwellenwert überschreitet. Der Vorteil hiervon ist, dass Sie Alarme zu häufigen und evtl. irrelevanten Änderungen im Hardwarezustand vermeiden und nur solche Alarme erhalten, die z.B. dauerhafte Probleme mit der CPU-Nutzung oder der Speichernutzung anzeigen. Zum Ändern der Werte für die Berechnungsintervalle siehe Schwellenwerte des Systemmonitors einstellen.
Serverschwellenwerte
|
Schwellenwert |
Beschreibung |
Einheit |
|---|---|---|
| CPU-Auslastung |
Schwellenwerte für die CPU-Nutzung auf den von Ihnen überwachten Servern. |
% |
| Verfügbare Rechenkapazität |
Schwellenwerte für den auf den von Ihnen überwachten Servern genutzten RAM-Speicher. |
MB |
| NVIDIA-Dekodierung |
Schwellenwerte für die Nutzung der NVIDIA-Dekodierung auf den von Ihnen überwachten Servern. |
% |
| NVIDIA-Speicher |
Schwellenwerte für den auf den von Ihnen überwachten Servern genutzten NVIDIA-RAM-Speicher. |
% |
| NVIDIA-Rendering |
Schwellenwerte für die Nutzung des NVIDIA-Renderings auf den von Ihnen überwachten Servern. |
% |
Kameraschwellenwerte
|
Schwellenwert |
Beschreibung |
Einheit |
|---|---|---|
| Live-FPS |
Schwellenwerte für die FPS der bei der Anzeige von Live-Video auf den von Ihnen überwachten Kameras verwendeten Kameras. |
% |
| Aufzeichnungs-FPS |
Schwellenwerte für die FPS der verwendeten Kameras, wenn das System auf den von Ihnen überwachten Kameras Videoaufzeichnungen erstellt. |
% |
| Verwendeter Speicherplatz |
Schwellenwerte für den von den von Ihnen überwachten Kameras verwendeten Speicherplatz. |
GB |
Schwellenwerte für Festplatten
|
Schwellenwert |
Beschreibung |
Einheit |
|---|---|---|
| Freier Speicherplatz |
Schwellenwerte für den verfügbaren Speicherplatz auf den von Ihnen überwachten Festplatten. |
GB |
Schwellenwerte für Speicher
|
Schwellenwert |
Beschreibung |
Einheit |
|---|---|---|
| Speicherzeit |
Schwellenwert, der eine Prognose dafür anzeigt, wann in Ihrem Speicher kein Platz mehr vorhanden sein wird. Der angezeigte Betriebszustand basiert auf Ihrer Systemeinrichtung und wird zweimal täglich aktualisiert. |
Tage |
Sie können auch Regeln aufstellen (siehe Regeln), um bestimmte Maßnahmen durchzuführen oder um Alarme zu aktivieren (siehe System-Dashboard (Erklärung)), wenn ein Schwellenwert von einem Zustand in einen anderen wechselt.
Schwellenwerte des Systemmonitors einstellen
- Klicken Sie im Bereich Standort-Navigation auf Systemmonitor-Schwellenwerte.
-
Zum Aktivieren relevanter Hardware wählen Sie das Kontrollkästchen Aktivieren aus, falls Sie es noch nicht aktiviert haben. Die Abbildung unten zeigt ein Beispiel.
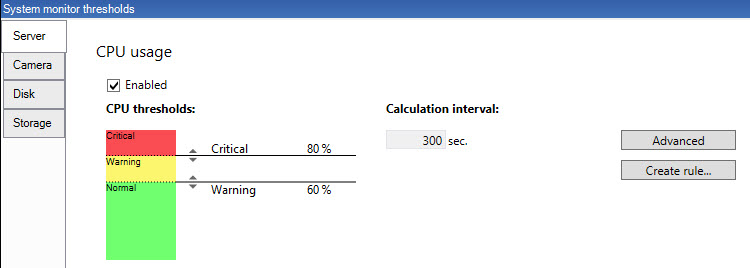
- Ziehen Sie den Schieberegler für Schwellenwerte hoch oder runter, um den Schwellenwert zu erhöhen bzw. zu reduzieren. Es stehen zwei Schieberegler für jedes Teil der Hardware, das in der Schwellenwertsteuerung angezeigt wird, zur Verfügung; es wird zwischen den Ebenen Normal, Warnung und Kritisch aufgeteilt.
- Geben Sie einen Wert für das Berechnungsintervall an oder behalten Sie den Standardwert bei.
- Wenn Sie Werte für individuelle Hardwareteile festlegen möchten, klicken Sie auf Advanced.
- Wenn Sie Regeln für bestimmte Ereignisse oder in bestimmten Zeitintervallen festlegen möchten, klicken Sie auf Regel erstellen.
- Sobald Sie die Schwellenwertebenen und Berechnungsintervalle eingestellt haben, wählen Sie im Menü Datei > Speichern.
Beispiel für die Einstellung eines Schwellenwerts:
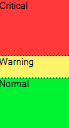
- Rot zeigt an, dass Sie einen kritischen Zustand erreicht haben
- Gelb ist ein Warnstatus, der anzeigt, dass Sie sich dem kritischen Zustand nähern
- Grün zeigt an, dass sich die Dinge in einem Normalzustand und innerhalb der ausgewählten Schwellenwerte befinden
Beweissicherung (Erklärung)
Verfügbare Funktionalität hängt vom verwendeten System ab. Weitere Informationen finden Sie unter https://www.milestonesys.com/solutions/platform/product-index/.
Ab XProtect VMS Version 2020 R2, ist es bei einem Upgrade des Management Servers von einer früheren Version erst wieder möglich, Beweissicherungen auf Aufzeichnungsservern zu erstellen oder zu ändern, die zur Version 2020 R1 oder früher gehören, wenn diese Aufzeichnungsserver aktualisiert wurden.
Das bedeutet auch, dass wenn Hardware von einem Aufzeichnungsserver (ab 2020 R1 oder früher) auf einen anderen umgezogen ist, und dieser weiterhin Aufzeichnungen enthält, Beweissicherungen weder erstellt noch geändert werden können.
Mit der Funktionalität Beweissicherung können Client-Anwender VideoSequenzen, einschließlich Audio und andere Daten vor dem Löschen schützen, falls erforderlich, z. B. bei einer laufenden Untersuchung oder einem laufenden Gerichtsverfahren. Weitere Informationen über Beweissicherungen finden Sie in der XProtect Smart Client-Dokumentation.
Sofern geschützt, können Daten nicht gelöscht werden, weder automatisch vom System nach der standardmäßigen Speicherzeit oder in anderen Situationen, noch manuell vom Client-Benutzer. Das System oder Benutzer kann die Daten nicht löschen bis ein Benutzer mit den notwendigen Rechte das Beweismaterial entsperrt.
Flussdiagramm für Beweissicherung:
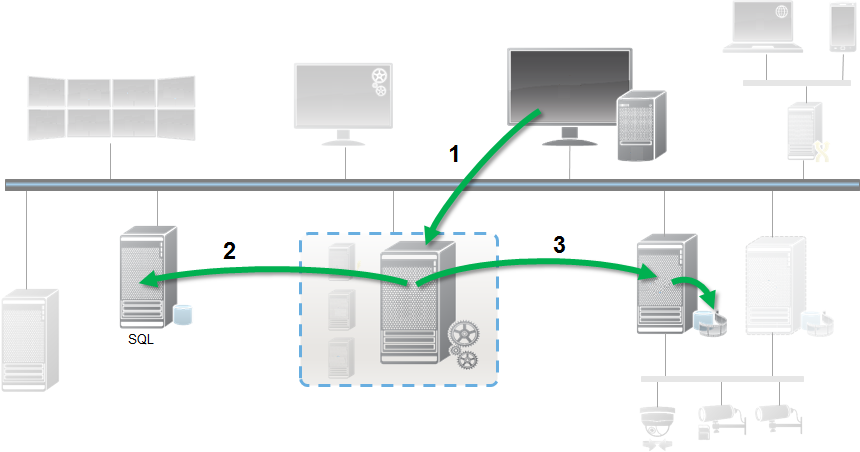
- Benutzer erstellt eine Beweissicherung in XProtect Smart Client. Information wird an den Management-Server gesendet.
- Der Management Server speichert die Informationen zur Beweissicherung in der SQL-Datenbank.
- Der Management-Server informiert den Aufzeichnungsserver darüber, die geschützten Aufzeichnungen in der Datenbank zu speichern und sicherzustellen.
Wenn der Anwender eine Beweissicherung erstellt, bleiben die geschützten Daten am Speicherort der Aufzeichnungen und werden dann an archivierende Festplatten zusammen mit den ungeschützten Daten verschoben. Allerdings gilt für die geschützten Daten:
- Folgen der Speicherzeit, die für die Beweissicherung festgelegt wurde. Potentiell unendlich
- Behält die ursprüngliche Qualität der Aufzeichnungen bei, auch wenn die Ausdünnung für ungeschützte Daten eingestellt wurde
Wenn ein Anwender Sicherungen erstellt, beträgt die minimale Größe einer Sequenz den Zeitraum, in dem die Datenbank die aufgezeichneten Dateien aufteilt; Standard-Einstellung sind einstündige Sequenzen. Sie können dies ändern, allerdings erfordert das eine Anpassung der Datei RecorderConfig.xml auf dem Aufzeichnungsserver. Wenn sich eine kleine Sequenz über zwei einstündige Zeiträume hinauszieht, sichert das System die Aufzeichnungen jeweils in beiden Zeiträumen.
Im Auditprotokoll im Management Client, können Sie sehen, wenn ein Benutzer Beweissicherungen erstellt, bearbeitet oder entfernt.
Sollte eine Festplatte nicht mehr genügend Speicherplatz haben, sind geschützte Daten nicht betroffen. Stattdessen werden die ältesten ungeschützten Daten gelöscht. Wenn dem System keine ungeschützten Daten zum Löschen mehr zur Verfügung stehen, wird die Aufzeichnung angehalten. Sie können Regeln und Alarme erstellen, die bei Ereignissen mit vollem Speicherplatz auslösen und Sie so automatisch benachrichtigen.
Die Funktion der Beweissicherung beeinflusst nicht die Systemleistung, außer dass mehr Daten für einen längeren Zeitraum gespeichert werden und daher die Speicherkapazität beeinträchtigen könnte.
Wenn Sie Hardware zu einem anderen Aufzeichnungsserver verschieben (siehe Hardware verschieben):
- Aufzeichnungen, die von der Beweissicherung geschützt werden, bleiben auf dem alten Aufzeichnungsserver bestehen, gemäß der eingestellten Speicherzeit bei Erstellung der Beweissicherung
- Der XProtect Smart Client-Benutzer kann immer noch Daten mit einer Beweissicherung in den Aufzeichnungen schützen, die auf einer Kamera gemacht wurden, bevor diese zu einem anderen Aufzeichnungsserver verschoben wurden. Selbst wenn Sie die Kamera mehrmals verschieben und die Aufzeichnungen auf mehreren Aufzeichnungsservern gespeichert werden
Standardmäßig wird allen Anwendern ein Standard-Beweissicherungsprofil zugewiesen, das allerdings keine Benutzerzugriffsrechte zu dieser Funktion bietet. Zur Angabe der Zugriffsrechte einer Rolle für die Beweissicherung siehe die Registerkarte Registerkarte „Geräte“ (Rollen) zu den Einstellungen einer Rolle. Zur Angabe der Zugriffsrechte einer Rolle für die Beweissicherung siehe die Registerkarte Registerkarte „Info“ (Rollen) zu den Einstellungen einer Rolle.
Im Management Client, können Sie die Eigenschaften des Standard-Beweissicherungsprofil bearbeiten und zusätzliche Profile dieser Art erstellen und stattdessen den Rollen zuweisen.
Die Option Beweissicherung unter System-Dashboard zeigt eine Übersicht aller geschützten Daten auf dem derzeitigen Überwachungssystem:
- Beginn und Enddatum der geschützten Daten
- Der Benutzer, der die Beweise gesichert hat
- Wenn Beweise nicht länger gesichert sind
- Wo die Daten gespeichert sind
- Die Größer jeder Beweissicherung
Alle Informationen in Beweissicherung sind Momentaufnahmen. Drücken Sie F5, um zu aktualisieren.
Derzeitige Aufgaben (Erklärung)
Der Knoten Aktuelle Aufgaben zeigt eine Übersicht von Aufgaben unter einem ausgewählten Aufzeichnungsserver, dessen Anfangszeit, geschätzte Endzeit und den Fortschritt. Alle Informationen in Aktuelle Aufgaben sind Momentaufnahmen. Sie können diese durch Klicken auf die Schaltfläche Aktualisieren in der unteren rechten Ecke des Eigenschaften Bereichs aktualisieren.
Konfigurationsberichte (Erklärung)
Wenn Sie PDF-Konfigurationsberichte erstellen, können Sie jegliche gewünschte Elemente Ihres System in diesem Bericht einschließen. Sie können beispielsweise Lizenzen, Gerätekonfigurationen, Alarmkonfigurationen und vieles mehr hinzufügen. Sie können auch Ihre Schriftart und den Seitenaufbau anpassen sowie eine benutzerdefinierte Front Page einschließen.
Einen Konfigurationsbericht hinzufügen
- Erweitern Sie System-Dashboard und klicken Sie auf Konfigurationsberichte. Dies zeigt die Seite für die Berichtekonfiguration an.
- Wählen Sie die Elemente aus, die Sie Ihrem Bericht hinzufügen möchten.
- Optional: Klicken Sie auf Front Page zum Anpassen der Front Page. Geben Sie die nötigen Informationen in das Fenster ein. Wählen Sie Front Page als einzuschließendes Element in Ihrem Bericht, ansonsten wird die von Ihnen angepasste Front Page nicht im Bericht eingeschlossen.
- Klicken Sie auf Formatierung, um die Schriftart, Seitengröße und -grenzen anzupassen. Wählen Sie im neuen Fenster die gewünschten Einstellungen.
- Wenn Sie bereit zum Exportieren sind, klicken Sie auf Exportieren und wählen Sie einen Namen sowie einen Speicherort für Ihren Bericht.
Berichtdetails konfigurieren
Folgendes steht zur Verfügung, wenn Berichte eingerichtet werden:
|
Name |
Beschreibung |
|---|---|
| Alle auswählen |
Wählt alle Elemente in der Liste aus. |
| Alle abwählen |
Löscht alle Elemente aus der Liste. |
| Front Page |
Passen Sie die Front Page des Berichts an. |
| Formatierung |
Formatieren Sie den Bericht. |
| Exportieren |
Wählen Sie einen Speicherort für den Bericht und erstellen Sie eine PDF. |

