Site-Navigation: Sicherheit
Dieser Abschnitt beschreibt, wie Basisbenutzer erstellt und wie Rollen aufgestellt, Benutzerrechte für eine Rolle festgelegt und Benutzer zugewiesen werden.
Regeln (Erklärung)
Rollen bestimmen auf welche Geräte Nutzer zugreifen können. Rollen bestimmen auch Rechte und regeln die Sicherheit innerhalb des Videoverwaltungssystems. Zuerst fügen Sie Rollen hinzu, dann Benutzer und Gruppen und zuletzt ein Smart Client- und ein Management Client-Profil sowie weitere Standardprofile, die jeder Rolle angehören. Rollen, die Sie im System erstellen können, haben ihre eigenen Ansichtsgruppen im XProtect Smart Client, in denen ihre Ansichten erstellt und gespeichert werden.
Damit alle Rollen Zugriff auf Managementserver haben, muss die Sicherheitsberechtigung Verbinden, die sich in den Einstellungen für Rollen > Managementserver > auf der Registerkarte Registerkarte „Gesamtsicherheit“ (Rollen) befindet, aktiviert sein.
Sie fügen Benutzer und Gruppen der Rolle des Administrators genauso zu wie jeder anderen Rolle. Siehe Zuweisen/Entfernen von Benutzern und Gruppen zu/aus Rollen).
Zusätzlich zur Rolle des Administrators können Sie so viele Rollen hinzufügen, wie erforderlich. Sie können z. B. verschiedene Rollen für die Benutzer von XProtect Smart Client festlegen, je nachdem auf welche Kameras Sie Zugriff erhalten sollen oder Einschränkungen ähnlicher Art. Um Rollen in Ihrem System zu erstellen, erweitern Sie Sicherheit > Rollen.
Rechte einer Rolle (Erklärung)
Verfügbare Funktionalität hängt vom verwendeten System ab. Weitere Informationen finden Sie unter https://www.milestonesys.com/solutions/platform/product-index/.
Wenn Sie in Ihrem System eine Rolle erstellen, können Sie der Rolle verschiedene Rechte für die Systemkomponenten oder -funktionen geben; die jeweilige Rolle kann auf diese dann zugreifen und sie verwenden. Sie könnten z. B. Rollen erstellen, die nur Rechte für Funktionen in XProtect Smart Client oder anderen Milestone-Anzeige-Clients haben, und somit nur die Rechte besitzen, bestimmte Kameras anzeigen zu lassen. Wenn Sie solche Rollen erstellen, sollten diese keine Rechte zum Zugriff auf oder die Verwendung von Management Client haben, aber Zugriff auf einen Teil oder alle Funktionen in XProtect Smart Client oder anderen Clients. Um dies zu erreichen, erstellen Sie eine Rolle, die einige oder die meisten typischen Administratorenrechte hat, z. B. die Rechte, Kameras und Server hinzuzufügen oder zu entfernen und ähnliche Funktionen.
Sie können Rollen erstellen, die einige oder die meisten Rechte eines Systemadministrators haben. Das kann z. B. relevant sein, wenn Ihr Unternehmen zwischen Leuten unterscheiden will, die ein Subnetz des Systems verwalten dürfen und Leuten, die das gesamte System verwalten dürfen. Diese Funktion ermöglicht es Ihnen, differenzierte Administratorenrechte für den Zugriff, das Bearbeiten oder Ändern von zahlreichen Systemfunktionen zu erteilen, z. B. das Recht, die Server- oder Kameraeinstellungen in Ihrem System zu bearbeiten. Sie bestimmen diese Berechtigungen auf der Registerkarte Gesamtsicherheit (siehe Registerkarte „Gesamtsicherheit“ (Rollen)). Damit der differenzierte Systemadministrator zumindest Management Client starten kann, müssen Sie der entsprechenden Rolle auf dem Management-Server eine Leseberechtigung erteilen.
Damit alle Rollen Zugriff auf Managementserver haben, muss die Sicherheitsberechtigung Verbinden, die sich in den Einstellungen für Rollen > Managementserver > auf der Registerkarte Registerkarte „Gesamtsicherheit“ (Rollen) befindet, aktiviert sein.
Sie können auch die gleichen Einschränkungen in der Benutzeroberfläche des Management Client s für jede Rolle vornehmen, indem Sie die Rolle mit einem Management Client-Profil verknüpfen, das die entsprechenden eingeschränkten Systemfunktionen von der Benutzeroberfläche hat. Siehe Site-Navigation: Clients: Management Client Profile für weitere Informationen.
Um einer Rolle solche differenzierten Administratorenrechte zu geben, muss die Person mit der standardmäßigen Rolle des Gesamtadministrators die Rolle unter Sicherheit > Rollen > Registerkarte Info > Neu hinzufügen erstellen. Wenn Sie die neue Rolle erstellen, können Sie die Rolle mit Ihren eigenen Profilen verknüpfen, genauso wie beim Erstellen einer anderen Rolle im System oder bei der Verwendung der Standardprofile des Systems. Für weitere Informationen, siehe Hinzufügen und Verwalten einer Rolle.
Sobald Sie festgelegt haben, mit welchen Profilen Sie die Rolle verknüpfen möchten, gehen Sie auf die Registerkarte Gesamtsicherheit, um die Rechte der Rolle zu bestimmen.
Die Rechte, die Sie für eine Rolle einstellen können, sind zwischen Ihren Produkten unterschiedlich. Sie können nur einer Rolle in XProtect Corporate alle verfügbaren Rechte geben.
Benutzer (Erklärung)
Der Begriff Benutzer bezeichnet primär Benutzer, die sich über die Clients mit dem Überwachungssystem verbinden. Sie können solche Benutzer auf zwei verschiedene Weisen konfigurieren:
- Als Basisnutzer, Authentifizierung durch Benutzername und Passwort
- Als Windows-Benutzer, Authentifizierung auf Basis ihrer Windows-Anmeldung
Windows-Benutzer
Sie können Windows-Benutzer mithilfe von Active Directory hinzufügen. Active Directory (AD) ist ein Verzeichnisdienst, der von Microsoft für Windows-Domänennetzwerke implementiert wird. Dieser Dienst ist in den meisten Windows Server-Betriebssystemen enthalten. Er identifiziert die Ressourcen in einem Netzwerk, sodass Benutzer oder Anwendungen darauf zugreifen können. Active Directory verwendet die Konzepte von Benutzern und Gruppen.
Benutzer sind Active Directory-Objekte, Einzelpersonen werden durch ein Benutzerkonto dargestellt. Beispiel:
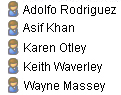
Gruppen sind Active Directory-Objekte mit mehreren Benutzern. In diesem Beispiel hat die Management-Gruppe drei Benutzer:
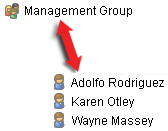
Gruppen können eine beliebige Anzahl an Benutzern beinhalten. Wenn Sie dem System eine Gruppe hinzufügen, fügen Sie alle Gruppenmitglieder auf einmal hinzu. Sobald Sie die Gruppe dem System hinzugefügt haben, werden alle Änderungen, die an der Gruppe in Active Directory vorgenommen wurden (z. B. neue Mitglieder, die Sie hinzufügen oder alte Mitglieder, die Sie später entfernen) sofort auf das System übertragen. Ein Benutzer kann Mitglied mehrerer Gruppen zugleich sein.
Wenn Sie Active Directory verwenden, um bestehende Benutzer- und Gruppeninformationen dem System hinzuzufügen, hat dies einige Vorteile:
- Benutzer und Gruppen werden zentral in Active Directory angelegt, deshalb müssen Sie Benutzerkonten nicht von Grund auf neu erstellen
- Sie brauchen die Benutzerauthentifizierung nicht auf dem System zu konfigurieren, da Active Directory die Authentifizierung regelt
Bevor Sie Benutzer und Gruppen über den Active Directory-Dienst hinzufügen können, muss in Ihrem Netzwerk ein Server vorhanden sein, auf dem Active Directory installiert ist.
Basisnutzer
Wenn Ihr System keinen Zugriff zu Active Directory hat, erstellen Sie einen Basisnutzer (siehe Benutzer (Erklärung)). Informationen dazu, wie Basisnutzer erstellt werden, siehe Basisnutzer erstellen (siehe Erstellen von Basisnutzer).
Hinzufügen und Verwalten einer Rolle
- Erweitern Sie Sicherheit und klicken Sie mit der rechten Maustaste auf Rollen.
- Wählen Sie Rolle hinzufügen. Das Dialogfeld Rolle hinzufügen öffnet sich.
- Geben Sie einen Namen und eine Beschreibung für die neue Rolle ein und klicken Sie auf OK.
- Die neue Rolle wird der Liste Rollen hinzugefügt. Standardmäßig ist eine neue Rolle nicht mit Benutzern oder Gruppen verknüpft, aber mit einigen Standardprofilen.
- Um verschiedene Smart Client- und Management Client-Profile, Beweissicherungsprofile oder Zeitprofile auszuwählen, klicken Sie auf die Dropdown-Listen.
- Sie können jetzt Benutzer/Gruppen der Rolle zuweisen und festlegen, auf welche Systemfunktionen sie Zugriff haben.
Für weitere Informationen siehe Zuweisen/Entfernen von Benutzern und Gruppen zu/aus Rollen und Rolleneinstellungen.
Kopieren, Umbenennen oder Löschen einer Rolle
Kopieren einer Rolle
Wenn Sie eine Rolle mit komplexen Einstellungen und/oder Rechten haben und eine gleiche oder ähnliche Rolle benötigen, kann es einfacher sein, die bereits bestehende Rolle zu kopieren und geringe Anpassungen an der Kopie vorzunehmen, als eine neue Rolle von Grund auf neu zu erstellen.
- Erweitern Sie Sicherheit, klicken Sie auf Rollen, klicken Sie mit der rechten Maustaste auf die gewünschte Rolle und wählen Sie Rolle kopieren.
- Es erscheint ein Dialogfenster; geben Sie der kopierten Rolle einen neuen einmaligen Namen und eine Beschreibung.
- Klicken Sie auf OK.
Umbenennen einer Rolle
Wenn Sie eine Rolle umbenennen, ändert sich damit nicht der Name der Ansichtsgruppe, die auf der Rolle basiert.
- Erweitern Sie Sicherheit und klicken Sie mit der rechten Maustaste auf Rollen.
- Klicken Sie mit der rechten Maustaste auf die gewünschte Rolle und wählen Sie Rolle umbenennen.
- Es erscheint ein Dialogfenster; ändern Sie den Namen der Rolle.
- Klicken Sie auf OK.
Löschen einer Rolle
- Erweitern Sie Sicherheit und klicken Sie auf Rollen.
- Klicken Sie mit der rechten Maustaste auf die zu löschende Rolle und wählen Sie Rolle löschen.
- Klicken Sie auf Ja.
Wenn Sie eine Rolle löschen, entfernen Sie damit nicht die Ansichtsgruppe, die auf der Rolle basiert.
Zuweisen/Entfernen von Benutzern und Gruppen zu/aus Rollen
Um Windows-Benutzer oder -Gruppen oder Basisnutzer Rollen zuzuweisen oder aus Rollen zu entfernen:
- Erweitern Sie Sicherheit und wählen Sie Rollen. Wählen Sie dann die gewünschte Rolle im Bereich Übersicht:
- Wählen Sie unten im Bereich Eigenschaften die Registerkarte Benutzer und Gruppen.
- Klicken Sie auf Hinzufügen und wählen Sie zwischen Windows-Benutzer und Basisnutzer.
Zuweisen von Windows-Benutzern und -Gruppen zu einer Rolle
- Wählen Sie Windows-Benutzer. Dadurch öffnen sich die Dialogfelder Benutzer auswählen und Computer und Gruppen:
- Verifizieren Sie, dass der erforderliche Objekttyp festgelegt wurde. Wenn Sie z. B. einen Computer hinzufügen möchten, klicken Sie auf Objekttypen und markieren Sie Computer. Verifizieren Sie, dass die gewünschte Domäne im Feld Von diesem Speicherort festgelegt ist. Wenn nicht, klicken Sie auf Standorte, um zur gewünschten Domäne zu navigieren.
- In das Feld Auszuwählende Objektnamen eingeben geben Sie die gewünschten Benutzernamen, Initialen oder andere Identifikationsarten ein, die Active Directory erkennen kann. Verwenden Sie die Funktion Namen überprüfen, um zu verifizieren, dass Active Directory die Namen oder Initialen erkennt, die Sie eingegeben haben. Alternativ können Sie die Funktion "Erweitert..." verwenden, um nach Benutzern oder Gruppen zu suchen.
- Klicken Sie auf OK. Die ausgewählten Benutzer/Gruppen werden jetzt der Benutzerliste der Registerkarte Benutzer und Gruppen hinzugefügt, denen Sie die ausgewählte Rolle zugeteilt haben. Sie können weitere Benutzer und Gruppen hinzufügen, indem sie mehrere Namen eingeben, die mittels eines Strichpunkts (;) voneinander abgetrennt sind.
Zuweisen von Basisnutzer zu einer Rolle
- Wählen Sie Basisnutzer. Das Dialogfeld Basisnutzer zum Hinzufügen zur Rolle auswählen öffnet sich:
- Wählen die Basisnutzer aus, die Sie dieser Rolle zuweisen möchten.
- Optional: Klicken Sie auf Neu, um einen neuen Basisnutzer zu erstellen.
- Klicken Sie auf OK. Die ausgewählten Basisnutzer werden jetzt der Basisnutzerliste der Registerkarte Benutzer und Gruppen hinzugefügt, denen Sie die ausgewählte Rolle zugeteilt haben.
Entfernen von Benutzern und Gruppen aus einer Rolle
- Wählen Sie auf der Registerkarte Benutzer und Gruppen den Benutzer oder die Gruppe aus, die Sie entfernen möchten, und klicken Sie auf Entfernen im unteren Teil der Registerkarte. Sie können mehrere Benutzer oder Gruppen oder bei Bedarf eine Kombination von Gruppen und einzelnen Benutzern auswählen.
- Bestätigen Sie, dass Sie die ausgewählten Benutzer und/oder Gruppen entfernen möchten. Klicken Sie auf Ja.
Ein Benutzer kann auch Rollen durch Gruppenmitgliedschaften haben. Wenn das der Fall ist, können Sie den einzelnen Benutzer nicht aus der Rolle entfernen. Gruppenmitglieder können auch als Personen Rollen haben. Um herauszufinden, welche Rollen Benutzer, Gruppen oder einzelne Gruppenmitglieder haben, verwenden Sie die Funktion Effektive Rollen anzeigen.
Effektive Rollen anzeigen
Mit der Funktion „Effektive Rollen“ können Sie alle Rollen eines ausgewählten Benutzers oder einer ausgewählten Gruppe ansehen. Das ist praktisch bei der Verwendung von Gruppen und es ist die einzige Methode zum Überprüfen, welche Rollen ein bestimmter Benutzer hat.
- Öffnen Sie das Fenster Effektive Rollen, indem Sie Sicherheit erweitern, mit der rechten Maustaste auf Rollen klicken und dann Effektive Rollen auswählen.
- Wenn Sie Informationen über einen Basisnutzer erhalten möchten, geben Sie den Namen in das Feld Benutzername ein. Klicken Sie auf Aktualisieren, um die Rollen des Benutzers anzuzeigen.
- Wenn Sie Windows-Benutzer oder -Gruppen in Active Directory verwenden, klicken Sie auf die ...-Schaltfläche zum Durchsuchen. Wählen Sie den Objekttyp, geben Sie den Namen ein und klicken Sie dann auf OK. Die Rollen des Benutzers werden automatisch angezeigt.
Rolleneinstellungen
Registerkarte „Info“ (Rollen)
Verfügbare Funktionalität hängt vom verwendeten System ab. Weitere Informationen finden Sie unter https://www.milestonesys.com/solutions/platform/product-index/.
Auf der Registerkarte Info einer Rolle können Sie folgende Einstellungen vornehmen:
|
Name |
Beschreibung |
|---|---|
| Name |
Geben Sie einen Namen für die Rolle ein. |
| Beschreibung |
Geben Sie eine Beschreibung für die Rolle ein. |
| Management Client-Profil |
Wählen Sie ein Management Client-Profil zum Verknüpfen mit der Rolle aus. Dies können Sie nicht auf die standardmäßige Rolle des Administrators anwenden. Erfordert Berechtigungen zur Verwaltung der Sicherheit auf dem Management-Server. |
| Smart Client-Profil |
Wählen Sie ein Smart Client-Profil zum Verknüpfen mit der Rolle aus. Erfordert Berechtigungen zur Verwaltung der Sicherheit auf dem Management-Server. |
| Standardzeitprofil |
Wählen Sie ein Standardzeitprofil zum Verknüpfen mit der Rolle aus. Dies können Sie nicht auf die standardmäßige Rolle des Administrators anwenden. |
| Beweissicherungsprofil |
Wählen Sie ein Beweissicherungsprofil zum Verknüpfen mit der Rolle aus. |
| Smart Client Anmeldung innerhalb des Zeitprofils |
Wählen Sie ein Zeitprofil aus, über das sich der XProtect Smart Client-Benutzer anmelden darf, der mit dieser Rolle verknüpft ist. Sollte der XProtect Smart Client-Benutzer angemeldet sein, wenn die Zeit abläuft, wird diese Person automatisch abgemeldet. Dies können Sie nicht auf die standardmäßige Rolle des Administrators anwenden. |
| Smart Client-Anmeldung erlauben |
Aktivieren Sie das Kontrollkästchen, um mit dieser Rolle verknüpften Benutzern zu erlauben, sich auf XProtect Smart Client anzumelden. Der Zugriff auf Smart Client ist standardmäßig zugelassen. Deaktivieren Sie das Kontrollkästchen, um den Zugriff auf XProtect Smart Client zu verweigern. |
| XProtect Mobile-Client-Anmeldung erlauben |
Aktivieren Sie das Kontrollkästchen, um mit dieser Rolle verknüpften Benutzern zu erlauben, sich auf dem XProtect Mobile-Client anzumelden. Der Zugriff auf den XProtect Mobile-Client ist standardmäßig zugelassen. Deaktivieren Sie das Kontrollkästchen, um den Zugriff auf den XProtect Mobile-Client zu verweigern. |
| XProtect Web Client-Anmeldung erlauben |
Aktivieren Sie das Kontrollkästchen, um mit dieser Rolle verknüpften Benutzern zu erlauben, sich auf XProtect Web Client anzumelden. Der Zugriff auf XProtect Web Client ist standardmäßig zugelassen. Deaktivieren Sie das Kontrollkästchen, um den Zugriff auf XProtect Web Client zu verweigern. |
| Anmelde-Autorisierung erforderlich |
Aktivieren Sie das Kontrollkästchen, um die Anmelde-Autorisierung mit der Rolle zu verknüpfen. Das bedeutet, dass XProtect Smart Client oder der Management Client nach einer zweiten Autorisierung fragt, meist durch einen Superuser oder Manager, wenn sich der Benutzer anmeldet. Um es Administratoren zu ermöglichen, Benutzer zu autorisieren, konfigurieren Sie die Option Benutzer autorisieren auf der Registerkarte Gesamtsicherheit des Management-Servers. Dies können Sie nicht auf die standardmäßige Rolle des Administrators anwenden. |
| Benutzer während PTZ-Sitzungen anonymisieren |
Aktivieren Sie das Kontrollkästchen, um die Namen der Benutzer auszublenden, die mit dieser Rolle verknüpft sind, wenn sie PTZ-Sitzungen regeln. |
Benutzer und Gruppen-Registerkarte (Rollen)
Auf der Registerkarte Benutzer und Gruppen weisen Sie Benutzer und Gruppen Rollen zu (siehe Zuweisen/Entfernen von Benutzern und Gruppen zu/aus Rollen). Sie können Windows-Benutzer und -Gruppen oder Basisbenutzer zuweisen (siehe Benutzer (Erklärung)).
|
Name |
Beschreibung |
|---|---|
| Name |
Zeigt den Namen des Benutzers oder der Gruppe an, die mit dieser Regel verknüpft ist. |
| Beschreibung |
Zeigt die Beschreibung an, die Sie beim Erstellen des Basisnutzers eingegeben haben. |
Registerkarte „Gesamtsicherheit“ (Rollen)
Verfügbare Funktionalität hängt vom verwendeten System ab. Weitere Informationen finden Sie unter https://www.milestonesys.com/solutions/platform/product-index/.
Auf der Registerkarte Gesamtsicherheit legen Sie die Gesamtrechte für Rollen fest. Definieren Sie für jede in Ihrem System verfügbare Komponente Zugriffsrechte für die Rollen, indem Sie Zulassen oder Verweigern auswählen. Wenn einer Rolle der Zugriff auf eine Komponente verwehrt wird, so ist die betreffende Komponente auf der Registerkarte Gesamtsicherheit für einen Benutzer in dieser Rolle nicht sichtbar.
Die Reigisterkarte Globale Sicherheit ist in der Gratis-XProtect Essential+ nicht verfügbar.
Die Reigisterkarte Globale Sicherheit ist in der Gratis-XProtect Essential+ nicht verfügbar.
Sie können für XProtect Corporate mehr Zugriffsberechtigungen festlegen als für XProtect Expert, XProtect Professional+, und XProtect Express+. Das ist so, weil Sie in XProtect Corporate nur differenzierte Administrator-Rechte einsetzen können, während Sie Gesamtrechte für eine Rolle einsetzen können, die einen XProtect Smart Client-, XProtect Web Client- oder XProtect Mobile-Client in allen Produkten benutzt.
Die Gesamtsicherheitseinstellungen gelten nur für den aktuellen Standort.
Wenn Sie einem Nutzer mehr als eine Rolle zuweisen und Verweigern als Sicherheitseinstellung für eine Rolle auswählen und für eine andere Zulassen, überschreibt die Einstellung Verweigern die Einstellung Zulassen.
Die folgenden Beschreibungen zeigen, was bei jeder einzelnen Berechtigung für die verschiedenen Systemkomponenten passiert, wenn Sie für die betreffende Rolle Zulassen auswählen. Bei Verwendung von XProtect Corporate sehen Sie unter jeder Systemkomponente, welche Einstellungen nur für Ihr System verfügbar sind.
Für jede Systemkomponente oder -funktion kann der Gesamtsystemadministrator die Kontrollkästchen Zulassen oder Verweigern verwenden, um Sicherheitsberechtigungen für die Rolle einzurichten. Sicherheitsberechtigungen, die Sie hier einrichten, werden für die gesamte Systemkomponente oder -funktion eingerichtet. Wenn Sie z.B. das Kontrollkästchen Verweigern bei Kameras auswählen, sind für die Rolle keine der zum System hinzugefügten Kameras verfügbar. Wenn Sie dagegen das Kontrollkästchen Zulassen aktivieren, sind für die Rolle alle zum System hinzugefügten Kameras sichtbar. Die Auswahl von Zulassen oder Verweigern für Ihre Kameras bewirkt, dass die Kameraeinstellungen auf der Registerkarte Gerät Ihre Auswahl auf der Registerkarte Gesamtsicherheit übernehmen, sodass für die jeweilige Rolle entweder alle Kameras verfügbar oder nicht verfügbar sind.
Wenn Sie Sicherheitsberechtigungen für einzelne Kameras oder Ähnliches festlegen möchten, können Sie diese individuellen Berechtigungen nur dann auf der Registerkarte der betreffenden Systemkomponente oder -funktion einstellen, wenn Sie keine Gesamtberechtigungen für die Systemkomponente oder -funktion auf der Registerkarte Gesamtsicherheit festgelegt haben.
Die folgenden Beschreibungen gelten auch für die Rechte, die Sie über die MIP SDKs konfigurieren können.
Wenn Sie Ihre Basislizenz von XProtect Corporate auf eines der anderen Produkte, wechseln möchten, stellen Sie sicher, dass Sie alle Sicherheitsrechte entfernen, die nur für XProtect Corporate verfügbar sind. Wenn Sie diese Rechte nicht entfernen, können Sie nicht wechseln.
|
Sicherheitsrecht |
Beschreibung |
XProtect Corporate |
|---|---|---|
| Vollständige Kontrolle |
Das Recht, alle Sicherheitseinträge in diesem Teil des Systems zu verwalten. |
|
| Verbinden |
Dies ermöglicht es den Benutzern, sich mit Managementserver zu verbinden. Die Erlaubnis ist standardmäßig aktiviert. Sie können die Erlaubnis für die Verbindung für Rollen für Wartungszwecke vorübergehend verweigern und dann den Zugriff auf das System erneut beantragen. Diese Erlaubnis muss ausgewählt werden, um den Zugriff zum System zuzulassen. |
|
| Lesen |
Das Recht zur Nutzung einer großen Auswahl von Funktionen, darunter:
Darüber hinaus ermöglicht es den Zugriff auf:
|
Nur verfügbar |
| Bearbeiten |
Das Recht, Daten bei zahlreichen Funktionen zu bearbeiten, darunter:
Benutzer können außerdem das Folgende erstellen, löschen und bearbeiten:
Das Recht, beim Konfigurieren des Netzwerks auf dem Aufzeichnungsserver lokale IP-Bereiche zu konfigurieren. |
Nur verfügbar |
| Systemmonitor |
Das Recht, die Daten des Systemmonitors anzuzeigen. |
Nur verfügbar |
| Status-API |
Das Recht, Abfragen für die Status-API auf dem Aufzeichnungsserver durchzuführen. Das heißt, die Rolle mit diesem Recht hat eine Leseberechtigung für den Status der Elemente auf dem Aufzeichnungsserver. |
|
| Hierarchie der föderalen Standorte verwalten |
Das Recht, den aktuellen Standort zu anderen Standorten in einer Hierarchie der föderalen Standorte hinzuzufügen bzw. davon zu lösen. Wenn Sie diese Berechtigung nur für den untergeordneten Standort zulassen, kann der Benutzer dennoch den Standort vom übergeordneten Standort lösen. |
Nur verfügbar |
| Sicherung von Konfiguration |
Aktiviert das Recht, mithilfe der Sicherungs-/Wiederherstellungsfunktion des Systems Sicherungen der Systemkonfiguration vorzunehmen und Funktionalität wieder herzustellen. |
Nur verfügbar |
| Benutzer autorisieren |
Das Recht, Benutzer zu autorisieren, wenn sie um eine zweite Anmeldung beim XProtect Smart Client oder Management Client gebeten werden. Auf der Registerkarte Info legen Sie fest, ob eine Rolle eine Anmeldungsautorisierung erfordert. |
|
| Sicherheit verwalten |
Das Recht, Berechtigungen für den Management-Server zu verwalten. Benutzer können außerdem folgende Funktionsbereiche erstellen, löschen und bearbeiten:
|
Nur verfügbar |
Folgende Einstellungen sind nur in XProtect Corporate verfügbar.
|
Sicherheitsrecht |
Beschreibung |
|---|---|
| Vollständige Kontrolle |
Das Recht, alle Sicherheitseinträge in diesem Teil des Systems zu verwalten. |
| Bearbeiten |
Aktiviert das Recht, Eigenschaften auf den Aufzeichnungsservern zu bearbeiten, ausgenommen Netzwerkkonfigurationseinstellungen, die das Recht zum Bearbeiten direkt auf dem Management-Server erfordern. |
| Löschen |
Das Recht, Aufzeichnungsserver zu löschen. Hierfür müssen Sie dem Benutzer auch Löschberechtigungen für Folgendes geben:
Wenn eines der Geräte auf dem Aufzeichnungsserver Beweissicherungen enthält, können Sie den Aufzeichnungsserver nur löschen, wenn er offline ist. |
| Hardware verwalten |
Das Recht, Hardware zu Aufzeichnungsservern hinzuzufügen. |
| Speicher verwalten |
Das Recht, Speichercontainer auf dem Aufzeichnungsserver zu verwalten, d. h. Speichercontainer zu erstellen, zu löschen, zu verschieben und zu leeren. |
| Sicherheit verwalten |
Das Recht, Sicherheitsberechtigungen für Aufzeichnungsserver zu verwalten. |
Folgende Einstellungen sind nur in XProtect Corporate verfügbar.
|
Sicherheitsrecht |
Beschreibung |
|---|---|
| Vollständige Kontrolle |
Das Recht, alle Sicherheitseinträge in diesem Teil des Systems zu verwalten. |
| Lesen |
Das Recht, Failover-Server im Management Client anzuzeigen und aufzurufen. |
| Bearbeiten |
Aktiviert das Recht, Failover-Server im Management Client zu erstellen, zu aktualisieren, zu löschen, zu verschieben und zu aktivieren/deaktivieren. |
| Sicherheit verwalten |
Das Recht, Sicherheitsberechtigungen für die Failover-Server zu verwalten. |
Folgende Einstellungen sind nur in XProtect Corporate verfügbar.
|
Sicherheitsrecht |
Beschreibung |
|---|---|
| Vollständige Kontrolle |
Das Recht, alle Sicherheitseinträge in diesem Teil des Systems zu verwalten. |
| Lesen |
Das Recht, Mobile Server im Management Client anzuzeigen und aufzurufen. |
| Bearbeiten |
Das Recht, Mobile Server im Management Client zu bearbeiten und zu löschen. |
| Sicherheit verwalten |
Das Recht, Sicherheitsberechtigungen für die Mobile Server zu verwalten. |
| Erstellen |
Das Recht, Mobile Server zum System hinzuzufügen. |
Folgende Einstellungen sind nur in XProtect Corporate verfügbar.
|
Sicherheitsrecht |
Beschreibung |
|---|---|
| Vollständige Kontrolle |
Das Recht, alle Sicherheitseinträge in diesem Teil des Systems zu verwalten. |
| Bearbeiten |
Das Recht, Eigenschaften von Hardware zu bearbeiten. |
| Löschen |
Das Recht, Hardware zu löschen. Wenn eines der Hardwaregeräte Beweissicherungen enthält, können Sie die Hardware nur löschen, wenn der Aufzeichnungsserver offline ist. |
| Treiberbefehle |
Das Recht besondere Befehle an die Treiber zu senden und dadurch Funktionen und Konfiguration auf dem Gerät selbst zu steuern. Das Treiberbefehle-Recht gilt nur für speziell entwickelte MIP Plug-ins in den Clients. Es steuert keine Aufgaben, die Standardkonfiguration betreffend. |
| Passwörter anzeigen | Erteilt die Berechtigung, Passwörter für Hardwaregeräte in der Dialogbox Hardware bearbeiten zu sehen. |
| Sicherheit verwalten |
Das Recht, Sicherheitsberechtigungen für die Hardware zu verwalten. |
|
Sicherheitsrecht |
Beschreibung |
XProtect Corporate |
|---|---|---|
| Vollständige Kontrolle |
Das Recht, alle Sicherheitseinträge in diesem Teil des Systems zu verwalten. |
|
| Lesen |
Das Recht, Kamerageräte in den Clients und im Management Client anzuzeigen. |
|
| Bearbeiten |
Das Recht, Kameraeigenschaften im Management Client zu bearbeiten. Ermöglicht Benutzern außerdem das Aktivieren oder Deaktivieren von Kameras. |
Nur verfügbar |
| Live ansehen |
Das Recht, Live-Video von Kameras in den Clients und im Management Client anzuzeigen. |
|
| Wiedergabe |
Das Recht, aufgezeichnete Videos von Kameras in allen Clients wiederzugeben. |
|
| Fernaufzeichnungen abrufen |
Das Recht, Aufzeichnungen in den Clients von Kameras an Remote-Systemen oder von lokalen Speichern in Kameras abzurufen. |
|
| Sequenzen lesen |
Aktiviert die Berechtigung zum Lesen der Sequenzinformationen, z. B. in Bezug auf das Abspielen von Videoaufzeichnungen in den Clients. |
|
| intelligente Suche |
Das Recht zur Verwendung der Smart Search-Funktion in den Clients. |
|
| Exportieren |
Das Recht zum Exportieren von Aufzeichnungen von den Clients. |
|
| Lesezeichen erstellen |
Das Recht zum Erstellen von Lesezeichen in aufgezeichneten und Live-Videos in den Clients. |
|
| Lesezeichen lesen |
Das Recht zum Suchen nach und Lesen von Lesezeichendetails in den Clients. |
|
| Lesezeichen bearbeiten |
Das Recht zum Bearbeiten von Lesezeichen in den Clients. |
|
| Lesezeichen löschen |
Das Recht zum Löschen von Lesezeichen in den Clients. |
|
| Beweissicherungen erstellen und erweitern |
Das Recht zum Erstellen und Erweitern von Beweissicherungen in den Clients. |
Nur verfügbar |
| Beweissicherungen lesen |
Das Recht zum Durchsuchen und Lesen von Beweissicherungen in den Clients. |
Nur verfügbar |
| Beweissicherungen löschen und reduzieren |
Das Recht zum Löschen und Reduzieren von Beweissicherungen in den Clients. |
Nur verfügbar |
| Manuelle Aufzeichnung starten |
Das Recht zum Starten manueller Videoaufzeichnungen in den Clients. |
|
| Manuelle Aufzeichnung stoppen |
Das Recht zum Stoppen manueller Videoaufzeichnungen in den Clients. |
|
| AUX-Befehle |
Das Recht zum Verwenden von Hilfsbefehlen (AUX) für die Kamera von den Clients. AUX-Befehle bieten Benutzern z. B. die Möglichkeit, Wischer an Kameras zu steuern, die über einen Videoencoder verbunden sind. Mit Kameras verknüpfte Geräte, die über Hilfsanschlüsse verbunden sind, werden vom Client gesteuert. |
|
| Manuelles PTZ |
Das Recht zum Verwenden von PTZ-Funktionen für PTZ-Kameras in den Clients und im Management Client. |
|
| PTZ-Preset-Positionen oder Wachrundgangprofil aktivieren |
Das Recht, PTZ-Kameras in Preset Positionen zu bewegen, Wachrundgangprofile zu starten/stoppen und einen Wachrundgang in den Clients und im Management Client anzuhalten. Wenn Sie möchten, dass diese Rolle weitere PTZ-Funktionen für die Kamera verwenden kann, müssen Sie das Recht Manuelles PTZ aktivieren. |
|
| PTZ-Voreinstellungen oder Wachrundgangprofile verwalten |
Das Recht zum Hinzufügen, Bearbeiten und Löschen von PTZ-Preset-Positionen und Wachrundgangprofilen für PTZ-Kameras in den Clients und im Management Client. Wenn Sie möchten, dass diese Rolle weitere PTZ-Funktionen für die Kamera verwenden kann, müssen Sie das Recht Manuelles PTZ aktivieren. |
|
| PTZ-Voreinstellungen sperren/entsperren |
Das Recht zum Sperren und Entsperren von PTZ-Preset-Positionen im Management Client. Ermöglicht oder verhindert, dass andere Benutzer Preset-Positionen in den Clients und im Management Client ändern können. |
Nur verfügbar |
| PTZ-Sitzungen reservieren |
Das Recht, PTZ-Kameras in den Clients und im Management Client in den Modus „reservierte PTZ-Sitzung“ zu schalten. In einer reservierten PTZ-Sitzung können andere Benutzer mit einer höheren PTZ-Priorität nicht die Kontrolle übernehmen. Wenn Sie möchten, dass diese Rolle weitere PTZ-Funktionen für die Kamera verwenden kann, müssen Sie das Recht Manuelles PTZ aktivieren. |
Nur verfügbar |
| PTZ-Sitzungen freigeben |
Das Recht, PTZ-Sitzungen anderer Benutzer über den Management Client freizugeben. Sie können Ihre eigenen PTZ-Sitzungen jederzeit ohne diese Berechtigung freigeben. |
Nur verfügbar |
| Aufzeichnungen löschen |
Das Recht, gespeicherte Videoaufzeichnungen über den Management Client aus dem System zu löschen. |
Nur verfügbar |
| Privatzonenmasken aufheben |
Aktiviert das Recht, Privatzonenmasken in XProtect Smart Client zeitweise aufzuheben. Es aktiviert ebenso das Recht, anderen XProtect Smart Client-Nutzern die Aufhebung von Privatzonenmasken zu genehmigen. Die Aufhebung von Privatzonenmasken gilt nur für Privatzonenmasken, die im Management Client als aufhebbar konfiguriert sind. |
|
| Sicherheit verwalten |
Das Recht, Sicherheitsberechtigungen im Management Client für die Kamera zu verwalten. |
Nur verfügbar |
|
Sicherheitsrecht |
Beschreibung |
XProtect Corporate |
|---|---|---|
| Vollständige Kontrolle |
Das Recht, alle Sicherheitseinträge in diesem Teil des Systems zu verwalten. |
|
| Lesen |
Das Recht, Mikrofongeräte in den Clients und im Management Client anzuzeigen. |
|
| Bearbeiten |
Das Recht, Mikrofoneigenschaften im Management Client zu bearbeiten. Ermöglicht Benutzern außerdem das Aktivieren oder Deaktivieren von Mikrofonen. |
Nur verfügbar |
| Abhören |
Das Recht, Live-Audio von Mikrofonen in den Clients und im Management Client abzuhören. |
|
| Wiedergabe |
Das Recht, Audioaufzeichnungen von Mikrofonen in den Clients wiederzugeben. |
|
| Fernaufzeichnungen abrufen |
Das Recht, Aufzeichnungen in den Clients von Mikrofonen an Remote-Systemen oder von lokalen Speichern in Kameras abzurufen. |
|
| Sequenzen lesen |
Aktiviert die Berechtigung zum Lesen der Sequenzinformationen, z. B. in Bezug auf die Registerkarte Abspielen in den Clients. |
|
| Exportieren |
Das Recht zum Exportieren von Aufzeichnungen von den Clients. |
|
| Lesezeichen erstellen |
Das Recht zum Erstellen von Lesezeichen in den Clients. |
|
| Lesezeichen lesen |
Das Recht zum Suchen nach und Lesen von Lesezeichendetails in den Clients. |
|
| Lesezeichen bearbeiten |
Das Recht zum Bearbeiten von Lesezeichen in den Clients. |
|
| Lesezeichen löschen |
Das Recht zum Löschen von Lesezeichen in den Clients. |
|
| Beweissicherungen erstellen und erweitern |
Das Recht zum Erstellen oder Erweitern von Beweissicherungen in den Clients. |
Nur verfügbar |
| Beweissicherungen lesen |
Das Recht zum Durchsuchen und Lesen von Beweissicherungsdetails in den Clients. |
Nur verfügbar |
| Beweissicherungen löschen und reduzieren |
Das Recht zum Löschen und Reduzieren von Beweissicherungen in den Clients. |
Nur verfügbar |
| Manuelle Aufzeichnung starten |
Das Recht zum Starten manueller Audioaufzeichnungen in den Clients. |
|
| Manuelle Aufzeichnung stoppen |
Das Recht zum Stoppen manueller Audioaufzeichnungen in den Clients. |
|
| Aufzeichnungen löschen |
Das Recht, gespeicherte Aufzeichnungen aus dem System zu löschen. |
Nur verfügbar |
| Sicherheit verwalten |
Das Recht, Sicherheitsberechtigungen für Mikrofone im Management Client zu verwalten. |
Nur verfügbar |
|
Sicherheitsrecht |
Beschreibung |
XProtect Corporate |
|---|---|---|
| Vollständige Kontrolle |
Das Recht, alle Sicherheitseinträge in diesem Teil des Systems zu verwalten. |
|
| Lesen |
Das Recht, Lautsprechergeräte in den Clients und im Management Client anzuzeigen. |
|
| Bearbeiten |
Das Recht, Lautsprechereigenschaften im Management Client zu bearbeiten. Ermöglicht Benutzern außerdem das Aktivieren oder Deaktivieren von Lautsprechern. |
Nur verfügbar |
| Abhören |
Das Recht, Live-Audio über Lautsprecher in den Clients und im Management Client abzuhören. |
|
| Sprechen |
Das Recht, über die Lautsprecher in den Clients zu sprechen. |
|
| Wiedergabe |
Das Recht, Audioaufzeichnungen über Lautsprecher in den Clients wiederzugeben. |
|
| Fernaufzeichnungen abrufen |
Das Recht, Aufzeichnungen in den Clients von Lautsprechern an Remote-Systemen oder von lokalen Speichern in Kameras abzurufen. |
|
| Sequenzen lesen |
Das Recht zur Nutzung der Sequenzfunktion beim Durchsuchen von Audioaufzeichnungen von Lautsprechern in den Clients. |
|
| Exportieren |
Das Recht, Audioaufzeichnungen von Lautsprechern in den Clients zu exportieren. |
|
| Lesezeichen erstellen |
Das Recht zum Erstellen von Lesezeichen in den Clients. |
|
| Lesezeichen lesen |
Das Recht zum Suchen nach und Lesen von Lesezeichendetails in den Clients. |
|
| Lesezeichen bearbeiten |
Das Recht zum Bearbeiten von Lesezeichen in den Clients. |
|
| Lesezeichen löschen |
Das Recht zum Löschen von Lesezeichen in den Clients. |
|
| Beweissicherungen erstellen und erweitern |
Aktiviert das Recht zum Erstellen oder Erweitern von Beweissicherungen zum Schutz von Audioaufzeichnungen in den Clients. |
Nur verfügbar |
| Beweissicherungen lesen |
Aktiviert das Recht, Audioaufzeichnungen anzuzeigen, die in den Clients durch Beweissicherungen geschützt sind. |
Nur verfügbar |
| Beweissicherungen löschen und reduzieren |
Aktiviert das Recht zum Löschen oder Reduzieren von Beweissicherungen für geschützte Audioaufzeichnungen in den Clients. |
Nur verfügbar |
| Manuelle Aufzeichnung starten |
Das Recht zum Starten manueller Audioaufzeichnungen in den Clients. |
|
| Manuelle Aufzeichnung stoppen |
Das Recht zum Stoppen manueller Audioaufzeichnungen in den Clients. |
|
| Aufzeichnungen löschen |
Das Recht, gespeicherte Aufzeichnungen aus dem System zu löschen. |
Nur verfügbar |
| Sicherheit verwalten |
Das Recht, Sicherheitsberechtigungen für Lautsprecher im Management Client zu verwalten. |
Nur verfügbar |
|
Sicherheitsrecht |
Beschreibung |
XProtect Corporate |
|---|---|---|
| Vollständige Kontrolle |
Das Recht, alle Sicherheitseinträge in diesem Teil des Systems zu verwalten. |
|
| Lesen |
Das Recht zum Empfangen von Metadaten in den Clients. |
|
| Bearbeiten |
Das Recht, Metadateneigenschaften im Management Client zu bearbeiten. Ermöglicht Benutzern außerdem das Aktivieren oder Deaktivieren von Metadatengeräten. |
Nur verfügbar |
| Live |
Das Recht zum Empfangen von Live-Metadaten von Kameras in den Clients. |
|
| Wiedergabe |
Aktiviert das Recht, aufgezeichnete Daten von Metadatengeräten in den Clients wiederzugeben. |
|
| Fernaufzeichnungen abrufen |
Das Recht, Aufzeichnungen in den Clients von Metadatengeräten an Remote-Systemen oder von lokalen Speichern in Kameras abzurufen. |
|
| Sequenzen lesen |
Aktiviert die Berechtigung zum Lesen der Sequenzinformationen, z. B. in Bezug auf die Registerkarte Abspielen in den Clients. |
|
| Exportieren |
Das Recht zum Exportieren von Aufzeichnungen in den Clients. |
|
| Beweissicherungen erstellen und erweitern |
Das Recht zum Erstellen von Beweissicherungen in den Clients. |
Nur verfügbar |
| Beweissicherungen lesen |
Das Recht, Beweissicherungen in den Clients anzuzeigen. |
Nur verfügbar |
| Beweissicherungen löschen und reduzieren |
Das Recht zum Löschen und Reduzieren von Beweissicherungen in den Clients. |
Nur verfügbar |
| Manuelle Aufzeichnung starten |
Aktiviert das Recht manuelle Metadatenaufzeichnungen in den Clients zu starten. |
|
| Manuelle Aufzeichnung stoppen |
Aktiviert das Recht manuelle Metadatenaufzeichnungen in den Clients zu stoppen. |
|
| Aufzeichnungen löschen |
Das Recht, gespeicherte Aufzeichnungen aus dem System zu löschen. |
Nur verfügbar |
| Sicherheit verwalten |
Das Recht, Sicherheitsberechtigungen für Metadaten im Management Client zu verwalten. |
Nur verfügbar |
|
Sicherheitsrecht |
Beschreibung |
XProtect Corporate |
|---|---|---|
| Vollständige Kontrolle |
Das Recht, alle Sicherheitseinträge in diesem Teil des Systems zu verwalten. |
Nur verfügbar |
| Lesen |
Das Recht, Eingabegeräte in den Clients und im Management Client anzuzeigen. |
|
| Bearbeiten |
Das Recht, Eigenschaften von Eingabegeräten im Management Client zu bearbeiten. Ermöglicht Benutzern außerdem das Aktivieren oder Deaktivieren von Eingabegeräten. |
Nur verfügbar |
| Sicherheit verwalten |
Das Recht, Sicherheitsberechtigungen für Eingabegeräte im Management Client zu verwalten. |
Nur verfügbar |
|
Sicherheitsrecht |
Beschreibung |
XProtect Corporate |
|---|---|---|
| Vollständige Kontrolle |
Das Recht, alle Sicherheitseinträge in diesem Teil des Systems zu verwalten. |
|
| Lesen |
Das Recht, Ausgabegeräte in den Clients anzuzeigen. |
|
| Bearbeiten |
Das Recht, Eigenschaften von Ausgabegeräten im Management Client zu bearbeiten. Ermöglicht Benutzern außerdem das Aktivieren oder Deaktivieren von Ausgabegeräten. |
Nur verfügbar |
| Aktivieren |
Das Recht zum Aktivieren von Ausgängen in den Clients. |
|
| Sicherheit verwalten |
Das Recht, Sicherheitsberechtigungen für Ausgabegeräte im Management Client zu verwalten. |
Nur verfügbar |
Folgende Einstellungen sind nur in XProtect Expert und XProtect Corporate verfügbar.
|
Sicherheitsrecht |
Beschreibung |
XProtect Corporate |
|---|---|---|
| Vollständige Kontrolle |
Das Recht, alle Sicherheitseinträge in diesem Teil des Systems zu verwalten. |
|
| Lesen |
Das Recht, Smart Walls in den Clients anzuzeigen. |
|
| Bearbeiten |
Das Recht, Eigenschaften für Smart Wall im Management Client zu bearbeiten. |
Nur verfügbar |
| Löschen |
Das Recht, vorhandene Smart Walls im Management Client zu löschen. |
Nur verfügbar |
| Bedienen |
Das Recht zum Aktivieren und Bearbeiten von Smart Walls, z. B. um Voreinstellungen zu ändern und zu aktivieren oder um Kameras in Ansichten in den Clients und in den Management Client zu übernehmen. |
|
| Smart Wall Erstellen |
Das Recht, neue Smart Walls im Management Client zu erstellen. |
Nur verfügbar |
| Sicherheit verwalten |
Das Recht, Sicherheitsberechtigungen in Management Client für Smart Wall zu verwalten. |
Nur verfügbar |
| Wiedergabe |
Das Recht, aufgezeichnete Daten aus Smart Walls in den Clients wiederzugeben. |
|
Sicherheitsrecht |
Beschreibung |
XProtect Corporate |
|---|---|---|
| Vollständige Kontrolle |
Das Recht, alle Sicherheitseinträge in diesem Teil des Systems zu verwalten. |
|
| Lesen |
Das Recht, Ansichtsgruppen in den Clients und im Management Client anzuzeigen. Ansichtsgruppen werden im Management Client erstellt. |
|
| Bearbeiten |
Das Recht, Eigenschaften für die Ansichtsgruppen im Management Client zu bearbeiten. |
Nur verfügbar |
| Löschen |
Das Recht, Ansichtsgruppen im Management Client zu löschen. |
|
| Bedienen |
Aktiviert das Recht, Ansichtsgruppen im XProtect Smart Client zum Erstellen und Löschen von Untergruppen sowie Ansichten zu verwenden. |
|
| Ansichtsgruppe erstellen |
Das Recht, Ansichtsgruppen im Management Client zu erstellen. |
Nur verfügbar |
| Sicherheit verwalten |
Das Recht, Sicherheitsberechtigungen für Ansichtsgruppen im Management Client zu verwalten. |
Nur verfügbar |
|
Sicherheitsrecht |
Beschreibung |
XProtect Corporate |
|---|---|---|
| Vollständige Kontrolle |
Das Recht, alle Sicherheitseinträge in diesem Teil des Systems zu verwalten. |
|
| Lesen |
Das Recht, benutzerdefinierte Ereignisse in den Clients anzuzeigen. |
|
| Bearbeiten |
Das Recht, Eigenschaften für benutzerdefinierte Ereignisse im Management Client zu bearbeiten. |
Nur verfügbar |
| Löschen |
Das Recht, benutzerdefinierte Ereignisse im Management Client zu löschen. |
Nur verfügbar |
| Auslöser |
Das Recht, benutzerdefinierte Ereignisse in den Clients auszulösen. |
|
| Sicherheit verwalten |
Das Recht, Sicherheitsberechtigungen für benutzerdefinierte Ereignisse im Management Client zu verwalten. |
Nur verfügbar |
| Benutzerdefiniertes Ereignis erstellen |
Das Recht, neue benutzerdefinierte Ereignisse im Management Client zu erstellen. |
Nur verfügbar |
Folgende Einstellungen sind nur in XProtect Corporate verfügbar.
|
Sicherheitsrecht |
Beschreibung |
|---|---|
| Vollständige Kontrolle |
Das Recht, alle Sicherheitseinträge in diesem Teil des Systems zu verwalten. |
| Lesen |
Das Recht, Analyseereignisse im Management Client anzuzeigen. |
| Bearbeiten |
Das Recht, Eigenschaften für Analyseereignisse im Management Client zu bearbeiten. |
| Sicherheit verwalten |
Das Recht, Sicherheitsberechtigungen für Analyseereignisse im Management Client zu verwalten. |
|
Sicherheitsrecht |
Beschreibung |
|---|---|
| Vollständige Kontrolle |
Das Recht, alle Sicherheitseinträge in diesem Teil des Systems zu verwalten. |
| Lesen |
Das Recht, generische Ereignisse in den Clients und im Management Client anzuzeigen. |
| Bearbeiten |
Das Recht, Eigenschaften für generische Ereignisse im Management Client zu bearbeiten. |
| Sicherheit verwalten |
Das Recht, Sicherheitsberechtigungen für generische Ereignisse im Management Client zu verwalten. |
|
Sicherheitsrecht |
Beschreibung |
XProtect Corporate |
|---|---|---|
| Vollständige Kontrolle |
Das Recht, alle Sicherheitseinträge in diesem Teil des Systems zu verwalten. |
Nur verfügbar |
| Lesen |
Das Recht, von den Clients Video auszuwählen und an den Matrix-Empfänger zu senden. |
|
| Bearbeiten |
Aktiviert das Recht, Eigenschaften für Matrix im Management Client zu bearbeiten. |
Nur verfügbar |
| Löschen |
Aktiviert das Recht zum Löschen von Matrix im Management Client. |
Nur verfügbar |
| Matrix Erstellen |
Aktiviert das Recht, neue Matrix s im Management Client zu erstellen. |
Nur verfügbar |
| Sicherheit verwalten |
Das Recht, Sicherheitsberechtigungen in Management Client für alle Matrizen zu verwalten Matrix. |
Nur verfügbar |
Folgende Einstellungen sind nur in XProtect Corporate verfügbar.
|
Sicherheitsrecht |
Beschreibung |
|---|---|
| Vollständige Kontrolle |
Das Recht, alle Sicherheitseinträge in diesem Teil des Systems zu verwalten. |
| Lesen |
Das Recht, vorhandene Regeln im Management Client anzuzeigen. |
| Bearbeiten |
Das Recht, Eigenschaften von Regeln zu bearbeiten und das Regelverhalten im Management Client festzulegen. Erfordert außerdem, dass der Benutzer auf alle von der Regel betroffenen Geräte Schreibzugriff hat. |
| Löschen |
Das Recht zum Löschen von Regeln im Management Client. Erfordert außerdem, dass der Benutzer auf alle von der Regel betroffenen Geräte Schreibzugriff hat. |
| Regel erstellen |
Das Recht, neue Regeln im Management Client zu erstellen. Erfordert außerdem, dass der Benutzer auf alle von der Regel betroffenen Geräte Schreibzugriff hat. |
| Sicherheit verwalten |
Das Recht, Sicherheitsberechtigungen für alle Regeln im Management Client zu verwalten. |
Folgende Einstellungen sind nur in XProtect Corporate verfügbar.
|
Sicherheitsrecht |
Beschreibung |
|---|---|
| Vollständige Kontrolle |
Das Recht, alle Sicherheitseinträge in diesem Teil des Systems zu verwalten. |
| Lesen |
Das Recht, andere Standorte im Management Client anzuzeigen. Verbundene Standorte sind über die Milestone Federated Architecture verbunden. Zur Bearbeitung von Eigenschaften benötigen Sie auf dem Management-Server Bearbeitungsberechtigungen für jeden Standort. |
| Sicherheit verwalten |
Aktiviert das Recht, Sicherheitsberechtigungen für alle Standorte zu verwalten. |
Folgende Einstellungen sind nur in XProtect Expert und XProtect Corporate verfügbar.
|
Sicherheitsrecht |
Beschreibung |
|---|---|
| Vollständige Kontrolle |
Das Recht, alle Sicherheitseinträge in diesem Teil des Systems zu verwalten. |
| Lesen |
Aktiviert das Recht, Systemmonitore in XProtect Smart Client anzuzeigen. |
| Bearbeiten |
Aktiviert das Recht, Eigenschaften für Systemmonitore im Management Client zu bearbeiten. |
| Sicherheit verwalten |
Das Recht, Sicherheitsberechtigungen für alle Systemmonitore im Management Client zu verwalten. |
Folgende Einstellungen sind nur in XProtect Expert und XProtect Corporate verfügbar.
|
Sicherheitsrecht |
Beschreibung |
|---|---|
| Vollständige Kontrolle |
Das Recht, alle Sicherheitseinträge in diesem Teil des Systems zu verwalten. |
| Lesen |
Aktiviert die Berechtigung, die Funktion Verwendung von Metadaten in Management Client und die damit zusammenhängenden Einstellungen einzusehen, aktiviert jedoch nicht die Berechtigung, die Einstellungen zu ändern. |
| Konfiguration der Metadatensuche bearbeiten |
Aktiviert die Berechtigung, Metadatensuchkategorien im Management Client.zu aktivieren oder zu deaktivieren, z.B. Metadaten für Personen oder Fahrzeuge. |
| Sicherheit verwalten |
Aktiviert die Berechtigung, Sicherheitsberechtigungen für Metadatensuchen zu verwalten. |
Folgende Einstellungen sind nur in XProtect Expert und XProtect Corporate verfügbar.
|
Sicherheitsrecht |
Beschreibung |
|---|---|
| Öffentliche Suchen lesen | Gibt die Berechtigung, gespeicherte öffentliche Suchen in XProtect Smart Client einzusehen und zu öffnen. |
| Öffentliche Suchen erstellen | Gibt die Berechtigung, neu konfigurierte Suchen als öffentliche Suchen in XProtect Smart Client abzuspeichern. |
| Öffentliche Suchen bearbeiten | Gibt die Berechtigung, die Einzelheiten oder die Konfiguration abgespeicherter öffentlicher Suchen in XProtect Smart Client zu bearbeiten, z.B. den Namen, die Beschreibung, Kameras und Suchkategorien. |
| Öffentliche Suchen löschen | Gibt die Berechtigung, gespeicherte öffentliche Suchen zu löschen. |
| Sicherheit verwalten |
Gibt die Berechtigung, im Management Client Sicherheitsberechtigungen für die Suche zu verwalten. |
Folgende Einstellungen sind nur in XProtect Corporate verfügbar.
|
Sicherheitsrecht |
Beschreibung |
|---|---|
| Vollständige Kontrolle |
Das Recht, alle Sicherheitseinträge in diesem Teil des Systems zu verwalten. |
| Management |
Aktiviert das Recht, Alarme im Management Client zu verwalten. Zum Beispiel die Prioritäten der Alarme zu ändern und Alarme auf andere Benutzer zu delegieren, Alarme zu bestätigen und den Status von mehreren Alarmen gleichzeitig zu ändern, z. B. von Neu auf Zugewiesen, Alarmdefinitionen, Alarmtöne und Alarmdateneinstellungen anzuzeigen. Die Registerkarte Alarme und Ereignisse im Dialogfeld Optionen wird nur angezeigt, wenn Sie diese Berechtigung erteilen. |
| Bearbeiten |
Aktiviert das Recht, Alarme anzusehen und Alarmberichte auszudrucken. |
| Alarme deaktivieren |
Aktiviert das Recht, Alarme zu deaktivieren. |
| Benachrichtigungen empfangen | Aktiviert das Recht, Benachrichtigungen über Alarme in XProtect Mobile-Clients und XProtect Web Client zu empfangen. |
| Sicherheit verwalten |
Das Recht, Sicherheitsberechtigungen für Alarme zu verwalten. |
| Erstellen |
Das Recht, neue Alarmdefinitionen im Management Client zu erstellen. |
Folgende Einstellungen sind nur in XProtect Corporate verfügbar.
|
Sicherheitsrecht |
Beschreibung |
|---|---|
| Vollständige Kontrolle |
Das Recht, alle Sicherheitseinträge in diesem Teil des Systems zu verwalten. |
| Systemprotokolleinträge lesen | Aktiviert die Berechtigung dazu, Systemprotokolleinträge einzusehen. |
| Auditprotokolleinträge lesen | Aktiviert die Berechtigung dazu, Auditprotokolleinträge einzusehen. |
| Von Regeln ausgelöste Protokolleinträge lesen | Aktiviert die Berechtigung dazu, von Regeln ausgelöste Protokolleinträge einzusehen. |
| Protokollkonfiguration lesen | Aktiviert die Berechtigung dazu, Protokolleinstellungen in Extras > Optionen > Serverprotokolle zu lesen. |
| Aktualisierung der Protokollkonfiguration | Aktiviert die Berechtigung dazu, Protokolleinstellungen in Extras > Optionen > Serverprotokolle zu ändern. |
| Sicherheit verwalten |
Das Recht, Sicherheitsberechtigungen für Alarme zu verwalten. |
Folgende Einstellungen sind nur in XProtect Corporate verfügbar.
|
Sicherheitsrecht |
Beschreibung |
|---|---|
| Vollständige Kontrolle |
Das Recht, alle Sicherheitseinträge in diesem Teil des Systems zu verwalten. |
| Bearbeiten |
Das Recht, die Eigenschaften von Zutrittskontrollsystemen im Management Client zu bearbeiten. |
| Zutrittskontrolle verwenden | Ermöglicht dem Benutzer, alle auf die Zutrittskontrolle bezogenen Funktionen in den Clients zu verwenden. |
| Karteninhaberliste anzeigen | Ermöglicht dem Benutzer, die Karteninhaberliste auf der Registerkarte Zutrittskontrolle in den Clients zu sehen. |
| Benachrichtigungen empfangen | Erlaubt es dem Benutzer Benachrichtigungen über Zutrittsanforderungen in den Clients zu erhalten. |
| Sicherheit verwalten |
Das Recht, Sicherheitsberechtigungen für alle Zutrittskontrollsysteme zu verwalten. |
Wenn Ihr System mit XProtect LPR läuft, legen Sie die folgenden Rechte für die Benutzer fest:
|
Sicherheitsrecht |
Beschreibung |
|---|---|
| Vollständige Kontrolle |
Das Recht, alle Sicherheitseinträge in diesem Teil des Systems zu verwalten. |
| LPR verwenden |
Aktiviert das Recht, alle LPR-bezogenen Funktionen in den Clients zu verwenden |
| Nummernschild-Übereinstimmungslisten verwalten |
Aktiviert das Recht, Nummernschild-Übereinstimmungsliste in den Management Client hinzuzufügen, zu importieren, zu bearbeiten, zu exportieren und zu löschen. |
| Nummernschild-Übereinstimmungslisten lesen |
Aktiviert das Recht, Nummernschild-Übereinstimmungslisten anzusehen. |
| Sicherheit verwalten |
Das Recht, Sicherheitsberechtigungen für alle Transaktionsdefinitionen im Management Client zu verwalten. |
|
Sicherheitsrecht |
Beschreibung |
|---|---|
| Vollständige Kontrolle |
Das Recht, alle Sicherheitseinträge in diesem Teil des Systems zu verwalten. |
| Lesen |
Das Recht, die Eigenschaften von Transaktionsquellen im Management Client anzuzeigen. |
| Bearbeiten |
Das Recht, die Eigenschaften von Transaktionsquellen im Management Client zu bearbeiten. |
| Löschen |
Das Recht, Transaktionsquellen im Management Client zu löschen. |
| Erstellen |
Das Recht, neue Transaktionsquellen im Management Client zu erstellen. |
| Sicherheit verwalten |
Das Recht, Sicherheitsberechtigungen für alle Transaktionsquellen im Management Client zu verwalten. |
|
Sicherheitsrecht |
Beschreibung |
|---|---|
| Vollständige Kontrolle |
Das Recht, alle Sicherheitseinträge in diesem Teil des Systems zu verwalten. |
| Lesen |
Das Recht, die Eigenschaften von Transaktionsdefinitionen im Management Client anzuzeigen. |
| Bearbeiten |
Das Recht, die Eigenschaften von Transaktionsdefinitionen im Management Client zu bearbeiten. |
| Löschen |
Das Recht, Transaktionsdefinitionen im Management Client zu löschen. |
| Erstellen |
Das Recht, neue Transaktionsdefinitionen im Management Client zu erstellen. |
| Sicherheit verwalten |
Das Recht, Sicherheitsberechtigungen für alle Transaktionsdefinitionen im Management Client zu verwalten. |
Mit dem MIP SDK kann ein Drittanbieter individuelle Plug-ins für Ihr System entwickeln, z. B. für die Integration in externe Zutrittskontrollsysteme oder ähnliche Funktionen.
Registerkarte „Geräte“ (Rollen)
Verfügbare Funktionalität hängt vom verwendeten System ab. Weitere Informationen finden Sie unter https://www.milestonesys.com/solutions/platform/product-index/.
Auf der Registerkarte Geräte können Sie bestimmen, welche Funktionen die Benutzer/Gruppen mit der ausgewählten Rolle für jedes Gerät (z. B. eine Kamera) oder jede Gerätegruppe im XProtect Smart Client verwenden können.
Denken Sie daran, die Einstellungen bei jedem Gerät zu wiederholen. Sie können auch eine Gerätegruppe auswählen und die Rollenrechte für alle Geräte in der Gruppe auf einmal bestimmen.
Sie können auch die Kontrollkästchen mit den Quadraten aktivieren oder deaktivieren, aber bedenken Sie, dass dann Ihre Auswahl auf alle Geräte in der Gerätegruppe angewendet wird. Alternativ können Sie auch die einzelnen Geräte in der Gerätegruppe auswählen, um genau festzulegen, auf welche Geräte das jeweilige Recht angewendet wird.
Kamerabezogene Rechte
Bestimmen Sie die folgenden Rechte für Kameras:
|
Name |
Beschreibung |
|---|---|
| Lesen |
Die ausgewählten Kameras sind in den Clients sichtbar. |
| Live ansehen |
Ermöglicht es, Live-Videos von den ausgewählten Kameras in den Clients zu sehen. Bei XProtect Smart Client ist es erforderlich, dass die Rolle das Recht zur Ansicht der Registerkarte Live des Clients erhalten hat. Dieses Recht wird als Teil der Anwendungsrechte verliehen. Bestimmen Sie das Zeitprofil oder behalten Sie den Standardwert bei. |
| Wiedergabe > Innerhalb des Zeitprofils |
Ermöglicht es, aufgezeichnete Videos von den ausgewählten Kameras in den Clients wiederzugeben. Bestimmen Sie das Zeitprofil oder behalten Sie den Standardwert bei. |
| Wiedergabe > Wiedergabe beschränken auf |
Ermöglicht es, aufgezeichnete Videos von den ausgewählten Kameras in den Clients wiederzugeben. Bestimmen Sie eine Wiedergabebeschränkung oder wenden Sie keine Beschränkungen an. |
| Sequenzen lesen |
Ermöglicht es, die Sequenzinformationen, z. B. bezüglich des Sequenz Explorers, in den Clients zu lesen. |
| intelligente Suche |
Ermöglicht es dem Benutzer, die Smart Search-Funktion in den Clients zu verwenden. |
| Exportieren |
Ermöglicht es dem Benutzer, Aufzeichnungen von den Clients zu exportieren. |
| Manuelle Aufzeichnung starten |
Ermöglicht es, eine manuelle Aufzeichnung der Videos von den ausgewählten Kameras in den Clients zu starten. |
| Manuelle Aufzeichnung stoppen |
Ermöglicht es, eine manuelle Aufzeichnung der Videos von den ausgewählten Kameras in den Clients zu stoppen. |
| Lesezeichen lesen |
Ermöglicht es, Lesezeichendetails in den Clients zu suchen und zu lesen. |
| Lesezeichen bearbeiten |
Ermöglicht es, Lesezeichen in den Clients zu bearbeiten. |
| Lesezeichen erstellen |
Ermöglicht es, Lesezeichen in den Clients hinzuzufügen. |
| Lesezeichen löschen |
Ermöglicht es, Lesezeichen in den Clients zu löschen. |
| AUX-Befehle |
Ermöglicht es Hilfsbefehle von den Clients zu verwenden. |
| Beweissicherungen erstellen und erweitern |
Gibt dem Client-Benutzer folgende Möglichkeiten:
Erfordert Benutzerrechte für alle Geräte, die zur Beweissicherung verwendet werden. |
| Beweissicherungen löschen und reduzieren |
Gibt dem Client-Benutzer folgende Möglichkeiten:
Erfordert Benutzerrechte für alle Geräte, die zur Beweissicherung verwendet werden. |
| Beweissicherungen lesen |
Ermöglicht es dem Client-Benutzer, nach Beweissicherungsdetails zu suchen und sie zu lesen. |
Mikrofonbezogene Rechte
Bestimmen Sie die folgenden Rechte für Mikrofone:
|
Name |
Beschreibung |
|---|---|
| Lesen |
Die ausgewählten Mikrofone sind in den Clients sichtbar. |
| Live > Abhören |
Ermöglicht es, Live-Audio von den ausgewählten Mikrofonen in den Clients zu hören. |
| Wiedergabe > Innerhalb des Zeitprofils |
Ermöglicht es, aufgezeichnetes Audio von den ausgewählten Mikrofonen in den Clients wiederzugeben. Bestimmen Sie das Zeitprofil oder behalten Sie den Standardwert bei. |
| Wiedergabe > Wiedergabe beschränken auf |
Ermöglicht es, aufgezeichnetes Audio von den ausgewählten Mikrofonen in den Clients wiederzugeben. Bestimmen Sie eine Wiedergabebeschränkung oder wenden Sie keine Beschränkungen an. |
| Sequenzen lesen |
Ermöglicht es, die Sequenzinformationen, z. B. bezüglich des Sequenz Explorers, in den Clients zu lesen. |
| Exportieren |
Ermöglicht es dem Benutzer, Aufzeichnungen von den Clients zu exportieren. |
| Manuelle Aufzeichnung starten |
Ermöglicht es, eine manuelle Aufzeichnung vom Audio der ausgewählten Mikrofone in den Clients zu starten. |
| Manuelle Aufzeichnung stoppen |
Ermöglicht es, eine manuelle Aufzeichnung vom Audio der ausgewählten Mikrofone in den Clients zu stoppen. |
| Lesezeichen lesen |
Ermöglicht es, Lesezeichendetails in den Clients zu suchen und zu lesen. |
| Lesezeichen bearbeiten |
Ermöglicht es, Lesezeichen in den Clients zu bearbeiten. |
| Lesezeichen erstellen |
Ermöglicht es, Lesezeichen in den Clients hinzuzufügen. |
| Lesezeichen löschen |
Ermöglicht es, Lesezeichen in den Clients zu löschen. |
| Beweissicherungen erstellen und erweitern |
Gibt dem Client-Benutzer folgende Möglichkeiten:
Erfordert Benutzerrechte für alle Geräte, die zur Beweissicherung verwendet werden. |
| Beweissicherungen löschen und reduzieren |
Gibt dem Client-Benutzer folgende Möglichkeiten:
Erfordert Benutzerrechte für alle Geräte, die zur Beweissicherung verwendet werden. |
| Beweissicherungen lesen |
Ermöglicht es dem Client-Benutzer, nach Beweissicherungsdetails zu suchen und sie zu lesen. |
Lautsprecherbezogene Rechte
Bestimmen Sie die folgenden Rechte für Lautsprecher:
|
Name |
Beschreibung |
|---|---|
| Lesen |
Die ausgewählten Lautsprecher sind in den Clients sichtbar. |
| Live > Abhören |
Ermöglicht es, Live-Audio von den ausgewählten Lautsprechern in den Clients zu hören. |
| Wiedergabe > Innerhalb des Zeitprofils |
Ermöglicht es, aufgezeichnetes Audio von den ausgewählten Lautsprechern in den Clients wiederzugeben. Bestimmen Sie das Zeitprofil oder behalten Sie den Standardwert bei. |
| Wiedergabe > Wiedergabe beschränken auf |
Ermöglicht es, aufgezeichnetes Audio von den ausgewählten Lautsprechern in den Clients wiederzugeben. Bestimmen Sie eine Wiedergabebeschränkung oder wenden Sie keine Beschränkungen an. |
| Sequenzen lesen |
Ermöglicht es, die Sequenzinformationen, z. B. bezüglich des Sequenz Explorers, in den Clients zu lesen. |
| Exportieren |
Ermöglicht es dem Benutzer, Aufzeichnungen von den Clients zu exportieren. |
| Manuelle Aufzeichnung starten |
Ermöglicht es, eine manuelle Aufzeichnung vom Audio der ausgewählten Lautsprecher in den Clients zu starten. |
| Manuelle Aufzeichnung stoppen |
Ermöglicht es, eine manuelle Aufzeichnung vom Audio der ausgewählten Lautsprecher in den Clients zu stoppen. |
| Lesezeichen lesen |
Ermöglicht es, Lesezeichendetails in den Clients zu suchen und zu lesen. |
| Lesezeichen bearbeiten |
Ermöglicht es, Lesezeichen in den Clients zu bearbeiten. |
| Lesezeichen erstellen |
Ermöglicht es, Lesezeichen in den Clients hinzuzufügen. |
| Lesezeichen löschen |
Ermöglicht es, Lesezeichen in den Clients zu löschen. |
| Beweissicherungen erstellen und erweitern |
Gibt dem Client-Benutzer folgende Möglichkeiten:
Erfordert Benutzerrechte für alle Geräte, die zur Beweissicherung verwendet werden. |
| Beweissicherungen löschen und reduzieren |
Gibt dem Client-Benutzer folgende Möglichkeiten:
Erfordert Benutzerrechte für alle Geräte, die zur Beweissicherung verwendet werden. |
| Beweissicherungen lesen |
Ermöglicht es dem Client-Benutzer, nach Beweissicherungsdetails zu suchen und sie zu lesen. |
Metadatenbezogene Rechte
Bestimmen Sie die folgenden Rechte für Metadatengeräte:
|
Name |
Beschreibung |
|---|---|
| Lesen |
Aktiviert das Recht, Metadatengeräte zu sehen und von ihnen Daten in den Clients abzurufen. |
| Bearbeiten |
Aktiviert das Recht, die Einstellungen der Metadaten zu bearbeiten. Ermöglicht Nutzern außerdem, Metadatengeräte in Management Client und über das MIP SDK zu aktivieren oder zu deaktivieren. |
| Live ansehen |
Aktiviert das Recht Kamerametadaten in den Clients anzuzeigen. Bei XProtect Smart Client ist es erforderlich, dass die Rolle das Recht zur Ansicht der Registerkarte Live des Clients erhalten hat. Dieses Recht wird als Teil der Anwendungsrechte verliehen. |
| Wiedergabe |
Aktiviert das Recht, aufgezeichnete Daten von Metadatengeräten in den Clients wiederzugeben. |
| Sequenzen lesen |
Aktiviert das Recht, die Sequenzfunktion beim Durchsuchen von Aufzeichnungen der Metadatengeräte in den Clients zu verwenden. |
| Exportieren |
Aktiviert das Recht, aufgezeichnete Audiodateien von Metadatengeräten in den Clients zu exportieren. |
| Beweissicherungen erstellen und erweitern |
Aktiviert das Recht, Beweissicherungen auf Metadaten in den Clients zu erstellen und zu erweitern. |
| Beweissicherungen lesen |
Aktiviert das Recht, Beweissicherungen auf Metadaten in den Clients anzuzeigen. |
| Beweissicherungen löschen und reduzieren |
Aktiviert das Recht zum Löschen oder Reduzieren von Beweissicherungen in den Clients. |
| Manuelle Aufzeichnung starten |
Aktiviert das Recht manuelle Metadatenaufzeichnungen in den Clients zu starten. |
| Manuelle Aufzeichnung stoppen |
Aktiviert das Recht manuelle Metadatenaufzeichnungen in den Clients zu stoppen. |
Eingangsbezogene Rechte
Bestimmen Sie die folgenden Rechte für Eingabegeräte:
|
Name |
Beschreibung |
|---|---|
| Lesen |
Der/die ausgewählte/n Eingang/Eingänge ist/sind in den Clients sichtbar. |
Ausgangsbezogene Rechte
Bestimmen Sie die folgenden Rechte für Ausgabegeräte:
|
Name |
Beschreibung |
|---|---|
| Lesen |
Die ausgewählten Ausgänge sind in den Clients sichtbar. Wenn sichtbar, ist der Ausgang auf einer Liste in den Clients auswählbar. |
| Aktivieren |
Die ausgewählten Ausgänge können vom Management Client und den Clients aktiviert werden. Bestimmen Sie das Zeitprofil oder behalten Sie den Standardwert bei. |
PTZ-Registerkarte (Rollen)
Sie legen Rechte für PTZ-Kameras (Pan/Tilt/Zoom) auf der Registerkarte PTZ fest. Sie bestimmen die Funktionen, die Benutzer/Gruppen in den Clients verwenden können. Auswählen können Sie einzelne PTZ-Kameras oder Gerätegruppen, die PTZ-Kameras enthalten.
Bestimmen Sie die folgenden Rechte für PTZ:
|
Name |
Beschreibung |
|---|---|
| Manuelles PTZ |
Bestimmt, ob die ausgewählte Rolle PTZ-Funktionen verwenden und einen Wachrundgang an der ausgewählten Kamera anhalten kann. Bestimmen Sie ein Zeitprofil, wählen Sie Immer oder behalten Sie den Standardwert bei, der dem Standardzeitprofil folgt, das auf der Registerkarte Info für diese Rolle definiert ist. |
| PTZ-Voreinstellungen oder Wachrundgangprofile aktivieren |
Legt fest, ob die ausgewählte Rolle die ausgewählte Kamera zu Preset-Positionen bewegen, Wachrundgangprofile starten und stoppen sowie einen Wachrundgang anhalten kann. Bestimmen Sie ein Zeitprofil, wählen Sie Immer oder behalten Sie den Standardwert bei, der dem Standardzeitprofil folgt, das auf der Registerkarte Info für diese Rolle definiert ist. Wenn Sie möchten, dass diese Rolle weitere PTZ-Funktionen für die Kamera verwenden kann, müssen Sie das Recht Manuelles PTZ aktivieren. |
| PTZ-Priorität |
Legt die Priorität der PTZ-Kameras fest. Wenn mehrere Benutzer an einem Überwachungssystem dieselbe PTZ-Kamera zur selben Zeit steuern möchten, können Konflikte auftreten. Sie können solche Situationen vermeiden, indem Sie eine Priorität für die Verwendung der ausgewählten PTZ-Kameras nach Benutzern/Gruppen mit der ausgewählten Rolle bestimmen. Bestimmen Sie eine Priorität zwischen 1 und 32.000, wobei 1 die niedrigste Priorität bedeutet. Die Standardpriorität liegt bei 3.000. Die Rolle mit dem höchsten Prioritätswert kann die PTZ-Kameras steuern. |
| PTZ-Voreinstellungen oder Wachrundgangprofile verwalten |
Bestimmt das Recht, PTZ-Preset-Positionen und Wachrundgangprofile auf der ausgewählten Kamera im Management Client und XProtect Smart Client hinzuzufügen, zu bearbeiten und zu löschen. Wenn Sie möchten, dass diese Rolle weitere PTZ-Funktionen für die Kamera verwenden kann, müssen Sie das Recht Manuelles PTZ aktivieren. |
| PTZ-Voreinstellungen sperren/entsperren |
Bestimmt, ob die Rolle Preset-Positionen für die ausgewählte Kamera sperren und entsperren kann. |
| PTZ-Sitzungen reservieren |
Bestimmt das Recht, die ausgewählte Kamera in den Modus „reservierte PTZ-Sitzung“ zu versetzen. In einer reservierten PTZ-Sitzung können andere Benutzer oder Wachrundgangsitzungen mit einer höheren PTZ-Priorität nicht die Kontrolle übernehmen. Wenn Sie möchten, dass diese Rolle weitere PTZ-Funktionen für die Kamera verwenden kann, müssen Sie das Recht Manuelles PTZ aktivieren. |
| PTZ-Sitzungen freigeben |
Bestimmt, ob die ausgewählte Rolle die PTZ-Sitzungen von anderen Benutzern freigeben kann mit Management Client. Sie können Ihre eigenen PTZ-Sitzungen jederzeit ohne diese Berechtigung freigeben. |
Registerkarte „Sprache“ (Rollen)
Nur relevant, wenn Sie Lautsprecher auf Ihrem System verwenden. Bestimmen Sie die folgenden Rechte für Lautsprecher:
|
Name |
Beschreibung |
|---|---|
| Sprechen |
Bestimmen Sie, ob Benutzer über die ausgewählten Lautsprecher sprechen dürfen. Bestimmen Sie das Zeitprofil oder behalten Sie den Standardwert bei. |
| Sprechpriorität |
Wenn mehrere Client-Benutzer über dieselben Lautsprecher zur selben Zeit sprechen möchten, können Konflikte auftreten. Lösen Sie das Problem, indem Sie eine Priorität für die Nutzung der ausgewählten Lautsprecher durch Benutzer/Gruppen mit der ausgewählten Rolle festlegen. Bestimmen Sie eine Priorität von Sehr niedrig bis Sehr hoch. Die Rolle mit der höchsten Priorität darf den Lautsprecher vor den anderen Rollen verwenden. Wenn zwei Benutzer mit der gleichen Rolle zur selben Zeit sprechen möchten, gilt das Windhundprinzip. |
Registerkarte „Fernaufzeichnungen“ (Rollen)
Bestimmen Sie die folgenden Rechte für Fernaufzeichnungen:
|
Name |
Beschreibung |
|---|---|
| Fernaufzeichnungen abrufen |
Aktiviert das Recht, Aufzeichnungen in den Clients von Kameras, Mikrofonen, Lautsprechern und Metadatengeräten an Remote-Systeminstallationen oder von lokalen Speichern in Kameras abzurufen. |
Smart Wall Registerkarte (Rollen)
Mithilfe von Rollen können Sie Ihren Client-Benutzern Smart Wall-bezogene Benutzerrechte für die Funktion Smart Wall geben:
|
Name |
Beschreibung |
|---|---|
| Lesen |
Ermöglicht es Benutzern, in den Clients die ausgewählte Smart Wall zu sehen. |
| Bearbeiten |
Ermöglicht es Benutzern, die ausgewählte Smart Wall im Management Client zu bearbeiten. |
| Löschen |
Ermöglicht es Benutzern, die ausgewählte Smart Wall im Management Client zu löschen. |
| Bedienen |
Ermöglicht es Benutzern, auf die ausgewählte Smart Wall im Client Layouts anzuwenden und die ausgewählte Voreinstellung zu aktivieren. |
| Wiedergabe |
Ermöglicht es den Benutzern, aufgezeichnete Daten von der ausgewählten Smart Wall in den Clients wiederzugeben. |
Registerkarte „Externes Ereignis“ (Rollen)
Bestimmen Sie die folgenden Rechte zu externen Ereignissen:
|
Name |
Beschreibung |
|---|---|
| Lesen |
Ermöglicht es Benutzern nach dem ausgewählten externen Systemereignis in den Clients und im Management Client zu suchen und dieses anzusehen. |
| Bearbeiten |
Ermöglicht es Nutzern, das ausgewählte externe Systemereignis im Management Client zu bearbeiten. |
| Löschen |
Ermöglicht es Nutzern, das ausgewählte externe Systemereignis im Management Client zu löschen. |
| Auslöser |
Ermöglicht es Nutzern, das ausgewählte externe Systemereignis in den Clients auszulösen. |
Registerkarte „Ansichtsgruppe“ (Rollen)
Auf der Registerkarte Ansichtsgruppe bestimmen Sie, welche Ansichtsgruppen die Benutzer und Benutzergruppen mit der ausgewählten Rolle in den Clients verwenden können.
Bestimmen Sie die folgenden Rechte für Ansichtsgruppen:
|
Name |
Beschreibung |
|---|---|
| Lesen |
Aktiviert das Recht, die Ansichtsgruppen in den Clients und im Management Client anzusehen. Ansichtsgruppen werden im Management Client erstellt. |
| Bearbeiten |
Aktiviert das Recht, Eigenschaften für Ansichtsgruppen in Management Client zu bearbeiten. |
| Löschen |
Das Recht, Ansichtsgruppen im Management Client zu löschen. |
| Bedienen |
Aktiviert das Recht, Ansichtsgruppen im XProtect Smart Client zum Erstellen und Löschen von Untergruppen sowie Ansichten zu verwenden. |
Registerkarte „Server“ (Rollen)
Das Bestimmen von Rollenrechten auf der Registerkarte Server ist nur dann relevant, wenn Ihr System in einer Milestone Federated Architecture Konfiguration läuft.
|
Name |
Beschreibung |
|---|---|
| Sites |
Aktiviert das Recht, den ausgewählten Standort im Management Client anzusehen. Verbundene Standorte sind über die Milestone Federated Architecture verbunden. Zur Bearbeitung von Eigenschaften benötigen Sie auf dem Management-Server Bearbeitungsberechtigungen für jeden Standort. |
Weitere Informationen finden Sie unter Konfigurieren von Milestone Federated Architecture.
Matrix Registerkarte (Rollen)
Wenn Sie Matrix-Empfänger auf Ihrem System konfiguriert haben, können Sie Matrix-Rollenrechte konfigurieren. Von einem Client können Sie Videos an ausgewählte Matrix-Empfänger senden. Wählen Sie die Benutzer, die diese empfangen können, auf der Registerkarte Matrix.
Die folgenden Rechte sind verfügbar:
|
Name |
Beschreibung |
|---|---|
| Lesen |
Bestimmen Sie, ob Benutzer und Gruppen mit der ausgewählten Rolle Videos auswählen und an die Matrix-Empfänger der Clients senden können. |
Registerkarte „Alarme“ (Rollen)
Wenn Sie in Ihrer Systemkonfiguration Alarme verwenden, um eine allgemeine Übersicht und Kontrolle über Ihre Installation zu erhalten (einschließlich weiterer XProtect-Server), können Sie die Registerkarte Alarme dazu verwenden, um festzulegen, welche Alarmrechte Benutzer/Gruppen mit der ausgewählten Rolle haben sollen. Zum Beispiel wie Alarme in den Clients zu verwalten sind.
Bestimmen Sie die folgenden Rechte für Alarme:
|
Name |
Beschreibung |
|---|---|
| Management |
Aktiviert das Recht, Alarme zu verwalten und so z. B. die Prioritäten der Alarme zu ändern und Alarme auf andere Benutzer zu delegieren, Alarme zu bestätigen und den Status von mehreren Alarmen gleichzeitig zu ändern, z. B. von Neu auf Zugewiesen. |
| Ansicht |
Aktiviert das Recht, Alarme anzusehen und Alarmberichte auszudrucken. |
| Alarme deaktivieren |
Aktiviert das Recht, Alarme zu deaktivieren. |
| Benachrichtigungen empfangen |
Aktiviert das Recht, Benachrichtigungen über Alarme in XProtect Mobile-Clients und XProtect Web Client zu empfangen. |
Registerkarte „Zutrittskontrolle“ (Rollen)
Wenn Sie Basisnutzer, Windows-Benutzer oder -Gruppen hinzufügen oder bearbeiten, können Sie Zutrittskontrolleinstellungen bestimmen:
|
Name |
Beschreibung |
|---|---|
| Zutrittskontrolle verwenden |
Ermöglicht dem Benutzer, alle auf die Zutrittskontrolle bezogenen Funktionen in den Clients zu verwenden. |
| Karteninhaberliste anzeigen |
Ermöglicht dem Benutzer, die Karteninhaberliste auf der Registerkarte Zutrittskontrolle in den Clients zu sehen. |
| Benachrichtigungen empfangen |
Erlaubt es dem Benutzer Benachrichtigungen über Zutrittsanforderungen in den Clients zu erhalten. |
Registerkarte „LPR“ (Rollen)
Wenn Ihr System mit XProtect LPR läuft, können Sie die folgenden Rechte für die Benutzer festlegen:
|
Name |
Beschreibung |
|---|---|
| LPR verwenden |
Aktiviert das Recht, alle LPR-bezogenen Funktionen in den Clients zu verwenden. |
| Nummernschild-Übereinstimmungslisten verwalten |
Aktiviert das Recht, Nummernschild-Übereinstimmungsliste in den Management Client hinzuzufügen, zu importieren, zu bearbeiten, zu exportieren und zu löschen. |
| Nummernschild-Übereinstimmungslisten lesen |
Aktiviert das Recht, Nummernschild-Übereinstimmungslisten anzusehen. |
MIP Registerkarte (Rollen)
Mit dem MIP SDK kann ein Drittanbieter individuelle Plug-ins für Ihr System entwickeln, z. B. für die Integration in externe Zutrittskontrollsysteme oder ähnliche Funktionen.
Die Einstellungen, die Sie ändern, hängen vom tatsächlichen Plug-in ab. Finden Sie die benutzerdefinierten Einstellungen für die Plug-ins auf der Registerkarte MIP.
Basisnutzer (Erklärung)
Wenn Sie einen Basisnutzer zu Ihrem System hinzufügen, erstellen Sie ein zugehöriges Benutzerkonto für das Überwachungssystem mit Basisnutzername und Passwortauthentifizierung für den einzelnen Benutzer. Das wird im Gegensatz zu Windows-Benutzern über Active Directory hinzugefügt.
Wenn Sie mit Basisnutzer arbeiten, ist es wichtig, den Unterschied zwischen Basisnutzern und Windows-Benutzern zu verstehen.
-
 Basisnutzer authentifizieren sich durch einen Benutzernamen und ein Passwort und bestehen speziell für ein System. Selbst wenn Basisnutzer denselben Namen und dasselbe Passwort haben, hat ein Basisnutzer, der an einem föderalen Standort erstellt wurde, keinen Zugriff auf einen anderen föderalen Standort
Basisnutzer authentifizieren sich durch einen Benutzernamen und ein Passwort und bestehen speziell für ein System. Selbst wenn Basisnutzer denselben Namen und dasselbe Passwort haben, hat ein Basisnutzer, der an einem föderalen Standort erstellt wurde, keinen Zugriff auf einen anderen föderalen Standort -
 Windows-Benutzer authentifizieren sich auf Basis ihrer Windows-Anmeldung und sind auf einen bestimmten Computer beschränkt
Windows-Benutzer authentifizieren sich auf Basis ihrer Windows-Anmeldung und sind auf einen bestimmten Computer beschränkt
Erstellen von Basisnutzer
So erstellen Sie einen Basisnutzer auf Ihrem System:
- Erweitern Sie Sicherheit > Basisnutzer.
- Klicken Sie mit der rechten Maustaste auf das Feld Basisnutzer, und wählen Sie die Option Basisnutzer erstellen aus.
- Legen Sie einen Benutzernamen und ein Passwort fest und wiederholen Sie es, um zu bestätigen, dass Sie es richtig eingegeben haben.
- Klicken Sie auf OK, um den Basisnutzer zu erstellen.
Das Passwort muss die Anforderungen an die Komplexität für das Windows-Betriebssystem auf dem Computer erfüllen, auf dem der Managementserver-Dienst installiert ist.

