Site-Navigation: Registerkarten für Geräte
Registerkarte „Info (Geräte)“
Registerkarte Info (Erklärung)
Auf der Registerkarte Info können Sie grundlegende Geräteinformationen in einer Anzahl Felder anzeigen und bearbeiten.
Alle Geräte verfügen über eine Info-Registerkarte.
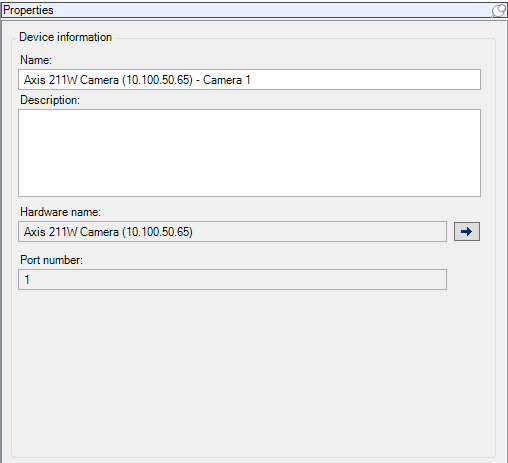
Registerkarte „Info“ (Eigenschaften)
|
Name |
Beschreibung |
|---|---|
| Name |
Der Name wird verwendet, wenn das Gerät im System und den Clients aufgelistet ist. Wenn Sie ein Gerät neu benennen, wird der Name im Management Client global geändert. |
| Beschreibung |
Geben Sie eine Beschreibung des Geräts ein (optional). Die Beschreibung taucht in einer Anzahl Listen im System auf. Zum Beispiel, wenn Sie den Mauszeiger über den Namen im Bereich Übersicht halten. |
| Hardware-Name |
Zeigt den Namen der Hardware an, mit der das Gerät verbunden ist. Das Feld kann von hier aus nicht bearbeitet werden, Sie können es jedoch verändern, indem Sie daneben auf Gehe zu klicken. So gelangen Sie zu den Hardware-Informationen, wo Sie den Namen ändern können. |
| Portnummer |
Zeigt den Port an, über den das Gerät an der Hardware angebracht ist. Die Portnummer für Einzelgeräte-Hardware ist normalerweise 1. Die Portnummer für Mehrfachgeräte-Hardware, wie etwa Video-Server mit mehreren Kanälen, zeigt normalerweise den Kanal an, über den das Gerät angebracht ist, zum Beispiel 3. |
| Kurzbezeichnung |
Geben Sie hier eine Kurzbezeichnung für die Kamera ein. Die maximale Zeichenanzahl beträgt 128. Wenn Sie Smart Map verwenden, wird die Kurzbezeichnung automatisch mit der Kamera auf der Smart Map angezeigt. Anderenfalls wird der vollständige Name angezeigt. |
| Geokoordinaten |
Geben Sie den geografischen Standort der Kamera im Format Breitengrad, Längengrad ein. Der eingegebene Wert bestimmt die Position des Kamerasymbols auf der Smart Map im XProtect Smart Client. Das Feld dient hauptsächlich für Smart Map und Drittanbieterintegrationen. |
| Richtung |
Geben Sie die Blickrichtung der Kamera in Bezug auf eine genau nach Norden zeigende vertikale Achse an. Der eingegebene Wert bestimmt die Richtung des Kamerasymbols auf der Smart Map im XProtect Smart Client. Der Standardwert ist 0,0. Das Feld dient hauptsächlich für Smart Map und Drittanbieterintegrationen. |
| Sichtfeld |
Geben Sie das Sichtfeld in Grad ein. Der eingegebene Wert bestimmt das Sichtfeld des Kamerasymbols auf der Smart Map im XProtect Smart Client. Der Standardwert ist 0,0. Das Feld dient hauptsächlich für Smart Map und Drittanbieterintegrationen. |
| Tiefe |
Geben Sie die Tiefe der Kamera in Metern oder Fuß ein. Der eingegebene Wert bestimmt die Tiefe des Kamerasymbols auf der Smart Map im XProtect Smart Client. Der Standardwert ist 0,0. Das Feld dient hauptsächlich für Smart Map und Drittanbieterintegrationen. |
| Positionsvorschau im Browser |
Klicken Sie auf die Schaltfläche, um zu überprüfen, ob Sie die richtigen geographischen Koordinaten eingegeben haben. Google Maps öffnet sich an der von Ihnen angegebenen Position in Ihrem Standard-Webbrowser. Das Feld dient hauptsächlich für Smart Map und Drittanbieterintegrationen. |
Registerkarte „Einstellungen“ (Geräte)
Registerkarte Einstellungen (Erklärung)
Auf der Registerkarte Einstellungen können Sie Geräteeinstellungen in einer Anzahl Felder anzeigen und bearbeiten.
Alle Geräte verfügen über eine Einstellungen-Registerkarte.
Die Werte erscheinen veränderlich oder schreibgeschützt in einer Tabelle. Wenn Sie eine Einstellung auf einen Nichtstandardwert setzen, erscheint der Wert in Fettdruck.
Der Inhalt der Tabelle hängt vom Gerätetreiber ab.
Erlaubte Bereiche tauchen im Informationsfenster unter der Einstellungstabelle auf:
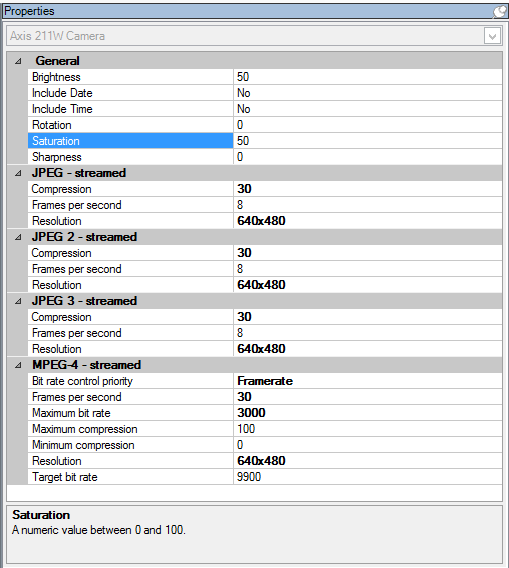
Kamera-Einstellungen (Erklärung)
Sie können Einstellungen anzeigen oder bearbeiten, wie etwa:
- Standardbildrate
- Auflösung
- Komprimierung
- Die maximale Anzahl an Bildern zwischen Keyframes
- Bildschirmanzeige Datum/Uhrzeit/Text für eine ausgewählte Kamera oder für alle Kameras in einer Gerätegruppe
Die Kameratreiber bestimmen den Inhalt der Registerkarte Einstellungen. Die Treiber variieren je nach Kameratyp.
Für Kameras, die mehr als ein Streamformat unterstützen, zum Beispiel MJPEG und MPEG-4/H.264/H.265, können Sie Multi-Streaming nutzen, siehe Multistreaming (Erklärung).
Wenn Sie eine Einstellung verändern müssen, können Sie die Auswirkungen schnell überprüfen, wenn Sie den Bereich Vorschau aktiviert haben. Sie können über den Bereich Vorschau keine Veränderungen der Bildrate erkennen, da die Miniaturansicht im Bereich Vorschau eine andere Bildrate nutzt, die im Dialogfeld Optionen festgelegt ist.
Wenn Sie die Einstellungen für die Max. Bilder zwischen Keyframes und Max. Bilder zwischen Keyframes-Modus ändern, kann die Leistung einiger Funktionen im XProtect Smart Client verringert werden. Der XProtect Smart Client benötigt beispielsweise einen Keyframe, um Video anzeigen zu können, also verzögert ein längerer Zeitraum zwischen den Keyframes das Starten von XProtect Smart Client.
Registerkarte „Streams“ (Geräte)
Registerkarte Streams (Erklärung)
Folgende Geräte verfügen über eine Streams-Registerkarte:
- Kameras
Die Registerkarte Streams enthält standardmäßig einen einzigen Stream. Es ist der Standard-Stream der ausgewählten Kamera, der für Live- und Videoaufzeichnungen verwendet wird.
Sie können so viele Live-Streams einrichten und verwenden, wie es die Kamera unterstützt, doch Sie können jeweils nur einen Stream gleichzeitig zum Aufzeichnen verwenden. Um den Stream für die Aufzeichnung zu wechseln, wählen Sie das Kontrollkästchen Aufzeichnen für den Stream aus, der aufgezeichnet werden soll.
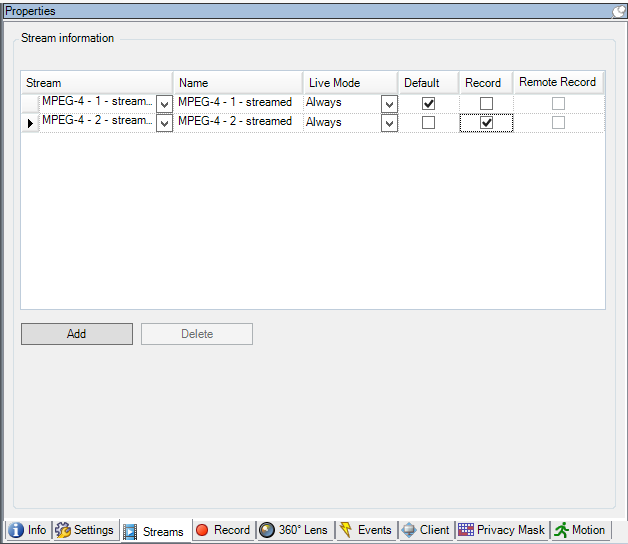
Multistreaming (Erklärung)
Zum Betrachten von Live-Videoaufnahmen und zum Abspielen von aufgezeichneten Videos ist nicht unbedingt die gleiche Videoqualität und Bildfrequenz erforderlich. Sie können entweder einen Stream zur Live-Anzeige und einen weiteren zur Wiedergabe oder für mehrere getrennte Live-Streams mit verschiedenen Einstellungen für Auflösung, Kodierung und Bildrate haben.
Zur Handhabung des Streamings und zur Begrenzung unnötiger Datenübertragungen beginnt das Streaming nicht, wenn die folgenden Bedingungen erfüllt sind:
- Auf der Registerkarte Streams ist Livemodus auf Bei Bedarf eingestellt
- Auf der Registerkarte Aufzeichnung ist die Aufzeichnung deaktiviert
- Auf der Registerkarte Bewegung ist die Bewegungserkennung deaktiviert
Wenn diese Bedingungen erfüllt sind, werden Videosequenzen nur ausgeführt, wenn diese von einem Client angesehen werden.
Beispiel 1, Live-Videos und Videoaufzeichnungen:
- Für die Anzeige von Live-Video bevorzugt Ihre Organisation möglicherweise H.264 bei hoher Bildrate
- Für die Wiedergabe von Videoaufzeichnungen bevorzugt Ihre Organisation zur Einsparung von Festplattenspeicher evtl. MJPEG mit einer niedrigeren Bildrate
Beispiel 2, lokal und fernaufgezeichnete Live-Videos:
- Für die Anzeige von Live-Video von einem lokalen Betriebspunkt bevorzugt Ihre Organisation evtl. H.264 mit hoher Bildrate, um die bestmögliche Videoqualität zu erhalten
- Für die Anzeige von Live-Video von einem über Fernzugriff verbundenen Betriebspunkt bevorzugt Ihre Organisation evt. MJPEG mit niedrigerer Bildrate und Qualität, um Netzwerk-Bandbreite einzusparen
Beispiel 3, adaptives Streaming:
- Zur Anzeige von Live-Video und zur Senkung der Arbeitsbelastung der CPU und GPU des XProtect Smart Client Computers bevorzugt Ihre Organisation evtl. H.264/H.265 mit mehreren hohen Bildraten in unterschiedlicher Auflösung, die bei Verwendung von adaptivem Streaming der von XProtect Smart Client geforderten Auflösung entspricht. Weitere Informationen finden Sie unter Smart Client-Profileigenschaften.
Wenn Sie Live-Multicast auf der Kamera-Registerkarte Client aktivieren, funktioniert dies nur auf dem Standard-Video-Stream.
Selbst wenn Kameras Multi-Streaming unterstützen, können die Multi-Streaming-Kapazitäten zwischen den einzelnen Kameras variieren. Weitere Informationen finden Sie in der Kameradokumentation.
Siehe die Registerkarte Einstellungen, um zu erfahren, ob eine Kamera verschiedene Streamformate anbietet.
Stream hinzufügen
- Klicken Sie auf die Registerkarte Streams auf Hinzufügen. Ein zweiter Stream wird zur Liste hinzugefügt.
- Bearbeiten Sie in der Spalte Name den Namen des Streams. Der Name erscheint in XProtect Smart Client.
- Wählen Sie in der Spalte Live-Modus aus, wann Live-Streaming erforderlich ist:
- Immer: Der Stream läuft, auch wenn keine XProtect Smart Client-Benutzer den Stream anfordern.
- Niemals: Der Stream ist ausgeschaltet. Verwenden Sie diese Option nur für Aufzeichnungsstreams, z. B., wenn Sie Aufzeichnungen in hoher Qualität und die Bandbreite benötigen
- Bei Bedarf: Der Stream startet, wenn ein Benutzer von XProtect Smart Client ihn anfordert.
- Wählen Sie in der Spalte Standard aus, welcher Stream standardmäßig verwendet werden soll.
- Aktivieren Sie in der Spalte Aufzeichnung das Kontrollkästchen, wenn Sie diesen Stream aufzeichnen möchten, oder deaktivieren Sie es, wenn Sie ihn nur für Live-Video verwenden möchten.
- Klicken Sie auf Speichern.
Wenn Sie einen Stream auf Standard oder Aufzeichnung einstellen, läuft der Stream immer, unabhängig von der Live-Modus-Einstellung. Das Auswählen von Bei Bedarf und Immer hat die gleichen Auswirkungen im System; bei Auswahl von Niemals läuft der Stream, kann jedoch nicht live angezeigt werden.
Wenn Sie möchten, dass die Streams überhaupt nicht ausgeführt werden, es sei denn, jemand sieht sich Live-Bilder an, können Sie die Standardregel – Start des Feeds anpassen, damit mit dem vordefinierten Ereignis Live-Client-Feed angefordert bei Bedarf gestartet wird.
Registerkarte „Aufzeichnen“ (Geräte)
Registerkarte Aufzeichnung (erklärt)
Die folgenden Geräte besitzen eine Aufzeichnen Registerkarte:
- Kameras
- Mikrofone
- Lautsprecher
- Metadaten
Aufzeichnungen eines Geräts werden nur in einer Datenbank gespeichert, wenn Sie die Aufzeichnung aktiviert haben und die Aufzeichnungskriterien erfüllt werden.
Parameter, die für ein Gerät nicht konfiguriert werden können, sind ausgegraut.
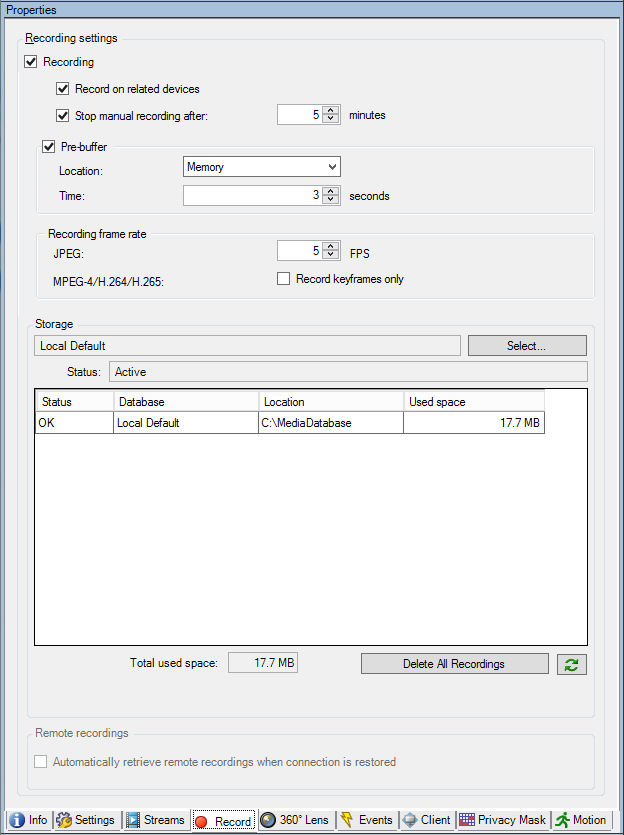
Aufzeichnung aktivieren oder deaktivieren
Aufzeichnung ist standardmäßig aktiviert. Aufzeichnung aktivieren oder deaktivieren:
- Wählen Sie im Bereich Standort-Navigation Aufzeichnungsserver aus.
- Wählen Sie passende Gerät in der Übersicht aus.
- In der Aufzeichnen-Registerkarte, wählen Sie das Aufzeichnung-Kontrollkästchen an oder ab.
Sie müssen die Aufzeichnung für das Gerät aktivieren, bevor Sie Daten mit der Kamera aufzeichnen können. Eine Regel zum Bestimmen der Umstände eines Geräts, bei denen es aufzeichnet, funktioniert nicht, wenn Sie die Aufzeichnung für das Gerät deaktiviert haben.
Aktivieren der Aufzeichnung auf zugehörigen Geräten
Bei Kameras können Sie die Aufzeichnung zugehöriger Geräte aktivieren, wie zum Beispiel von Mikrofonen, die mit dem selben Aufzeichnungsserver verbunden sind. Dies bedeutet, dass zugehörige Geräte aufzeichnen, wenn die Kamera aufzeichnet.
Die Aufzeichnung auf zugehörigen Geräten ist bei neuen Kameras standardmäßig aktiviert, kann jedoch nach Bedarf an- und ausgeschaltet werden. Bei bestehenden Kameras im System ist das Kontrollkästchen standardmäßig nicht angewählt.
- Wählen Sie im Bereich Standort-Navigation Aufzeichnungsserver aus.
- Wählen Sie die zugehörige Kamera im Bereich Übersicht aus.
- In der Aufzeichnung-Registerkarte, wählen Sie das Kontrollkästchen Auf zugehörigem Gerät aufzeichnen an oder ab.
- In der Client-Registerkarte, bestimmen Sie die Geräte, die zu dieser Kamera gehören.
Wenn Sie die Aufzeichnung auf zugehörigen Geräten, die mit einem anderen Aufzeichnungsserver verbunden sind, aktivieren möchten, müssen Sie eine Regel erstellen.
Voralarm-Puffer (Erklärung)
Voralarm-Puffern ist die Möglichkeit, Audio und Video aufzuzeichnen bevor das eigentliche auslösende Ereignis auftritt. Dies ist besonders nützlich, wenn Sie Audio oder Video aufnehmen möchten, das zu einem Ereignis führt, welches die Aufzeichnung auslöst (z. B. das Öffnen einer Tür).
Voralarm-Puffern ist möglich, da das System kontinuierlich Audio- und Video-Streams von den verbundenen Geräten empfängt und diese temporär über den festgelegten Voralarm-Zeitraum speichert.
- Bei Auslösung einer Aufzeichnungsregel werden temporäre Aufzeichnungen zu permanenten während der eingestellten Voralarmaufzeichnungszeit
- Wenn keine Aufzeichnungsregel ausgelöst wird, werden die temporären Aufzeichnungen im Voralarm-Puffer automatisch nach der eingestellten Voralarm-Pufferzeit gelöscht
Für die Verwendung der Voralarm-Puffer-Funktion müssen die Geräte aktiviert sein und einen Stream an das System senden.
Geräte, die Voralarm-Puffern unterstützen
Kameras, Mikrofone und Lautsprecher unterstützen Voralarm-Puffern. Bei Lautsprechern werden die Streams nur gesendet, wenn der XProtect Smart Client-Benutzer die Funktion Ausgabe Lautsprecher verwendet. Dies hat zur Folge, dass je nachdem wie Ihre Lautsprecher-Streams ausgelöst werden, keine oder nur geringes Voralarm-Puffern zur Verfügung steht.
In den meisten Fällen werden Lautsprecher darauf eingestellt, die Aufzeichnung zu beginnen, wenn der XProtect Smart Client-Benutzer die Funktion Ausgabe Lautsprecher verwendet. In solchen Fällen steht der Voralarm-Puffer für Lautsprecher nicht zur Verfügung.
Speicherort der temporären Voralarm-Puffer-Aufzeichnungen
Sie können den Speicherort der temporären Voralarm-Puffer-Aufzeichnungen auswählen:
- Im Speicher ist der Voralarm-Zeitraum auf 15 Sekunden begrenzt.
- Auf der Festplatte (in der Mediendatenbank) können Sie alle Werte auswählen.
Der Speicher anstatt der Festplatte als direkter Speicherort verbessert die Systemleistung, ist jedoch nur für kürzere Voralarm-Zeiträume möglich.
Sollten Aufzeichnungen im Speicher aufbewahrt werden, müssen Sie einige der temporären Aufzeichnungen zu permanenten machen, wodurch die übrigen temporären Aufzeichnungen unwiederbringlich gelöscht werden. Wenn Sie die übrigen Aufzeichnungen behalten möchten, speichern Sie diese auf der Festplatte.
Verwalten von Voralarm-Puffern
Aktivieren und Deaktivieren der VorpufferungDas Voralarm-Puffern wird standardmäßig mit einem Voralarm-Puffer von drei Sekunden aktiviert und dem Speicherort im Speicher.
- Wählen Sie den Voralarm-Puffer an/ab, um Voralarm-Puffern zu aktivieren/deaktivieren.
Temporäre Voralarm-Puffer-Aufzeichnungen werden entweder im Speicher oder auf der Festplatte gespeichert:
- Um auf Standort zuzugreifen, wählen Sie Speicher oder Festplatte und legen Sie die Sekundenzahl fest.
Die Anzahl der festgelegten Sekunden muss groß genug sein, um den in den verschiedenen Aufzeichnungsregeln gesetzten Anforderungen zu entsprechen.
Wenn Sie einen Voralarm-Puffer-Zeitraum benötigen, der 15 Sekunden überschreitet, wählen Sie Festplatte.
- Wenn Sie den Standort zu Speicher ändern, senkt das System den Zeitraum automatisch auf 15 Sekunden.
Bei der Erstellung von Regeln, welche eine Aufzeichnung auslösen, können Sie die Option wählen, dass Aufzeichnungen einige Zeit vor dem eigentlichen Ereignis starten (Voralarm-Puffer).
Beispiel: Die nachfolgende Regel legt fest, dass eine Aufzeichnung der Kamera beginnen soll, wenn 5 Sekunden vorher Bewegung von der Kamera erkannt wird.

Sie müssen auf dem aufzeichnenden Gerät das Voralarm-Puffern aktivieren und die Länge des Voralarm-Puffers mindestens mit der in der Regel festgelegten Länge abgleichen, um die Voralarm-Puffer-Aufzeichnungsfunktion in der Regel zu verwenden.
Manuelle Aufzeichnung verwalten
Manuelle Aufzeichnung danach anhalten ist standardmäßig mit einer Aufzeichnungszeit von fünf Minuten aktiviert. Dadurch ist gewährleistet, dass das System alle Aufzeichnungen anhält, die von den XProtect Smart Client-Benutzern gestartet wurden.

- Wählen Sie das Kontrollkästchen für Manuelle Aufzeichnung danach anhalten an/ab, um die Funktion des Systems zum automatischen Stopp der manuellen Aufzeichnungen zu aktivieren/deaktivieren.
- Bestimmen Sie eine Aufzeichnungszeit bei Aktivierung. Die Anzahl der festgelegten Minuten muss von ausreichender Größe sein, um den Anforderungen der verschiedenen manuellen Aufzeichnungen zu entsprechen, ohne dabei das System zu überladen.
Zu Rollen hinzufügen:
Sie müssen in Rollen auf der Geräte-Registerkarte den Client-Benutzern jeder Kamera die Rechte zum Starten und Anhalten manueller Aufzeichnungen gewähren.
Bei Regeln verwenden:
Die verfügbaren Ereignisse bei der Erstellung von Regeln im Bezug auf manuelle Aufzeichnungen sind:
- Manuelle Aufzeichnung gestartet
- Manuelle Aufzeichnung angehalten
Bildrate der Aufzeichnung festlegen
Sie können die Bildrate der Aufzeichnung von JPEG festlegen.
- Wählen Sie die Bildrate aus oder geben Sie die gewünschte Bildrate (in FPS, Frames per Second) für die Aufzeichnung in das Feld Aufzeichnungsbildrate ein: (JPEG).

Keyframe-Aufzeichnung aktivieren
Sie können die Keyframe-Aufzeichnung für MPEG-4/H.264/H.265-Streams aktivieren. Dies hat zur Folge, dass das System je nach Regeleinstellungen zwischen alleinigen Keyframe-Aufzeichnungen und Aufzeichnungen aller Bilder wechselt.
Sie können beispielsweise zum Sparen von Speicherplatz das System Keyframes aufzeichnen lassen, wenn keine Bewegung in Sicht ist und zu allen Bildern wechseln, wenn Bewegung erkannt wird.
- Wählen Sie die Option Nur Keyframes aufzeichnen aus.

- Erstellen Sie eine Regel, die diese Funktion aktiviert. Siehe Aktionen und Stopp-Aktionen (Erklärung).
Speicherort (Erklärung)
Unter Speicherort können sie Datenbanken für ein Gerät oder eine Gerätegruppe, die zum gleichen Aufzeichnungsserver gehören, überwachen und verwalten.
Über der Tabelle wird die ausgewählte Datenbank und ihr Status angezeigt. In diesem Beispiel ist die ausgewählte Datenbank der Lokale Standard und der Status sind Aufzeichnungen, die sich auch auf anderen Aufzeichnungsservern befinden. Der andere Server ist der Aufzeichnungsserver in Gebäude A.
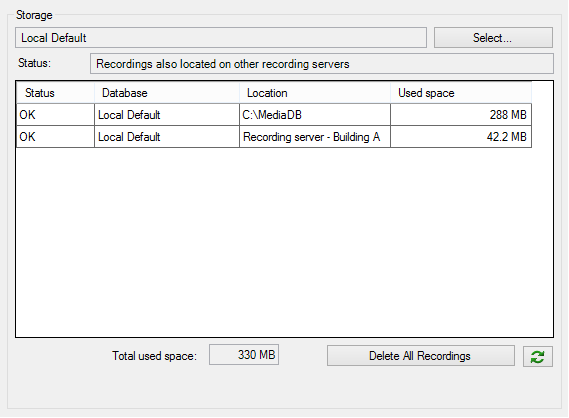
|
Name |
Beschreibung |
|---|---|
| Aufzeichnungen befanden sich auch auf anderen Aufzeichnungsservern |
Die Datenbank ist aktiv und wird ausgeführt und besitzt auch Aufzeichnungen an Speicherorten auf anderen Aufzeichnungsservern. |
| Archive befinden sich auch am alten Speicherort |
Die Datenbank ist aktiv und wird ausgeführt und besitzt auch Archive an anderen Speicherorten. |
| Aktiv |
Die Datenbank ist aktiv und wird ausgeführt. |
| Die Daten für einige der ausgewählten Geräte werden zurzeit an einen anderen Speicherort verschoben |
Die Datenbank ist aktiv und wird ausgeführt und das System bewegt Daten für ein oder mehrere ausgewählte Geräte in einer Gruppe von einem Standort zum anderen. |
| Die Daten für das Gerät werden gerade an einen anderen Speicherort verschoben |
Die Datenbank ist aktiv und wird ausgeführt und das System bewegt Daten für ein oder mehrere ausgewählte Geräte in einer Gruppe von einem Standort zum anderen. |
| Informationen nicht verfügbar im Failover-Modus |
Das System kann keine Statusinformationen über die Datenbank sammeln, wenn sich die Datenbank im Failover-Modus befindet. |
Weiter unten im Fenster können Sie den Status jeder Datenbank sehen (OK, Offline oder Alter Speicherort), den Standort jeder Datenbank und wie viel Speicherplatz diese verwenden.
Sie können im Feld Gesamter genutzter Speicherplatz den gesamten genutzten Speicherplatz am Speicherort sehen, wenn alle Server online sind.
Mittels der Schaltfläche Alle Aufzeichnungen löschen können Sie alle Aufzeichnungen für das Gerät oder die Gerätegruppe löschen, in der die Geräte des gleichen Servers zusammengefasst sind. Geschützte Daten werden nicht gelöscht.
Für Informationen über die Konfiguration des Speicherorts siehe Registerkarte „Speicher“ (Aufzeichnungsserver).
Umzug mit Geräten von einem Speicher zu einem anderen
Sie können viele Geräte einen neuen Speicherort auswählen, indem Sie Auswählen.... unter Speicher auswählen.
So können Sie einen anderen Speicher für die Aufzeichnungen Ihrer Geräte auswählen, und diese werden dann entsprechend der Konfiguration für diesen Speicher archiviert.
Wenn Sie einen neuen Speicherort für Aufzeichnungen auswählen, werden vorhandene Aufzeichnungen nicht mit umgezogen. Diese verbleiben am aktuellen Speicherort zu den Bedingungen, die durch die Konfiguration des Speichers vorgegeben werden, zu dem sie gehören.
Fernaufzeichnung (Erklärung)
Die Option der Fernaufzeichnung steht nur zur Verfügung, wenn die ausgewählte Kamera lokalen Speicher unterstützt oder eine Kamera mit einer Milestone Interconnect-Einstellung ist.
Wählen Sie die Option Automatisches Abrufen von Fernaufzeichnungen wenn Verbindungen wiederhergestellt sind, um sicherzustellen, dass alle Aufzeichnungen bei Netzwerkproblemen gespeichert werden. Dies aktiviert den automatischen Abruf von Aufzeichnungen, sobald die Verbindung wiederhergestellt wurde.
Die Art der ausgewählten Hardware bestimmt woher Aufzeichnungen bezogen werden:
- Bei einer Kamera mit lokalem Aufzeichnungsspeicherort werden die Aufzeichnungen von diesem lokalen Aufzeichnungsspeicherort abgerufen
- Bei einem Milestone Interconnect-Remote-Systeminstallation werden Aufzeichnungen von den Aufzeichnungsservern dieses Systems abgerufen
Sie können die folgende Funktion unabhängig vom automatischen Abruf verwenden:
- Manuelle Aufzeichnung
- Die Abrufen und Speichern der Fernaufzeichnungen von <Geräte> Regel
- Die Regel Abrufen und Speichern der Fernaufzeichnungen zwischen <Start- und Endzeit> von <Geräte>
Registerkarte „Bewegung“ (Geräte)
Registerkarte Bewegung (Erklärung)
Die folgenden Geräte besitzen eine Registerkarte Bewegung:
- Kameras
In der Registerkarte Bewegung können Sie die Bewegungserkennung für die ausgewählte Kamera aktivieren und konfigurieren. Die Konfiguration der Bewegungserkennung ist ein Schlüsselelement in Ihrem System: Die Konfiguration der Bewegungserkennung bestimmt, wann das System Bewegungsereignisse erstellt und wann Video aufgezeichnet wird.
Beispielsweise hilft die optimale Konfiguration der Bewegungserkennung jeder Kamera später dabei, unnötige Aufzeichnungen zu vermeiden. Je nach physischem Standort der Kamera könnte es von Vorteil sein, die Einstellungen der Bewegungserkennung unter verschiedenen Voraussetzungen, wie z. B. Tages-/Nachtzeit und windiges/ruhiges Wetter, zu testen.
Bevor Sie die Bewegungserkennung für eine Kamera konfigurieren, empfiehlt Milestone, dass Sie mit der Einstellung der Bildqualität der Kamera (Auflösung, Video-Codec und Stream-Einstellungen) in der Registerkarte Einstellungen beginnen. Wenn Sie später die Einstellungen der Bildqualität ändern, sollten Sie die Konfiguration der Bewegungserkennung danach unbedingt testen.
Wenn Sie Bereiche mit permanenten Privatzonenmaskenmasken auf der Registerkarte Privatsphärenausblendung (siehe Registerkarte Einrichtung von Privatsphärenausblendung (Geräte)) festgelegt haben, können Sie durch Auswählen des Kontrollkästchens Privatsphärenausblendung zeigen auswählen, dass die Privatsphärenausblendung auf der Registerkarte Bewegung angezeigt werden sollen.
Es gibt keine Bewegungserkennung innerhalb von Bereichen, die von permanenten Privatzonenmasken gedeckt sind.
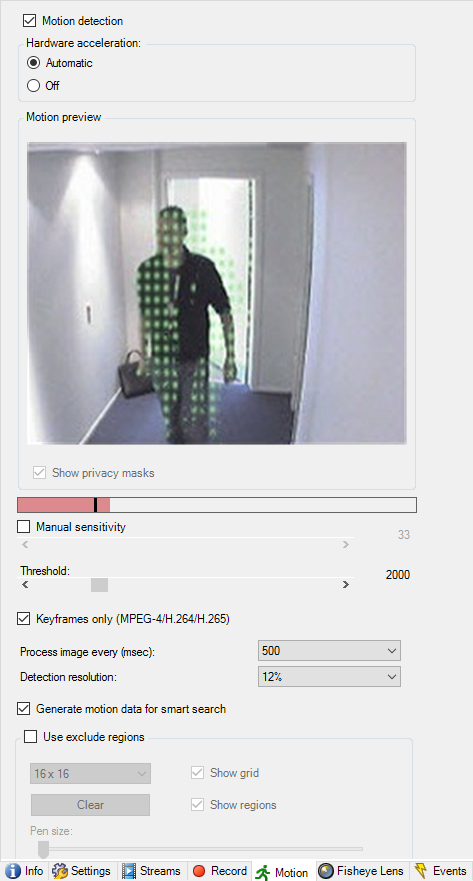
Sie können alle Einstellungen für eine komplette Gruppe Kameras einstellen, jedoch bietet es sich an, die Ausnahmebereiche pro Kamera festzulegen.
Aktivieren und Deaktivieren von Bewegungserkennung
Sie können die Standardeinstellungen für die Bewegungserkennung der Kameras in der Registerkarte Tools > Optionen > Allgemein festlegen.
Wie Sie die Bewegungserkennung für eine Kamera nachfolgend aktivieren oder deaktivieren:
- Wählen Sie das Kontrollkästchen Bewegungserkennung in der Registerkarte Bewegung an oder ab
Bei Deaktivierung der Bewegungserkennung für eine Kamera, funktionieren Regeln bezüglich der Bewegungserkennung für diese Kamera nicht.
Festlegen der Einstellungen für die Bewegungserkennung
Sie können Einstellungen vornehmen, die im Bezug zur Anzahl der benötigten Änderungen in der Sicht einer Kamera stehen, um die Änderung als Bewegung erkennen zu lassen. Sie können beispielsweise Zeitspannen bestimmen zwischen Bewegungserkennungsanalysen und Sichtfeldern in denen Bewegungen ignoriert werden können. Sie können auch die Genauigkeit der Bewegungserkennung anpassen und dadurch die Last auf die Systemressourcen.
Hardwarebeschleunigung (Erklärung)
Wählen Sie Automatisch, um hardwarebeschleunigte Video-Bewegungserkennung zu ermöglichen. Dies ist die Standardeinstellung, wenn Sie eine Kamera hinzufügen. Falls verfügbar, verwendet der Aufzeichnungsserver nun GPU-Ressourcen. Dies reduziert die CPU-Last während der Videobewegungsanalyse und verbessert die allgemeine Leistung des Aufzeichnungsservers.
Hardwarebeschleunigte Videobewegungserkennung benutzt GPU-Ressourcen für:
- Intel-CPUs, die Intel Quick Sync unterstützen
- NVIDIA® an Ihren Aufzeichnungsserver angeschlossene Grafikkarten
Der Lastenausgleich zwischen den verschiedenen Ressourcen erfolgt automatisch. In dem Systemmonitor Knoten können Sie überprüfen, ob die aktuelle Bewegungsanalysen-Last der NVIDIA GPU-Ressourcen innerhalb der angegebenen Grenzen von dem Systemmonitor Schwellenwerten Knoten liegt. Die NVIDIA GPU-Lastenanzeigen sind:
- NVIDIA-Dekodierung
- NVIDIA-Speicher
- NVIDIA-Rendering
Wenn die Last zu hoch ist, können Sie GPU-Ressourcen zu Ihrem Recording-Server hinzufügen, indem Sie mehrfache NVIDIA Displayadapter installieren. Milestone empfiehlt nicht die Verwendung der Scalable Link-Interface (SLI)-Konfiguration Ihrer NVIDIA-Grafikkarten.
NVIDIA-Produkte haben unterschiedliche Rechenleistungen. Um zu überprüfen, ob Ihr NVIDIA-Produkt Hardwarebeschleunigung für die in Ihrem System Milestone XProtect verwendeten Codecs unterstützt, suchen Sie die unterstützten Codecs für die Rechenleistungsversion in nachstehender Tabelle.
Um die Rechenleistungsversion für Ihr NVIDIA-Produkt festzustellen, besuchen Sie die NVIDIA-Website (https://developer.nvidia.com/cuda-gpus/).
|
Rechenleistung |
Architektur |
H.264 |
H.265 |
|---|---|---|---|
|
3.x |
Kepler |
✓ |
- |
|
5.x |
Maxwell |
✓ |
- |
|
6.x |
Pascal |
✓ |
✓ |
|
7.x |
Volta |
✓ |
✓ |
Um zu sehen, ob die Videobewegungserkennung für eine bestimmte Kamera hardwarebeschleunigt ist, aktivieren Sie die Protokollierung in der Protokolldatei des Aufzeichnungsservers. Stellen Sie die Ebene auf Debug ein. Diagnosen werden in DeviceHandling.log protokolliert. Das Protokoll folgt dem Muster:
[zeit] [274] DEBUG – [guid] [Name] Konfigurierte Decodierung: Automatisch: Tatsächliche Decodierung: Intel/NVIDIA
Die BS-Version des Aufzeichnungsservers und die CPU-Generation können die Leistung hardwarebeschleunigter Videobewegungserkennung beeinflussen. Bei älteren Versionen ist die GPU-Speicherzuweisung oft das Nadelöhr (der typische Grenzwert liegt zwischen 0,5 GB und 1,7 GB).
Auf Windows 10/Server 2016 basierende Systeme und CPUs der sechsten Generation (Skylake) oder höher können 50 % des Systemspeichers der GPU zuweisen und dadurch dieses Nadelöhr eliminieren oder reduzieren.
Intel-CPUs der sechsten Generation bieten hardwarebeschleunigte Dekodierung von H.265. Dadurch ist die Leistung für diese CPU-Versionen mit H.264 vergleichbar.
Manuelle Empfindlichkeit aktivieren
Die Empfindlichkeitseinstellung legt fest, wie sehr sich ein Pixel in den Bildern der Kamera verändern muss, bevor dies als Bewegung registriert wird.
- Wählen Sie das Kontrollkästchen Manuelle Empfindlichkeit in der Registerkarte Bewegung aus.
- Ziehen Sie den Schieberegler nach links für eine höhere Empfindlichkeit und nach rechts für eine niedrigere Empfindlichkeit.
Je höher die Empfindlichkeit, desto weniger Veränderungen sind in jedem Pixel erlaubt, bevor es als Bewegung registriert wird.
Je niedriger die Empfindlichkeit, desto mehr Veränderungen sind in jedem Pixel erlaubt, bevor es als Bewegung registriert wird.
Pixel in denen Bewegung erkannt wird, werden im Vorschaubild Grün hervorgehoben.
- Wählen Sie eine Position für den Schieberegler aus, bei der nur Erkennungen hervorgehoben werden, die Sie als Bewegungen erachten.

Anhand der Zahl an der rechten Seite des Schiebereglers, können Sie die genaue Empfindlichkeit zwischen Kameras vergleichen und einstellen.
Schwellenwert festlegen
Die Bewegungserkennung bestimmt, wie viele Pixel sich im Bild verändern müssen, bevor dies als Bewegung registriert wird.
- Ziehen Sie den Schieberegler nach links für eine höhere Bewegungsrate und nach rechts für eine niedrigere Bewegungsrate.
- Wählen Sie eine Position für den Schieberegler aus, bei der nur Erkennungen registriert werden, die Sie als Bewegungen erachten.
Die schwarze vertikale Linie in der Bewegungsanzeigeleiste zeigt den Schwellenwert der Bewegungserkennung: Wenn die erkannte Bewegung über dem ausgewählten Schwellenwert liegt, verändert sich die Farbe des Balkens von Grün zu Rot und zeigt so eine positive Erkennung an.


Bewegungsanzeigeleiste: wechselt die Farbe von Grün auf Rot, wenn Schwellenwert überschritten wird und zeigt so eine positive Bewegungserkennung an.
Keyframe-Einstellungen auswählen
Legt fest, ob Bewegungserkennung nur bei Keyframes anstatt im gesamten Videostream erfolgt. Gilt nur für MPEG-4/H.264/H.265.
Die Bewegungserkennung in Keyframes reduziert die verwendete Prozessorleistung für die Ausführung der Analyse.
Wählen Sie das Fenster Nur Keyframes (MPEG-4/H.264/H.265) aus, um Bewegungserkennung in Keyframes vorzunehmen.
Bildverarbeitungsintervall auswählen
Sie können auswählen, wie oft das System die Bewegungserkennungsanalyse durchführt.
Aus der Liste Bild jede (ms) verarbeiten:
- Wählen Sie das Intervall. Zum Beispiel, alle 1.000 Millisekunden bedeutet einmal jede Sekunde. Der Standardwert ist auf alle 500 Millisekunden festgelegt.
Der Intervall wird angewendet, wenn die tatsächliche Bildrate höher als das hier eingestellte Intervall ist.
Erkennungsauflösung festlegen
Ermöglicht Ihnen eine Optimierung der Leistung der Bewegungserkennung durch eine Analyse von nur einem ausgewählten Prozentanteil des Bildes (z. B. 25 %). Durch die Analyse von 25 % wird nur jedes vierte anstatt alle Pixel untersucht.
Mittels optimierter Erkennung wird die benötigte Prozessorleistung für die Analyse verringert, führt jedoch zu einer weniger genauen Bewegungserkennung.
- Wählen Sie die gewünschte Bewegungsauflösung in der Liste für Bewegungsauflösung.
Erzeugung von Bewegungsdaten für Smart Search
Das System generiert mit aktivierter Option Bewegungsdaten für Smart Search generieren, Bewegungsdaten für die Bilder, die für die Bewegungserkennung verwendet werden. Wenn Sie beispielsweise Bewegungserkennung nur in Keyframes auswählen, werden diese Bewegungsdaten auch nur für Keyframes erstellt.
Durch die zusätzlichen Bewegungsdaten können die Client-Benutzer mittels der Smart Search Funktion schnell und einfach auf Grundlage der Bewegung in einem ausgewählten Bereich des Bildes nach relevanten Aufzeichnungen suchen. Das System erzeugt keine Bewegungsdaten in Bereichen mit permanenten Privatzonenmasken, nur in Bereichen mit aufhebbaren Privatzonenmasken (siehe Registerkarte Einrichtung von Privatsphärenausblendung (Geräte)).
Der Schwellenwert für die Bewegungserkennung und Auschlussbereiche beeinflussen die generierten Bewegungsdaten nicht.
Sie können die Standardeinstellungen für die Generierung von Smart Search Daten für Kameras über die Registerkarte Werkzeuge > Optionen > Allgemein festlegen.
Ausschlussbereiche bestimmen
Sie können die Bewegungserkennung in bestimmten Bereichen des Sichtfelds einer Kamera deaktivieren.
Bereiche mit permanenten Privatzonenmasken sind auch von der Bewegungserkennung ausgeschlossen. Wählen Sie das Kontrollkästchen Privatzonenmasken zeigen, um sie anzuzeigen.
Die Deaktivierung der Bewegungserkennung in bestimmten Bereichen hilft Ihnen die Erkennung irrelevanter Bewegungen zu vermeiden, z. B. wenn die Kamera einen Bereich abdeckt, in dem sich ein Baum im Wind bewegt oder Autos regelmäßig im Hintergrund vorbeifahren.
Bei der Verwendung von Ausschlussbereichen mit PTZ-Kameras und der Anwendung von Pan/Tilt/Zoom auf die Kamera, wird der Ausschlussbereich nicht entsprechend bewegt, da der Bereich im Bild der Kamera festgestellt wird und nicht am Objekt.
- Für die Verwendung von Ausschlussbereichen, wählen Sie das Kontrollkästchen Ausschlussbereiche verwenden an.
Ein Raster teilt das Vorschaubild in auswählbare Abschnitte.
- Ziehen Sie den Mauszeiger mit gedrückter linker Maustaste über die erforderlichen Bereiche im Vorschaubild, um Ausschlussbereiche festzulegen. Die rechte Maustaste leert einen Rasterabschnitt.
Sie können so viele Ausschlussbereiche festlegen, wie Sie benötigen. Ausschlussbereiche werden in blau angezeigt:
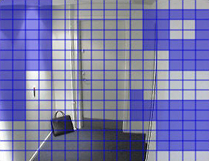
Die blauen Ausschlussbereiche werden nur im Vorschaubild in der Registerkarte Bewegung angezeigt und nicht in einem anderen Vorschaubild oder im Management Client oder Access Client.
Registerkarte „Voreinstellungen“ (Geräte)
Registerkarte Voreinstellungen (Erklärung)
Die folgenden Geräte besitzen eine Registerkarte Voreinstellungen:
- PTZ-Kameras, die Preset Positionen unterstützen
Auf der Registerkarte Voreinstellungen können Sie Preset Positionen erstellen oder importieren, zum Beispiel:
- Bei Regeln, welche die Bewegung einer PTZ (Pan/Tilt/Zoom)-Kamera zu einer bestimmten Preset Position festlegen, wenn ein Ereignis eintritt
- Bei Wachrundgängen, für die automatische Bewegung einer PTZ-Kamera zwischen mehreren Preset Positionen.
- Für manuelle Aktivierung durch die XProtect Smart Client-Benutzer.
Sie können eine Preset Position sperren, wenn Sie Benutzer im XProtect Smart Client oder Benutzer mit beschränkten Sicherheitsberechtigungen daran hindern möchten, diese Voreinstellung zu aktualisieren. Gesperrte Voreinstellungen werden durch das Symbol  angezeigt.
angezeigt.
Administratoren mit Sicherheitsberechtigungen zum Ausführen einer reservierten PTZ-Sitzung (siehe Reservierte PTZ-Sitzungen (Erklärung)) können die PTZ-Kamera in diesem Modus betreiben. So wird verhindert, dass andere Benutzer die Kontrolle über die Kamera übernehmen. Mit entsprechender Berechtigung können Sie die reservierten PTZ-Sitzungen anderer Benutzer freigeben (siehe PTZ-Sitzung freigeben).
Auf der Registerkarte Gesamtsicherheit weisen Sie die PTZ-Genehmigung den entsprechenden Rollen zu (siehe die Registerkarte Registerkarte „Gesamtsicherheit“ (Rollen)) oder auf der Registerkarte PTZ (siehe die Registerkarte PTZ-Registerkarte (Rollen)).
Sie können im Bereich PTZ-Sitzung überwachen, ob das System derzeit einen Wachrundgang durchführt oder ein Benutzer die Kontrolle übernommen hat. (siehe PTZ-Sitzungs-Eigenschaften)
Sie können außerdem die Zeitüberschreitungen bei PTZ-Sitzungen für die Kamera ändern.
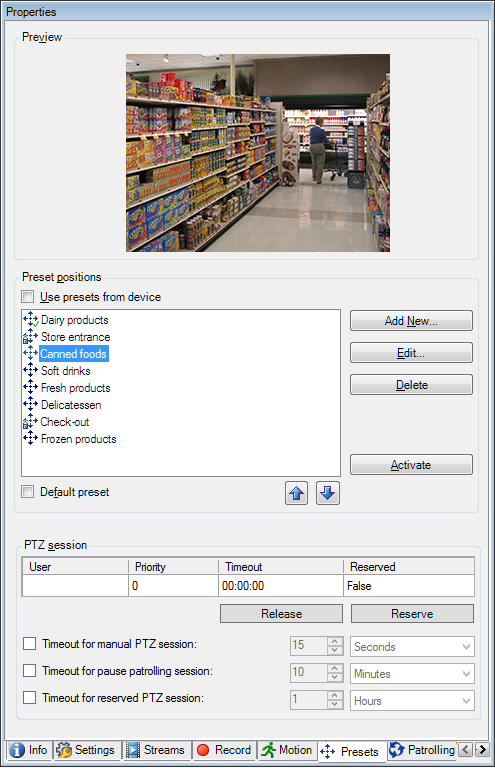
Hinzufügen einer Preset-Position (Typ 1)
Um eine Preset Position für die Kamera hinzuzufügen:
- Klicken Sie auf Neu hinzufügen. Das Fenster Voreinstellung hinzufügen erscheint:

- Das Fenster Voreinstellung hinzufügen zeigt ein Live-Vorschaubild der Kamera an. Navigieren Sie die Kamera mit den Navigationsschaltflächen und/oder den Schiebereglern zur erforderlichen Position.
- Bestimmen Sie im Feld Name einen Namen für die Preset Position.
- Sie können optional eine Beschreibung der Preset-Position in das Feld Beschreibung eingeben.
- Wählen Sie Gesperrt, wenn Sie die Preset Position sperren möchten. Nur Benutzer mit der entsprechenden Berechtigung können die Position wieder entsperren.
- Klicken Sie auf Hinzufügen, um Voreinstellungen zu bestimmen. Fügen Sie so lange Voreinstellungen hinzu, bis Sie mit diesen zufrieden sind.
- Klicken Sie auf OK. Das Fenster Voreinstellung hinzufügen schließt sich und fügt die Position in die Liste der verfügbaren Preset Positionen für die Kamera auf der Registerkarte Voreinstellungen ein.
Verwendung der Preset Positionen der Kamera (Typ 2)
Alternativ zur Festlegung von Preset Positionen im System können Sie bei einigen PTZ-Kameras Preset Positionen auf der Kamera selbst festlegen. Dies können Sie normalerweise über eine produktspezifische Konfigurationswebseite durchführen.
- Importieren Sie die Voreinstellungen in das System, indem Sie Voreinstellungen des Geräts verwenden wählen.
Alle Voreinstellungen, die Sie zuvor für die Kamera festgelegt haben, werden gelöscht. Alle definierten Regeln und Zeitpläne für Wachrundgänge sind hierdurch betroffen und die für die XProtect Smart Client-Benutzer verfügbaren Voreinstellungen werden entfernt.
- Klicken Sie auf Löschen, um überflüssige Voreinstellungen zu löschen.
- Klicken Sie auf Bearbeiten, wenn Sie den Anzeigenamen der Voreinstellung ändern möchten (siehe Umbenennen einer Preset Position (nur Typ 2)).
- Wenn Sie solche gerätedefinierten Voreinstellungen später bearbeiten möchten, können Sie dies an der Kamera machen und importieren sie dann erneut.
Zuweisen einer standardmäßigen Preset Position
Bei Bedarf können Sie eine Preset Position einer PTZ-Kamera als die Standard-Preset Position der Kamera festlegen.
Eine Standard-Preset Position kann hilfreich sein, da sie Ihnen gestattet, Regeln zu definieren, die bestimmen, dass PTZ-Kameras unter bestimmten Umständen in die Standard-Preset Position gehen. Zum Beispiel nachdem Sie die PTZ-Kamera manuell bedient haben.
- Wählen Sie eine Voreinstellung in Ihrer Liste der definierten Preset Positionen aus, um sie als Standard festzulegen.
- Aktivieren Sie unter der Liste das Kontrollkästchen Standard-Voreinstellung.
Sie können nur eine Preset Position als Standard-Preset Position definieren.
Bearbeiten einer Preset-Position (nur Typ 1)
So bearbeiten Sie eine vorhandene, im System definierte Preset Position:
- Wählen Sie die Preset Position in der Liste verfügbarer Preset Positionen für die Kamera in der Registerkarte Voreinstellungen aus.
- Klicken Sie auf Bearbeiten. Das Fenster Voreinstellung bearbeiten wird geöffnet:
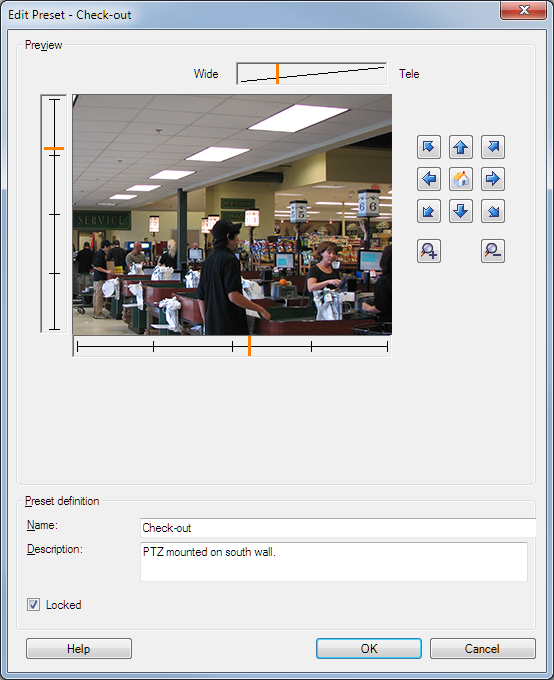
- Das Fenster Voreinstellung bearbeiten zeigt ein Live-Video der Preset Position an. Ändern Sie die Preset Position mit den Navigationsschaltflächen und/oder den Schiebereglern nach Bedarf.
- Ändern Sie den Namen/die Nummer und die Beschreibung der Preset Position bei Bedarf.
- Wählen Sie Gesperrt, wenn Sie die Preset Position sperren möchten. Nur Benutzer mit der entsprechenden Berechtigung können die Position wieder entsperren.
- Klicken Sie auf OK.
Umbenennen einer Preset Position (nur Typ 2)
So bearbeiten Sie den Namen einer in der Kamera definierten Preset Position:
- Wählen Sie die Preset Position in der Liste verfügbarer Voreinstellungen für die Kamera in der Registerkarte Voreinstellungen aus.
- Klicken Sie auf Bearbeiten. Das Fenster Voreinstellung bearbeiten wird geöffnet:

- Ändern Sie den Namen und fügen Sie bei Bedarf eine Beschreibung der Preset Position hinzu.
- Wählen Sie Gesperrt, wenn Sie den Namen der Voreinstellung sperren möchten. Sie können den Namen einer Preset Position sperren, wenn Sie Benutzer in XProtect Smart Client oder Benutzer mit beschränkten Sicherheitsberechtigungen daran hindern möchten, diese Namen zu aktualisieren oder die Voreinstellung zu löschen. Gesperrte Voreinstellungen werden durch das Symbol
 angezeigt. Nur Benutzer mit der entsprechenden Berechtigung können den Namen der Voreinstellung wieder entsperren.
angezeigt. Nur Benutzer mit der entsprechenden Berechtigung können den Namen der Voreinstellung wieder entsperren. - Klicken Sie auf OK.
Sperren einer Preset Position
Sie können eine Preset Position sperren, wenn Sie Benutzer im XProtect Smart Client oder Benutzer mit beschränkten Sicherheitsberechtigungen daran hindern möchten, eine Voreinstellung zu aktualisieren oder zu löschen. Gesperrte Voreinstellungen werden durch das Symbol  angezeigt.
angezeigt.
Voreinstellungen sperren Sie im Rahmen der Hinzufügung (siehe Hinzufügen einer Preset-Position (Typ 1)) und der Bearbeitung (siehe Bearbeiten einer Preset-Position (nur Typ 1)).
Testen einer Preset-Position (nur Typ 1)
- Wählen Sie die Preset Position in der Liste verfügbarer Preset Positionen für die Kamera in der Registerkarte Voreinstellungen aus.
- Klicken Sie auf Aktivieren.
- Die Kamera wird zur ausgewählten Preset Position bewegt.
Reservierte PTZ-Sitzungen (Erklärung)
Abhängig vom Überwachungssystem können Sie PTZ-Sitzungen reservieren.
Administratoren mit Sicherheitsberechtigungen zum Ausführen einer reservierten PTZ-Sitzung können die PTZ-Kamera in diesem Modus ausführen. So wird verhindert, dass andere Benutzer die Kontrolle über die Kamera übernehmen. Bei einer reservierten PTZ-Sitzung wird das standardmäßige PTZ-Prioritätssystem ignoriert, um zu verhindern, dass Benutzer mit einer höheren PTZ-Priorität die Sitzung unterbrechen.
Sie können die Kamera in einer reservierten PTZ-Sitzung sowohl von XProtect Smart Client als auch von Management Client aus bedienen.
Das Reservieren einer PTZ-Sitzung kann hilfreich sein, wenn Sie dringende Aktualisierungen oder Wartungsarbeiten an einer PTZ-Kamera oder deren Voreinstellungen vornehmen müssen, ohne dabei von anderen Benutzern gestört zu werden.
Sie können eine PTZ-Sitzung nicht reservieren, wenn ein Benutzer mit einer höheren Priorität als die Ihre die Kamera steuert oder ein anderer Benutzer die Kamera bereits reserviert hat.
PTZ-Sitzung freigeben
Die Schaltfläche Freigeben ermöglicht es Ihnen, Ihre aktuelle PTZ-Sitzung freizugeben, sodass ein anderer Benutzer die Kamera steuern kann. Wenn Sie auf Freigeben klicken, wird die PTZ-Sitzung sofort beendet und ist für den nächsten Benutzer verfügbar, der die Kamera bedient.
Administratoren, denen die Sicherheitsberechtigung PTZ-Sitzung freigeben zugewiesen wurde, können die reservierten PTZ-Sitzungen anderer Benutzer jederzeit freigeben. Dies kann beispielsweise nützlich sein, wenn die PTZ-Kamera oder ihre Voreinstellungen beibehalten werden müssen oder andere Benutzer in Ausnahmesituationen die Kamera aus Versehen gesperrt haben.
Festlegen von PTZ-Sitzungs-Zeitüberschreitungen
Management Client- und XProtect Smart Client-Benutzer mit den notwendigen Benutzerrechten können Wachrundgänge von PTZ-Kameras manuell unterbrechen.
Sie können festlegen, wie viel Zeit vergehen soll, bevor alle PTZ-Kameras in Ihrem System reguläre Wachrundgänge wieder aufnehmen:
- Wählen Sie Tools > Optionen.
- Wählen Sie auf der Registerkarte Allgemein im Fenster Optionen den Zeitraum in der:
- Liste Zeitüberschreitung für manuelle PTZ-Sitzungen (standardmäßig 15 Sekunden).
- Liste Zeitüberschreitung für Anhalten von Wachrundgängen (standardmäßig 10 Minuten).
- Liste Zeitüberschreitung für reservierte PTZ-Sitzungen (standardmäßig 1 Stunde).
Diese Einstellungen betreffen alle PTZ-Kameras in Ihrem System.
Sie können die Zeitüberschreitungen individuell für jede Kamera ändern.
- Klicken Sie im Bereich Standort-Navigation auf Kamera.
- Wählen Sie im Bereich „Übersicht“ die Kamera aus.
- Wählen Sie auf der Registerkarte Voreinstellungen den Zeitraum in der:
- Liste Zeitüberschreitung für manuelle PTZ-Sitzung (standardmäßig 15 Sekunden).
- Liste Zeitüberschreitung für Anhalten von Wachrundgang (standardmäßig 10 Minuten).
- Liste Zeitüberschreitung für reservierte PTZ-Sitzung (standardmäßig 1 Stunde).
Diese Einstellungen betreffen nur diese Kamera.
PTZ-Sitzungs-Eigenschaften
Die Tabelle PTZ-Sitzung zeigt den aktuellen Status der PTZ-Kamera an.
|
Name |
Beschreibung |
|---|---|
| Benutzer |
Zeigt den Benutzer an, der die Schaltfläche Reserviert gedrückt hat und im Augenblick die PTZ-Kamera steuert. Wenn ein Wachrundgang vom System aktiviert wird, wird Wachrundgang angezeigt. |
| Priorität |
Zeigt die PTZ-Priorität des Benutzers an. Sie können PTZ-Sitzungen nur von Benutzern mit einer niedrigeren Priorität übernehmen. |
| Zeitüberschreitung |
Zeigt die verbleibende Zeit der aktuellen PTZ-Sitzung an. |
| Reserviert |
Zeigt an, ob die aktuelle Sitzung eine reservierte PTZ-Sitzung ist oder nicht:
|
Sie können die folgenden Zeitüberschreitungen für jede PTZ-Kamera ändern.
|
Name |
Beschreibung |
|---|---|
| Zeitüberschreitung für manuelle PTZ-Sitzung |
Legen Sie die Zeitüberschreitung für manuelle PTZ-Sitzungen auf dieser Kamera fest, wenn die gewünschte Zeitüberschreitung vom Standard abweichen soll. Sie können den Standardzeitraum im Menü Tools unter Optionen festlegen. |
| Zeitüberschreitung für Wachrundgang-Pausierung von PTZ-Sitzung |
Legen Sie die Zeitüberschreitung für die Pausierung von PTZ-Sitzungen auf dieser Kamera fest, wenn die gewünschte Zeitüberschreitung vom Standard abweichen soll. Sie können den Standardzeitraum im Menü Tools unter Optionen festlegen. |
| Zeitüberschreitung für reservierte PTZ-Sitzung |
Legen Sie die Zeitüberschreitung für reservierte PTZ-Sitzungen auf dieser Kamera fest, wenn die gewünschte Zeitüberschreitung vom Standard abweichen soll. Sie können den Standardzeitraum im Menü Tools unter Optionen festlegen. |
Registerkarte „Wachrundgang“ (Geräte)
Registerkarte Wachrundgang (Erklärung)
Die folgenden Geräte besitzen eine Registerkarte Wachrundgang:
- PTZ-Kameras
Auf der Registerkarte Wachrundgang können Sie Wachrundgangprofile erstellen – die automatische Bewegung einer PTZ (Pan/Tilt/Zoom)-Kamera zwischen einer Reihe von voreingestellten Positionen.
Bevor Sie mit der Funktion Wachrundgang arbeiten können, müssen Sie auf der Registerkarte Voreinstellungen mindestens zwei voreingestellte Positionen für die Kamera festlegen.
Wachrundgangprofile legen fest, wie Wachrundgänge ablaufen sollen. Dazu gehören die Reihenfolge, in der sich die Kamera zwischen Preset-Positionen bewegen soll, und wie lange sie in jeder Position bleiben soll. Sie können eine unbegrenzte Zahl von Wachrundgangprofilen erstellen und sie in Ihren Regeln verwenden. Beispielsweise können Sie eine Regel erstellen, die festlegt, dass während der Öffnungszeiten tagsüber ein Wachrundgangprofil und nachts ein anderes Profil verwendet werden sollen.
Bevor Sie ein Wachrundgangprofil z. B. in einer Regel anwenden, können Sie es mit einem manuellen Wachrundgang testen. Sie können einen manuellen Wachrundgang auch verwenden, um einen Wachrundgang von einem anderen Benutzer oder von einem Wachrundgang mit aktivierter Regel zu übernehmen, sofern Sie eine höhere PTZ-Priorität haben.
Sie können im Bereich Manueller Wachrundgang überwachen, ob das System derzeit einen Wachrundgang durchführt oder ein Benutzer die Kontrolle übernommen hat.
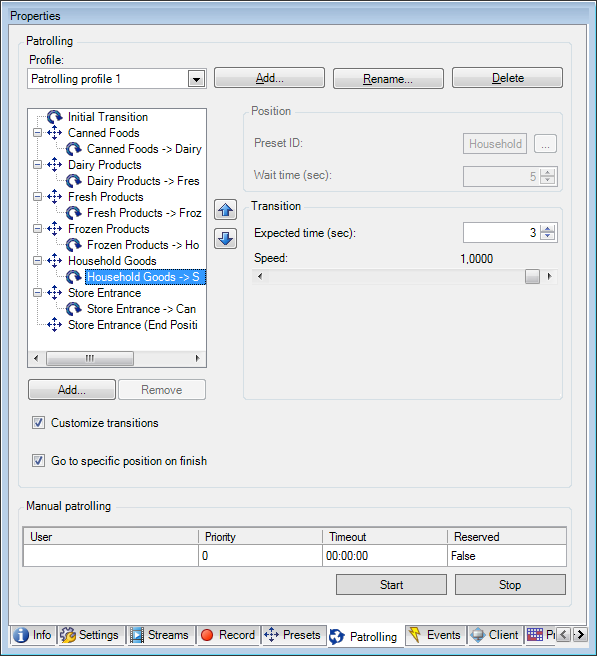
Registerkarte Wachrundgang, die ein Wachrundgangprofil mit angepassten Übergängen zeigt.
Hinzufügen eines Wachrundgangprofils
Festlegen von Preset-Positionen in einem Wachrundgangprofil
Festlegen einer manuellen PTZ-Sitzungs-Zeitüberschreitung (siehe Registerkarte Registerkarte „Voreinstellungen“ (Geräte))
Hinzufügen eines Wachrundgangprofils
Hinzufügen eines Profils, das Sie in einer Regel verwenden möchten:
- Klicken Sie auf Hinzufügen. Das Dialogfeld Profil hinzufügen wird angezeigt.
- Geben Sie im Dialogfeld Profil hinzufügen einen Namen für das Wachrundgangprofil an.
- Klicken Sie auf OK. Wenn der Name nicht einzigartig ist, ist die Schaltfläche deaktiviert.
Das neue Wachrundgangprofil wird zur Liste Profil hinzugefügt. Sie können nun die Preset Position und andere Einstellungen für das Wachrundgangprofil festlegen.
Festlegen von Preset-Positionen in einem Wachrundgangprofil
- Wählen Sie das Wachrundgangprofil aus der Liste Profil aus.
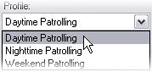
- Klicken Sie auf Hinzufügen.
- Wählen Sie im Dialogfenster Voreinstellung auswählen die Preset Position für Ihr Wachrundgangprofil aus:
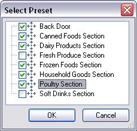
- Klicken Sie auf OK. Die ausgewählten Voreinstellungsoptionen werden der Liste für Preset Positionen für das Wachrundgangprofil hinzugefügt:
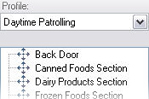
- Die Kamera nutzt die Preset Position oben in der Liste als ersten Stopp, wenn sie einen Wachrundgang entsprechend dem Wachrundgangprofil ausführt. Die zweite Preset Position von oben ist der zweite Stopp usw.
Festlegen der Zeit in jeder Preset Position
Während des Wachrundgangs verbleibt die PTZ-Kamera standardmäßig 5 Sekunden an jeder Preset Position, die im Wachrundgang festgelegt ist.
So ändern Sie die Anzahl an Sekunden:
- Wählen Sie das Wachrundgangprofil aus der Liste Profil aus.
- Wählen Sie die Preset Position, deren Zeit Sie ändern wollen, aus:
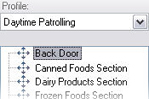
- Legen Sie die Zeit im Feld Zeit an Position (s) fest:
- Wiederholen Sie diese Schritte ggf. für andere Preset Positionen.
Übergänge anpassen (PTZ)
Standardmäßig wird der Zeitraum, den die Kamera zur Bewegung von einer Preset Position zur nächsten benötigt, der sogenannte Übergang, auf drei Sekunden geschätzt. In diesem Zeitraum ist die Bewegungserkennung auf der Kamera standardmäßig deaktiviert, da sonst wahrscheinlich irrelevante Bewegung erkannt wird, während sich die Kamera zwischen den Preset Positionen bewegt.
Sie können Übergangsgeschwindigkeiten nur anpassen, wenn Ihre Kamera PTZ-Scanning unterstützt und Preset Positionen auf Ihrem System-Server konfiguriert und gespeichert werden (PTZ-Kamera Typ 1). Andernfalls ist der Schieberegler Geschwindigkeit ausgegraut.
Sie können Folgendes anpassen:
- Die geschätzte Übergangszeit
- Die Geschwindigkeit, mit der sich die Kamera während eines Übergangs bewegt
So passen Sie Übergänge zwischen den unterschiedlichen Preset Positionen an:
- Wählen Sie das Wachrundgangprofil aus der Liste Profil aus.
- Aktivieren Sie das Kontrollkästchen Übergänge anpassen.

Übergangsanzeigen werden zur Liste der Preset Positionen hinzugefügt.
- Wählen Sie auf der Liste den Übergang aus.
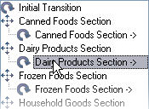
- Legen Sie die geschätzte Übergangszeit (in Sekunden) im Feld Geschätzte Zeit (Sek.) fest.

- Verwenden Sie den Schieberegler Geschwindigkeit, um die Übergangszeit festzulegen. Wenn sich der Schieberegler ganz rechts befindet, bewegt sich die Kamera in ihrer standardmäßigen Geschwindigkeit. Je weiter Sie den Schieberegler nach links bewegen, desto langsamer bewegt sich die Kamera während des ausgewählten Übergangs.
- Wiederholen Sie dies bei Bedarf für weitere Übergänge.
Festlegen einer Endposition
Sie können angeben, dass sich die Kamera am Ende des im ausgewählten Wachrundgangprofil voreingestellten Wachrundgangs an eine bestimmte Preset Position bewegen soll.
- Wählen Sie das Wachrundgangprofil aus der Liste Profil aus.
- Aktivieren Sie das Kontrollkästchen Am Ende des Wachgangs zu bestimmter Position gehen. Das Dialogfeld Voreinstellung auswählen wird geöffnet.
- Wählen Sie die Endposition aus und klicken sie auf OK.
- Die ausgewählte Position wird der Liste „Profil“ hinzugefügt.
Am Ende des im ausgewählten Wachrundgangprofil festgelegten Wachrundgang bewegt sich die Kamera zur festgelegten Endposition.
Sie können jede Preset Position der Kamera als Endposition auswählen. Sie sind nicht auf die im Wachrundgangprofil verwendeten Preset Positionen beschränkt.
Manueller Wachrundgang (Erklärung)
Wenn Sie ein Wachrundgangprofil erstellt haben, können Sie es durch einen manuellen Wachrundgang testen, bevor Sie es im System anwenden. Verwenden Sie die Schaltflächen Start und Stopp, um manuelle Wachrundgänge zu initiieren und anzuhalten.
Wenn sich die Kamera bereits auf einem Wachrundgang befindet oder durch einen anderen Benutzer gesteuert wird, können Sie manuelle Wachrundgänge nur starten, wenn Sie eine höhere Priorität haben.
Wenn Sie einen manuellen Wachrundgang starten, während die Kamera einen Wachrundgang mit aktiver Regel durchführt, nimmt das System diesen Wachrundgang wieder auf, sobald Sie Ihren manuellen Wachrundgang beenden. Wenn ein anderer Benutzer einen manuellen Wachrundgang durchführt, Sie aber höhere Priorität besitzen und Ihren manuellen Wachrundgang starten, wird der manuelle Wachrundgang des anderen Benutzers nicht wieder aufgenommen.
Wenn Sie Ihren manuellen Wachrundgang nicht selbst beenden, wird er fortgesetzt bis ein Wachrundgang mit aktiver Regel oder ein Benutzer mit höherer Priorität übernimmt. Wenn der System-Wachrundgang mit aktiver Regel endet, nimmt das System Ihren manuellen Wachrundgang wieder auf. Wenn ein anderer Benutzer einen manuellen Wachrundgang startet, endet Ihr manueller Wachrundgang und wird nicht wieder aufgenommen.
Wenn Sie Ihren manuellen Wachrundgang beenden und eine Endposition für Ihr Wachrundgangprofil über Am Ende des Wachgangs zu bestimmter Position gehen festgelegt haben, kehrt die Kamera auf diese Position zurück.
Eigenschaften manueller Wachrundgänge
Die Tabelle Manueller Wachrundgang zeigt den aktuellen Status der PTZ-Kamera an.
|
Name |
Beschreibung |
|---|---|
| Benutzer |
Zeigt den Benutzer an, der entweder die PTZ-Sitzung reserviert oder einen manuellen Wachrundgang gestartet hat und im Augenblick die Kamera steuert. Wenn ein Wachrundgang vom System aktiviert wird, wird Wachrundgang angezeigt. |
| Priorität |
Zeigt die PTZ-Priorität des Benutzers an. Sie können PTZ-Sitzungen nur von Benutzern oder Wachrundgangprofilen mit einer niedrigeren Priorität übernehmen. |
| Zeitüberschreitung |
Zeigt die verbleibende Zeit der aktuellen reservierten oder manuellen PTZ-Sitzungen an. |
| Reserviert |
Zeigt an, ob die aktuelle Sitzung eine reservierte PTZ-Sitzung ist oder nicht.
|
Registerkarte „Fischaugen-Linse“ (Geräte)
Registerkarte Fischaugen-Linse (Erklärung)
Die folgenden Geräte besitzen eine Registerkarte Fischaugen-Linse:
- Fixierte Kameras mit einer Fischaugen-Linse
In der Registerkarte Fischaugen-Linse können Sie die Unterstützung für Fischaugen-Linsen für die ausgewählte Kamera aktivieren und konfigurieren.
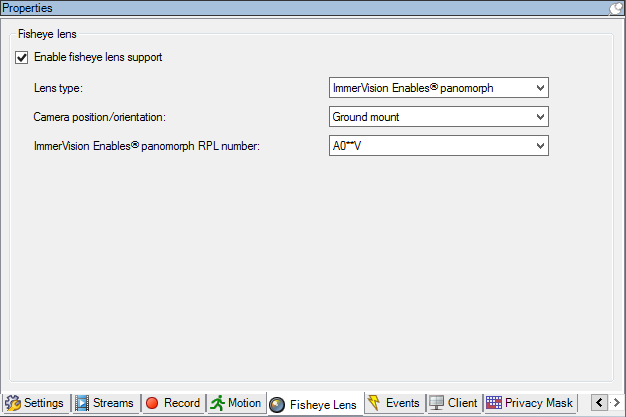
Unterstützung für Fischaugen-Linse aktivieren und deaktivieren
Die Unterstützung für Fischaugen-Linsen ist standardmäßig deaktiviert.
Wählen Sie im Kontrollkästchen Unterstützung für Fischaugen-Linse in der Registerkarte Fischaugen-Linse an oder ab, um es zu aktivieren bzw. deaktivieren.
Einstellungen für Fischaugen-Linse bestimmen
Wenn sie Unterstützung für Fischaugen-Linsen aktivieren:
- Wählen Sie den Linsentyp aus.
- Die physische Position/Ausrichtung der Kamera können Sie in der Liste Kameraposition/Kameraausrichtung bestimmen.
- Wählen Sie eine Registered Panomorph Lens (RPL)-Nummer aus der Liste der ImmerVision Enables® Panomorph-RPL-Nummern.
Dies gewährleistet eine ordnungsgemäße Identifikation und Konfiguration der Linse, die mit der Kamera verwendet wird. Sie finden normalerweise die RPL-Nummer auf der Linse selbst oder auf der Box mit der sie geliefert wurde. Für weitere Informationen über ImmerVision, Panomorph-Linsen und RPL, siehe Immervision Webseite (https://www.immervisionenables.com/).
Registerkarte „Ereignisse“ (Geräte)
Registerkarte Ereignisse (Erklärung)
Die folgenden Geräte besitzen eine Registerkarte Ereignisse:
- Kameras
- Mikrofone
- Eingänge
Zusätzlich zum Ereignis des Systems, können einige Geräte so eingestellt werden, dass sie Ereignisse auslösen. Sie können diese Ereignisse verwenden, wenn Sie auf Ereignissen basierende Regeln im System erstellen. Eigentlich passieren sie sogar direkt an der Hardware/Gerät als im Überwachungssystem.
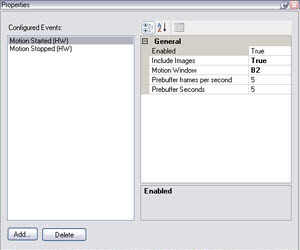
Registerkarte Ereignis, Beispiel von Kamera.
Wenn Sie ein Ereignis löschen, betrifft dies alle Regeln, die dieses Ereignis verwenden.
Ein Ereignis hinzufügen
- Wählen Sie im Fenster Übersicht ein Gerät aus.
- Wählen Sie die Registerkarte Ereignisse und klicken Sie auf Hinzufügen. Dies öffnet das Fenster Treiberereignis auswählen.
- Wählen sie ein Ereignis aus. Sie können nur ein Ereignis zur selben Zeit auswählen.
- Wenn Sie eine Gesamtliste aller Ereignisse anschauen möchten, aus der Sie Ereignisse hinzufügen können, die bereits hinzugefügt wurden, wählen Sie Bereits hinzugefügte Ereignisse anzeigen.
- Klicken Sie auf OK.
- Klicken Sie in der Symbolleiste auf Speichern.
Ereigniseigenschaften festlegen
Sie können die Eigenschaften für jedes hinzugefügte Ereignis festlegen. Die Anzahl der Eigenschaften hängt vom Gerät und Ereignis ab. Damit das Ereignis wie gewollt funktioniert, müssen Sie einige oder alle Eigenschaften identisch sowohl auf dem Gerät als auch in dieser Registerkarte festlegen.
Verwenden von mehreren Instanzen eines Ereignisses
Sie können ein Ereignis mehr als einmal hinzufügen, um verschiedene Eigenschaften für verschiedene Instanzen eines Ereignisses zu bestimmen.
Das folgende Beispiel bezieht sich speziell auf Kameras.
Beispiel: Sie haben die Kamera mit zwei Bewegungsfenstern eingestellt, nämlich A1 und A2. Sie haben zwei Instanzen für das Ereignis Bewegung gestartet (HW) hinzugefügt. In den Eigenschaften einer Instanz haben Sie die Verwendung des Bewegungsfenster A1 festgelegt. In den Eigenschaften der anderen Instanz haben Sie die Verwendung des Bewegungsfenster A2 festgelegt.
Wenn Sie ein Ereignis in einer Regel verwenden, können Sie festlegen, dass das Ereignis auf erkannte Bewegung in einem bestimmten Bewegungsfenster reagieren sollte, damit die Regel ausgelöst wird:
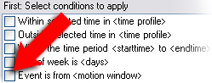
Registerkarte „Ereignis“ (Eigenschaften)
|
Name |
Beschreibung |
|---|---|
| Konfigurierte Ereignisse |
Welches Ereignis Sie auswählen und in der Liste für Konfigurierte Ereignisse hinzufügen können, hängt ganz vom Gerät und seinen Einstellungen ab. Für einige Gerätetypen ist die Liste leer. |
| Allgemein |
Die Liste der Eigenschaften hängt vom Gerät und dem Ereignis ab. Damit das Ereignis wie gewollt funktioniert, müssen Sie einige oder alle Eigenschaften identisch sowohl auf dem Gerät als auch in dieser Registerkarte festlegen. |
Registerkarte „Client“ (Geräte)
Registerkarte Client (Erklärung)
Die folgenden Geräte besitzen eine Registerkarte Client:
- Kameras
Auf der Registerkarte Client können Sie bestimmen, welche anderen Geräte angezeigt und gehört werden, wenn Sie eine Kamera im XProtect Smart Client verwenden.
Die dazugehörigen Geräte zeichnen auch dann auf, wenn die Kamera aufzeichnet, siehe Aktivieren der Aufzeichnung auf zugehörigen Geräten.
Sie können außerdem Live-Multicast auf der Kamera aktivieren. Es bedeutet, dass die Kamera Live-Streams über den Aufzeichnungsserver an die Clients multicastet.
Multicast-Streams werden nicht verschlüsselt, selbst wenn der Aufzeichnungsserver eine Verschlüsselung verwendet.
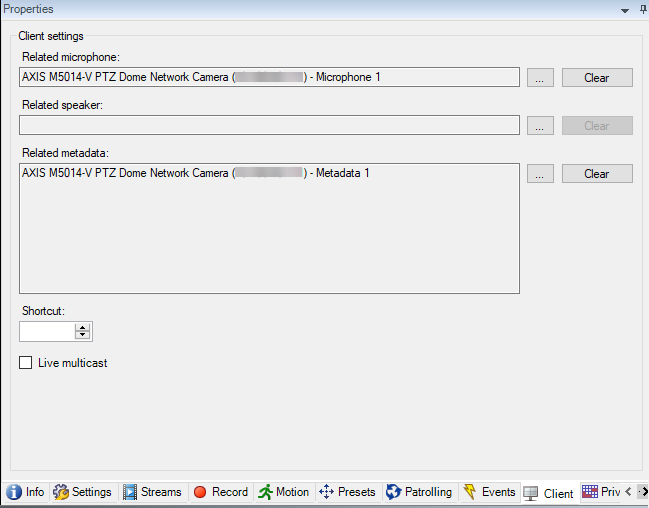
Siehe auch:
Eigenschaften der Registerkarte „Client“
|
Name |
Beschreibung |
|---|---|
| Zugehöriges Mikrofon |
Legen Sie fest, von welchem Mikrofon an der Kamera XProtect Smart Client-Benutzer standardmäßig Audio empfangen. Der XProtect Smart Client-Benutzer kann ggf. manuell wählen, über ein anderes Mikrofon zuzuhören. Geben Sie das Mikrofon an, das zur Push-Videokamera gehört, mit der Video mit Ton gestreamt werden soll. Die zugehörigen Mikrofone zeichnen auf, wenn die Kamera aufzeichnet. |
| Zugehöriger Lautsprecher |
Legen Sie fest, über welche Lautsprecher an der Kamera XProtect Smart Client-Benutzer standardmäßig sprechen. Der XProtect Smart Client-Benutzer kann bei Bedarf manuell einen anderen Lautsprecher auswählen. Die zugehörigen Lautsprecher zeichnen auf, wenn die Kamera aufzeichnet. |
| Zugehörige Metadaten |
Legen Sie ein oder mehrere Metadatengeräte an der Kamera fest, von welchem XProtect Smart Client-Benutzer Metadaten empfangen werden können. Zugehörige Metadatengeräte zeichnen auf, wenn die Kamera aufzeichnet. |
| Verknüpfung |
Definieren Sie Tastenkombinationen zu den Kameras, um die Kameraauswahl für die XProtect Smart Client-Benutzer zu erleichtern.
|
| Live Multicast |
Ihr System unterstützt Multicast von Live-Streams vom Aufzeichnungsserver zum XProtect Smart Client. Zum Aktivieren von Multicast für Live-Streams von der Kamera, wählen Sie bitte das Kontrollkästchen aus. Live-Multicasting funktioniert nur in dem Stream, den Sie auf der Registerkarte Streams als Standardstream für die Kamera angegeben haben. Außerdem müssen Sie Multicasting für den Aufzeichnungsserver konfigurieren. Siehe Registerkarte „Multicast“ (Aufzeichnungsserver). Multicast-Streams werden nicht verschlüsselt, selbst wenn der Aufzeichnungsserver eine Verschlüsselung verwendet. |
Registerkarte Einrichtung von Privatsphärenausblendung (Geräte)
Verfügbare Funktionalität hängt vom verwendeten System ab. Weitere Informationen finden Sie unter https://www.milestonesys.com/solutions/platform/product-index/.
XProtect Essential+ 2018 R1 und neuere Versionen unterstützen die Einrichtung von Privatsphärenausblendung nicht. Wenn Sie also ein Upgrade auf einem System vornehmen, in dem Privatzonenmasken eingerichtet sind, werden diese entfernt.
Registerkarte Privatsphärenausblendung (Erklärung)
Folgende Geräte besitzen eine Registerkarte Privatsphärenausblendung:
- Kameras
Auf der Registerkarte Privatsphärenausblendung können Sie Privatzonenmaske für die ausgewählte Kamera aktivieren und konfigurieren.
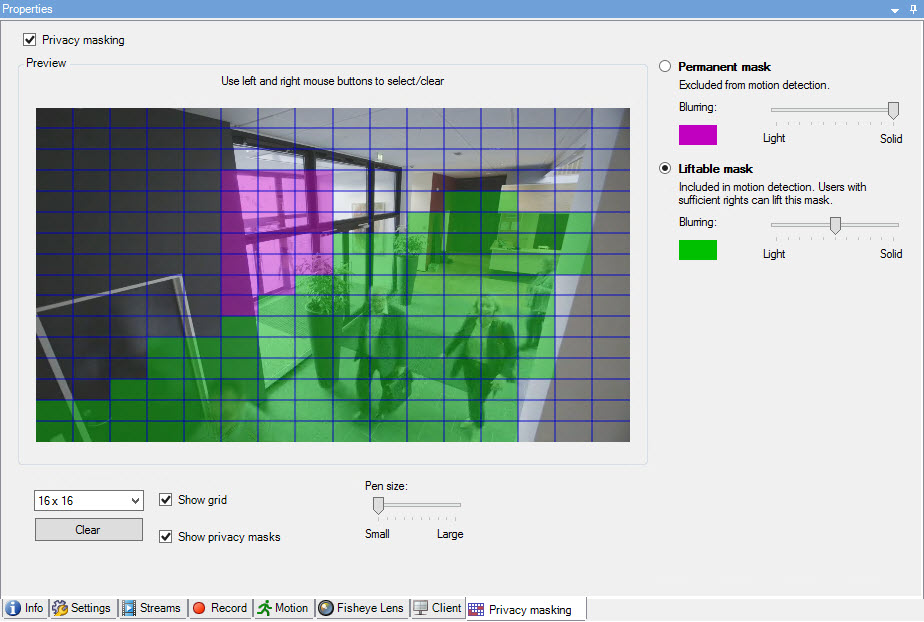
Privatzonenmasken werden angewendet und auf einem Bereich des Kamerabilds verriegelt, sodass der gedeckte Bereich nicht den Schwenk-Neige-Zoom-Bewegungen folgt, sondern konstant den gleichen Bereich des Kamerabilds deckt. Auf manchen PTZ-Kameras können Sie an der Kamera selbst positionsbasierte Privatsphärenausblendung aktivieren.
In einer Milestone Interconnect-Einstellung ignoriert ein zentraler Standort die Privatzonenmasken in einem Remote-System. Wenn Sie die gleichen Privatzonenmasken anwenden möchten, müssen Sie diese am zentralen Standort neu festlegen.
- Privatsphärenausblendung (Erklärung)
- Aktivieren/Deaktivieren von Privatsphärenausblendung
- Privatzonenmasken festlegen
- Ändern des Timeout für aufgehobene Privatzonenmasken
- Benutzerberechtigung zum Aufheben von Privatzonenmasken erteilen
- Erstellen Sie einen Bericht von der Konfiguration Ihrer Privatsphärenausblendung
Privatsphärenausblendung (Erklärung)
Mit Privatsphärenausblendung können Sie festlegen, welche Bereiche des Videos von einer Kamera Sie mit Privatzonenmasken zu decken wünschen, wenn sie im Client gezeigt werden. Wenn eine Überwachungskamera beispielsweise eine Straße abdeckt, können Sie mit Privatzonenmasken bestimmte Bereiche eines Gebäudes (wie Fenster und Türen) verdecken, um die Privatsphäre der Bewohner zu schützen. In manchen Ländern ist dies eine gesetzliche Anforderung.
Sie können Privatzonenmasken als massiv oder unscharf bestimmen. Die Zonen decken Live-Videos, aufgezeichnete und exportierte Videos.
Es gibt zwei Typen von Privatzonenmasken:
- Permanente Privatzonenmaske: Bereiche mit diesem Privatzonenmaskentyp sind in den Clients immer gedeckt. Sie können benutzt werden, um Bereiche des Videos abzudecken, die niemals Überwachung erfordern, wie öffentliche Bereiche oder Bereiche, in denen Überwachung nicht genehmigt ist. Bewegungserkennung ist ausgeschlossen von Bereichen mit permanenten Privatzonenmasken
- Aufhebbare Privatzonenmaske: Bereiche mit diesem Maskentyp können in XProtect Smart Client zeitweise aufgedeckt werden, von Benutzern mit der Ermächtigung zum Aufheben von Privatzonenmasken. Wenn der in XProtect Smart Client eingeloggte Benutzer kein Recht zum Aufheben der Privatzonenmasken hat, verlangt das System, dass ein befugter Benutzer die Aufhebung genehmigt.
Privatzonenmasken werden aufgehoben, bis sie abgelaufen sind oder der Benutzer sie erneut anwendet. Seien Sie sich bewusst, dass Privatzonenmasken auf Video von allen Kameras aufgehoben werden, auf die der Benutzer Zugriff hat
Wenn Sie ein Upgrade von einem 2017 R3-System oder älter vornehmen, in dem Privatzonenmasken angewendet sind, werden diese in aufhebbare Privatzonenmasken umgewandelt.
Wenn ein Benutzer Videoaufnahmen von einem Client exportiert oder abspielt, enthält das Video die zum Zeitpunkt der Aufnahme konfigurierten Privatzonenmasken, auch wenn Sie diese später geändert oder entfernt haben. Wenn der Datenschutz beim Exportieren aufgehoben wird, enthält das exportierte Video nicht die aufhebbaren Privatzonenmasken.
Wenn Sie die Einstellungen der Privatsphärenausblendung oft ändern, beispielsweise einmal pro Woche, kann Ihr System potenziell überlastet werden.
Beispiel der Registerkarte Privatsphärenausblendung mit konfigurierten Privatzonenmasken:
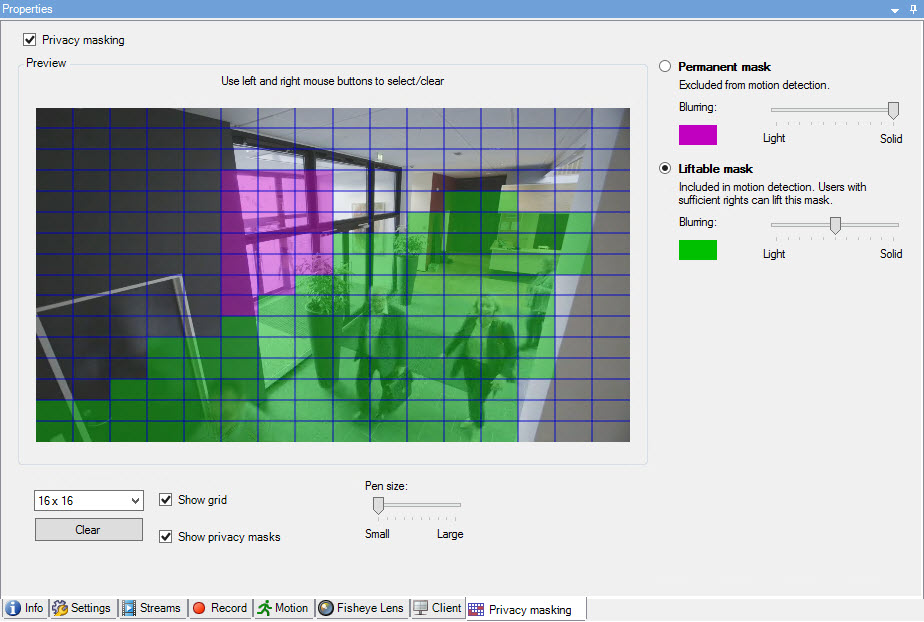
Und so erscheinen sie in den Clients:
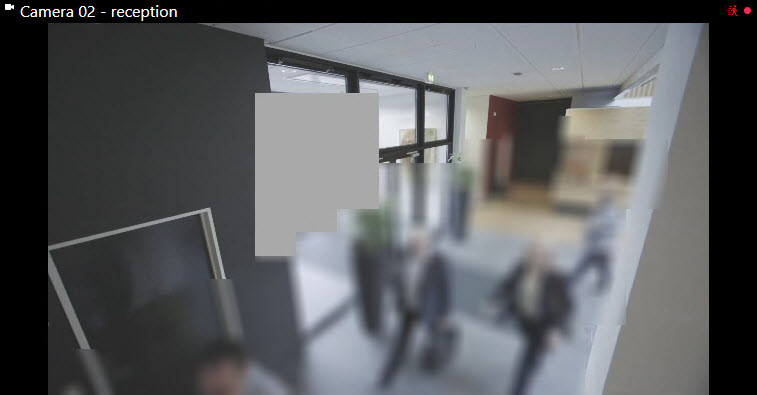
Sie können den Client über die Einstellungen der permanenten und aufhebbaren Privatzonenmasken informieren.
Aktivieren/Deaktivieren von Privatsphärenausblendung
Die Funktion für „Privatsphärenausblendung“ ist standardmäßig nicht aktiviert.
So aktivieren/deaktivieren Sie die Funktion „Privatsphärenausblendung“ für eine Kamera:
- Aktivieren oder deaktivieren Sie auf der Registerkarte Privatsphärenausblendung das Kontrollkästchen Privatsphärenausblendung
Privatzonenmasken festlegen
Wenn Sie die Privatsphärenausblendung-Funktion auf der Registerkarte Privatzonenmaske aktivieren, kommt ein Raster zur Anwendung auf die Kameravorschau.
- Zum Abdecken eines Bereichs mit einer Privatzone wählen Sie zuerst eine permanente oder aufhebbare Privatzone.

- Ziehen Sie den Mauszeiger über die Vorschau. Drücken Sie die linke Maustaste, um einen Rasterabschnitt auszuwählen. Drücken Sie die rechte Maustaste, um den Rasterabschnitt abzuwählen.
- Sie können so viele Privatzonenmasken festlegen, wie Sie benötigen. Bereiche mit permanenten Privatzonenmasken erscheinen in Violett und Bereiche mit aufhebbaren Privatzonenmasken in Grün.
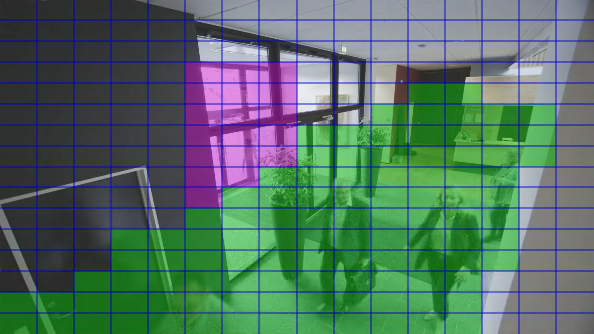
- Bestimmen Sie, wie die Abdeckung der Bereiche im Video erscheinen soll, wenn dieses im Client gezeigt wird. Benutzen Sie die Schieber, um von einer leichten Unschärfe auf eine voll intransparente Maske zu wechseln.
Permanente Privatzonenmasken werden auch auf der Registerkarte Motion eingeblendet.
- Prüfen Sie in XProtect Smart Client, ob die Privatzonenmasken so eingeblendet werden, wie von Ihnen festgelegt.
Benutzerberechtigung zum Aufheben von Privatzonenmasken erteilen
Als Standard hat kein Benutzer die Berechtigung, Privatzonenmasken in XProtect Smart Client aufzuheben.
Aktivieren/deaktivieren der Berechtigung:
- Wählen Sie unter Rollen die Rolle, der Sie die Berechtigung zur Aufhebung von Privatzonenmasken zu erteilen wünschen.
- Auf der Registerkarte Allgemeine Sicherheit wählen Sie Kameras.
- Wählen Sie das Kontrollkästchen Genehmigen für die Berechtigung zum Aufheben von Privatzonenmasken.
Benutzer, denen Sie diese Rolle zugewiesen haben, können Privatzonenmasken, die als aufhebbare Privatzonenmasken konfiguriert sind, selbst aufheben und das Aufheben auch für andere Benutzer XProtect Smart Client genehmigen.
Ändern des Timeout für aufgehobene Privatzonenmasken
Als Standard werden Privatzonenmasken in XProtect Smart Client für 30 Minuten aufgehoben und anschließend automatisch wieder eingesetzt, aber das können Sie ändern.
Wenn Sie das Timeout ändern, erinnern Sie sich daran, dies für das Smart Client-Profil zu tun, in Verbindung mit der Rolle welche die Genehmigung hat, Privatzonenmasken aufzuheben.
Änderung des Timeout:
- Wählen Sie unter Smart Client Profile das entsprechende Smart Client-Profil aus.
- Auf der Registerkarte Allgemein finden Sie Timeout Aufheben von Privatzonenmasken.
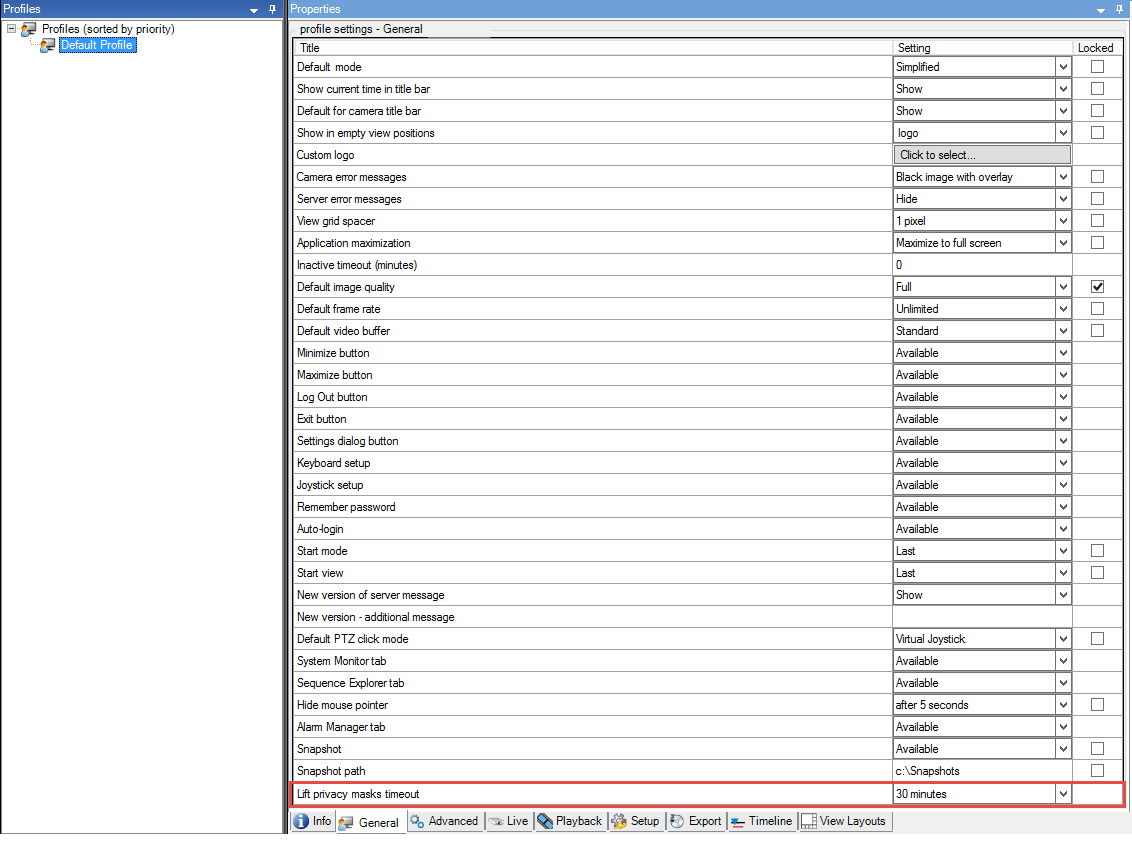
- Wählen Sie zwischen den Werten:
- 2 Minuten
- 10 Minuten
- 30 Minuten
- 1 Stunde
- 2 Stunden
- Bis abgemeldet
- Klicken Sie auf Speichern.
Erstellen Sie einen Bericht von der Konfiguration Ihrer Privatsphärenausblendung
Der Gerätebericht enthält Informationen über die aktuellen Einstellungen der Privatsphärenausblendung Ihrer Kameras.
Zum Konfigurieren eines Berichts:
- Wählen Sie unter Konfigurationsberichte den Bericht Geräte.

- Wenn Sie den Bericht ändern wollen, können Sie die Titelseite und die Formatierung wechseln.
- Klicken Sie auf Export und das System erstellt den Bericht als PDF-Datei.
Weitere Informationen über Berichte siehe Konfigurationsberichte (Erklärung).
Registerkarte Privatsphärenausblendung (Eigenschaften)
|
Name |
Beschreibung |
|---|---|
| Rastergröße |
Der Wert, den Sie in der Liste Rastergröße ausgewählt haben, bestimmt die Dichte des Rasters, egal ob es gezeigt wird, oder nicht. Wählen Sie zwischen den Werten 8×8, 16×16, 32×32 oder 64×64. |
| Löschen |
Löscht alle Privatzonenmasken, die Sie festgelegt haben. |
| Gitter zeigen |
Aktivieren Sie das Kontrollkästchen Gitter anzeigen, um das Raster sichtbar zu machen. |
| Privatzonenmasken anzeigen |
Wenn Sie das Kontrollkästchen Privatzonenmasken anzeigen (Standard), werden die permanenten Privatzonenmasken in der Vorschau in Violett und die aufhebbaren Privatzonenmasken in Grün dargestellt. Milestone empfiehlt, dass Sie das Kästchen Privatzonenmasken anzeigen ausgewählt lassen, damit Sie und Ihre Kollegen die aktuelle Datenschutz-Konfiguration sehen können. |
| Stiftgröße |
Verwenden Sie den Schieberegler Stiftgröße, um die Größen der Auswahl anzuzeigen, die Sie machen möchten, wenn Sie ins Raster klicken und ziehen, um Bereiche auszuwählen. Der Standard ist klein, was einem Quadrat im Raster entspricht. |
| Permanente Maske |
Wird in der Vorschau auf dieser Registerkarte und auf der Registerkarte Motion in Violett dargestellt. Permanente Privatzonenmasken sind immer sichtbar in XProtect Smart Client und können nicht aufgehoben werden. Diese können benutzt werden, um Bereiche des Videos abzudecken, die niemals Überwachung erfordern, wie öffentliche Bereiche, in denen keine Überwachung genehmigt wird. Bewegungserkennung ist von permanenten Privatzonenmasken ausgeschlossen. Sie können die Abdeckung von Privatzonenmasken entweder als intransparent oder unscharf angeben. Die Deckungseinstellungen gelten sowohl für Live-Videos als auch für Aufzeichnungen. |
| Aufhebbare Maske |
Wird in der Vorschau auf dieser Registerkarte in Grün dargestellt. Aufhebbare Privatzonenmasken können in XProtect Smart Client von Benutzern aufgehoben werden, die über ausreichende Benutzerrechte verfügen. Als Standard werden die Privatzonenmasken für 30 Minuten aufgehoben, oder bis der Benutzer sie wieder anwendet. Seien Sie sich darüber im Klaren, dass Privatzonenmasken auf Video von allen Kameras aufgehoben werden, auf die der Benutzer Zugriff hat. Wenn der XProtect Smart Client kein Recht zum Aufheben der Privatzonenmasken hat, verlangt das System einen Benutzer mit der Erlaubnis zur Genehmigung des Aufhebens. Sie geben die Abdeckung von Privatzonenmasken entweder als intransparent oder als unscharf an. Die Deckungseinstellungen gelten sowohl für Live-Videos als auch für Aufzeichnungen. |
| Unschärfe |
Benutzen Sie den Schieber, um das Unschärfeniveau der Privatzonenmasken auszuwählen oder die Deckung auf voll intransparent zu stellen. Als Standard ist die Deckung von Bereichen mit permanenten Privatzonenmasken durchgehend (intransparent). Als Standard sind aufhebbare Privatzonenmasken halbscharf gedeckt. Sie können die Client-Benutzer über das Erscheinen von permanenten und aufhebbaren Privatzonenmasken informieren, damit sie in der Lage sind, diese zu unterscheiden. |

