Site-Navigation: Clients: Smart Client Profile
Verfügbare Funktionalität hängt vom verwendeten System ab. Weitere Informationen finden Sie unter https://www.milestonesys.com/solutions/platform/product-index/.
Mit Smart Client-Profilen können Systemadministratoren das Aussehen und Verhalten von XProtect Smart Client steuern und auf welche Funktionen und Bereiche XProtect Smart Client-Benutzer Zugriff haben. Sie können für folgende Dinge Benutzerrechte einrichten: Bereiche und Optionen, Minimierungs- / Maximierungsoptionen, Inaktivitäts-Zeitsteuerung, Passwort-Erinnerungsfunktion, Ansicht nach der Anmeldung, Layout von Druckberichten, Exportpfad und mehr.
Erweitern Sie zur Verwaltung von Smart Client-Profilen im System Client und wählen Sie Smart Client-Profile aus. ̉Außerdem können Sie sich über die Beziehung zwischen Smart Client-Profilen, Rollen und Zeitprofilen informieren und wie Sie diese zusammen nutzen können (siehe Erstellen und Einrichten von Smart Client-Profilen, Rollen und Zeitprofilen).
Hinzufügen und Konfigurieren eines Smart Client-Profils
Sie müssen ein Smart Client-Profil erstellen, bevor Sie es konfigurieren können.
- Klicken Sie mit der rechten Maustaste auf Smart Client-Profile.
- Wählen Sie Smart Client-Profil hinzufügen aus.
- Geben Sie im Dialogfenster Smart Client-Profil hinzufügen einen Namen und eine Beschreibung des neuen Profils ein und klicken Sie dann auf OK.
- Klicken Sie im Bereich Überblick auf das erstellte Profil, um es zu konfigurieren.
- Passen Sie die Einstellungen auf einer, mehreren oder allen verfügbaren Registerkarten an und klicken Sie auf OK.
Kopieren eines Smart Client-Profils
Wenn Sie ein Smart Client-Profil mit komplexen Einstellungen oder Rechten haben und ein ähnliches Profil benötigen, kann es einfacher sein, ein bereits bestehendes Profil zu kopieren und geringe Anpassungen an der Kopie vorzunehmen, als ein Profil von Grund auf neu zu erstellen.
- Klicken Sie auf Smart Client-Profile, klicken Sie mit der rechten Maustaste auf das Profil im Bereich Übersicht, wählen Sie Smart Client-Profil kopieren aus.
- Es erscheint ein Dialogfenster; geben Sie dem kopierten Profil einen neuen einmaligen Namen und eine Beschreibung. Klicken Sie auf OK.
- Klicken Sie im Bereich Überblick auf das gerade erstellte Profil, um es zu konfigurieren. Hierzu müssen die Einstellungen auf einer, mehreren oder allen verfügbaren Registerkarten angepasst werden. Klicken Sie auf OK.
Erstellen und Einrichten von Smart Client-Profilen, Rollen und Zeitprofilen
Wenn Sie mit Smart Client-Profilen arbeiten, ist ein Verständnis der Interaktionen zwischen Smart Client-Profilen, Rollen und Zeitprofilen von höchster Bedeutung:
- Smart Client Profile beziehen sich auf Benutzerrechtseinstellungen in XProtect Smart Client
- Rollen beziehen sich auf Sicherheitseinstellungen in Clients, MIP SDK und mehr
- Zeitprofile beziehen sich auf zeitliche Aspekte der beiden Profiltypen
Kombiniert bieten diese drei Funktionen einzigartige Steuerungs- und Anpassungsmöglichkeiten in Bezug auf die XProtect Smart Client-Benutzerrechte.
Beispiel: Sie benötigen einen Benutzer in Ihrer XProtect Smart Client-Einrichtung, der nur Live-Video (keine Wiedergaben) von ausgewählten Kameras sehen darf, und das nur während der normalen Arbeitszeit (8:00–16:00 Uhr). Eine Einrichtung könnte folgendermaßen vonstattengehen:
- Erstellen Sie ein Smart Client-Profil und nennen Sie es beispielsweise Nur Live.
- Legen Sie die benötigten Live-/Wiedergabeeinstellungen für Nur Live fest.
- Erstellen Sie ein Zeitprofil und nennen Sie es beispielsweise Nur Tag.
- Legen Sie die benötigte Zeitspanne für Nur Tag fest.
- Erstellen Sie eine neue Rolle und nennen Sie sie beispielsweise Bewachen (ausgewählte Kameras).
- Legen Sie fest, welche Kameras Bewachen (ausgewählte Kameras) verwenden kann.
- Weisen Sie das Smart Client-Profil Nur Live und das Zeitprofil Nur Tag der Rolle Bewachen (ausgewählte Kameras) zu, um die drei Elemente zu verbinden.
Sie haben jetzt durch die Vermischung dieser drei Funktionen das gewünschte Ergebnis und können sie problemlos weiter verfeinern und anpassen. Sie können die Einrichtung auch in einer anderen Reihenfolge vornehmen. Beispielsweise können Sie die Rolle zuerst erstellen und dann das Smart Client-Profil sowie das Zeitprofil, oder in jeder beliebigen Reihenfolge.
Einrichtung des vereinfachten Modus als Standardmodus
Über die Smart Client-Profile können Sie Ihr System darauf konfigurieren, XProtect Smart Client automatisch im vereinfachten Modus mit einer begrenzten Auswahl an Funktionen und Registerkarten zu öffnen. Standardmäßig wird XProtect Smart Client im erweiterten Modus geöffnet und verfügt über alle Funktionen und Registerkarten.
Wenn der XProtect Smart Client-Anwender zu irgendeinem Zeitpunkt beschließt, aus dem Standardmodus in einen anderen Modus zu wechseln, speichert XProtect Smart Client diese Einstellung, wenn der Anwender das Programm das nächste Mal öffnet.
- Erweitern Sie im Management Client den Knoten Client.
- Wählen Sie das gewünschte Smart Client-Profil aus.
- Klicken Sie auf die Registerkarte Allgemein.
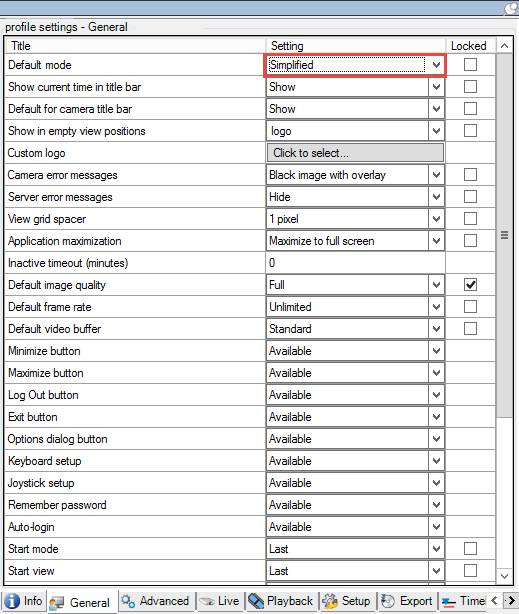
- Wählen Sie in der Standard-Smart Client Modus-Liste Vereinfacht aus. XProtect Smart Client wird nun für die mit dem aktuellen Smart Client-Profil verbundenen Benutzer im vereinfachten Modus geöffnet.
Verhinderung des Umschaltens zwischen dem einfachen und dem erweiterten Modus durch Anwender
Im XProtect Smart Client können Anwender zwischen dem einfachen und dem erweiterten Modus umschalten. Sie können die XProtect Smart Client-Anwender jedoch daran hindern. Technisch gesehen müssen Sie die Einstellung sperren, die bestimmt, ob XProtect Smart Client im einfachen oder erweiterten Modus geöffnet wird.
- Erweitern Sie im Management Client den Knoten Client.
- Wählen Sie das gewünschte Smart Client-Profil aus.
- Klicken Sie auf die Registerkarte Allgemein.
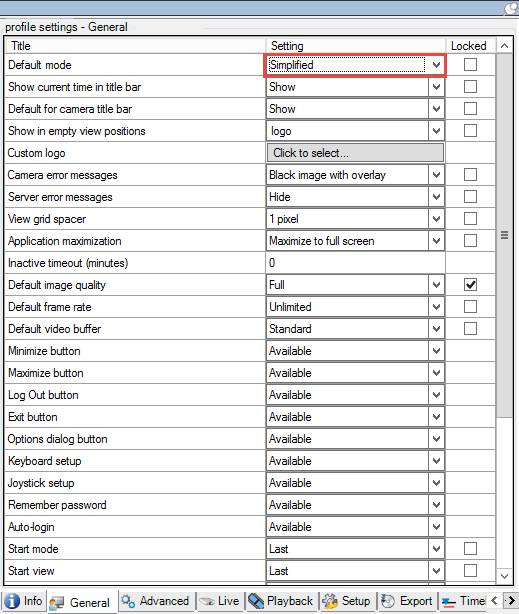
- Stellen Sie sicher, dass die Liste Standard-Smart Client-Modus den richtigen Wert enthält. Wenn es Aktiviert ist, wird der XProtect Smart Client im vereinfachten Modus geöffnet.
- Aktivieren Sie das Kontrollkästchen Gesperrt. Die Schaltfläche zum Umschalten zwischen den Modi wird im XProtect Smart Client verborgen.
Siehe auch Einrichtung des vereinfachten Modus als Standardmodus.
Smart Client-Profileigenschaften
Auf den folgenden Registerkarten können Sie die Eigenschaften jedes Smart Client-Profils festlegen. Sie können die Einstellungen bei Bedarf im Management Client sperren, damit XProtect Smart Client-Benutzer sie nicht ändern können.
Registerkarte „Info“ (Smart Client-Profile)
Diese Registerkarte ermöglicht Ihnen, die folgenden Eigenschaften zu bestimmen:
|
Registerkarte |
Beschreibung |
|---|---|
| Info |
Name und Beschreibung, Priorität vorhandener Profile und ein Überblick über die Rollen, die das Profil verwenden. Wenn ein Benutzer mehr als eine Rolle hat und diese Rollen jeweils ein eigenes Smart Client-Profil haben, erhält der Benutzer das Smart Client-Profil mit der höchsten Priorität. |
Registerkarte Allgemein (Smart Client-Profile)
Diese Registerkarte ermöglicht Ihnen, die folgenden Eigenschaften zu bestimmen:
|
Registerkarte |
Beschreibung |
|---|---|
| Allgemein |
Einstellungen wie Anzeigen/Verbergen und Minimieren und Maximieren der Menüeinstellungen, An-/Abmeldung, Systemstart, Zeitüberschreitung, Info- und Benachrichtigungsoptionen sowie aktivieren oder deaktivieren bestimmter Registerkarten in XProtect Smart Client. Wenn Sie die Fehlermeldungen von der Kamera Verbergen, besteht das Risiko, dass das Bedienpersonal übersieht, dass die Verbindung zu einer Kamera unterbrochen wurde. Die Einstellung Online-Hilfe gibt Ihnen die Möglichkeit, das Hilfesystem in XProtect Smart Client zu deaktivieren. Die Einstellung Video-Anleitungen gibt Ihnen die Möglichkeit, die Schaltfläche Video-Anleitungen in XProtect Smart Client zu deaktivieren. Die Schaltfläche leitet den Benutzer auf die Seite mit den Video-Anleitungen um: https://www.milestonesys.com/support/help-yourself/video-tutorials/ |
Registerkarte Erweitert (Smart Client-Profile)
Diese Registerkarte ermöglicht Ihnen, die folgenden Eigenschaften zu bestimmen:
|
Registerkarte |
Beschreibung |
|---|---|
| Erweitert |
Erweiterte Einstellungen wie etwa die maximale Anzahl an Dekodierungsthreads, Deinterlacing und Zeitzoneneinstellungen. Die maximale Anzahl an Dekodierungsthreads steuert, wie viele Dekodierungsthreads zur Dekodierung von Video-Streams verwendet werden. Diese Option trägt zur Verbesserung der Leistung auf Multicore-Computern im Live- und im Wiedergabemodus bei. Die genaue Leistungsverbesserung ist abhängig vom Video-Stream. Diese Einstellung ist hauptsächlich relevant, wenn in hohem Maße codierte hochauflösende Videostreams wie H.264/H.265 verwendet werden, bei denen das Leistungssteigerungspotenzial signifikant sein kann. Sie ist weniger relevant, wenn beispielsweise JPEG oder MPEG-4 verwendet wird. Bei Deinterlacing wandeln Sie das Video in ein Format ohne Interlacing um. Beim Interlacing wird definiert, wie ein Bild auf einem Bildschirm aktualisiert wird. Das Bild wird aktualisiert, indem zunächst die ungeraden Zeilen und dann die geraden Zeilen des Bildes abgetastet werden. Dies ermöglicht eine höhere Bildwiederholrate, weil während jedes Lesevorgangs weniger Informationen verarbeitet werden müssen. Das Interlacing kann jedoch ein Flackern bewirken bzw. die Änderungen an der Hälfte der Bildzeilen können wahrnehmbar sein. Adaptives Streaming ermöglicht XProtect Smart Client das automatische Auswählen der Live-Videostreams, deren Auflösung am besten zu den Streams passt, die von dem zu betrachteten Gegenstand gefordert wird. Auf diese Weise wird die Belastung der CPU und der GPU gesenkt und damit Dekodierfähigkeit und -leistung des Computers verbessert. Hierzu ist es erforderlich, dass Multi-Streaming von Live-Videostreams mit unterschiedlicher Auflösungen konfiguriert wird, siehe Registerkarte „Streams“ (Geräte). |
Registerkarte „Live“ (Smart Client-Profile)
Diese Registerkarte ermöglicht Ihnen, die folgenden Eigenschaften zu bestimmen:
|
Registerkarte |
Beschreibung |
|---|---|
| Live |
Verfügbarkeit von Live-Registerkarten/-Bereichen, Kamerawiedergabe und Overlay-Schaltflächen, Begrenzungsrahmen und Live-MIP-Plug-ins. |
Registerkarte „Wiedergabe“ (Smart Client-Profile)
Diese Registerkarte ermöglicht Ihnen, die folgenden Eigenschaften zu bestimmen:
|
Registerkarte |
Beschreibung |
|---|---|
| Wiedergabe |
Verfügbarkeit von Wiedergabe-Registerkarten/-Bereichen, Layout von Druckberichten, unabhängige Wiedergabe, Lesezeichen, Begrenzungsrahmen und wiedergabebezogene MIP Plug-ins. |
Registerkarte Einrichtung (Smart Client-Profile)
Diese Registerkarte ermöglicht Ihnen, die folgenden Eigenschaften zu bestimmen:
|
Registerkarte |
Beschreibung |
|---|---|
| Konfiguration |
Verfügbarkeit allgemeiner Einrichtung/Bereiche/Schaltflächen, einrichtungsbezogene MIP Plug-ins und Berechtigungen zur Bearbeitung von Karten und zur Bearbeitung von Live-Video-Pufferung. |
Registerkarte „Export“ (Smart Client-Profile)
Diese Registerkarte ermöglicht Ihnen, die folgenden Eigenschaften zu bestimmen:
|
Registerkarte |
Beschreibung |
|---|---|
| Exporte |
Pfade, Privatzonenmasken, Video- und Standbildformate und Anweisungen zum Export selbiger, zum Export von Formaten für XProtect Smart Client – Player und vieles mehr. |
Registerkarte „Zeitachse“ (Smart Client-Profile)
Diese Registerkarte ermöglicht Ihnen, die folgenden Eigenschaften zu bestimmen:
|
Registerkarte |
Beschreibung |
|---|---|
| Zeitlinie |
Ob Audio aufgenommen werden soll oder nicht, Zeit- und Bewegungsanzeige und der Umgang mit Wiedergabelücken. Außerdem können Sie auswählen, ob weitere Daten oder weitere Markierungen aus anderen Quellen angezeigt werden sollen. |
Registerkarte Zutrittskontrolle (Smart Client-Profile)
Diese Registerkarte ermöglicht Ihnen, die folgenden Eigenschaften zu bestimmen:
|
Registerkarte |
Beschreibung |
|---|---|
| Zutrittskontrolle |
Wählen Sie aus, ob Zutrittsanforderungs-Benachrichtigungen auf dem XProtect Smart Client-Bildschirm angezeigt werden sollen, wenn sie von Ereignissen ausgelöst werden. |
Registerkarte Alarm-Manager (Smart Client-Profile)
Diese Registerkarte ermöglicht Ihnen, die folgenden Eigenschaften zu bestimmen:
|
Registerkarte |
Beschreibung |
|---|---|
| Alarm-Manager |
Geben Sie an, ob auf den Computern, auf denen XProtect Smart Client installiert ist, Desktop-Benachrichtigungen für Alarme angezeigt werden sollen. Die Benachrichtigungen erscheinen nur, wenn XProtect Smart Client läuft - selbst wenn dieser minimiert ist. Desktop-Benachrichtigung für Alarme erscheinen nur, wenn die Alarme bestimmte Prioritäten haben, z.B. Mittel oder Hoch. Um zu konfigurieren, welche Alarmprioritäten Benachrichtigungen auslösen, gehen Sie auf Alarme > Alarmdateneinstellungen > Alarmdatenniveaus. Aktivieren Sie für jede erforderliche Alarmpriorität das Kontrollkästchen Desktop-Benachrichtigungen aktivieren. Siehe Alarmdateneinstellungen. |
Registerkarte „Smart Map“ (Smart Client-Profile)
Diese Registerkarte ermöglicht Ihnen, die folgenden Eigenschaften zu bestimmen:
|
Registerkarte |
Beschreibung |
|---|---|
| Smart Map |
Angabe der Einstellungen für die Smart-Map-Funktion. Sie können angeben, ob OpenStreetMaps zur Verwendung als geographischer Hintergrund zur Verfügung steht und ob XProtect Smart Client automatisch Orte erstellt, wenn ein Benutzer ein benutzerdefiniertes Overlay für die Smart Map erstellt. Sie können außerdem angeben, wie oft das System Daten in Verbindung mit Smart Maps von Ihrem Computer löschen soll. Damit XProtect Smart Client Smart Map schneller anzeigen kann, speichert der Client die Kartendaten im Cache auf Ihrem Computer. Im Laufe der Zeit kann dies Ihren Computer verlangsamen. Caching kommt nicht zur Anwendung für Google Maps. Wenn Sie Bing Maps oder Google Maps als geographische Hintergründe verwenden möchten, geben Sie einen Bing Maps API-Schlüssel, oder einen Maps Static API-Schlüssel von Google ein. |

