Site-Navigation: Alarme
Dieser Abschnitt beschreibt, wie Sie Alarme einstellen können, die, durch Ereignisse ausgelöst, im System erscheinen sollen.
Alarme (Erklärung)
Diese Funktion ist nur verfügbar, wenn XProtect Event Server installiert ist.
Auf Basis der Funktionalität im Event-Server bietet die Alarmfunktion einen allgemeinen Überblick sowie Kontrolle und Skalierbarkeit für Alarme in einer beliebigen Anzahl von Installationen (einschließlich weiterer XProtect-Systeme) innerhalb Ihres Unternehmens. Sie können die Funktion so konfigurieren, dass Alarme auf Folgendem basieren können:
- Interne systembezogene Ereignisse
Zum Beispiel Bewegung, Server antwortet/antwortet nicht, Archivierungsprobleme, zu wenig Speicherplatz usw.
- Externe integrierte Ereignisse
Diese Gruppe kann aus verschiedenen externen Ereignissen bestehen:
- Analyseereignisse
Dies betrifft in der Regel Daten, die von Video-Content-Analyse-Lösungen (CVA) anderer Hersteller bezogen wurden.
- MIP Plug-in-Ereignisse
Mit dem MIP SDK kann ein Drittanbieter individuelle Plug-ins (z. B. für die Integration mit externen Zutrittskontrollsystemen) zu Ihrem System entwickeln.
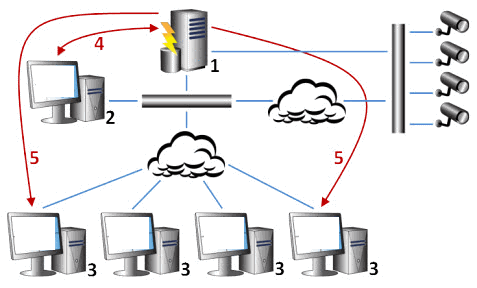
- Analyseereignisse
Legende:
- Überwachungssystem
- Management Client
- XProtect Smart Client
- Alarmkonfiguration
- Alarmdatenfluss
Sie bearbeiten und delegieren Alarme in der Alarmliste in XProtect Smart Client. Sie können Alarme auch in die Smart-Map- und Karten-Funktion des XProtect Smart Client integrieren.
Alarmkonfiguration (Erklärung)
Die Alarmkonfiguration umfasst:
- Dynamische rollenbasierte Einrichtung der Alarmbearbeitung
- Zentraler technischer Überblick über alle Komponenten: Server, Kameras und externe Einheiten
- Konfiguration der zentralen Protokollierung aller eingehenden Alarme und Systeminformationen
- Handhabung von Plug-ins zur Unterstützung der benutzerdefinierten Integration anderer Systeme, z. B. externer Zutrittskontroll- oder VCA-basierter Systeme
In der Regel werden Alarme durch die Sichtbarkeit des Objekts kontrolliert, das den Alarm verursacht. Deshalb gibt es vier verschiedene Aspekte, die eine wichtige Rolle in Bezug auf Alarme spielen und bestimmen, wer sie in welchem Umfang kontrollieren/verwalten kann:
|
Name |
Beschreibung |
|---|---|
| Sichtbarkeit Quelle/Gerät |
Wenn das Gerät, das einen Alarm verursacht, in einer Benutzerrolle nicht als sichtbar eingerichtet ist, kann der Benutzer den Alarm nicht in der Alarmliste in XProtect Smart Client sehen. |
| Das Recht, benutzerdefinierte Ereignisse auszulösen |
Dieses Recht legt fest, ob die Rolle des Benutzers die ausgewählten benutzerdefinierten Ereignisse in XProtect Smart Client auslösen kann. |
| Externe Plug-ins |
Wenn in Ihrem System externe Plug-ins eingerichtet wurden, steuern diese möglicherweise die Benutzerrechte zur Bearbeitung von Alarmen. |
| Allgemeine Rollenrechte |
Legen fest, ob der Benutzer Alarme nur ansehen oder auch verwalten darf. Was ein Benutzer von Alarme mit Alarmen tun kann, hängt von der Rolle des Benutzers und von den für diese Rolle konfigurierten Einstellungen ab. |
Auf der Registerkarte Alarme und Ereignisse in Optionen können Sie Einstellungen für Alarme, Ereignisse und Protokolle festlegen.
Alarmdefinitionen
Wenn Ihr System auf Ihrem System ein Ereignis registriert, können Sie das System so konfigurieren, dass es einen Alarm im XProtect Smart Client erstellt. Sie müssen Alarme definieren, bevor Sie diese verwenden können und Alarme werden auf Basis der Ereignisse definiert, die auf Ihren Systemservern registriert werden. Sie können auch benutzerdefinierte Ereignisse verwenden, um Alarme auszulösen und dasselbe Ereignis verwenden, um mehrere verschiedene Alarme auszulösen.
Hinzufügen eines Alarms
Um einen Alarm zu definieren, müssen Sie eine Alarmdefinition erstellen, auf der Sie beispielsweise festlegen, was den Alarm auslöst, wie der Anwender reagieren soll und wodurch oder wann der Alarm angehalten wird. Weitere Einzelheiten zu den Einstellungen s. Alarmdefinitionen (Eigenschaften).
- Im Bereich Standort-Navigation erweitern Sie Alarme und klicken mit der rechten Maustaste auf Alarmdefinitionen.
- Wählen Sie Neu hinzufügen aus.
- Tragen Sie diese Eigenschaften ein:
- Name: Geben Sie einen Namen für die Alarmdefinition ein. Der Name der Alarmdefinition erscheint immer, wenn die Alarmdefinition aufgelistet wird.
- Anweisungen: Hier können Sie Anweisungen für den Anwender eingeben, der den Alarm erhält.
- Auslösendes Ereignis: Verwenden Sie die Dropdown-Menüs, um einen Ereignistyp und eine Ereignisnachricht auszuwählen, die verwendet werden, wenn der Alarm ausgelöst wird.

Eine Liste auswählbarer auslösender Ereignisse. Das hervorgehobene wird mithilfe von Analyseereignissen erstellt und angepasst.
- Quellen: Wählen Sie die Kameras oder anderen Geräte aus, von denen das alarmauslösende Ereignis stammen soll. Ihre Optionen hängen vom Ereignistyp ab, den Sie ausgewählt haben.
- Zeitprofil: Wenn Sie möchten, dass der Alarm während eines bestimmten Zeitintervalls aktiviert wird, wählen Sie die Optionsschaltfläche und dann ein Zeitprofil im Dropdown-Menü aus.
- Ereignisgesteuert: Wenn Sie möchten, dass der Alarm durch ein Ereignis ausgelöst wird, wählen Sie die Optionsschaltfläche aus und bestimmen Sie, welches Ereignis den Alarm starten soll. Sie müssen auch das Ereignis bestimmen, das den Alarm anhalten soll.
- Bestimmen Sie im Dropdown-Menü Zeitgrenze eine Zeitgrenze, an welcher eine Aktion des Anwenders erforderlich ist.
- Bestimmen Sie im Dropdown-Menü Ausgelöste Ereignisse, welches Ereignis ausgelöst werden soll, wenn die Zeitgrenze überschritten wurde.
- Legen Sie weitere Einstellungen fest, z. B. zugehörige Kameras und anfänglicher Eigentümer des Alarms.
Alarmdefinitionen (Eigenschaften)
Alarmdefinitionseinstellungen:
|
Name |
Beschreibung |
|---|---|
| Aktivieren |
Standardmäßig ist die Alarmdefinition aktiviert. Wählen Sie das Kontrollkästchen ab, um dies zu deaktivieren. |
| Name |
Alarmnamen müssen nicht einmalig sein, aber die Verwendung von einmaligen und selbsterklärenden Alarmnamen bietet in vielen Situationen Vorteile. |
| Anweisungen |
Geben Sie einen beschreibenden Text zu dem Alarm ein und wie das Problem, das den Alarm verursacht hat, zu lösen ist. Der Text erscheint im XProtect Smart Client, wenn der Benutzer den Alarm behandelt. |
| Auslösendes Ereignis |
Wählen Sie die Ereignisnachricht, die angezeigt werden soll, wenn der Alarm ausgelöst wird. Wählen Sie zwischen zwei Dropdown-Menüoptionen:
|
| Quellen |
Wählen Sie die Quellen, aus denen die Ereignisse stammen. Abgesehen von Kameras oder anderen Geräten, kann es sich bei den Quellen auch um Plug-in-definierte Quellen handeln, z. B. VCA und MIP. Die Optionen hängen vom Ereignistyp ab, den Sie ausgewählt haben. |
Alarmauslöser:
|
Name |
Beschreibung |
|---|---|
| Zeitprofil |
Wählen Sie die Optionsschaltfläche Zeitprofil aus, um das Zeitintervall zu bestimmen, während dem die Alarmdefinition aktiv ist. Es wird nur das Zeitprofil auf der Liste angezeigt, das Sie unter dem Knoten Regeln und Ereignisse definiert haben. Wenn keines definiert wurde, ist nur die Option Immer verfügbar. |
| Ereignisgesteuert |
Wenn Sie möchten, dass der Alarm auf einem Ereignis basiert, wählen Sie diese Optionsschaltfläche. Legen Sie nach dem Auswählen das Start- und Stoppereignis fest. Sie können für Kameras, Videoserver und -eingänge festgelegte Hardware-Ereignisse auswählen. Siehe auch Ereignisübersicht. Auch globale/manuelle Ereignisdefinitionen können verwendet werden. Siehe auch Benutzerdefinierte Ereignisse. |
Anwenderaktion erforderlich:
|
Name |
Beschreibung |
|---|---|
| Zeitgrenze |
Wählen Sie eine Zeitgrenze, vor der eine Aktion des Anwenders erforderlich ist. Der Standardwert ist 1 Minute. Die Zeitgrenze ist erst aktiv, wenn Sie im Dropdown-Menü Ausgelöste Ereignisse ein Ereignis angehängt haben. |
| Ausgelöste Ereignisse |
Wählen Sie aus, welche Ereignisse ausgelöst werden sollen, wenn die Zeitgrenze überschritten wurde. |
Karten:
|
Name |
Beschreibung |
|---|---|
| Alarm-Manager-Ansicht |
Weisen Sie dem Alarm entweder eine Smart Map oder eine Karte zu, wenn der Alarm in XProtect Smart Client > Alarm Manager aufgeführt ist. Smart Map zeigt Alarme an, wenn diese von einer Kamera ausgelöst werden und wenn diese Kamera zu der Smart Map hinzugefügt wird. Weitere Informationen dazu, wie Kameras zur Smart Map hinzugefügt werden, finden Sie unter Hinzufügen, Löschen oder Bearbeiten von Kameras auf einer Smart Map. |
Andere:
|
Name |
Beschreibung |
|---|---|
| Zugehörige Kameras |
Wählen Sie bis zu 15 Kameras aus, die in die Alarmdefinition eingeschlossen werden, auch wenn diese Kameras den Alarm nicht selbst auslösen. Das kann relevant sein, wenn Sie z. B. eine externe Ereignisnachricht (wie z. B. eine Tür, die geöffnet wird) als Quelle Ihres Alarms ausgewählt haben. Wenn Sie eine oder mehrere Kameras in der Nähe der Tür definieren, können Sie die Kameraaufzeichnungen des Vorfalls an den Alarm anhängen. |
| Anfänglicher Eigentümer des Alarms |
Auswahl eines standardmäßig verantwortlichen Benutzers für den Alarm. |
| Anfängliche Alarmpriorität |
Wählen Sie eine Priorität für den Alarm aus. Verwenden Sie diese Prioritäten in XProtect Smart Client, um die Wichtigkeit eines Alarms zu festzulegen. |
| Alarmkategorie |
Wählen Sie für den Alarm eine Alarmkategorie aus, z. B. Fehlalarm oder Untersuchung erforderlich. |
| Durch Alarm ausgelöste Ereignisse |
Definieren Sie ein Ereignis, das der Alarm in XProtect Smart Client auslösen kann. |
| Alarm automatisch schließen |
Aktivieren Sie dieses Kontrollkästchen, wenn ein bestimmtes Ereignis den Alarm automatisch anhalten soll. Nicht alle Ereignisse können Alarme auslösen. Deaktivieren Sie das Kontrollkästchen, um den neuen Alarm am Anfang zu deaktivieren. |
| Administratoren zuzuordnende Alarme |
Wählen Sie das Kontrollkästchen aus, um Benutzern mit Administratorrolle in die Liste Zugewiesen zu aufzunehmen. Die, die der Liste zugeordnet ist, befindet sich in den Alarmdetails auf der Registerkarte Alarm Manager in XProtect Smart Client. Deaktivieren Sie das Kontrollkästchen, um Benutzer mit Administratorrolle aus der Liste Zugewiesen zu herauszufiltern, um die Liste zu kürzen. |
Alarmdateneinstellungen
Legen Sie beim Konfigurieren der Alarmdateneinstellungen Folgendes fest:
Registerkarte „Alarm-Datenstufen“
Prioritäten|
Name |
Beschreibung |
|---|---|
| Stufe |
Fügen Sie neue Prioritäten mit frei wählbaren Stufenzahlen hinzu oder verwenden/bearbeiten Sie die standardmäßigen Prioritätsstufen (Zahl 1, 2 oder 3). Diese Prioritätsstufen werden zur Konfiguration der Einstellung Anfängliche Alarmpriorität verwendet. |
| Name |
Geben Sie einen Namen für die Entität ein. Sie können beliebig viele erstellen. |
| Ton |
Wählen Sie den Ton, der mit dem Alarm verknüpft werden soll. Verwenden Sie einen der Standardtöne oder fügen Sie weitere unter Toneinstellungen hinzu. |
| Ton wiederholen | Entscheiden Sie, ob der Ton nur einmal oder wiederholt abgespielt werden soll, bis der Benutzer in XProtect Smart Client in der Alarmliste auf den Alarm klickt. |
| Aktivieren Sie die Desktop-Benachrichtigungen |
Für jede Alarmpriorität können Sie die Desktop-Benachrichtigungen aktivieren oder deaktivieren. Wenn Sie ein XProtect VMS verwenden, das Smart Client-Profile unterstützt, müssen Sie auf den erforderlichen Smart Client Profilen auch die Benachrichtigungen aktivieren. Siehe die Registerkarte Registerkarte Alarm-Manager (Smart Client-Profile). |
Zustände
|
Name |
Beschreibung |
|---|---|
| Stufe |
Zusätzlich zu den standardmäßigen Zustandsstufen (Zahlen 1, 4, 9 und 11, die nicht bearbeitet oder wiederverwendet werden können) können Sie neue Zustände mit frei wählbaren Stufenzahlen hinzufügen. Diese Zustandsstufen sind nur auf der Alarmliste von XProtect Smart Client sichtbar. |
|
Name |
Beschreibung |
|---|---|
| Stufe |
Fügen Sie neue Kategorien mit frei wählbaren Stufenzahlen hinzu. Diese Kategoriestufen werden zur Konfiguration der Einstellung Anfängliche Alarmkategorie verwendet. |
| Name |
Geben Sie einen Namen für die Entität ein. Sie können beliebig viele erstellen. |
Konfiguration der Alarmliste-Registerkarte
|
Name |
Beschreibung |
|---|---|
| Verfügbare Spalten |
Verwenden Sie >, um auszuwählen, welche Spalten in der Alarmliste von XProtect Smart Client verfügbar sein sollen. Verwenden Sie < zum Aufheben der Auswahl. Danach sollte Ausgewählte Spalten die einzuschließenden Elemente enthalten. |
Registerkarte „Gründe für das Schließen“
|
Name |
Beschreibung |
|---|---|
| Aktivieren |
Auswählen, um zu aktivieren, dass allen Alarmen ein Schließungsgrund zugewiesen werden muss, bevor sie geschlossen werden können. |
| Grund |
Fügen Sie Schließungsgründe hinzu, zwischen denen der Benutzer beim Schließen von Alarmen wählen kann. Diese könnten z. B. sein: Unbefugter Zutritt aufgeklärt oder Fehlalarm. Sie können beliebig viele erstellen. |
Toneinstellungen
Legen Sie beim Konfigurieren der Toneinstellungen Folgendes fest:
|
Name |
Beschreibung |
|---|---|
| Töne |
Wählen Sie den Ton, der mit dem Alarm verknüpft werden soll. Die Tonliste enthält einige standardmäßige Windows-Sounds. Sie können auch neue Töne hinzufügen (.wav oder .mp3). |
| Hinzufügen |
Töne hinzufügen. Suchen Sie in den Audiodateien und laden Sie eine oder mehrere .wav- oder .mp3-Dateien hoch. |
| Entfernen |
Entfernen Sie einen ausgewählten Ton von der Liste der manuell hinzugefügten Töne. Standardtöne können nicht entfernt werden. |
| Test |
Testen Sie den Ton. Wählen Sie den Ton auf der Liste. Der Ton wird einmal abgespielt. |

