Sökresultat, inställningar och åtgärder
Detta avsnitt beskriver söktidslinjen och de olika inställningar och saker du kan göra medan du söker.
För information om hur du sparar och hanterar sökningar, se Hantera dina sökningar.
Söktidslinjen på fliken Sök
Söktidslinjen ger dig en översikt över hur sökresultaten distribueras. Du kan även navigera i sökresultaten.
Söktidslinjens omfattning ändras enligt det valda tidsspannet, till exempel Senaste 6 timmarna.

De vita markörerna anger var sökresultaten är.
Enskilda markörer kan indikera att det finns flera sökresultat. Du kan visa information om tiden och kamerorna som spelade in händelserna eller incidenterna genom att hovra över markörerna.
Klicka på en markör om du vill navigera sökresultaten. Markören blir blå och tillhörande sökresultat markeras med en blå ram.

Om markören du väljer visar mer än ett sökresultat markeras det första sökresultatet.
Om en markör indikerar mer än 10 sökresultat kommer ett meddelande att informera dig om antalet sökresultat och antalet tillhörande kameror.
Åtgärder tillgängliga från sökresultat
Baserat på dina sökresultat finns ett flertal tillgängliga åtgärder. Vissa åtgärder är tillgängliga i det blå åtgärdsfältet, andra i förhandsvisningsområdet.
Vilka åtgärder som finns tillgängliga kan skilja sig åt beroende på dina användarbehörigheter.
Åtgärd | Beskrivning |
|---|---|
| Lägg till valda sekvenser till fliken Exporter > Exportlista. Alla sekvenser som du lägger till i Exportlista är klara för export på fliken Exporter. Se även Exportera video, ljud och stillbilder. |
| Skapa PDF-rapporter med information om sökresultaten, till exempel stillbilder från videosekvenserna. |
| Lägg till bokmärke för flera sökresultat samtidigt. |
| Redigera fler bokmärken samtidigt. |
| Lägg till bevissäkringar för att skydda videosekvenser och data från relaterade enheter, till exempel ljud, från att raderas. |
| Öppna flera sökresultat i ett friliggande fönster där du kan visa videon i live- eller uppspelningsläge, exportera, skapa bevissäkringar och hämta inspelningar från enheter och kameror tillhörande sammankopplade VMS-system. |
| Ta flera stillbilder av dina sökresultat samtidigt. |
| När du förhandsvisar video kan du överföra aktuell tid till den oberoende uppspelningstidslinjen. Detta är till exempel användbart om du vill se relaterade kameror i uppspelningsläge vid den tidpunkt då en incident skedde. |
MIP-relaterade åtgärder
Det kan finnas ytterligare åtgärder tillgängliga som är relaterade till tredje parts programvara. MIP SDK![]() Förkortning av "Milestone Integration Platform software development kit". används för att lägga till dessa ytterligare åtgärder.
Förkortning av "Milestone Integration Platform software development kit". används för att lägga till dessa ytterligare åtgärder.
Sammanslagna sökresultat
Om du använder flera sökkategorier och dessa överlappar tidsmässigt slås de samman till en. I vissa situationer till flera sökresultat. Detta händer när olika sökkriterier matchar video från samma kamera inom samma tidsspann. I stället för att generera olika sökresultat som visar i princip samma videosekvenser, ger dig XProtect Smart Client helt enkelt ett sökresultat som innehåller alla detaljer, till exempel kameranamn, indikationer om händelsetid samt sökkategorier.
Exempel:
Antag att du vill hitta ett fordon av typen lastbil på Memory Lane 15 inom de senaste två timmarna. För att konfigurera din sökning:
-
Markera 10 kameror placerade i rätt område.
-
Ange Varaktighet till Senaste 2 timmarna.
-
Lägg till sökkategorin Fordon och filtrera på Lastbil.
-
Lägg till sökkategorin Position och filtrera på adressens geo-koordinater och en sökradie.
-
Välj kryssrutan Matcha alla kriterier.
För mer information, se Sök fordon eller Sök video på position.
För två dagar sedan utlöstes ett larm i ditt XProtect VMS-system. För att göra det lättare att hitta larmet igen lade du till ett bokmärke för det. Nu vill du hitta bokmärket igen för att göra en export. För att konfigurera din sökning:
-
Om du minns vilken kamera som spelade in incidenten välj den kameran. Välj annars ett antal möjliga kameror.
-
Ange Varaktighet till Senaste 24 timmarna, eller ange ett Anpassat intervall.
-
Lägg till sökkategorierna Bokmärken och Larm.
-
Välj kryssrutan Matcha alla kriterier.
För mer information, se Sök bokmärken eller Sök larm.
Matcha vissa eller alla sökkriterier
Om du använder XProtect Corporate eller XProtect Expert kan du använda flera sökkategorier i samma sökning. Medan du konfigurerar din sökning, ange om din sökning måste matcha en eller alla sökkategorier.
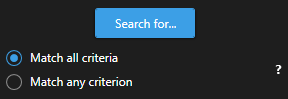
Matchning av alla kriterier ger dig färre men mer precisa sökresultat. I tillägg, om sökresultaten överlappar varandra kombineras de till färre resultat. Se även Sammanslagna sökresultat.
Matchning av enskilda kriterier ger dig fler men mindre precisa sökresultat.
Åtgärder som normalt finns tillgängliga i åtgärdsfältet kan vara otillgängliga för sammanfogade sökresultat. Detta händer om åtgärden du försöker genomföra inte går att använda tillsammans med en av sökkategorierna. Se även Efter val av sökresultat kan vissa åtgärder bli otillgängliga i det blå åtgärdsfältet.
Börja söka från kameror eller vyer
Om du letar efter något specifikt i en eller flera videoströmmar kan du starta sökningen från en enda kamera eller från en hel vy. Sökarbetsområdet öppnas i ett nytt flytande fönster.
Gör så här:
-
Växla till live- eller uppspelningsläge.
-
Så här söker du en enda kamera:
-
Hovra över visningselementet. Kameran verktygsfält visas.
-
Klicka på
 . Ett nytt fönster för Sök öppnas och en sökning efter inspelad video startar omedelbart baserat på kameran i visningselementet.
. Ett nytt fönster för Sök öppnas och en sökning efter inspelad video startar omedelbart baserat på kameran i visningselementet.
-
-
Så här söker du alla kameror i en vy:
-
Se till att rätt vy är öppen.
-
Högst upp i vyn, klicka på
 . Ett nytt fönster för Sök öppnas och en sökning efter inspelad video startar omedelbart baserat på kamerorna i visningselementet.
. Ett nytt fönster för Sök öppnas och en sökning efter inspelad video startar omedelbart baserat på kamerorna i visningselementet. -
Beroende på ditt mål, ändra tidsintervall, sökkategorier och filter eller liknande. För mer information, se Söker videodata.
-
Öppna sökresultat i friliggande fönster
Du kan öppna ett sökresultat i ett nytt fönster. Fönstret öppnas i uppspelningsläge och låter dig utreda incidenten med huvudtidslinjen samt genomföra andra åtgärder, till exempel exportera video.
-
Hovra över sökresultatet och markera den blå kryssrutan som visas.
-
Det blå åtgärdsfältet visas:
-
Klicka på
 för att öppna sökresultatet i ett nytt flytande fönster i uppspelningsläge.
för att öppna sökresultatet i ett nytt flytande fönster i uppspelningsläge. -
För att flytta fönstret till en annan bildskärm, klicka och dra fönstret och släpp när det är lämpligt.
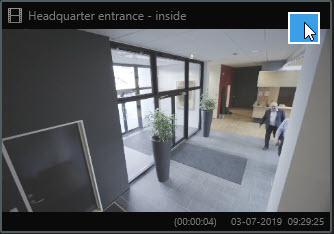

Förhandsvisa video från sökresultatet
För att avgöra om du har hittat videosekvensen du letade efter kan du göra en snabb förhandsvisning.
Gör så här:
-
När du har gjort en sökning på fliken Sök, välj ett sökresultat. En stillbild från den tillhörande videosekvensen visas i förhandsvisningsområdet.
-
Klicka på
 för att spela upp videoklippet.
för att spela upp videoklippet. -
Om du vill förhandsvisa videon i helskärmsläge dubbelklickar du på de enskilda sökresultaten. Dubbelklicka igen för att återgå till sökresultaten.
-
Skrolla med hjulet på din mus för att zooma in eller ut. Du kan till och med klicka och dra för att zooma in på ett specifikt område.
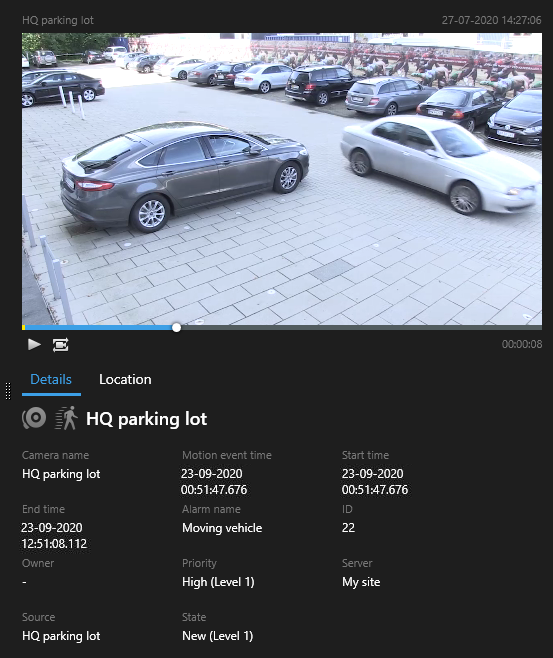
Den gula markören i söktidslinjen indikerar händelsetiden. Hovra över markören för att se händelsetiden.

Flera markörer visas i samma söktidslinje när sökresultat kombineras.

Detta händer till exempel om du har sökt efter Rörelse och Fordon och sökresultaten matchar bägge dessa kriterier. I detta exempel skulle den ena markören indikera när rörelse påbörjades. Den andra markören skulle indikera när fordonet identifierades som ett fordon.
Visa eller dölj omslutande rutor under sökning
Under en sökning hjälper omslutande rutor dig att identifiera objekt, till exempel baserat på rörelsedetektering. Du kan aktivera eller inaktivera avgränsningsfält.
Omslutande rutor visas oftast i miniatyrbilderna i dina sökresultat. Om ditt VMS -system är konfigurerat att söka metadata, kan omslutande rutor även visas när du förhandsvisar video från sökresultaten.
Gör så här:
-
Gå till fliken Sök och gör en sökning.
-
I det övre högra hörnet under Omslutande rutor gör du något av följande:
-
Välj Visa för att visa de omslutande rutorna
-
Välj Dölj för att dölja de omslutande rutorna
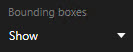
Sorteringsalternativ
Du kan sortera dina sökresultat efter:
Namn | Beskrivning |
|---|---|
Relevans | Detta sorteringsalternativ är endast tillgängligt om du använder en av följande produkter:
Relevans betyder olika saker beroende på hur din sökning är konfigurerad:
|
Senaste händelsetid | Sökresultat med senast händelsetid visas först. |
Äldsta händelsetid | Sökresultat med äldst händelsetid visas först. |
Senaste starttid | Sökresultat med senast starttid visas först. |
Äldsta starttid | Sökresultat med äldst starttid visas först. |
Hitta kameror medan du söker
Om ditt VMS-system är konfigurerat att använda smartkarta ![]() En kartfunktion som använder ett geografiskt informationssystem för att visualisera enheter (till exempel kameror och mikrofoner), byggnader och topografiska objekt i ett övervakningssystem med geografiskt korrekta, verkliga bilder. Kartor som använder element av denna funktionalitet kallas smartkartor. kan du se den geografiska platsen för kamerorna i en förhandsvisad smartkarta medan du söker efter video och relaterad data.
En kartfunktion som använder ett geografiskt informationssystem för att visualisera enheter (till exempel kameror och mikrofoner), byggnader och topografiska objekt i ett övervakningssystem med geografiskt korrekta, verkliga bilder. Kartor som använder element av denna funktionalitet kallas smartkartor. kan du se den geografiska platsen för kamerorna i en förhandsvisad smartkarta medan du söker efter video och relaterad data.
- Du använder en av dessa XProtect-produkter:
- XProtect Corporate
XProtect Expert
För information om funktionalitet tillgänglig i XProtect VMS, se Din organisations XProtect-produkter och tillägg.
- Kameror måste vara geografiskt positionerade. Rådgör med din systemadministratör om du är tveksam
Gör så här:
-
Välj det sökresultat du är intresserad av.
-
Klicka på Position i förhandsvisningsområdet. Kameran visas i sitt geografiska sammanhang.
-
För att få en översikt över omgivningarna kan du zooma ut med skrollhjulet på din mus, eller om kameran är en PTZ-kamera kan du panorera.
-
För att återgå till kameran, klicka på
 Återcentrera.
Återcentrera.
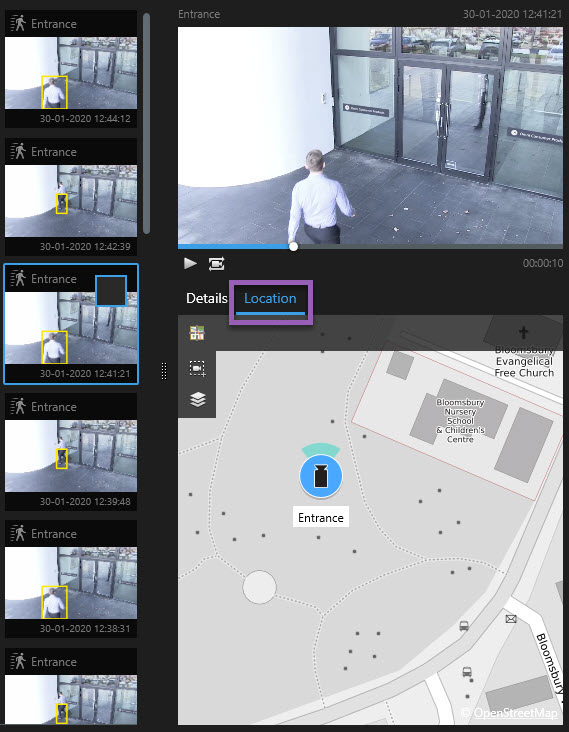
Kameraikoner
Vissa ikoner som beskrivs i detta avsnitt visas bara i området Position på fliken Sök, medan röda ikoner är associerade med larm och visas även i vyer som innehåller smartkartan. Ikonerna är olika beroende på situation.
I tabellen nedan:
- Grå bakgrund indikerar att du inte har valt kameran
- Blå bakgrund indikerar att du har valt kameran
Ikon | Flikar/lägen | Beskrivning |
|---|---|---|
| Fliken Sök | Kameran är inte associerad med något av sökresultaten. |
| Fliken Sök | Du har markerat ett sökresultat som kameran inte är associerad med. |
  | Läget Live, läget Uppspelning och fliken Sök | Detta är en källkamera: en kamera som utlöst ett larm. |
 | Läget Live, läget Uppspelning och fliken Sök | Detta är en relaterad kamera: en kamera associerad med den valda källkameran som utlöste larmet. Denna ikon visas bara efter att du markerat en källkamera. |
 | Läget Live, läget Uppspelning och fliken Sök | Detta är både en källkamera och en relaterad kamera. Denna kamera:
Denna ikon visas bara efter att du markerat en källkamera. |
Källkameror och relaterade kameror anges i XProtect Management Client som del av larmdefinitionen.
Lägg till bokmärke för sökresultat
Du kan dokumentera eller dela incidenter som du har hittat med sökningar genom att lägga till bokmärken för flera sökresultat åt gången. Genom att lägga till bokmärken för incidenter kan du eller andra operatörer hitta incidenterna senare.
Gör så här:
- Hovra över de sökresultat du vill bokmärka och markera den blå kryssrutan
 .
. -
På det blå åtgärdsfältet klickar du på
 . Ett fönster visas. Bilden återspeglar situationen där du har valt två sökresultat.
. Ett fönster visas. Bilden återspeglar situationen där du har valt två sökresultat.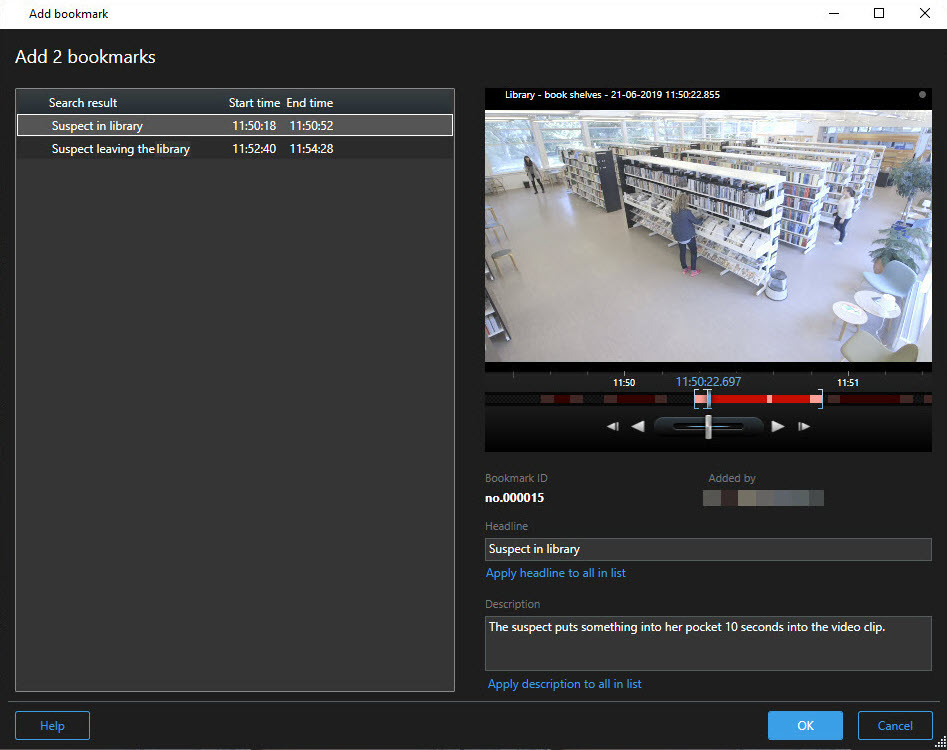
- Välj sökresultatet ett och ett för att lägga till detaljer i bokmärkena och följ dessa steg:
För att ändra det förinställda tidsspannet, dra handtagen i söktidslinjen till en ny position.
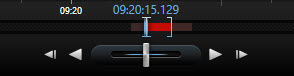
- Ange en rubrik och möjligen även en beskrivning av incidenten.
- Om du vill ha samma rubrik eller beskrivning för alla bokmärken ska du klicka på:
- Tillämpa rubrik på allt i listan
- Tillämpa beskrivning på allt i listan
- Klicka på OK för att spara bokmärkena. Ett förloppsfält talar om för dig när bokmärkena skapas.
Om XProtect Smart Wall är konfigurerat i systemet kan du klicka på Visa på Smart Wall för att skicka ett bokmärke till en bildskärm i en Smart Wall.
Redigera bokmärken från sökresultat
Du kan redigera detaljerna för bokmärken i ditt system, som till exempel tidsspann, rubrik och beskrivning. Du kan även redigera fler bokmärken samtidigt.
Du måste ha användarbehörigheter för att redigera bokmärken. Detta görs av din systemadministratör i Management Client under Roller > Övergripande säkerhet.
Gör så här:
-
På fliken Sök finner du de bokmärken du vill redigera. När du utför en sökning ska du se till att du har valt Sök efter > Bokmärken.
-
För varje bokmärke du vill redigera, hovra över det och markera den blå kryssrutan
 .
. -
På det blå åtgärdsfältet klickar du på
 . Ett fönster visas.
. Ett fönster visas.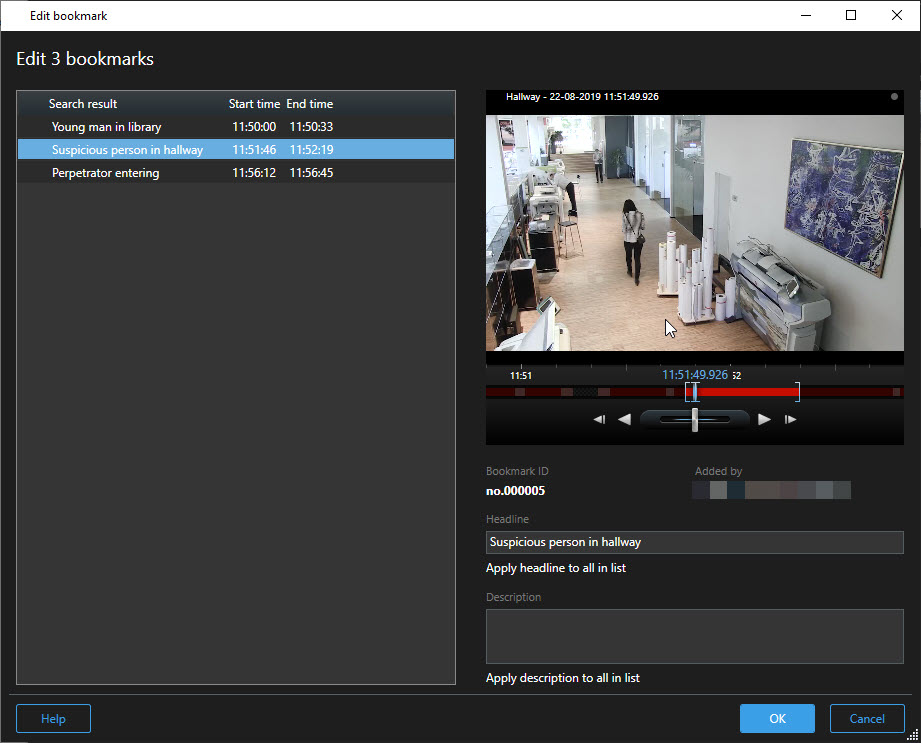
-
Välj sökresultaten ett och ett för att redigera detaljerna, som till exempel tidsspann, rubrik och beskrivning.
-
Klicka på OK för att spara ändringarna. Ett förloppsfält talar om för dig när ändringarna sparas.
Om XProtect Smart Wall är konfigurerat i systemet kan du klicka på Visa på Smart Wall för att skicka bokmärken till en videovägg.
Ta stillbilder från sökresultat
Om du vill spara och dela stillbilder från dina sökresultat kan du ta flera ögonblicksbilder![]() En direkt fångst av en bildruta i en video vid ett specifikt tillfälle. samtidigt.
En direkt fångst av en bildruta i en video vid ett specifikt tillfälle. samtidigt.
Gör så här:
-
När du har utfört din sökning, hovra över sökresultaten, ett och ett, och markera kryssrutan
 .
. -
Klicka på
 i det blå åtgärdsfältet och välj Ta stillbild. Ett förloppsfält talar om för dig när stillbilderna skapas.
i det blå åtgärdsfältet och välj Ta stillbild. Ett förloppsfält talar om för dig när stillbilderna skapas. -
För att hitta stillbilderna på din dator, gå till den plats som anges i dialogen Inställningar > Program > Sökväg till stillbilder.
Flytta söktiden till huvudtidslinjen
När du förhandsvisar ett sökresultat på fliken Sök kan du synkronisera tiden i huvudtidslinjen med tiden i söktidslinjen. Detta är exempelvis användbart om du har hittat en incident, och du vill utreda vad som hände vid det tillfället på andra kameror.
-
På fliken Sök väljer du ett sökresultat.
-
I förhandsvisningsfältet, klicka på
 för att överföra den befintliga tiden i söktidsinjen till huvudtidslinjen. Du kommer att stanna kvar på fliken Sök.
för att överföra den befintliga tiden i söktidsinjen till huvudtidslinjen. Du kommer att stanna kvar på fliken Sök.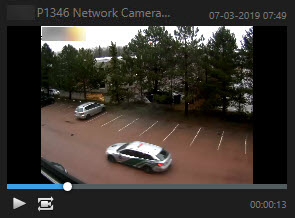
-
För att kontrollera andra relaterade kameror, växla till uppspelningsläge och välj en vy som innehåller de kameror du är intresserad av. Huvudtidslinjen är nu synkroniserad med sökresultatet.





