Skapa kartor
Lägg till kartor till vyer
Du kan lägga till befintliga kartor till vyer eller skapa nya.
-
I arbetsytans verktygsfält, välj Inställning.
- I rutan Systemöversikt, dra objektet Karta till önskad position i vyn. Ett fönster visas.
- Välj antingen Skapa ny karta eller Använd befintlig karta. En triangel bredvid ett kartnamn betyder att kartan kan ha en eller fler underliggande kartor. Underliggande kartor och de element de innehåller läggs också till.
- I fältet Namn skriver du ett namn för kartan. Namnet visas i kartpositionens namnlista.
Om du lämnar fältet Namn tomt och klickar på Bläddra visar fältet Namn namnet på den bildfil du väljer.
- Klicka på Bläddra och bläddra till den bildfil som ska användas som karta.
- Välj bildfil genom att klicka på Öppna.
- Klicka på OK.
-
Välj Inställning igen för att gå ur inställningsläge och spara dina ändringar.
Om du är ansluten till ett övervakningssystem som stöder Milestone Federated Architecture, kan du bara lägga till kartor från den server i övervakningssystemet som du är inloggad på.
Kartinställningar
I inställningsläget kan du använda rutan Egenskaper för att justera ett antal inställningar för enskilda kartor.
Namn | Beskrivning |
|---|---|
| Hemkarta | Visar den karta som utgör grunden för den specifika mappvyn. Fältet är skrivskyddat, men du kan ändra kartan genom att klicka på markeringsknappen |
| Byt namn på karta | Redigera namnet på kartan. |
| Ändra bakgrund | Byt karta, men behåll elementen på kartan i samma relativa positioner. |
| Ikonstorlek | I listrutan Ikonstorlek kan du välja storlek för nya element som läggs till på kartan, från Minimal till Mycket stor. Du kan ändra storlek på ikoner på kartan genom att dra i storlekshandtagen i hörnen. |
| Visa namn | Med kryssrutan Namn aktiverar eller inaktiverar du visning av namn på element när nya element läggs till. Om du har lagt till ett element i kartan och namnet inte visas på kartan kan du högerklicka på elementet och välja Namn. Om du inte vill visa elementnamnet högerklickar du på det och väljer Ta bort text. I listrutan Ikonstorlek kan du välja storlek för nya element som läggs till på kartan, från Minimal till Mycket stor. Du kan ändra storlek på ikoner på kartan genom att dra i storlekshandtagen i hörnen. |
| Tillåt panorera och zooma | Om kryssrutan är markerad går det att panorera och zooma i kartan i live-läge. |
| Automaximera karta | Markera det här alternativet om kartan i live-läge automatiskt ska maximeras till fullskärmsstorlek när XProtect Smart Client inte har använts på ett antal sekunder, enligt inställningen i Tidsgräns. Längsta tidsgräns är 99999 sekunder. |
| Vid muspekning | Markera det här alternativet om du vill visa en förhandsvisning av live-video när du håller muspekaren över en kamera. |
| Använd standardinställningar för visning | Markera det här alternativet om du vill ange att förhandsvisningsfönstret ska se ut som i dina andra vyer. Om du avmarkerar denna kryssruta kan du ange inställningar för Namnlist och Liveindikator för förhandsvisningar. Markera alternativet Namnlist om du vill visa en namnlist med kamerans namn. Liveindikator: välj för att visa indikatorn för live-video som blinkar grönt när bilden uppdateras. Se Visa status för live-video. Du kan bara välja Liveindikator om du även har valt Namnlist. |
| Statusvisualisering | Välj för att grafiskt visa status för de element som lagts till på en karta. Se Visa statusdetaljer på kartor. |
| Aktivera stöd för statusdetaljer | När detta markerats kan du visa statusdetaljer på kameror och servrar i live- och uppspelningsläge. |
| Byt automatiskt karta vid larm | Välj för att automatiskt byta kartan i förhandsvisningen när du väljer ett alarm att visa kartan för kameran som alarmet är hänförligt till. |
| Visa bara vid hovring | Du kan välja om du bara vill visa kamerans täckningsområden och PTZ-förinställningar när du flyttar muspekaren över kameran, täckningsområdet eller förinställningen. Inställningen är användbar om du har flera kameror på en karta med överlappande täckningsområden eller flera förinställningar. Standardvärdet är att visa täckningsområden och förinställningar. |
Verktyg i kartverktygslådan
Verktygslådan för kartor består av ett antal verktyg för att konfigurera kartan. Om du väljer antingen Kamera, Server, Mikrofon, Högtalare, Händelse eller Utdata öppnas Elementväljare med en lista över respektive kameror, servrar, mikrofoner, högtalare, händelser och utdata, där du kan välja att placera dessa objekt på kartan.
Högerklicksmenyn för kartor
När du högerklickar på kartor eller kartelement på fliken Inställning visas en snabbmeny.
Ändra bakgrund på en karta
Om du behöver uppdatera kartan men vill behålla all information på den kan du bara ersätta kartans bakgrund (om du har tillräckliga användarbehörigheter för att redigera kartor). På så sätt kan du behålla alla kameror och alla andra element i sina relativa positioner på en ny karta. Välj Ändra kartbakgrund, antingen genom att högerklicka på kartan eller i fönstret Egenskaper.
Ta bort kartan
Högerklicka på kartan i vyn och välj Ta bort karta. Då tas hela kartan bort, även tillagda element som representerar kameror, mikrofoner, högtalare osv. Kartan tas endast bort från vyn. Bildfilen finns fortfarande på övervakningssystemet och kan användas för att skapa en ny karta.
Du kan också ta bort en karta via Kartöversikt.
Lägga till och ta bort element i kartor
- I inställningsläge, högerklicka på kartan och välj Verktygslåda.
- I verktygslådan, klicka på önskad objektikon för att öppna fönstret Elementväljare.
- Med filtret kan du snabbt hitta önskat element: skriv ett sökkriterium så begränsas listan med visade element efter sökkriteriet.
- Markera elementet och dra det till kartan.
- Du tar bort ett element genom att högerklicka på det oönskade elementet (kamera, aktiv zon, server, händelse, utdata, mikrofon eller högtalare) och välja Ta bort [element].
- Du flyttar ett element genom att klicka på det och dra det till en ny plats på kartan.
-
Du ändrar orienteringen på ett element genom att markera det och placera musen över ett av elementets storlekshandtag. När muspekaren ändras till en böjd pil roterar du elementet genom att klicka och dra.

Använd markeringsverktyget i verktygslådan om du vill markera och flytta element på en karta, eller om du vill panorera i kartan.
Om kartan har en färg som gör det svårt att se elementen på kartan kan du skapa en textruta och fylla den med en färg som gör den mer framträdande. Lägg till önskade element på kartan och dra dem sedan in i textrutan.
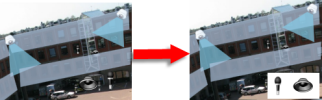
Lägga till en aktiv zon i en karta
- I inställningsläget, högerklicka på kartan och välj Verktygslåda (se Verktyg i kartverktygslådan).
- I verktygslådan väljer du verktyget Aktiv zon:

- Flytta muspekaren till kartan. Muspekaren visas nu som ikonen för aktiv zon och ett litet vitt kors markerar att funktionen för att rita en aktiv zon är aktiverad.

Du ritar en aktiv zon genom att klicka på kartan där du vill börja rita. Startpunkten markeras nu med en stor blå prick, ett så kallat ankare, på kartan:

Ritningsverktyget skapar endast räta linjer. Om du vill ha en rundad kant på den aktiva zonen använder du många korta, räta linjer.
- Klicka på startpunkten för den aktiva zonen och rita upp hela den aktiva zonen. Den aktiva zonen har nu en kontur med en prickad linje, vilket anger att ingen underliggande karta har kopplats till den aktiva zonen.
Du kan ändra konturen på en aktiv zon genom att dra i dess ankare.
- Om du vill koppla en underliggande karta till den aktiva zonen dubbelklickar du på den streckade aktiva zonen så att fönstret Kartinställning öppnas.
Du kan ändra färg på den aktiva zonen med hjälp av färgverktyget. Om du använder olika färger på aktiva zoner blir det enklare för användarna att skilja på närliggande aktiva zoner.
Om du är ansluten till ett övervakningssystem med stöd för Milestone Federated Architecture (se Din organisations XProtect-produkter och tillägg) kan maximalt 20 aktiva zoner på en enskild karta peka på kartor från andra övervakningssystems servrar. Det finns ingen gräns för aktiva zoner som pekar till kartor som hör till servern du är inloggad på.
Ändra utseende på kartelement
Att ändra färgen på text, bakgrund, aktiva zoner osv. på kartor är mycket användbart om du vill särskilja kartelement.
- I läget Inställning, högerklicka på kartan och välj Verktygslåda.
- Markera det element du vill ändra.
- I verktygslådan väljer du färgverktyget
 . Detta öppnar fönstret Färgval.
. Detta öppnar fönstret Färgval. Använd färgväljaren
 om du vill använda en befintlig färg från kartan.
om du vill använda en befintlig färg från kartan. - Följande gäller endast för textobjekt: Välj om färgändringen ska tillämpas på text eller bakgrund.
- Välj färg från färgpaletten – du ser en förhandsvisning av den valda färgen i rutan EXEMPEL.
- Klicka på det kartelement som ska fyllas med den nya färgen.
Med skjutreglaget Toning justerar du från vänster till höger hur elementfärger tonas.
Om du drar skjutreglaget längst till höger tonas elementfärgen ut omedelbart. Om du drar skjutreglaget längst till vänster tonas elementfärgen nästan inte alls.
Dra skjutreglaget Toning till önskad nivå och klicka sedan på kartelementet om du vill använda färgen och toningen.

Med skjutreglaget Ogenomskinlighet justerar du färgens transparens.
Om du drar skjutreglaget Ogenomskinlighet längst till höger blir färgen helt genomskinlig, och om du drar skjutreglaget Ogenomskinlighet längst till vänster blir färgen helt ogenomskinlig.
Dra skjutreglaget Ogenomskinlighet till önskad nivå och klicka sedan på önskat kartelement om du vill använda färgen och genomskinligheten.
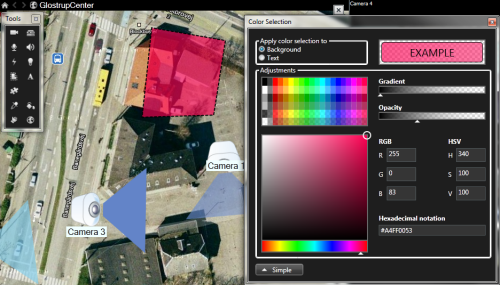
Du kan fylla kartelementen med vilken färg du vill. Klicka på knappen Avancerat i fönstret Färgval för tillgång till avancerade alternativ för färgval. Gör något av följande:
- Välj huvudfärg med hjälp av skjutreglaget. Dra sedan färgcirkeln och välj önskad ton.
- Skriv in den hexadecimala färgkoden i fältet Hexadecimal notation.
Redigera och rotera etiketter på en karta
Alla element på en karta har en etikett, så det är enkelt att identifiera dem.
Om du har många element på en karta kan det vara svårt att få plats med alla etiketter. Du kan redigera enheternas namn genom att markera etiketten och sedan skriva in ett nytt (och kortare) namn för enheten.
När du byter namn på en etikett ändrar du bara etiketten på kartan, inte kamerans eller elementets namn i systemet.
Du kan också se till att etiketterna inte överlappar varandra genom att rotera dem. Så här roterar du en etikett på kartan:
- Markera etiketten och placera muspekaren över ett av storlekshandtagen. När muspekaren ändras till en böjd pil roterar du etiketten genom att klicka och dra
Ett annat sätt att spara utrymme på en karta är att enbart visa täckningsområden och PTZ-förinställningar vid hovring (se Kartinställningar).
Lägga till och redigera text på kartor
Du kan infoga text var som helst på kartan, till exempel för att informera användarna om underhåll.
- I inställningsläge, högerklicka på kartan och välj Verktygslåda.
- I verktygslådan väljer du textverktyget:

- I fönstret Teckensnittsval redigerar du textinställningarna.
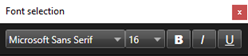
Du kan alltid redigera textinställningarna. Klicka på önskad textruta och välj textverktyget i verktygslådan. Ändra sedan textinställningarna för den markerade textrutan.
- Klicka på kartan där du vill placera texten.
- Ange din text. Tryck på RETUR på tangentbordet så förlängs textrutan nedåt.
Använd färgverktyget om du vill ändra textens färg och bakgrund.
Du kan flytta runt textrutan. Välj markeringsverktyget, markera textrutan på kartan och flytta textrutan.

