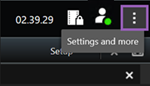Fönstret Inställningar
I fönstret Inställningar kan du styra vilka funktioner och komponenter, till exempel språk, styrspaksinställningar och tangentbordsgenvägar, du vill använda på var och en av flikarna.
-
I det globala verktygsfältet, välj Inställningar och mer
 och sedan Inställningar
och sedan Inställningar  .
.